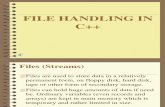KIP Print Pro User Guide€¦ · 2.7 Quick Access Toolbar ... File Handling - Add Used to add files...
Transcript of KIP Print Pro User Guide€¦ · 2.7 Quick Access Toolbar ... File Handling - Add Used to add files...
-
KIP Print Pro User Guide
No part of this publication may be copied, reproduced or distributed in any form without express written permission from KIP. 2015 KIP. v5
- 1 -
KIP Print Pro User Guide
-
KIP Print Pro User Guide
No part of this publication may be copied, reproduced or distributed in any form without express written permission from KIP. 2015 KIP. v5
- 2 -
-
KIP Print Pro User Guide
No part of this publication may be copied, reproduced or distributed in any form without express written permission from KIP. 2015 KIP. v5
- 3 -
1 Contents 1 Introduction .................................................................................................................................................................. 4
1.1 Main Screen ................................................................................................................................................... 5 1.2 Home Tab ....................................................................................................................................................... 5 1.3 Basic Tab ......................................................................................................................................................... 7 1.4 Advanced Tab .............................................................................................................................................. 9 1.5 Preferences Tab ..........................................................................................................................................12 1.6 Sort Tab .........................................................................................................................................................13 1.7 Job Creator ..................................................................................................................................................14 1.8 Job Queue ........................................................................................................................................................15 1.9 Job History .........................................................................................................................................................16
2 Configuring the KIP Print Pro Screen .................................................................................................................. 17 2.1 Dockable ......................................................................................................................................................18 2.2 Floating..........................................................................................................................................................19 2.3 Tabbed Document .....................................................................................................................................20 2.4 Auto Hide ......................................................................................................................................................21 2.5 Hide ................................................................................................................................................................23 2.6 Job Matrix Configuration ...........................................................................................................................24 2.7 Quick Access Toolbar.................................................................................................................................27
3 System Presets/Notifications Setup .................................................................................................................... 28 3.1 Settings ..........................................................................................................................................................23 3.2 Help ................................................................................................................................................................23 3.3 Printer Installation and Setup ....................................................................................................................24 3.4 Print Quality ..................................................................................................................................................25 3.5 Scan Quality Presets ...................................................................................................................................33 3.6 Stamp Presets ...............................................................................................................................................42 3.7 Page Sizes .....................................................................................................................................................46 3.8 Job Notification ...........................................................................................................................................49 3.9 PS/PDF Presets ..............................................................................................................................................51 3.10 Scaling Presets .............................................................................................................................................53 3.11 Folding Presets .............................................................................................................................................57 3.12 HPGL Presets ................................................................................................................................................62 3.13 Media Manager ..........................................................................................................................................65 3.14 Machine Notification .................................................................................................................................66 3.15 Metered Notification ..................................................................................................................................68
4 Step by Step Instructions for using the system ................................................................................................. 70 4.1 System K Workflow Automation ...............................................................................................................70 4.2 Creating and Using a Hotfolder ...............................................................................................................72 4.3 Printing a Basic job from KIP Print Pro – Example 1 ...............................................................................76 4.4 Printing an Advanced job from KIP Print Pro – Example 2...................................................................79 4.5 Printing an Advanced job from KIP Print Pro – Example 3...................................................................82 4.6 Creating a Custom Scaling Preset Example 4 .......................................................................................85 4.7 Creating a Custom Scaling Preset for Scale to Page Size Example 5 ..............................................89 4.8 Creating a Queue for use with LPR printing. ..........................................................................................93 4.9 Using Secure Printing ..................................................................................................................................96 4.10 Creating Color Presets For Templates .....................................................................................................99
-
KIP Print Pro User Guide
No part of this publication may be copied, reproduced or distributed in any form without express written permission from KIP. 2015 KIP. v5
- 4 -
1 Introduction
Designed for Windows PC’s, KIP Print Pro is an intuitive system management and job submission application for the complete range of KIP color and B&W systems.
Print Job Submission – KIP Print Pro is an interactive job building application used to create and manage print jobs from the most common color and b&w wide format digital files including Postscript®, PDF, TIF, JPG, Calcomp, and HPGL 1/2/RTL (and more). Configure single and multipage PDF files with individual scaling preferences, stamps, folding presets, color management controls and print stacking location. Customize the Quick Access Tool bar with your favorite features or use Auto Hide, Float, and Dock to maximize efficiency in the Job Build Matrix. Operators can monitor print progress from start to finish with detailed device status and queue management. Integrated Job Accounting and Data Tracking provide user and project activity reports for both color and b&w printing from the KIP Cost Center application.
System Management – KIP Print Pro allows administrators to create and enable User and System Presets for scaling, stamps, page sizes and print quality. When Job Notifications are enabled, administrators and job owners are notified as jobs are completed or if intervention is required. Total Print Queue management controls permit adjustments to the print order or to add new files and settings to existing print jobs.
KIP PrintPro Key Features
Multiple Copies or Collated Sets | WYSIWYP Image Preview | Individual File Settings for Job Matrix Templates | Multi-page Settings | Color Adjustments and Filter Selections | Email Notification | Customize Job Build Matrix Windows | Document Folding and Stamping | HPGL Pen Preset Selection | Windows 7/8 and Vista Compatible (32 and 64 bit) | Customize System and Folder Presets | Manage Print Queue | KIP Secure Print | KIP Accounting Center Integration | KIP Cost Center Integration
-
KIP Print Pro User Guide
No part of this publication may be copied, reproduced or distributed in any form without express written permission from KIP. 2015 KIP. v5
- 5 -
1.1 Main Screen
The Main Screen displays all of the available options for the active tab.
1.2 Home Tab
5 6 7 4 10 1 3 2 8 9
11
12
13
-
KIP Print Pro User Guide
No part of this publication may be copied, reproduced or distributed in any form without express written permission from KIP. 2015 KIP. v5
- 6 -
Component Function
1. File Handling - Add Used to add files and create a print job
2. File Handling - Remove Used to remove a file from the current print job.
3. File Handling - Reset Clears all current files and start job new.
4. Copies Used to set the number of copies as well as the number of sets and if Collate will be on or off.
5. Accounting If Accounting is being used these fields may need to be filled in, in order to submit job.
6. Separator Sheets Used to send a Separator Sheet after the Job or after the Set.
7. Secure Printing Used to set a requirement that either a user name or a password must be entered at the queue to allow the job to print.
8. Templates Used to save a Template that contains all of the selected settings so that it can be applied at a later time.
9. Submit Used to Submit job to the KIP Printer
10. Status Displays the current Status of the KIP Printer (Real-time errors, Toner Remaining and currently loaded media).
11. Job Matrix Displays the files that have been selected to print and various information about each file. Also what is in the Job Queue to be printed and Job History.
12. Preview Window Displays a Bitmap image of each selected file.
13. Currently Logged On Displays who is currently logged in to the KIP Print Pro application.
-
KIP Print Pro User Guide
No part of this publication may be copied, reproduced or distributed in any form without express written permission from KIP. 2015 KIP. v5
- 7 -
1.3 Basic Tab
1 5 6 3 2 4 7 8 9 10 11
12
-
KIP Print Pro User Guide
No part of this publication may be copied, reproduced or distributed in any form without express written permission from KIP. 2015 KIP. v5
- 8 -
Component Function
1. Selection Allows for the selection of the files to apply changes to including Select All, Select None and Invert.
2. Manipulate Allows the selected file(s) to be Mirrored or Rotated.
3. Print Quality Choose from different print qualities to control the final output.
4. Scaling Used to set the Scaling of the output from 25% to 400%
5. Media Used to select the desired output Media type.
6. Stamp Allows for the creation/selection of a Stamp that can be applied to the file(s) being printed.
7. Folding If a Folder is attached to the KIP this will allow for the selection of how the output is to be handled based on preset folding packets.
8. HPGL Allows for the manipulation of Pen tables associated with HPGL/2 files.
9. Postscript Allows for the manipulation of settings associated with Postscript files.
10. Exit Tray If a folder is attached this function allows the media to be ejected to the Exit Tray.
11. Media Size Used to select a specific roll width to print on.
12. Avoid Wastage Used to turn on/off the allowable waste when printing small size images on larger sheet sizes
-
KIP Print Pro User Guide
No part of this publication may be copied, reproduced or distributed in any form without express written permission from KIP. 2015 KIP. v5
- 9 -
1.4 Advanced Tab
1 2 3
-
KIP Print Pro User Guide
No part of this publication may be copied, reproduced or distributed in any form without express written permission from KIP. 2015 KIP. v5
- 10 -
Component Function
1. Scaling
• Scale by Width
• Scale by Height
• Scale by Percentage
• Scale by Short Edge
• Scale by Long Edge
• Scale by Maximum Size
Set Scaling parameters in English or metric mode. Including:
2. Placement
• On Printer
o Automatic Mode
o Align Left
o Align Right
o Center
• On Page
o Automatic Odd/Even
o Preset Sizes
o Multiple Preset
Locations
o Fit To Page
o Downscale Only
Select from
-
KIP Print Pro User Guide
No part of this publication may be copied, reproduced or distributed in any form without express written permission from KIP. 2015 KIP. v5
- 11 -
Component Function
• By Border
o Top
o Bottom
o Left
o Right
3. Offset – Used to add a lead, trail, left or right margin. This will shift the image on the specified page.
Example: File is being placed on an ANSI D, Fit to page with a 1” margin on the top and left.
Note: The image is shifted down and left off of the page.
-
KIP Print Pro User Guide
No part of this publication may be copied, reproduced or distributed in any form without express written permission from KIP. 2015 KIP. v5
- 12 -
1.5 Preferences Tab
Component Function
1. Panes Enable or disable specific Panes so that they are visible or not.
1
-
KIP Print Pro User Guide
No part of this publication may be copied, reproduced or distributed in any form without express written permission from KIP. 2015 KIP. v5
- 13 -
1.6 Sort Tab
Component Function
1. Order Allows the user to arrange the files in the proper order by manipulating each file up, down, to the top or to the bottom. Also Reverse order can be selected.
1
-
KIP Print Pro User Guide
No part of this publication may be copied, reproduced or distributed in any form without express written permission from KIP. 2015 KIP. v5
- 14 -
1.7 Job Creator
The Job Creator Tab is the main tab within the Job Matrix area.
Component Function
1. Job Creator Tab The Job Creator Tab is general the first tab (unless rearranged by the user). This tab holds all of the files that have been added to the current Job.
2. Job Matrix Area This tab shows the files that have been added for printing as well as the settings that have been applied to them as a complete job or settings specific to individual files.
By looking in this specific are we can see the following information about this job:
• files (and their location)
• Original file size is 36x24
• Print size is 36x24
• There will be 2 sets and 3 copies
• Media is Bond
• Scaling is 100%
• Confidential stamp
1
2
-
KIP Print Pro User Guide
No part of this publication may be copied, reproduced or distributed in any form without express written permission from KIP. 2015 KIP. v5
- 15 -
1.8 Job Queue
Job Queue is the next tab in the Job Matrix area. This tab shows what is currently in the Print Queue of the selected printer.
Component Function
1. Job Queue When the Job Queue tab is selected the user can see the following:
• User Name (if entered)
• Media being printed on
• The progress of the job being printed
• The status
• The current date and time of the file being printed.
-
KIP Print Pro User Guide
No part of this publication may be copied, reproduced or distributed in any form without express written permission from KIP. 2015 KIP. v5
- 16 -
1.9 Job History Job history (if active) will allow a user to go back and print jobs from a History Queue.
Component Function
1. Job History The Job History (if made active) will keep track of printed jobs. The user can then use this history to re-print jobs again when necessary.
The following information is displayed:
• User Name - If the accounting fields are used the user name will be logged and then will appear in the “User Name” column
• Printer type
• Media used
• Completion of the sent job
• Status of the job
• Date and time the job was printed
Note: The History queue is inactive by default and needs to be activated through KIP PrintPro.net. In secure environments Job History would not be used.
2. Action - Submit Send the job directly to the printer to be printed. This will show up in the Job Queue Tab and then when completed in the History Queue again.
3. Action - Edit Loads the Job into the Job Creator tab allowing for editing of the job prior to submitting it again.
4. Action Delete Removes the job from History
-
KIP Print Pro User Guide
No part of this publication may be copied, reproduced or distributed in any form without express written permission from KIP. 2015 KIP. v5
- 17 -
2 Configuring the KIP Print Pro Screen There are many ways the user can configure the KIP Print Pro screen to suit their needs. The main screen consists of Panes and Tabs. The Panes are the individual visible sections of the user interface (in RED) and the tabs are the individual minimized sections of the user interface (in BLUE). However with customization the Panes can become Tabs and the Tabs can become Panes.
Depending on how often a Tab or Pane is used, it can be hidden or displayed. The next section will explain how these Panes and Tabs can be used.
-
KIP Print Pro User Guide
No part of this publication may be copied, reproduced or distributed in any form without express written permission from KIP. 2015 KIP. v5
- 18 -
2.1 Dockable Step Action Illustration
1. Placement of Panes
Dockable – Move pane within screen
Using the mouse, click and hold on the top bar of the pane to be moved.
Then drag this pane outside the KIP Print Pro Screen.
Note: It is also possible to right click on the main bar and choose from the list of functions.
2. Move the pane to the desired position on the pad.
Note: The location where the pane will be place will highlight in blue.
3. Release the mouse button to place the pane in the new position.
-
KIP Print Pro User Guide
No part of this publication may be copied, reproduced or distributed in any form without express written permission from KIP. 2015 KIP. v5
- 19 -
2.2 Floating Step Action Illustration
1. Floating – Moves pane outside of screen
Using the mouse, click and hold on the top bar of the pane to be moved.
Note: It is also possible to right click on the main bar and choose from the list of functions.
2. Move the pane to the desired position outside of the main KIP Print Pro screen.
3. Place the pane anywhere outside the main screen on your available desktop.
Note: If multiple monitors are used the pane can be placed on a separate monitor as well.
-
KIP Print Pro User Guide
No part of this publication may be copied, reproduced or distributed in any form without express written permission from KIP. 2015 KIP. v5
- 20 -
2.3 Tabbed Document Step Action Illustration
1. Tabbed Document – Move Pane to a tabbed position
Using the mouse right click the top bar of the pane to be moved.
Select the Tabbed Document setting.
2. The new tab will be created and placed at the front of the current tabs.
Note: Status is now the first and current tab displayed on the main screen.
3. To change the position of the Status tab click and hold the active (blue) tab and drag into the order desired.
Note: The Status tab is now the last available tab.
-
KIP Print Pro User Guide
No part of this publication may be copied, reproduced or distributed in any form without express written permission from KIP. 2015 KIP. v5
- 21 -
2.4 Auto Hide Step Action Illustration
1. Auto Hide – Hides panes that are not in use.
If a pane is used but not that often it is possible to Auto Hide this pane.
Right click on the top bar of the pane.
2. When the drop down opens select the Auto Hide function.
3. The Status Pane will now show up on the right side of the screen as a small tab.
-
KIP Print Pro User Guide
No part of this publication may be copied, reproduced or distributed in any form without express written permission from KIP. 2015 KIP. v5
- 22 -
Step Action Illustration
4. Mouse over the tab and the Pane will pop out again and then Auto Hide when not in use.
-
KIP Print Pro User Guide
No part of this publication may be copied, reproduced or distributed in any form without express written permission from KIP. 2015 KIP. v5
- 23 -
2.5 Hide Step Action Illustration
1. Hide – Remove Pane.
If a pane is not going to be used it is also possible to just Hide that pane from sight.
Right Click on the top bar of the pane to be hidden and then select the Hide function.
2. Once Hide is selected the pane will no longer be available.
Note: The right side no longer has a Status pane.
3. To return a pane that has been Hidden (not Auto Hide)
Go to the Preferences tab.
4. Un-select the Status check box and then Select it again.
This will add the Status Pane back to the Main screen
-
KIP Print Pro User Guide
No part of this publication may be copied, reproduced or distributed in any form without express written permission from KIP. 2015 KIP. v5
- 24 -
2.6 Job Matrix Configuration The Job Matrix section can be manipulated for the best work flow for the user as well as used to configure the files in the current job.
Step Action Illustration
1. Chooser – Selecting this icon will allow for the turning on/off of individual fields that may or may not be used.
2. Color Mode – Select the dropdown to select from available color modes.
• B&W
• Greyscale
• Color (if attached to a color printer)
3. File Name – Displays the name of the selected file.
-
KIP Print Pro User Guide
No part of this publication may be copied, reproduced or distributed in any form without express written permission from KIP. 2015 KIP. v5
- 25 -
Step Action Illustration
4. Directory – Displays the location of the selected file.
5. File – Displays both the file name and the file location.
6. File Size – Displays the actual File size.
7. Number (NO.) – Displays the number of the file. If a multipage is selected this would be noted here.
8. Original size – Displays the original size of the file.
9. Print Size – Displays the output size of the selected file (s)
10. Copies – Displays the number of sets and copies to be printed.
Note: Double clicking in this field will allow sets to be adjusted for entire job as well as copies to be adjusted for that specific file
-
KIP Print Pro User Guide
No part of this publication may be copied, reproduced or distributed in any form without express written permission from KIP. 2015 KIP. v5
- 26 -
Step Action Illustration
11. Media – Select from Available configured medias including:
• Bond
• Vellum
• Film
• Custom medias will show here as well
12. Rotate – Allows for the rotation of the selected file(s).
13. Stamp – Select available stamps to be applied to the final output.
14. Folding – if a folder is attached the user can select from pre-configured folding packets or let the Printer determine the fold based on size.
`
15. HPGL – Used to apply pre-configured HPGL templates.
16. Postscript - Used to apply pre-configured Postscript templates.
17. Ignore Wastage
-
KIP Print Pro User Guide
No part of this publication may be copied, reproduced or distributed in any form without express written permission from KIP. 2015 KIP. v5
- 27 -
2.7 Quick Access Toolbar The Quick Access Toolbar allow for the customization of a toolbar for frequently used buttons making them available on all pages. This reduces the need to go back to a specific tab to do a function such as Submit the job from the Home tab.
Step Action Illustration
1. Quick access toolbar can be loaded
This toolbar by default will be located at the top left of the screen. Ican be moved to below the
-
KIP Print Pro User Guide
No part of this publication may be copied, reproduced or distributed in any form without express written permission from KIP. 2015 KIP. v5
- 28 -
3 System Presets/Notifications Setup System Presets are presets that are configured through KIP Print Pro that control the functions of specific items associated with the KIP Printer. This section will describe how to configure the available presets from within KIP Print Pro.
• Scan Quality Presets • Stamp Presets • Page Size • Job Notifications
• PS Presets • Scaling Presets • Folding Presets • HPGL Presets
• Media Manager • Machine Notification • Metered Notification
Please note: These same presets can also be configured through KIP PrintPro.Net.
2
3
4
5
6
7
9
12
1
8
10
11 13
15 16
14
-
KIP Print Pro User Guide
No part of this publication may be copied, reproduced or distributed in any form without express written permission from KIP. 2015 KIP. v5
- 22 -
Component Function
1. Printer Information Allows users to add new KIP Printers or edit existing KIP Printers
2. Page Sizes Allows users to Edit Page Sizes
3. Scaling Presets Allows users to Edit Scaling Presets
4. Postscript Presets Allows for the adjustments of Postscript settings.
5. Print Quality Presets Allows users to Edit Print Quality Presets
6. Stamp Presets Allows users to Edit Stamp Presets
7. Folding Presets Allows users to Edit Folding Presets
8. Scan Quality Presets Allows users to Edit Scan Quality Presets
9. HPGL Presets Allows users to Edit HPGL Presets
10. Media Manager Allows user to Create New Medias
11. Job Notification Allows users to Edit Job Notifications
12. Machine Notification Allows users to Edit Machine Notifications
13. Metered Notification Allows users to Edit Metered Notifications
14. Settings Allows the use to select preferences for their workstation
15. Help Provides application version
16. Exit Closes KIP PrintPro
-
KIP Print Pro User Guide
No part of this publication may be copied, reproduced or distributed in any form without express written permission from KIP. 2015 KIP. v5
- 23 -
3.1 Settings
Component Function
1. Settings Allows users to select templates to be used with Jobs.
2. Preferences Set default preferences for the Application.
3.2 Help
Component Function
1. Help Selecting Help displays the Application version number..
1 2
-
KIP Print Pro User Guide
No part of this publication may be copied, reproduced or distributed in any form without express written permission from KIP. 2015 KIP. v5
- 24 -
3.3 Printer Installation and Setup
The first step is to add the KIP Printer. This has to be done to make the connection from the workstation to the KIP Printer so that jobs can be sent to be printed. KIP Print Pro can be installed using two different methods:
1. Standard Installation package (executable) 2. Installed by pulling the application from the KIP Printer via KIP Print Pro.Net
If the KIP Print Pro application is pulled from the KIP Printer, once installed it will already be connected to the KIP. If however KIP Print Pro is installed via an install package, the following will be necessary.
Step Action Illustration
1. Select the Add Connection button.
2. The Connection Setting Window will open. This is where the following information will be entered:
Printer Name – The name given to the KIP Printer during installation.
Connection (IP/Hostname) – The IP address or the Hostname set at the Printer during Installation.
Port – Port Number that will be used (default is 9888)
3. Printer is going to be set to the Printer name given to the KIP Printer during install.
4. Save – Select Save to set the new connection. When connection is made the Printer Information screen becomes active.
-
KIP Print Pro User Guide
No part of this publication may be copied, reproduced or distributed in any form without express written permission from KIP. 2015 KIP. v5
- 25 -
3.4 Print Quality
Step Action Illustration
1. Select the Print Quality Icon
2. Once open this screen will show all of the pre-configured Print Quality modes as well as allow for the creation of new presets.
3. Selecting the “New” icon will allow for the creation of a new Print Quality preset.
Fill in the appropriate sections and select “Save” to save the Preset or Save (active) to save the Preset and make it active as well.
4. Name– This is the name that will be displayed in the Preset list of names and will be displayed on the main screen.
5. Image Quality – Choose from the Dropdown of available settings.
-
KIP Print Pro User Guide
No part of this publication may be copied, reproduced or distributed in any form without express written permission from KIP. 2015 KIP. v5
- 26 -
Step Action Illustration
6. Color Setting – There are multiple color settings that can be applied to the selected Color Space:
• Use RGB
o Use RGB allows for the setting of Black/White Point, Gray Correction, Gamma Correction and Special Filters.
• Use CIELAB
o Use CIELAB allows for the setting of ICC/CIELAB Options, Black/White Point, Special Filter, Color Adjust and Color Exchange.
• Use CMYK
o Use CMYK has no additional settings as this uses the CMYK setting in the file created.
-
KIP Print Pro User Guide
No part of this publication may be copied, reproduced or distributed in any form without express written permission from KIP. 2015 KIP. v5
- 27 -
Step Action Illustration
Color Settings – Continued
ICC/CIELAB Options
• RGB Profiles – Choose from sRGB with Overwrite embedded RGB profile on or off.
• CMYK Profiles – Choose from SWOP and Euroscale with Overwrite embedded CMYK profile on or off.
• Rendering Intent – Choose from
o Perceptual
o Absolute
o Relative
o Saturation
-
KIP Print Pro User Guide
No part of this publication may be copied, reproduced or distributed in any form without express written permission from KIP. 2015 KIP. v5
- 28 -
Step Action Illustration
Color Settings – Continued
Black/White Point
• Blackpoint – Control the Lightness 0 to 100. 0. The lower the value the darker the output.
• Whitepoint – Control the Lightness 100 to 0. The higher the value the lighter the output.
• Green/Red - Control the green to red value 0 to 127. The lower the value the more green in the output/the higher the value the more red in the output.
• Yellow to Blue - Control the yellow to blue value 0 to 127. The lower the value the more yellow in the output/the higher the value the more blue in the output.
• Color Saturation - Check the box Preserve Color Saturation to keep Color Saturation unaffected by any changes to Black and White Point.
-
KIP Print Pro User Guide
No part of this publication may be copied, reproduced or distributed in any form without express written permission from KIP. 2015 KIP. v5
- 29 -
Color Settings – Continued
Special Filter
Don’t Use Special Filter – Special filter is not used when this is selected
Sharpening Mode – Used to make fuzzy picture clear. As outlines are enhanced, pictures become clearer. This setting increases the contrast between light and dark pixels and enhances the edge sharpness of text and lines drastically. 0 no sharpening 100 max sharpening. Default is 50.
Smoothing Mode - To reduce image noise and distortions, and affects the whole picture contrast.
Adaptive Mode - Is made of two unique filters, both possessing the features of SH ARP and SM OOTH, whose intensity can be adjusted in the entry fields under LEVEL . The upper entry field controls foreground objects that should be enhanced, such as text, whereas the lower field is for image backgrounds needing smoothing. With both filters, you will reach a maximum smoothing effect at 0 and a maximum sharpening effect at 100.
Filter Radius – The Filter Radius value will change the number of pixels that are affected by the current filter.
Color Adjust – Allows a fine tuning of the colors in the LAB color space.
The saturation channels are two half axis of the a- and b-channels. They can be modified either separately or all at once.
If you want to change them simultaneously, activate the chain link in the center.
To remove a Color tint you can use the Color Adjustment values.
Gamma Correction - Allows the adjustment of color shifts in the Red/Green and Yellow/Blue range to correct the brightness.
-
KIP Print Pro User Guide
No part of this publication may be copied, reproduced or distributed in any form without express written permission from KIP. 2015 KIP. v5
- 30 -
Step Action Illustration
Color Settings – Continued
Color Exchange – To use enter the Source color LAB values in the first three spaces and the Target color LAB values in the last three spaces.
7. Greyscale Settings - There are multiple settings that can be applied to this selection:
• Black/White Point
• Special Filter
• Advanced
Blackpoint
• Adaptive (BP) - The adaptive values cannot be edited; they are calculated for every file. This auto detects and sets the Blackpoint
• Custom Gray Value (BP) can be adjusted from 0 to 255. Setting this to a higher value will produce darker text.
Whitepoint
• Adaptive (WP) - The adaptive values cannot be edited; they are calculated for every file. This auto detects and sets the Whitepoint.
• Custom Gray Value (WP) can be adjusted from 0 to 255. Setting this to a lower value will produce lighter text.
Black Enhancement
• The Black Enhancement enables you to edit black values. The lower the number the lighter the black. Clip will determine the new base black value depending on the black value set in Black Enhancement.
Background Removal
• Used to tune background contrast (e.g. in order to further fine-tune text visibility). You may additionally reduce or improve the white to grey-values. The higher the clipping value, the brighter and whiter the image’s most white elements will become.
-
KIP Print Pro User Guide
No part of this publication may be copied, reproduced or distributed in any form without express written permission from KIP. 2015 KIP. v5
- 31 -
Step Action Illustration
Greyscale Settings - Continued
• Special Filter
Don’t Use Special Filter – Special Filter is not used when this is selected.
Sharpening Mode – Used to make fuzzy picture clear. As outlines are enhanced, pictures become clearer. This setting increases the contrast between light and dark pixels and enhances the edge sharpness of text and lines drastically. 0 no sharpening 100 max sharpening. Default is 50.
Smoothing Mode - To reduce image noise and distortions, and affects the whole picture contrast.
Adaptive Mode - Is made of two unique filters, both possessing the features of SH ARP and SM OOTH, whose intensity can be adjusted in the entry fields under LEVEL . The upper entry field controls foreground objects that should be enhanced, such as text, whereas the lower field is for image backgrounds needing smoothing. With both filters, you will reach a maximum smoothing effect at 0 and a maximum sharpening effect at 100.
Greyscale Settings
• Advanced
NEEDS INFO
-
KIP Print Pro User Guide
No part of this publication may be copied, reproduced or distributed in any form without express written permission from KIP. 2015 KIP. v5
- 32 -
Step Action Illustration
8. Black/White Settings - There are multiple settings that can be applied to this selection:
Despeckle - This option removes black pixels in black & white mode, for example from scans of murky originals. The filter searches for groups of black pixels and converts them into white. Small-sized pixel groups, such as those forming punctuation dots, are kept.
All Pixel Neighbors - Pixels are connected neighbors when there is a series of 8 (instead of 4) adjacent pixels, i.e. additionally to pixels of the same row or column, the diagonally-adjacent pixels are considered to be connected.
Filter Size – It corresponds to the maximum "diameter" of the pixel area which is to be removed.
Hole Filling - This function makes it possible to remove single pixel-sized white holes from black areas in b&w mode.
Invert – Changes black to white and white to black
9. Reset/Save/Save (activated) –
Reset – Resets to default settings
Save – Saves the new preset but does not make it active for use.
Save (activated) – Saves the new preset activated and ready for use.
-
KIP Print Pro User Guide
No part of this publication may be copied, reproduced or distributed in any form without express written permission from KIP. 2015 KIP. v5
- 33 -
3.5 Scan Quality Presets
Step Action Illustration
1. Select the Scan Quality Presets Icon
2. Once open this screen will show all of the pre-configured Scan Quality Preset modes as well as allow for the creation of new presets.
3. Selecting the “New” icon will allow for the creation of a new Scan Quality Preset.
Fill in the appropriate sections and select “Save” to save the Preset or Save (active) to save the Preset and make it active as well.
4. Name– This is the name that will be displayed in the Preset list of names and will be displayed on the main screen.
-
KIP Print Pro User Guide
No part of this publication may be copied, reproduced or distributed in any form without express written permission from KIP. 2015 KIP. v5
- 34 -
Step Action Illustration
5. Color Space – Choose from:
Enable Color – Enables the color settings
Enable – Enables the Grayscale and B&W settings, select mode with dropdown.
Note: Both boxes checked will enable Color, Grayscale and B&W
6. Color Settings
Blackpoint
• Adaptive (BP) - The adaptive values cannot be edited; they are calculated for every file. This auto detects and sets the Blackpoint.
• Consider Chroma - The adaptive values cannot be edited; they are calculated for every file. If the black values contain colors, please check the box Consider Chroma to
remove them.
• Custom Values – Control the values for the Red/Green/Blue settings.
-
KIP Print Pro User Guide
No part of this publication may be copied, reproduced or distributed in any form without express written permission from KIP. 2015 KIP. v5
- 35 -
Whitepoint
• Adaptive (WP) - The adaptive values cannot be edited; they are calculated for every file. This auto detects and sets the Whitepoint.
• Consider Chroma - The adaptive values cannot be edited; they are calculated for every file. If the white values contain colors, please check the box Consider Chroma to
remove them.
• Custom Values - Control the values for the Red/Green/Blue settings.
-
KIP Print Pro User Guide
No part of this publication may be copied, reproduced or distributed in any form without express written permission from KIP. 2015 KIP. v5
- 36 -
Step Action Illustration
Blackpoint – Continued
Black Enhancement/Clip - The Black Enhancement enables you to edit black values. Setting the value lower will cause a lighter black value, whereas a higher value will result in darker black.
Clip - Will determine the new base black value depending on the black value set in Black Enhancement.
Background Removal/Clip - You may additionally reduce or improve the background contrast: set the value higher to set a brighter contrast, set lower to determine a low key contrast.
Clip - The higher the clipping value, the more the images grey-to-white-values will become brighter and whiter.
Color Saturation – Check the box Preserve Color Saturation to keep Color Saturation unaffected by any changes to Blackpoint and Whitepoint.
Gray Correction –
Used to make simple gray adjustments to the gray output.
Make adjustments to the Red/Green/Blue by typing values into the table.
-
KIP Print Pro User Guide
No part of this publication may be copied, reproduced or distributed in any form without express written permission from KIP. 2015 KIP. v5
- 37 -
Step Action Illustration
Gamma Correction –
• Gamma Correction - Allows the adjustment of color shifts in the middle tone range and to correct the brightness.
• CMY-Mode – Enables the CMY functionality. For CMYK files the values will be directly given to the printer.
• Snap to Gray - With Snap to Gray you can define how far the RGB values can differ. You may combine the two options.
Special Filter
Don’t Use Special Filter – Special filter is not used when this is selected
Sharpening Mode – Used to make fuzzy picture clear. As outlines are enhanced, pictures become clearer. This setting increases the contrast between light and dark pixels and enhances the edge sharpness of text and lines drastically. 0 no sharpening 100 max sharpening. Default is 50.
Smoothing Mode - To reduce image noise and distortions, and affects the whole picture contrast.
Adaptive Mode - Is made of two unique filters, both possessing the features of SH ARP and SM OOTH, whose intensity can be adjusted in the entry fields under LEVEL . The upper entry field controls foreground objects that should be enhanced, such as text, whereas the lower field is for image backgrounds needing smoothing. With both filters, you will reach a maximum smoothing effect at 0 and a maximum sharpening effect at 100.
-
KIP Print Pro User Guide
No part of this publication may be copied, reproduced or distributed in any form without express written permission from KIP. 2015 KIP. v5
- 38 -
Step Action Illustration
7. Grayscale Settings –
Grayscale Settings consist of:
• Black/White Point
• Special Filter
• Advanced settings
Blackpoint
• Adaptive (BP) - The adaptive values cannot be edited; they are calculated for every file. This auto detects and sets the Blackpoint.
• Custom Gray Value (BP) can be adjusted from 0 to 255. Setting this to a higher value will produce darker text.
Whitepoint
• Adaptive (WP) - The adaptive values cannot be edited; they are calculated for every file. This auto detects and sets the Whitepoint.
• Custom Gray Value (WP) can be adjusted from 0 to 255. Setting this to a lower value will produce lighter text.
Black Enhancement
• The Black Enhancement enables you to edit black values. The lower the number the lighter the black. Clip will determine the new base black value depending on the black value set in Black Enhancement.
Background Removal
Used to tune background contrast (e.g. in order to further fine-tune text visibility) you may additionally reduce or improve the white to grey-values. The higher the clipping value, the brighter and whiter the image’s most white elements will become.
-
KIP Print Pro User Guide
No part of this publication may be copied, reproduced or distributed in any form without express written permission from KIP. 2015 KIP. v5
- 39 -
Step Action Illustration
Special Filter
Don’t Use Special Filter – Special Filter is not used when this is selected
Sharpening Mode – Used to make fuzzy picture clear. As outlines are enhanced, pictures become clearer. This setting increases the contrast between light and dark pixels and enhances the edge sharpness of text and lines drastically. 0 no sharpening 100 max sharpening. Default is 50.
Smoothing Mode - To reduce image noise and distortions, and affects the whole picture contrast.
Adaptive Mode - Is made of two unique filters, both possessing the features of SH ARP and SM OOTH, whose intensity can be adjusted in the entry fields under LEVEL . The upper entry field controls foreground objects that should be enhanced, such as text, whereas the lower field is for image backgrounds needing smoothing. With both filters, you will reach a maximum smoothing effect at 0 and a maximum sharpening effect at 100.
Advanced
Area Adaptive Contrast – Allows for the control of:
Radius
Brightness
Max Line Blackening
Max Background Removal
Invert – Changes light to bark and dark to light.
-
KIP Print Pro User Guide
No part of this publication may be copied, reproduced or distributed in any form without express written permission from KIP. 2015 KIP. v5
- 40 -
Step Action Illustration
8. Black/White Settings –
Black/White settings consist of:
• Scanner Options
• Postprocessing
Scanner Options
Note: The Scanner options in black and white mode are scanner dependent. All settings in this filter are transmitted to the scanner, where they are processed. The software is just the front end. Therefore, some settings may be not described; some settings may not be available.
Original – Choose from Line, Line/Photo or Name
Auto Threshold - When this option is activated, the scanner reads gray tones as follows: gray tones under the threshold turn to 0 (black), while all other gray tones turn to 1 (white). This mode suits lineart best. It should not be applied to photographs.
We recommend an ink limit of 100% in this mode
Background Removal - Used to tune background contrast (e.g. in order to further fine-tune text visibility) you may additionally reduce or improve the white to grey-values. The higher the clipping value, the brighter and whiter the image’s most white elements will become.
Sharpness – Used to sharpen the edge and enhance outlines. Use values from 0 to 4 with 4 being the most sharp.
Despeckle – Removes dots based on scanner hardware settings.
-
KIP Print Pro User Guide
No part of this publication may be copied, reproduced or distributed in any form without express written permission from KIP. 2015 KIP. v5
- 41 -
Step Action Illustration
9. Postprocessing
Settings consist of:
Despeckle
Hole Filling
Invert
Despeckle - This option removes black pixels in black & white mode, for example from scans of murky originals. The filter searches for groups of black pixels and converts them into white. Small-sized pixel groups, such as those forming punctuation dots, are kept.
o All Pixel Neighbors - Pixels are connected neighbors when there is a series of 8 (instead of 4) adjacent pixels, i.e. additionally to pixels of the same row or column, the diagonally-adjacent pixels are considered to be connected.
o Filter Size – It corresponds to the maximum "diameter" of the pixel area which is to be removed.
o Rel. Area Size – This limits the proportion of the actual maximum number of pixels to the filter size. 0 represents the smallest possible surface relatively to the selected filter size.
Hole Filling - This function makes it possible to remove single pixel-sized white holes from black areas in b&w mode. Hole Filling works like Despeckling except of not removing black pixels but white.
Invert – This changes black to white and white to black (produces a negative of the image)
-
KIP Print Pro User Guide
No part of this publication may be copied, reproduced or distributed in any form without express written permission from KIP. 2015 KIP. v5
- 42 -
3.6 Stamp Presets
The Stamp Presets settings are used to create a new stamp that can be used on printed output. Once created the stamps will be chosen from the main KIP Print Pro job setup screens to be applied to the desired output.
Step Action Illustration
1. Select the Stamp Presets Icon
2. Once open this screen will show all of the pre-configured Stamps as well as allow for the creation of new presets.
3. Selecting the “New” icon will allow for the creation of a new Stamp Preset.
Fill in the appropriate sections and select “Save” to save the Stamp Preset or Save (active) to save the Stamp Preset and make it active as well.
4. Name – This is the name that will be displayed in the Preset list of names and will be displayed on the main screen.
-
KIP Print Pro User Guide
No part of this publication may be copied, reproduced or distributed in any form without express written permission from KIP. 2015 KIP. v5
- 43 -
Step Action Illustration
5. Position – Choose from 9 radio buttons to place the stamp in the desired location.
If a corner radio button is selected two values will become active to allow for better positioning.
One value Two values
6. Stamp Options – Merging Method
Opaque (selected in illustration) –
Displays the stamp on top of the
image. The background of the
stamp is white and will obscure
some image.
Transparent - Overlays the stamp on top of the image. The background of the stamp is transparent.
Opacity – Used to control the darkness of the stamp. 100% being Black.
Angle –Used to control the rotation of the stamp.
Scale with image – If file is scaled the stamp will scale accordingly to maintain scale
Scale Position with Image - If file is scaled the stamp position will scale accordingly to maintain the correct placement.
-
KIP Print Pro User Guide
No part of this publication may be copied, reproduced or distributed in any form without express written permission from KIP. 2015 KIP. v5
- 44 -
Step Action Illustration
7. Image/Text Placement –
If using an image as well as text, the position of both can be configured using the following:
Image Left
Image Right
Image Top
Image Bottom
The Spacing between the two can also be set.
8. Text Options
Font Settings – Select from available installed fonts, size and Color (Color Printer Needed).
Font Upload (select folder) - Browse to stamp to be loaded.
Stamp Text – Add the text to be added.
Placeholders – Macros that add specific information (.ex. Current Date).
9. Image Options
Select Image – Browse to the location to the image to be used.
Image Size – Control the width and height of the image to be used (unlock to control independently).
10. Save – Select “Save” to save the Stamp Preset or Save (active) to save the Stamp Preset and make it active as well or select Reset to start over.
-
KIP Print Pro User Guide
No part of this publication may be copied, reproduced or distributed in any form without express written permission from KIP. 2015 KIP. v5
- 45 -
Step Action Illustration
11. Active Stamp – The Active Stamp will now be available for selection from the Basic screen as well as other KIP Applications.
Note: KIP America is the Stamp just created.
-
KIP Print Pro User Guide
No part of this publication may be copied, reproduced or distributed in any form without express written permission from KIP. 2015 KIP. v5
- 46 -
3.7 Page Sizes
Step Action Illustration
1. Page Sizes – Select the Page Sizes Icon from the Printer Information Screen.
2. Preconfigured page sizes will be displayed on the left side of the screen.
Note: If there are page sizes that will not be used unchecking these will remove them from the list of available sizes on the main Job Creator page.
3. Select New to create a new Page Size.
Note: A new Page size does not always need to be created. It is possible to Copy an existing Page size and then edit it. Select the size to be copied (here Arch B and then select the Copy Icon.
Original will be loaded
Make necessary changes
Save new page size.
-
KIP Print Pro User Guide
No part of this publication may be copied, reproduced or distributed in any form without express written permission from KIP. 2015 KIP. v5
- 47 -
Step Action Illustration
4. Name the new Page Size
5. Define the Dimensions
6. Create a Page Size Group. This is a group that the new Page size will be added to. For this example “Custom Sizes” was added here. More custom sizes can be created and then added here.
7. The Preview Pane will display the new Page Size.
8. Save – Select “Save” to save the Page Size Preset or Save (active) to save the Page Size Preset and make it active as well or select Reset to start over.
9. The new Page Size is created
-
KIP Print Pro User Guide
No part of this publication may be copied, reproduced or distributed in any form without express written permission from KIP. 2015 KIP. v5
- 48 -
Step Action Illustration
10. The New Custom size is now available from KIP Print Pro (and other KIP Applications)
-
KIP Print Pro User Guide
No part of this publication may be copied, reproduced or distributed in any form without express written permission from KIP. 2015 KIP. v5
- 49 -
3.8 Job Notification
A Job Notification allows the user that sent the job to the KIP to be able to get notified when their job is being printed. A message can be created that will be sent out to all of the recipients on the list.
Step Action Illustration
1. Job Notification – Select the Job Notification Icon from the Printer Information Screen.
2. Select the “New” icon
3. Name – This is the name that will be displayed in the Preset list of names and will be displayed on the main screen.
4. Select the Event Type that should trigger the sending of the notification.
5. Set the Message Text Options that will be the subject of the message to be sent.
6. Enter the Message that is to be sent to the recipient(s).
Select the desired macros for the message as well.
7. Add the Recipients e-mail addresses.
-
KIP Print Pro User Guide
No part of this publication may be copied, reproduced or distributed in any form without express written permission from KIP. 2015 KIP. v5
- 50 -
Step Action Illustration
8. Save – Select “Save” to save the Job Notification Preset or Save (active) to save the Job Notification Preset and make it active as well or select Reset to start over.
-
KIP Print Pro User Guide
No part of this publication may be copied, reproduced or distributed in any form without express written permission from KIP. 2015 KIP. v5
- 51 -
3.9 PS/PDF Presets
PS/PDF Presets are used to create specific settings that can be applied to Postscript files. These Postscript System Presets once created will work on PS/PDF files from KIP Print Pro and other KIP applications.
Step Action Illustration
1. Select the PS/PDF Presets button from the Printer Information page.
2. Select the New Button
3. Name – This is the name that will be displayed in the Preset list of names and will be displayed on the main screen.
4. Select the desired PostScript options.
Here the Dither Mode is changed to Line (Mixed).
5. Save – Select “Save” to save the PostScript Preset or Save (active) to save the PostScript Preset and make it active as well or select Reset to start over.
-
KIP Print Pro User Guide
No part of this publication may be copied, reproduced or distributed in any form without express written permission from KIP. 2015 KIP. v5
- 52 -
Step Action Illustration
6. The new PS/PDF Preset will be added to the list on the left of the screen.
The New Custom size is now available from the KIP Print Pro (and other KIP Applications)
-
KIP Print Pro User Guide
No part of this publication may be copied, reproduced or distributed in any form without express written permission from KIP. 2015 KIP. v5
- 53 -
3.10 Scaling Presets
Step Action Illustration
1. Select the Scaling Presets button from the Printer Information page.
2. Select the New Button
3. Preview – Gives a preview of the function being set.
Note: It is very helpful to load one of the files in the job so that the changes being made can be seen.
4. Name – This is the name that will be displayed in the Preset list of names and will be displayed on the main screen.
-
KIP Print Pro User Guide
No part of this publication may be copied, reproduced or distributed in any form without express written permission from KIP. 2015 KIP. v5
- 54 -
Step Action Illustration
5. Scaling Options – Select from the available selections:
Width – Set the desired Width value.
Height– Set the desired height value.
Short Edge– Set the desired Short Edge value.
Long Edge– Set the desired Long Edge value.
Percentage– Set the desired Width.
Maximum – Maximum width for selected roll or largest roll available.
Note: You MUST click on the icon to activate the field.
6. Placement Options –
Automatic – Auto placement based on page size.
Align Left – Aligns output left based on page size.
Align Center - Aligns output Center based on page size.
Align Right - Aligns output Right based on page size.
-
KIP Print Pro User Guide
No part of this publication may be copied, reproduced or distributed in any form without express written permission from KIP. 2015 KIP. v5
- 55 -
Step Action Illustration
7. Orientation – Select from the following:
Automatic Even – Places the image on the paper based on Short edge
Automatic Odd– Places the image on the paper based on Long edge
Select Page – Select the desired page size from the list.
Select Position – Select the position to placer the image from the available list.
Scaling Options
Fit Page – Fits the selected image to the page size selected.
Downscale Only – Does not scale images originally smaller than selected settings.
8. Borders – Apply Borders to the output to be printed. With the Preview loaded this will show the Borders being applied
-
KIP Print Pro User Guide
No part of this publication may be copied, reproduced or distributed in any form without express written permission from KIP. 2015 KIP. v5
- 56 -
Step Action Illustration
9. Offset – Allows for the addition of margins to the Top, Bottom, Left and Right.
Note: Applying an Offset margin will shift the image on the page clipping off the edged.
10. Save – Select “Save” to save the Scaling Preset or Save (active) to save the Scaling Preset and make it active as well or select Reset to start over.
-
KIP Print Pro User Guide
No part of this publication may be copied, reproduced or distributed in any form without express written permission from KIP. 2015 KIP. v5
- 57 -
3.11 Folding Presets
Please See Technical Folder Manual for instructions. To create a folding Preset follow these steps.
Step Action Illustration
1. Select the Folding Presets button from the Printer Information page.
2. Select the New Button
3. Name – This is the name that will be displayed in the Preset list of names and will be displayed on the main screen.
4. Use Title Block Recognition – Checking this box enables Auto Title Block Recognition/Location.
-
KIP Print Pro User Guide
No part of this publication may be copied, reproduced or distributed in any form without express written permission from KIP. 2015 KIP. v5
- 58 -
Step Action Illustration
5. Folding Table – This area is where all settings for the Fold Parameters are made.
1. 2. 3. 4. 5. 6. 7. 8. 9. 10. 11. 12.
The Folding Table Icon Explained:
1. Media Width
2. Fold Packet
3. Title Block Location (Used when Title Block Recognition is checked)
4. Alignment – Used to shift the image Left, Center, Right when the image is smaller than the paper size.
5. Rotation – For Portrait View
6. Rotation – For Landscape View
7. Minimum Width / Short Edge (see note)
8. Maximum Width / Short Edge (see note)
9. Minimum Length/ long Edge (see note)
10. Maximum Length / Long Edge (see note)
11. Snap to Cut Length – Add blank paper to the trailing edge of the copy.
12. Inter Copy Delay – in tenth of a second for fast printers or when tab applicator option is used.
Note: For #’s 7, 8 9, 10 – This configures the Minimum & Maximum for X&Y so that the software knows what size the drawing is and what roll size/fold packet/allignment/rotation/snap length/intercopy delay are applied.
-
KIP Print Pro User Guide
No part of this publication may be copied, reproduced or distributed in any form without express written permission from KIP. 2015 KIP. v5
- 59 -
Step Action Illustration
6. Media Width – Select the desired Media Width to be used.
7. Fold Packet – Allows for the selection of the fold packet to be used.
8. Title Block Location – Allows for the selection of the title block Location.
Note: when Use title block recognition is selected it is necessary to indicate where you want the title block to be.
9. Alignment – Allows for the selection of Left, Right or Center for alignment.
-
KIP Print Pro User Guide
No part of this publication may be copied, reproduced or distributed in any form without express written permission from KIP. 2015 KIP. v5
- 60 -
Step Action Illustration
10. Rotation for Portrait – allows for the setting of a rotation for Portrait documents.
11. Rotation for Landscape – allows for the setting of a rotation for Landscape documents.
12. Minimum width or short edge
Maximum width or short edge
Minimum Length or long edge
Maximum Length or long edge
Note: This configures the Minimum & Maximum for X&Y so that the software knows what size the drawing is and what roll size/fold packet/allignment/rotation/snap length/intercopy delay are applied.
13. Snap to Cut Length - Add blank paper to the trailing edge of the copy.
Note: For this example this setting is not used.
14. Inter Copy Delay - in tenth of a second for fast printers or when tab applicator option is used.
Note: For this example this setting is not used.
-
KIP Print Pro User Guide
No part of this publication may be copied, reproduced or distributed in any form without express written permission from KIP. 2015 KIP. v5
- 61 -
15. Reset, Save, Save (activated) –
If the settings are not correct select “Reset” to start over.
Select “Save” to save the settings.
Select “Save (activated)” to save the settings and have them be active and available for use.
16. New Fold Preset – the new fold Preset will now be displayed in the left hand column under Custom.
17. Folding from KIP PrintPro – Once the Folding Preset has been created and saved as active it can be selected and applied to jobs. Select the drop down arrow in the Folding button and pick the 9x12 No Border that was just created.
18. Selected File – The folding column will display the selected Fold Pattern being applied.
-
KIP Print Pro User Guide
No part of this publication may be copied, reproduced or distributed in any form without express written permission from KIP. 2015 KIP. v5
- 62 -
3.12 HPGL Presets
Step Action Illustration
19. Select the HPGL Presets button from the Printer Information page.
20. Select the New Button
21. Name – This is the name that will be displayed in the Preset list of names and will be displayed on the main screen.
22. Vector Options – Select from the available selections:
Line Width Compensation - Allows addition and subtraction of pixels from the overall width of
all vector lines. Users have the choice of selecting negative values (to compensate for thick
lines) to positive values (to compensate for thin lines)
Vector Line Raster - Users have 3 choices of dither output patterns. There is no ‘correct’ setting.
Set according to user preference.
Use Round End Capping – Forces end capping on lines in vector files to round ends.
Render Inked Area Only -
Merge - This enables the user to merge lines of different shades. When not applied, the layers
within the plot file determine how lines merge on each other.
Snap to Solid -
-
KIP Print Pro User Guide
No part of this publication may be copied, reproduced or distributed in any form without express written permission from KIP. 2015 KIP. v5
- 63 -
Step Action Illustration
23. HP-RTL Raster Options –
Raster Density – Used to modify the density level of the embedded raster image. The scale range is from 0-100. The higher the number on the scale, the darker the image will be. A density level can also be keyed into the text field.
Photo Raster - Users have 3 choices of raster dither output patterns. There is no ‘correct’ setting. Set according to user preference.
24. Additional Parameters – Allows for the addition of specific HPGL switches to be used.
25. Pen Table – This section allows for the manipulation of specific pens if desired.
Pen Width by File – Uses the pen table width provided within the file as it was created.
Pen Color by File – Uses the pen color provided within the file as it was created.
Manual – Allows the user to manually manipulate a specific pen or pens by entering the values for the Pen Number, Pen Width and Pen Color.
26. Save – Select “Save” to save the HPGL Preset or Save (active) to save the HPGL Preset and make it active as well or select Reset to start over.
-
KIP Print Pro User Guide
No part of this publication may be copied, reproduced or distributed in any form without express written permission from KIP. 2015 KIP. v5
- 64 -
Step Action Illustration
27. New Pen will be displayed in the left panel.
This Pen is now available within the KIP Print Pro Application and other KIP Applications.
-
KIP Print Pro User Guide
No part of this publication may be copied, reproduced or distributed in any form without express written permission from KIP. 2015 KIP. v5
- 65 -
3.13 Media Manager
From the Media Manager screen, simply enter any media name then select a media group that closely resembles the required media. The system will automatically use the correct printer settings (fuser temperature, media tension, etc. assigned to that group) to achieve the best results.
Step Action Illustration
1. Select the Media Manager button to add an unlimited amount of new medias.
2. Select the New Button
3. Name – Enter a name for the new media. This is the name that will be displayed in the KIP applications for selection.
4. Media Type – Using the Drop down arrow select the media that best represents the new media being added.
Black and White Printer:
Color Printer:
-
KIP Print Pro User Guide
No part of this publication may be copied, reproduced or distributed in any form without express written permission from KIP. 2015 KIP. v5
- 66 -
3.14 Machine Notification Step Action Illustration
1. Select the Machine Notification Presets button from the Printer Information page.
2. Select the New Button
3. Name – This is the name that will be displayed in the Preset list of names and will be displayed on the main screen.
4. Event Types – Select from the available event types that will trigger a notification to be sent to a recipient.
Media Empty - This will send a notification when a media runs out on the KIP Printer.
Paper Jam - This will send a notification when there is a paper jam on the KIP Printer.
Toner Empty - This will send a notification when Toner runs out on the KIP Printer.
Waste Full - This will send a notification when the waste toner box on the KIP Printer is full (7800
Only).
General Error - This will send a notification when a media runs out on the KIP Printer.
5. Recipients – Enter the Recipient(s) e-mail address that will be notified when this error occurs.
-
KIP Print Pro User Guide
No part of this publication may be copied, reproduced or distributed in any form without express written permission from KIP. 2015 KIP. v5
- 67 -
Step Action Illustration
6. Message Text Options – Use the default or enter a new message Subject.
7. Message Text - Use the default or enter a new message text.
Additional macros can be entered to modify the default message simply by selecting them from the bottom of the message window
8. Save – Select “Save” to save the Machine Notification Preset or Save (active) to save the Machine Notification Preset and make it active as well or select Reset to start over.
9. New Notification will be displayed in the left panel.
This is now configured on the KIP System and a notification will be sent when this action occurs.
-
KIP Print Pro User Guide
No part of this publication may be copied, reproduced or distributed in any form without express written permission from KIP. 2015 KIP. v5
- 68 -
3.15 Metered Notification
Step Action Illustration
1. Select the Metered Notification Presets button from the Printer Information page.
2. Select the New Button
3. Name – This is the name that will be displayed in the Preset list of names and will be displayed on the main screen.
4. Event Types – select from the available event types.
Maintenance Report - This will send a notification out after the KIP Printer has run a
predetermined amount in either Sq. Ft/Meters.
Monthly Report - This will send a notification with all of the print data (determined by the
settings in Message Text) on a specific date at a specific time.
Weekly Report - This will send a notification with all of the print data (determined by the settings
in Message Text) on a specific day at a specific time.
Attach Raw Info - This will send an e-mail with all of the Raw Logs that can then be imported
and used in Excel.
-
KIP Print Pro User Guide
No part of this publication may be copied, reproduced or distributed in any form without express written permission from KIP. 2015 KIP. v5
- 69 -
Step Action Illustration
5. Recipients – Enter the recipient(s) e-mail address that will receive the e-mail.
6. Message Text Options – Use the default or enter a new message Subject.
7. Message Text - Use the default or enter a new message text.
Additional macros can be entered to modify the default message simply by selecting them from the bottom of the message window
8. Save – Select “Save” to save the Metered Notification Preset or Save (active) to save the Metered Notification Preset and make it active as well or select Reset to start over.
9. New Notification will be displayed in the left panel.
This is now configured on the KIP System and a notification will be sent when this action occurs.
-
KIP Print Pro User Guide
No part of this publication may be copied, reproduced or distributed in any form without express written permission from KIP. 2015 KIP. v5
- 70 -
4 Step by Step Instructions for using the system
4.1 System K Workflow Automation
Workflow Automation incorporates automated printing and finishing features to enhance your current production workflow. Simplify user interaction by building KIP Print Pro Templates and linking them to any PC workstation or network server Hotfolder to automate printing. Operators can drag/drop files to Hotfolders for various types of printing workflows. From the Touch UI, scan to the SMB location of the Hotfolder to “copy” to other KIP printers.
• Improve efficiency for Color and B/W copying and scan to file with Touch screen Templates
• Increase operator access to printing and finishing with Templates for Hotfolders
• No software installation at PC required
• Drag and drop PDF/JPG/TIF files to Hotfolders to print and fold
• Automate Mac and Unix printing for streaming LPR print data
Workflow Automation Features:
Unlimited Templates can contain:
• Copy Count
• Color Mode (B/W or Color)
• Print Quality for B/W and Grayscale
• Print Quality for Color CAD and Graphics
• Scaling by Page Size or Percentage
• Media Type and Size
• Stamp
• Folding
• Stacking to Front or Back
• Postscript/PDF Dither
-
KIP Print Pro User Guide
No part of this publication may be copied, reproduced or distributed in any form without express written permission from KIP. 2015 KIP. v5
- 71 -
How to build your Automated Workflow: KIP Print Pro
1. Build a “Template” with settings such as Scaling, Color Mode, Stamp and Media Type.
2. Save the Template Network or Workstation Hotfolder Confirm that a Network Share or a Workstation Share allows for sharing a folder/directory to use as a Hotfolder. Some “shares” will require a Username and Password depending on security requirements. KIP Print Pro.NET
1. Using a web browser, login as Administrator 2. Access the “System Setup” tab and locate the “Job
Retrieval” settings.
3. Enter a Name for the Hotfolder settings, 4. Enter the Path (UNC) to the Hotfolder. 5. Enter the Username/Password to access the Hotfolder (as required by IT Administration) 6. Choose the Template that was created by KIP Print Pro and select “Save Activated” 7. Create as many as required.
Simply choose as many active Hotfolder as are required.
8. For LPR support for UNIX and Mac environments, simply direct LPR commands to the IP Address of the KIP and include the Template name as the “queue name”.
-
KIP Print Pro User Guide
No part of this publication may be copied, reproduced or distributed in any form without express written permission from KIP. 2015 KIP. v5
- 72 -
4.2 Creating and Using a Hotfolder
It is possible to set up hotfolders that can automatically be monitored for files. If a file is placed into the hot Folder it will then be printed. It is also possible to create a template that can be applied to the hotfolder so that specific settings can be applied to the output.
Step Action Illustration
1. Open KIP Print Pro by double clicking the KIP Print Pro Icon.
2. Once the application opens this should be the main screen.
3. Select the “Add” button.
4. Browse to a location where files are stored. And add a file to the job matrix
Note: it is necessary to have a file selected for all of the features to become active.
-
KIP Print Pro User Guide
No part of this publication may be copied, reproduced or distributed in any form without express written permission from KIP. 2015 KIP. v5
- 73 -
Step Action Illustration
5. Select the desired settings that will be applied to the LRP queue for all files that are sent to it to be printed.
For this example this will be kept simple. This will be configured to print 2 copies.
6. Select the Save Icon in the Templates button.
This will prompt for a Input name (this will be the Queue Name)
Here the Queue Name is set to IPS2.
When LPR is used to send files to the KIP Printer anything sent to IPS2 will produce 2 sheets at 100%.
-
KIP Print Pro User Guide
No part of this publication may be copied, reproduced or distributed in any form without express written permission from KIP. 2015 KIP. v5
- 74 -
Step Action Illustration
Please note: At this point it is necessary to have a folder location created that will be used as the hot folder. This Folder will need to have Read, Write, Modify and Delete permissions. It may be necessary to have an IT Administrator available to create this folder.
7. Next, open KIP PrintPro.Net.
Open the browser and type the IP Address of the KIP Printer. Once this opens select the System Settings tab.
8. On the System Setting Page there is a section for Job Retrieval. This is where Hotfolder set up is done.
9. Select the Edit Button next to Hotfolder.
10. The Hotfolder setup window will open.
Select the New button to create a new hotfolder.
11. Enter the correct information for the location of the hotfolder to be monitored.
-
KIP Print Pro User Guide
No part of this publication may be copied, reproduced or distributed in any form without express written permission from KIP. 2015 KIP. v5
- 75 -
Step Action Illustration
12. From the Templates section, select the desired Template that will be applied to the Hotfolder.
IPS2 (created when the LPR Queue was set up) will print 2 copies of the file at 100%.
13. Select OK
14. Select Save from the System Settings main page.
This will set the hotfolder settings.
15. Files dropped into the newly created Hotfolder will now print two prints at 100%.
-
KIP Print Pro User Guide
No part of this publication may be copied, reproduced or distributed in any form without express written permission from KIP. 2015 KIP. v5
- 76 -
4.3 Printing a Basic job from KIP Print Pro – Example 1
The follow steps/actions will explain how to use the KIP Print Pro Software to create a job.
Step Action Illustration
1. Open KIP Print Pro by double clicking the KIP Print Pro Icon.
2. Once the application opens this should be the main screen.
3. Select the “Add” button.
4. Browse to a location where files are stored.
-
KIP Print Pro User Guide
No part of this publication may be copied, reproduced or distributed in any form without express written permission from KIP. 2015 KIP. v5
- 77 -
Step Action Illustration
5. Select the files to be printed and select “Open”
Note: Hold Control Key to pick multiple individual files and Shift Key to select a block of files.
6. Files will be added to the Job Creator to be printed.
Note: Select all files in the Job Creator (or individual files) that changes will apply to.
7. Make Simple changes to the job prior to submitting it:
• Home Tab –
Change the number
of copies.
• Basic Tab – Choose
desired Media, and
apply a stamp.
-
KIP Print Pro User Guide
No part of this publication may be copied, reproduced or distributed in any form without express written permission from KIP. 2015 KIP. v5
- 78 -
Step Action Illustration
8. Note the changes made in the Job Creator to the specific columns “Copies and “Stamp”
9. Submit the job
-
KIP Print Pro User Guide
No part of this publication may be copied, reproduced or distributed in any form without express written permission from KIP. 2015 KIP. v5
- 79 -
4.4 Printing an Advanced job from KIP Print Pro – Example 2
Step Action Illustration
1. Open KIP Print Pro by double clicking the KIP Print Pro Icon.
2. Once the application opens this should be the main screen.
3. Select the “Add” button.
4. Browse to a location where files are stored.
-
KIP Print Pro User Guide
No part of this publication may be copied, reproduced or distributed in any form without express written permission from KIP. 2015 KIP. v5
- 80 -
Step Action Illustration
5. Select the files to be printed and select “Open”
Note: Hold Control Key to pick multiple individual files and Shift Key to select a block of files.
6. Files will be added to the Job Creator to be printed.
Note: Select all files in the Job Creator (or individual files) that changes will apply to.
7. Make Advanced changes to the job prior to submitting it:
• Home Tab –
Change the number
of Sets to 3.
• Basic Tab – Choose
50%
• Select file #2 and
change to 2 copies
-
KIP Print Pro User Guide
No part of this publication may be copied, reproduced or distributed in any form without express written permission from KIP. 2015 KIP. v5
- 81 -
Step Action Illustration
8. On the Basic tab select Auto to let the printer choose the roll width.
9. Note the changes made in the Job Creator to the specific columns “Copies” and Print Size”
This job will print on suitable roll with 3 collated sets at 50%. The Second sheet will have 2 copies in each set.
Output will be: Page 1, Page 2, Page 2, Page 3 then Page 1, Page 2, Page 2, Page 3 then Page 1, Page 2, Page 2, Page 3.
10. Submit the job
-
KIP Print Pro User Guide
No part of this publication may be copied, reproduced or distributed in any form without express written permission from KIP. 2015 KIP. v5
- 82 -
4.5 Printing an Advanced job from KIP Print Pro – Example 3
Step Action Illustration
1. Open KIP Print Pro by double clicking the KIP Print Pro Icon.
2. Once the application opens this should be the main screen.
3. Select the “Add” button.
4. Browse to a location where files are stored.
-
KIP Print Pro User Guide
No part of this publication may be copied, reproduced or distributed in any form without express written permission from KIP. 2015 KIP. v5
- 83 -
Step Action Illustration
5. Select the files to be printed and select “Open”
6. Files will be added to the Job Creator to be printed.
7. Make Advanced changes to the job prior to submitting it:
• Home Tab –
Change the number
of copies.
• Basic Tab – Choose
desired Media, and
apply a stamp.
-
KIP Print Pro User Guide
No part of this publication may be copied, reproduced or distributed in any form without express written permission from KIP. 2015 KIP. v5
- 84 -
Step Action Illustration
8. On the Basic tab select a specific roll width from the drop down menu.
9. Select the Advanced Tab and select one or all of the selected files.
Note: Selected files will highlighted.
Select “On Page”, a paper size of Arch D and then “Fit Page”
10. Note the changes made in the Job Creator to the specific columns “Copies”, “Stamp”, “Print Size”
This job will print on a 36” roll (if not loaded thi