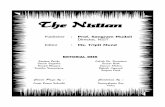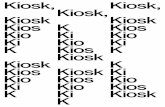KIOSK AGENT MANUAL - Indian Entrepreneursindianentrepreneurs.org/SANGRAM LIBRARY/5 SANGRAM...
-
Upload
truongtuyen -
Category
Documents
-
view
228 -
download
4
Transcript of KIOSK AGENT MANUAL - Indian Entrepreneursindianentrepreneurs.org/SANGRAM LIBRARY/5 SANGRAM...

FINANCIAL INCLUSION DIVISION
1 KIOSK BANKING SOLUTION Version I – AUG, 2013
PNB KIOSK BANKING SOLUTION KBS MANUAL FOR BCAs

FINANCIAL INCLUSION DIVISION
2 KIOSK BANKING SOLUTION Version I – AUG, 2013
About This Document
Purpose This document “KIOSK- Agent Manual” serves as a guide for the Kiosk Agent to use the services available in the KIOSK Banking Application.
Intended Users
This manual is primarily intended for the Kiosk Agent who will use the Kiosk Banking Solution to provide banking services to our customers at Kiosk Outlets.

FINANCIAL INCLUSION DIVISION
3 KIOSK BANKING SOLUTION Version I – AUG, 2013
Contents
Document details....................................................................................................................................
1. Introduction................................................................................................................................... 4 1.1 Background...................................................................................................................................................4 1.2 Product Objective..........................................................................................................................................4 1.3 Purpose of the Document: ............................................................................................................................4
2. Agent Login:.................................................................................................................................. 5
3. Customer creation:..................................................................................................................... 11 3.1 New Customer: ...........................................................................................................................................11
4.Transactions (CIF Based): .............................................................................................................. 11 4.1 Customer Login:............................................................................................................................................26 4.2 Deposit/Withdrawal: ....................................................................................................................................30 4.3 Funds transfer.............................................................................................................................................33 4.4 Mini-statement ............................................................................................................................................34

FINANCIAL INCLUSION DIVISION
4 KIOSK BANKING SOLUTION Version I – AUG, 2013
1. Introduction
1.1 Background
Kiosk Banking is the platform of a broad range of financial services such as deposits, payment services, money transfers to low-income households and their micro enterprises. A significant percentage of households still lack access to banking and institutional financial services. Low-income households have a large demand for safe and convenient deposit services. This demand reflects the importance of savings for these households for a variety of reasons like emergencies, investment, consumption, social obligations, education of their children and many other purposes for which banking services is required.
1.2 Product Objective
The primary objective of our product is to enable banking operations in rural, semi urban and urban areas and provide facilities of banking services. In brief we can say that our vision is “To provide End to End banking/ financial services and be a part of inclusive development of the nation”.
1.3 Purpose of the Document:
This document “KIOSK- Agent Manual” serves as the complete guide for Agent to use all the services available in the KIOSK application. The Agent/Field Business correspondence are the main target users of this document.

FINANCIAL INCLUSION DIVISION
5 KIOSK BANKING SOLUTION Version I – AUG, 2013
Scope of this document will define the services that are available for an Agent/Field BC to provide basic financial services to customers in unbanked remote locations where banking services are readily not available.
2. Agent Login:
Before accessing the KIOSK Application, please ensure that settings of the browser have been configured as per the directions of the Circle Office and the driver of the biometric scanner device has been duly installed.
For initiating the KIOSK banking solution:
Open Internet Explorer and type the URL https://124.124.32.244/
• The following screen will be displayed for Agent Authentication

FINANCIAL INCLUSION DIVISION
6 KIOSK BANKING SOLUTION Version I – AUG, 2013
• Enter Agent Id and click on Continue button
• The following screen appears and prompts for Password if the agent is an authorized KIOSK Agent.
• Enter password and click on Login button.

FINANCIAL INCLUSION DIVISION
7 KIOSK BANKING SOLUTION Version I – AUG, 2013
• If Agent Fingerprint authentication is enabled, then the following screen appears
• Click On Verify.

FINANCIAL INCLUSION DIVISION
8 KIOSK BANKING SOLUTION Version I – AUG, 2013
• Place your finger on the biometric device for authentication (for some devices the finger is required to be swiped) as displayed in the following screen.
• During the process of fingerprint authentication, please do not click Exit / Back Button.

FINANCIAL INCLUSION DIVISION
9 KIOSK BANKING SOLUTION Version I – AUG, 2013
• On Successful Authentication, the following screen will appear.
• Click OK.
• In case fingerprint authentication failed for all the 3 attempts then Agent has to re-login using Agent Id.

FINANCIAL INCLUSION DIVISION
10 KIOSK BANKING SOLUTION Version I – AUG, 2013
• On Successful Agent authentication, Agent home screen appears as below.

FINANCIAL INCLUSION DIVISION
11 KIOSK BANKING SOLUTION Version I – AUG, 2013
3. Customer creation:
The screen under this head shows two types of customer that can be enrolled with Kiosk Banking Solution.
• New Customer • Existing Customer
In our bank, the system will be used for enrollment of only new Customers with this application. Therefore please click on “New Customer”.
3.1 New Customer:
• To Create a New Customer, the Agent has to click on
Go to Customer Creation → Create Customer

FINANCIAL INCLUSION DIVISION
12 KIOSK BANKING SOLUTION Version I – AUG, 2013
• By default new customer is selected.

FINANCIAL INCLUSION DIVISION
13 KIOSK BANKING SOLUTION Version I – AUG, 2013
Basic Details:
• Enter the demographic details of the customer when the following screen displayed and click on Capture FP
• The system will proceed for fingerprint capture of the customer

FINANCIAL INCLUSION DIVISION
14 KIOSK BANKING SOLUTION Version I – AUG, 2013
Fingerprint Capture Process:
• Please select the finger to be captured in the image displayed • Click on Capture.

FINANCIAL INCLUSION DIVISION
15 KIOSK BANKING SOLUTION Version I – AUG, 2013
• The following screen will appear. Place the finger of the customer on the biometric scanner to capture the same. (In case the device demands, please swipe the finger, which must be repeated three times for each finger).
• The print of each finger is required to be captured separately.
• The system will display the success message after capturing the image of each finger.
• During the process of fingerprint authentication, please do not click Exit/Back Button.

FINANCIAL INCLUSION DIVISION
16 KIOSK BANKING SOLUTION Version I – AUG, 2013
• Confirmation page will display the status (Success/ Failure/ Pending/ Duplicate) of all the fingers.
Success: Fingerprints captured successfully, the finger status will be shown as success.
Duplicate/ Failure: If same finger captured more than once or capture process failed for any finger, the finger status will be shown as Duplicate or Failure.
Pending: For remaining fingers to be captured, the finger status will be shown as Pending.

FINANCIAL INCLUSION DIVISION
17 KIOSK BANKING SOLUTION Version I – AUG, 2013
• Click on Continue and Repeat the Fingerprint Capture Process for all required minimum six (6) fingers.
• On successful capture of all the 6 fingers of customer, the following screen will be displayed
• Agent will select 3 preferred fingers for the customer required for transaction. Click on Completed and following message will be displayed.

FINANCIAL INCLUSION DIVISION
18 KIOSK BANKING SOLUTION Version I – AUG, 2013
• Once the fingerprint capture process is complete, the customer will the forwarded to the Customer Creation screen where the demographic details of the customer need to be filled for customer’s enrollment process.

FINANCIAL INCLUSION DIVISION
19 KIOSK BANKING SOLUTION Version I – AUG, 2013
• Enter Nominee Details

FINANCIAL INCLUSION DIVISION
20 KIOSK BANKING SOLUTION Version I – AUG, 2013
• If customer is minor, Guardian Details need to be entered.

FINANCIAL INCLUSION DIVISION
21 KIOSK BANKING SOLUTION Version I – AUG, 2013
• Enter Other Details

FINANCIAL INCLUSION DIVISION
22 KIOSK BANKING SOLUTION Version I – AUG, 2013
• Once required customer details have been filled, the system will proceed for Customer Photo upload.
• Select the customer photo to upload using Browse button.
• Click on Submit.

FINANCIAL INCLUSION DIVISION
23 KIOSK BANKING SOLUTION Version I – AUG, 2013
• After the successful enrollment of the customer, print receipt will be provided to the customer (Click Print Button) as shown below.
• Now this customer data has been captured which would be processed by the bank.

FINANCIAL INCLUSION DIVISION
24 KIOSK BANKING SOLUTION Version I – AUG, 2013
4. Transactions (CIF Based):
4.1 Customer Login:
Prerequisites: Customer Fingerprint Authentication should be enabled.
Process for transaction:
• Enter the Customer's CIF by selecting CIF radio button. • Click on Authenticate.

FINANCIAL INCLUSION DIVISION
25 KIOSK BANKING SOLUTION Version I – AUG, 2013
• On successful authentication, Submit button will be enabled, click on Submit.

FINANCIAL INCLUSION DIVISION
26 KIOSK BANKING SOLUTION Version I – AUG, 2013
• On Submit, Account Summary screen will be displayed with the account details and balance details.

FINANCIAL INCLUSION DIVISION
27 KIOSK BANKING SOLUTION Version I – AUG, 2013
• To do a Transaction select the account number and the type of transaction in the drop down and click on Submit.

FINANCIAL INCLUSION DIVISION
28 KIOSK BANKING SOLUTION Version I – AUG, 2013
4.2 Deposit/Withdrawal:
• Select Deposit/Withdraw from dropdown on Account Summary Screen and click Submit.
• Deposit/ Withdraw by Cash screen will be displayed.
• Enter the Denominations of the transaction properly in the denominations in and out of the denominations tab.

FINANCIAL INCLUSION DIVISION
29 KIOSK BANKING SOLUTION Version I – AUG, 2013
• Click on Verify.
• A popup will be displayed asking for customer fingerprint verification.
• On successful verification of finger, Submit button will be enabled.
• Click on Submit to proceed with transaction.

FINANCIAL INCLUSION DIVISION
30 KIOSK BANKING SOLUTION Version I – AUG, 2013
• Once the transaction is successful the receipt for the same is displayed and provided to the customer. (Click Print button for printing transaction slip)

FINANCIAL INCLUSION DIVISION
31 KIOSK BANKING SOLUTION Version I – AUG, 2013
4.3 Funds transfer
• Select Funds Transfer from dropdown on Account Summary Screen and click Submit. Funds Transfer screen will be displayed
• Enter the To Account Number and Amount to the transferred.
• Click on Verify.
• A pop-up will be displayed asking for customer fingerprint authentication.
• On successful authentication of fingerprint, Submit button will be enabled.

FINANCIAL INCLUSION DIVISION
32 KIOSK BANKING SOLUTION Version I – AUG, 2013
• Click on Submit to proceed with transaction.
4.4 Mini-statement
This service will list the recent transaction history of the customer and will prompt for a receipt of last ten transactions.
• Select Mini Statement from dropdown on Account Summary Screen and click Submit. Mini Statement Details screen will be displayed
--------------------