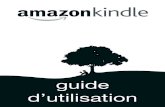Kindle Previewer Benutzerhandbuch · Kindle Previewer Benutzerhandbuch . Amazon.com Seite 6 ....
Transcript of Kindle Previewer Benutzerhandbuch · Kindle Previewer Benutzerhandbuch . Amazon.com Seite 6 ....

Kindle Previewer Benutzerhandbuch
v3.31
Deutsch
28. Mai. 2019

Kindle Previewer Benutzerhandbuch
Amazon.com Seite 2
Revisionsübersicht
Revisionsnummer Anmerkungen zur Revision
3.31 • Abschnitt 1.5 „Unterstützte Sprachen“aktualisiert, um die Liste zu erweitern.
• Abschnitt 1.8.3 „Previewer-Fenster“ aktualisiert, um Tabellenanzeige hinzuzufügen.
3.29 • Aktualisierter Abschnitt 1.6.2, Unterstützte Dateiformate für den Export, zur Klarstellung von
Problemen beim Export von verbesserten Schriftsätzen
3.28 • Aktualisierter Abschnitt 1.14, "Feedback senden", zur Korrektur der Anmeldeoption.
3.24 • Aktualisierter Abschnitt 1.14, Feedback senden, zur Beschreibung von Anmeldeoptionen.
3.21 • Aktualisierter Abschnitt 1.1.2, Überfliegen Ihres eBooks, zur Klarstellung der Funktion des Page
Size-Schiebereglers.
• Aktualisierter Abschnitt 1.11, Automatische Updates, zur Klarstellung des Verhaltens von Mac
OS X.
Copyright © 2019 Amazon.com, Inc. oder dessen verbundene Unternehmen. Alle Rechte vorbehalten.
Veröffentlicht für Kindle Previewer, Version 3.31.
Mac OS® und macOS® sind Marken von Apple Inc., die in den Vereinigten Staaten und/oder anderen Ländern registriert sind.
Microsoft® und Windows® sind Marken der Microsoft Corporation, die in den Vereinigten Staaten und/oder anderen Ländern registriert sind.
Alle anderen Marken sind das Eigentum ihrer jeweiligen Inhaber.

Kindle Previewer Benutzerhandbuch
Amazon.com Seite 3
Inhalt
1 Einführung ............................................................................................................................................... 4
1.1 Schnellanleitung ............................................................................................................................. 4
1.1.1 Öffnen Ihres eBooks ............................................................................................................. 4
1.1.2 Überfliegen Ihres eBooks ..................................................................................................... 6
1.1.3 Vorschau auf ausgewählte Aspekte Ihres eBooks ............................................................... 6
1.2 Systemanforderungen .................................................................................................................... 7
1.3 Kindle Previewer installieren .......................................................................................................... 7
1.3.1 Installation auf Microsoft Windows®-Systemen .................................................................. 7
1.3.2 Installation auf macOS®-Systemen ....................................................................................... 8
1.4 Ändern der Spracheinstellungen .................................................................................................... 8
1.5 Unterstützte Sprachen ................................................................................................................... 8
1.6 Dateien importieren und exportieren ............................................................................................ 8
1.6.1 Unterstützte Dateiformate für den Import .......................................................................... 8
1.6.2 Unterstützte Dateiformate für den Export .......................................................................... 9
1.7 Simulierte Kindle-Geräte .............................................................................................................. 10
1.8 Kindle Previewer-Arbeitsplatz ...................................................................................................... 10
1.8.1 Das Fenster "Preview and Navigation Options" (Vorschau- und Navigationsoptionen) ... 11
1.8.2 Das Fenster "Thumbnail" (Miniaturansicht) ...................................................................... 12
1.8.3 Das Fenster "Previewer" .................................................................................................... 13
1.9 Ändern der Standardgeräteeinstellungen .................................................................................... 14
1.10 Tastenkombinationen................................................................................................................... 15
1.11 Automatische Updates ................................................................................................................. 16
1.12 Weitere Autorentools ................................................................................................................... 16
1.13 Kindle-Veröffentlichungsrichtlinien ............................................................................................. 17
1.14 Feedback senden .......................................................................................................................... 17
1.15 Häufig gestellte Fragen ................................................................................................................. 17
2 Erstellen einer Vorschau Ihres eBooks .................................................................................................. 18
2.1 Verbesserter Schriftsatz ............................................................................................................... 19
2.2 Anzeigen der eBook-Metadaten .................................................................................................. 20

Kindle Previewer Benutzerhandbuch
Amazon.com Seite 4
1 Einführung
Kindle Previewer ist eine kostenlose Desktop-Anwendung, mit der Autoren, Verlage und eBook-Anbieter
eine Vorschau ihrer eBooks aufrufen und so prüfen können, wie sie auf dem Kindle von Kunden
angezeigt werden. Mit Kindle Previewer können die eBooks ganz einfach an die verschiedenen
Bildschirmgrößen, Displayausrichtungen und Schriftgrößen angepasst werden. Kindle Previewer
unterstützt die Vorschau Ihres eBooks mit verbessertem Schriftsatz einschließlich aktuellster Typografie-
und Layout-Verbesserungen. Hierzu zählen etwa hochauflösende Bilder, eine optimierte
Tabellenformatierung und Schriftausrichtung, gleichmäßigere Abstände zwischen den Wörtern und
Verbesserungen an der Silbentrennung, den Unterschneidungen und den Ligaturen.
Kindle Previewer soll Autoren, Verlegern und eBook-Konvertierern helfen, Kindle eBooks höchster
Qualität zu produzieren. Sie können schnell und einfach durch Ihr eBook navigieren, um sicherzustellen,
dass es zur Veröffentlichung im Kindle Store und zum Herunterladen auf Kindle-Geräte bereit ist.
1.1 Schnellanleitung
In den Abschnitten 1.2 und 1.3 finden Sie Informationen zu den Systemanforderungen und
Installationsanweisungen. Nach der erfolgreichen Installation von Kindle Previewer finden Sie in den
Abschnitten 1.1.1 bis 1.1.3 Beispiele, die zeigen, wie Sie mit Kindle Previewer eine Vorschau Ihrer
eBooks aufrufen.
1.1.1 Öffnen Ihres eBooks
Öffnen Sie Ihr eBook, indem Sie die Datei im Kindle Previewer per Drag & Drop in das Feld mit der
gestrichelten Linie ziehen (siehe Abbildung 1), oder klicken Sie auf File (Datei) > Open Book (Buch
öffnen), um die Datei auszuwählen.
Ihr eBook muss in einem der folgenden Formate vorliegen: .epub, .mobi, .htm, .html, .xhtml, .opf, .kpf,
.doc oder .docx. .doc und .docx werden derzeit nur bei englischsprachigen Inhalten unterstützt.

Kindle Previewer Benutzerhandbuch
Amazon.com Seite 5
Abbildung 1: Anfängliche Ansicht
Während Ihre Datei importiert wird, zeigt Kindle Previewer eine Reihe wechselnder Bildschirme mit
Informationen zu den Funktionen an.
Nach Abschluss der Konvertierung werden Miniaturansichten Ihres eBooks im Bereich Thumbnail
(Miniaturansicht) angezeigt. Im Bereich Previewer sehen Sie, wir Ihr eBook auf einem Tablet dargestellt
wird (siehe Abbildung 2).
Abbildung 2: Kindle Previewer-Arbeitsplatz (Windows)

Kindle Previewer Benutzerhandbuch
Amazon.com Seite 6
Hinweis: Wenn Sie ein Tablet-Fenster sehen, aber keine Miniaturansichten, kann es sein, dass Ihr eBook
mit festem Layout erstellt wurde oder den verbesserten Schriftsatz nicht unterstützt (weitere
Informationen finden Sie in Abschnitt 2.1).
Wählen Sie im Abschnitt Preview Options (Vorschauoptionen) aus der Liste Device Type (Gerätetyp) ein
Gerät aus und passen Sie die Font (Schriftart) und die Size (Größe) beliebig an.
1.1.2 Überfliegen Ihres eBooks
Mit den Funktionen von Kindle Previewer können Sie Ihr eBook schnell überfliegen:
• Verwenden Sie dazu das Fenster Thumbnail (Miniaturansicht):
o Blättern Sie durch die Miniaturansichten, um zu prüfen, wie das Gesamtlayout Ihres
eBooks für einen Kindle-Kunden aussieht.
o Im Bereich Preview Options (Vorschauoptionen) können Sie mit dem Schieberegler für
die Page Size (Seitengröße) die Miniaturansichten vergrößern oder verkleinern. Damit
wird die Größe der Vorschauseite angepasst, ohne dass der tatsächliche Inhalt auf
irgendeine Weise beeinflusst wird.
o Um nur die Miniaturansichten zu sehen, stellen Sie den Schieberegler für die Page Size
(Seitengröße) auf eine für Sie komfortable Größe und schließen Sie das Fenster
Previewer.
o Um das Fenster Previewer wiederherzustellen, klicken Sie einfach auf eine
Miniaturansicht.
o Verwenden Sie Auto-Advance View (Ansicht "Automatisch weiterblättern"): Klicken Sie
im Bereich Navigation auf die Schaltfläche Auto-Advance View (Ansicht "Automatisch
weiterblättern"). Wenn Sie auf Auto-Advance View (Ansicht "Automatisch
weiterblättern") klicken, navigiert Kindle Previewer automatisch durch Ihr eBook. Sie
können über diese Ansicht das automatische Weiterblättern anhalten, abspielen, die
Geschwindigkeit ändern oder manuell durch die Seiten klicken.
1.1.3 Vorschau auf ausgewählte Aspekte Ihres eBooks
Um eine Vorschau auf ausgewählte Aspekte Ihres eBooks zu erhalten, darunter Bilder, Tabellen, Links,
Listen oder hängende Initialen, klicken Sie auf das Menü View All (Alle anzeigen) und wählen Sie eine
Option aus der Liste aus (siehe Abbildung 3).
• Beispiele: Wenn Sie Images (Bilder) auswählen, zeigt Kindle Previewer alle Seiten Ihres eBooks
an, auf denen sich Bilder befinden. Wenn Sie Drop Caps (Hängende Initialen) auswählen, zeigt
Kindle Previewer alle Seiten Ihres eBooks an, auf denen sich hängende Initialen befinden.

Kindle Previewer Benutzerhandbuch
Amazon.com Seite 7
Abbildung 3: Liste "View All" (Alle anzeigen)
• Sie können im Bereich Thumbnail (Miniaturansicht) durch diese Seiten blättern, sie mit den
Pfeilen im Bereich Previewer manuell durchblättern oder über die Funktion Auto-Advance View
(Ansicht "Automatisch weiterblättern") automatisch durch sie navigieren.
• Um Seiten mit einem bestimmten Text zu suchen, verwenden Sie die Option Search (Suchen) im
oberen Bereich von Kindle Previewer. Anschließend können Sie mit Auto-Advance View (Ansicht
"Automatisch weiterblättern") eine Vorschau mit allen Seiten, die die Suchergebnisse enthalten,
abrufen.
• Um eine Vorschau von Seiten zu erstellen, die einer bestimmten Position entsprechen,
verwenden Sie das Feld Location (Position) im Bereich Navigation.
1.2 Systemanforderungen
• Windows 7 oder höher
• Intel Mac OS X 10.9 oder höher
1.3 Kindle Previewer installieren
1.3.1 Installation auf Microsoft Windows®-Systemen
So installieren Sie Kindle Previewer auf einem Microsoft Windows®-System:
1. Laden Sie das Kindle Previewer-Installationsprogramm auf Ihren Computer herunter.
2. Doppelklicken Sie auf die Datei KindlePreviewerInstaller.exe, um das Installationsprogramm zu starten.
3. Lesen Sie die Lizenzvereinbarung für Softwareendbenutzer, und klicken Sie dann auf Ich stimme zu.
4. Wählen Sie den Installationsordner aus. Der Standardpfad zur Installation von Kindle Previewer auf einem PC ist:

Kindle Previewer Benutzerhandbuch
Amazon.com Seite 8
c:\Users\[user]\AppData\Local\Amazon\Kindle Previewer 3\
Zur Installation von Kindle Previewer in einem anderen Speicherort auf Ihrem Computer klicken Sie auf Durchsuchen und wählen Sie den Zielordner aus.
5. Warten Sie einen Augenblick, bis die Installation abgeschlossen ist. Nun können Sie Kindle Previewer starten.
1.3.2 Installation auf macOS®-Systemen
So installieren Sie Kindle Previewer auf einem macOS®-System:
1. Laden Sie das Kindle Previewer-Installationsprogramm auf Ihren Computer herunter.
2. Doppelklicken Sie auf die Datei KindlePreviewerInstaller.pkg, um das Installationsprogramm zu
starten.
3. Wählen Sie eine Sprache für das Installationsprogramm aus, lesen Sie die Lizenzvereinbarung für
Softwareendbenutzer und klicken Sie dann auf Weiter.
4. Klicken Sie im Pop-up-Fenster zur Bestätigung auf Ich stimme zu.
5. Wählen Sie den Datenträger aus, auf dem Sie Kindle Previewer installieren möchten, und klicken
Sie dann auf Weiter.
6. Daraufhin wird eine Bestätigungsmeldung angezeigt. Klicken Sie auf Installieren.
7. Wenn Sie zur Eingabe Ihres Benutzernamens und Kennwortes aufgefordert werden, geben Sie
diese ein und klicken Sie dann auf Software installieren.
8. Warten Sie einen Augenblick, bis die Installation abgeschlossen ist. Nun können Sie Kindle
Previewer starten.
1.4 Ändern der Spracheinstellungen
Kindle Previewer ist in folgenden Sprachen erhältlich: Deutsch, Englisch, Spanisch, Französisch,
Italienisch, Niederländisch, Portugiesisch, Chinesisch und Japanisch. Um die Anzeigesprache von Kindle
Previewer zu ändern, wählen Sie zunächst View (Ansicht) > Language (Sprache) und dann Ihre
bevorzugte Sprache aus.
1.5 Unterstützte Sprachen
Kindle Previewer 3 unterstützt Bücher in Afrikaans, Arabisch, Baskisch, Bokmål-Norwegisch, Bretonisch,
Chinesisch (vereinfacht), Dänisch, Elsässisch, Englisch, Finnisch, Französisch, Friesisch, Galizisch, Deutsch,
Irisch, Isländisch, Italienisch, Japanisch, Katalanisch, Kornisch, Korsisch, Luxemburgisch, Manx,
Niederländisch, Nordfriesisch, Norwegisch, Nynorsk-Norwegisch, Ostfriesisch, Portugiesisch,
Provenzalisch, Rätoromanisch, Schottisch, Schottisch-Gälisch, Schwedisch, Spanisch, Walisisch und die
indischen Sprachen Malayalam, Tamil, Hindi, Gujarati und Marathi.
1.6 Dateien importieren und exportieren
1.6.1 Unterstützte Dateiformate für den Import
Kindle Previewer kann eBooks anzeigen, die in den folgenden Dateiformaten erstellt wurden:

Kindle Previewer Benutzerhandbuch
Amazon.com Seite 9
• .kpf
• .mobi
• .azw
• .epub
• .htm
• .html
• .xhtml
• .opf
• .prc
• .azw3
• .azw8
• .doc*
• .docx*
*Hinweis: Dieses Dateiformat wird derzeit nur für englischsprachige Inhalte unterstützt.
1.6.2 Unterstützte Dateiformate für den Export
Kindle Previewer kann eBooks in folgende Dateiformate exportieren:
• .mobi
• .azk
Um ein eBook zu exportieren, klicken Sie auf das Menü, wählen Sie File (Datei) > Export (Exportieren)
und dann das gewünschte Dateiformat aus.
Der Export wird in der Regel dazu verwendet, um ein eBook auf eine ältere Kindle-Leseanwendung oder
ein Kindle-Gerät zu übertragen, das keinen verbesserten Schriftsatz unterstützt. Wenn Ihr eBook den
verbesserten Schriftsatz unterstützt, bietet das Übertragen auf aktuelle Geräte keine präzise Vorschau
dieser typografischen und Layout-Verbesserungen. Sie können mit Kindle Previewer sicherstellen, dass
Ihr eBook den verbesserten Schriftsatz unterstützt, wie in Abschnitt 2.1 beschrieben.
Hinweis: Wenn Sie nicht exportieren können oder die Export-Option deaktiviert ist, kann dies auf die
folgenden Gründe zurückzuführen sein:
• Wenn Sie eine Vorschau für eine .kpf-Datei erstellen, ist die Export-Option deaktiviert. Sie
können eine Vorschau der Datei in Kindle Previewer erstellen und dann die .kpf-Datei bei
Amazon hochladen.
• Kindle Previewer unterstützt den Export nach .mobi oder.azk nicht, wenn die Sprache des
Buches Arabisch, traditionelles Chinesisch oder eine der indischen Sprachen ist. Diese Sprachen
sind nur mit verbesserten Schriftsatzfunktionen verfügbar und .mobi/.azk-Dateien unterstützen
keinen verbesserten Schriftsatz.

Kindle Previewer Benutzerhandbuch
Amazon.com Seite 10
• Wenn Sie ePub oder andere HTML-basierte Formate verwenden, stellen Sie sicher, dass Sie die
richtige Sprache festgelegt haben, und entfernen Sie alle unnötigen Sprachdefinitionen. Einige
Tools von Drittanbietern fügen zusätzliche Sprachdefinitionen hinzu, die nicht erforderlich sind,
was dazu führen kann, dass Kindle Previewer Ihr Buch nicht exportieren kann.
1.7 Simulierte Kindle-Geräte
Kindle eBooks funktionieren auf allen Plattformen gleich, weisen aber abhängig von der Bildschirmgröße
des Geräts ein unterschiedliches Erscheinungsbild für Leser auf. Kindle Previewer ermöglicht Ihnen eine
Vorschau Ihres eBooks auf den folgenden Gerätetypen:
• Tablet: Sehen Sie sich in der Vorschau an, wie Ihr eBook auf Geräten mit größeren Bildschirmen, wie z. B. Fire-Tablets, Apple iPads und Android-Tablets, angezeigt wird.
• Mobiltelefon: Sehen Sie sich in der Vorschau an, wie Ihr eBook auf Geräten mit kleineren Bildschirmen, wie z. B. Mobiltelefonen, angezeigt wird.
• Kindle eReader: Sehen Sie sich in der Vorschau an, wie Ihr eBook auf Kindle eReadern, wie z. B. Paperwhite, Voyage und Oasis, angezeigt wird.
1.8 Kindle Previewer-Arbeitsplatz
In den folgenden Abschnitten werden die Funktionen des Kindle Previewer-Arbeitsplatzes beschrieben.
Dazu gehören auch die Fenster Preview and Navigation Options (Vorschau- und Navigationsoptionen),
das Fenster Thumbnail (Miniaturansicht) (sofern aktiviert) und das Fenster Previewer (siehe Abbildung 4
und Abbildung 5).
Abbildung 4: Kindle Previewer-Arbeitsplatz (Windows)

Kindle Previewer Benutzerhandbuch
Amazon.com Seite 11
Abbildung 5: Kindle Previewer-Arbeitsplatz (Mac)
1.8.1 Das Fenster "Preview and Navigation Options" (Vorschau- und Navigationsoptionen)
Über das Fenster Preview and Navigation Options (Vorschau- und Navigationsoptionen) ändern Sie die
Anzeige Ihres eBooks im Fenster Previewer. Durch Anpassen der Optionen in im Fenster Preview and
Navigation Options können Sie eine Vorschau Ihres eBooks mit verschiedenen Einstellungen auf den
verfügbaren Gerätetypen erstellen.
• Über die Optionen im Abschnitt Preview Options (Vorschauoptionen) ändern Sie Aspekte wie Device Type (Gerätetyp), Orientation (Ausrichtung), Font (Schriftart), Font Size (Schriftgröße) und/oder Page Size (Seitengröße).
• Falls Ihr Buch den verbesserten Schriftsatz unterstützt, wird unter der Option Auto-Advance View (Ansicht "Automatisch weiterblättern") die Kennzeichnung Enhanced Typesetting (Verbesserter Schriftsatz) angezeigt (siehe Abbildung 6).
• Wenn Ihr eBook den verbesserten Schriftsatz unterstützt, können Sie über den Schieberegler Page Size (Seitengröße) die Vergrößerungsstufe im Fenster Thumbnail (Miniaturansicht) anpassen (siehe Abbildung 6).
• Im Bereich Table of Contents (Inhaltsverzeichnis) können Sie die Navigationsdatei Ihres eBooks anzeigen und durchsuchen (siehe Abbildung 6). Wenn Sie auf einen Eintrag klicken, kommen Sie an diese Stelle.

Kindle Previewer Benutzerhandbuch
Amazon.com Seite 12
Abbildung 6: Das Fenster "Preview and Navigation Options" (Vorschau- und Navigationsoptionen)
1.8.2 Das Fenster "Thumbnail" (Miniaturansicht)
Wenn das Fenster Thumbnail (Miniaturansicht) aktiviert ist, sind dort kleine Bilder Ihrer eBook-Seiten zu
sehen, die Sie wie folgt verwenden können:
• Blättern Sie durch die Miniaturansichten, um zu prüfen, wie das Gesamtlayout Ihres eBooks für
einen Kindle-Kunden aussieht.
• Im Bereich Preview Options (Vorschauoptionen) können Sie mit dem Schieberegler für die Page
Size (Seitengröße) die Miniaturansichten vergrößern oder verkleinern.
• Um nur die Miniaturansichten zu sehen, stellen Sie den Schieberegler für die Page Size
(Seitengröße) auf eine für Sie komfortable Größe und schließen Sie das Fenster Previewer (siehe
Abbildung 7).
• Um das Fenster Previewer wiederherzustellen, klicken Sie einfach auf eine Miniaturansicht.

Kindle Previewer Benutzerhandbuch
Amazon.com Seite 13
Abbildung 7: Nur Miniaturansichten
Hinweis: Wenn Sie ein Tablet-Fenster sehen, aber keine Miniaturansichten, kann es sein, dass Ihr eBook
mit festem Layout erstellt wurde oder den verbesserten Schriftsatz nicht unterstützt (weitere
Informationen finden Sie in Abschnitt 2.1).
1.8.3 Das Fenster "Previewer"
Im Fenster Previewer wird das Erscheinungsbild Ihres eBooks auf Gerätetypen wie Tablet, Mobiltelefon
und Kindle E-Reader nachgebildet.
• Über das Menü oben können Sie auf Optionen zum Öffnen und Schließen von eBooks zugreifen,
die Einstellungen ändern, durch Ihr eBook navigieren und Online-Hilfe-Optionen abrufen.
• Über das Fenster Preview and Navigation Options (Vorschau- und Navigationsoptionen) können Sie durch Ihr eBook navigieren, die Funktion Auto-Advance View (Ansicht "Automatisch weiterblättern") aktivieren und die Geschwindigkeit für Auto Advance (Automatisch weiterblättern) auswählen.
• Über die Liste View All (Alle anzeigen) oder das Menü Navigation können Sie durch verschiedene Aspekte Ihres eBooks navigieren, z. B. Inhaltsverzeichnis, Abschnitte, Bilder, Listen, hängende Initialen und Links.
o Die Liste View All (Alle anzeigen) ist nur verfügbar, wenn Ihr eBook den verbesserten Schriftsatz unterstützt, wie in Abschnitt 2.1 beschrieben.
• Im Fenster Preview and Navigation Options (Vorschau- und Navigationsoptionen) gelangen Sie über das Feld Location (Position) zu einer bestimmten Position.
• Über das Feld Search (Suchen) können Sie Text in eBooks mit dynamischem Textfluss suchen (siehe Abbildung 8Error! Reference source not found.). Wählen Sie die Option Match Case

Kindle Previewer Benutzerhandbuch
Amazon.com Seite 14
(Groß-/Kleinschreibung beachten) aus, sofern zutreffend. Wenn Sie in den Suchergebnissen auf eine Miniaturansicht klicken, wird die Seite im Previewer angezeigt, wobei der entsprechende Text hervorgehoben ist. Hier können Sie auch die Funktion Auto-Advance View (Ansicht "Automatisch weiterblättern") verwenden, um automatisch durch die Suchergebnisse zu navigieren.
Abbildung 8: Suchfeld
• Wenn Sie im Previewer-Fenster eine Tabelle in der Vorschau anzeigen, können Sie auf das
Erweiterungssymbol klicken, um die Tabellenanzeige zu öffnen (siehe Abbildung 9) und die
gesamte Tabelle in der Vorschau anzuzeigen, genauso wie Kunden Ihr Buch auf Kindle-
Lesegeräten und -Anwendungen lesen können.
Abbildung 9: Tabellenanzeige
1.9 Ändern der Standardgeräteeinstellungen
So ändern Sie Ihr Standardgerät, die Ausrichtung und/oder das Seitenverhältnis
1. Wählen Sie View (Anzeige) > Preferences (Einstellungen) aus. Das Dialogfeld Preferences
(Einstellungen) wird angezeigt (siehe Abbildung 10).

Kindle Previewer Benutzerhandbuch
Amazon.com Seite 15
Abbildung 10: Dialogfeld "Einstellungen"
2. Klicken Sie auf die Option Default Device (Standardgerät), Aspect Ratio (Seitenverhältnis)
und/oder Default Orientation (Standardausrichtung), um Ihre Einstellungen zu ändern.
• Wenn für Default device (Standardgerät) die Option Tablet ausgewählt ist, werden die
Optionen für Aspect ratio (Seitenverhältnis) wie in Abbildung 10 zu sehen angezeigt.
Wenn das Default device (Standardgerät) ein Mobiltelefon oder Kindle eReader ist,
wird die Option Aspect ratio (Seitenverhältnis) nicht angezeigt, weil Kindle Previewer für
diese Geräteoptionen ein bestimmtes Seitenverhältnis verwendet.
3. Um Ihre Änderungen zu speichern, klicken Sie auf Speichern.
1.10 Tastenkombinationen
In Kindle Previewer stehen folgende Tastenkombinationen zur Verfügung:
Aktion Tastenkombination (Windows) Tastenkombination (Mac)
Tastenkombinationen anzeigen STRG + K CMD + K
Buch öffnen STRG + O CMD + O
Buch schließen STRG + W CMD + W
Exportieren STRG + X CMD + X
Konvertierungsprotokoll STRG + G CMD + G
Buchinformationen STRG + I CMD + I
Einstellungen STRG + , CMD + ,
Automatische Navigation Leerzeichen Leerzeichen
Zur nächsten Seite Pfeil nach rechts Pfeil nach rechts
Zur vorherigen Seite Pfeil nach links Pfeil nach links
Zum nächsten Abschnitt STRG + Pfeil nach rechts CMD + Pfeil nach rechts

Kindle Previewer Benutzerhandbuch
Amazon.com Seite 16
Aktion Tastenkombination (Windows) Tastenkombination (Mac)
Zum vorherigen Abschnitt STRG + Pfeil nach links CMD + Pfeil nach links
Zurück STRG + B CMD + B
Zum Cover STRG + R CMD + R
Zum Textanfang STRG+S CMD + S
Zum Textende STRG + E CMD + E
Zur ersten Seite STRG + UMSCHALT + F CMD + UMSCHALT + F
Zu Position STRG + L CMD + L
Inhaltsverzeichnis STRG + T CMD + T
Bildschirm drehen STRG + UMSCHALT + R CMD + Umschalt + R
Benutzerstandort kopieren STRG + U CMD + U
Dateiposition kopieren STRG + P CMD + P
Vorheriges Bild F3 Fn + F3
Nächstes Bild F4 Fn + F4
Nach oben W W
Nach unten S S
Nach links A A
Nach rechts D D
Ansicht vergrößern STRG + = CMD + =
Verkleinern Strg + - CMD + -
Schriftart festlegen STRG + Pfeil nach oben/unten CMD + Pfeil nach oben/unten
Nächster Farbmodus UMSCHALT + C UMSCHALT + C
Nächstes Gerät UMSCHALT + D UMSCHALT + D
Nächste Schriftart UMSCHALT + F UMSCHALT + F
1.11 Automatische Updates
Sobald Amazon eine neue Version von Kindle Previewer veröffentlicht, wird die Anwendung
automatisch heruntergeladen. Wenn Sie bei Kindle Previewer zur Installation eines Updates
aufgefordert werden, empfiehlt Amazon, die neueste Version zu installieren. So erhalten Sie Zugriff auf
die neuesten Funktionen. Sobald auf Mac OS X die neue Version heruntergeladen wurde, wird
Kindle Previewer beim Schließen der Anwendung automatisch aktualisiert.
1.12 Weitere Autorentools
Klicken Sie hier, um weitere Autorentools von Amazon herunterzuladen:

Kindle Previewer Benutzerhandbuch
Amazon.com Seite 17
• Kindle Create ist ein kostenloses Tool, mit dem Sie Ihr abgeschlossenes Manuskript automatisch
in ein wunderschön formatiertes Kindle eBook umwandeln können. (MacOS oder Windows-PC)
• Das Kindle Create Add-in für Microsoft Word (Beta) ist ein kostenloses Add-in für Autoren, die
ihre Bücher lieber in Microsoft Word formatieren. Es bietet Zugriff auf Kindle Create-
Bücherthemen in Microsoft Word und ermöglicht Ihnen, Ihre Manuskripte im doc-/docx-Format
als Kindle eBook oder Taschenbuch zu veröffentlichen. (Windows-PC für Word 2010 und höher)
1.13 Kindle-Veröffentlichungsrichtlinien
Die Amazon Kindle-Veröffentlichungsrichtlinien enthalten Richtlinien zur Formatierung und zum Testen
von eBooks und empfehlen Best Practices für Kindle-Veröffentlichungen. Zum Anzeigen dieser PDF-Datei
klicken Sie hier.
1.14 Feedback senden
Wir sind an Ihrer Meinung zu Kindle Previewer interessiert. Teilen Sie uns mit, was Ihnen daran gefällt
und was wir noch verbessern können.
Wenn Sie einverstanden sind, dass wir Sie bezüglich Ihres Feedbacks kontaktieren, melden Sie sich bitte
mit den Amazon-Anmeldedaten an, die Sie zum Veröffentlichen Ihrer Werke für Kindle verwenden.
Wählen Sie hierzu Anmelden aus. Auch wenn wir von Amazon nicht allen Benutzern, die uns Feedback
geben, antworten können, haben wir durch Ihre Anmeldung die Möglichkeit, weitere Informationen zu
Ihrer Rückmeldung zu erfragen.
Wenn Sie uns Feedback geben möchten, klicken Sie auf das Menü und wählen Sie Hilfe > Feedback
senden aus. Sie können Ihre Erfahrungen mit Kindle Previewer bewerten und uns gerne jederzeit
Feedback zu verwandten Themen geben.
1.15 Häufig gestellte Fragen
Die neuesten häufig gestellten Fragen sowie Tipps zur Fehlerbehebung finden Sie auf unserer Seite zum
Kindle Previewer.

Kindle Previewer Benutzerhandbuch
Amazon.com Seite 18
2 Erstellen einer Vorschau Ihres eBooks
So erstellen Sie die Vorschau Ihres eBooks:
1. Ziehen Sie die Datei per Drag & Drop in den Previewer oder wählen Sie File (Datei)> Open Buch (Buch öffnen) und dann die gewünschte Datei aus. Ihr eBook wird importiert und in Kindle Previewer angezeigt (siehe Abbildung 11).
Abbildung 11: Importiertes eBook
2. Blättern Sie mit verschiedenen Geräteeinstellungen durch Ihr eBook, um zu testen, wie es in Kindle-Geräten und -Anwendungen angezeigt wird. Amazon empfiehlt:
• Mit den Optionen im Bereich Navigation des Fensters Preview and Navigation Options (Vorschau- und Navigationsoptionen) können Sie durch Ihr eBook navigieren. Sie können zudem die Funktion Auto-Advance View (Ansicht "Automatisch weiterblättern") einschalten und/oder die Geschwindigkeit für Auto-Advance (Automatisch weiterblättern) anpassen.
• Im Bereich Preview Options (Vorschauoptionen) des Fensters Preview and Navigation Options (Vorschau- und Navigationsoptionen) können Sie das Gerät, die Ausrichtung, die Schriftart und/oder die Schriftgröße ändern.
• Falls Ihr eBook mit dem verbesserten Schriftsatz kompatibel ist, können Sie die Page Size (Seitengröße) mit dem Schieberegler im Fenster Thumbnail (Miniaturansicht) anpassen.
• Im Bereich Table of Contents (Inhaltsverzeichnis) können Sie die Navigationsdatei Ihres eBooks anzeigen und durchsuchen.
• Über die Liste View All (Alle anzeigen) oder das Menü Navigation können Sie durch verschiedene Aspekte Ihres eBooks navigieren, z. B. Inhaltsverzeichnis, Abschnitte, Bilder, Listen, hängende Initialen und Links.

Kindle Previewer Benutzerhandbuch
Amazon.com Seite 19
o Die Liste View All (Alle anzeigen) ist nur verfügbar, wenn Ihr eBook den verbesserten Schriftsatz unterstützt, wie in Abschnitt 2.1 beschrieben.
• Während Sie die Vorschau auf einem Tablet oder Mobiltelefon prüfen, können Sie die Hintergrundfarbe ändern, indem Sie View (Ansicht) > Color Mode (Farbmodus) und dann White, Black, Sepia (Weiß, Schwarz oder Sepia) oder Green (Grün) auswählen, um zu testen, wie gut Ihr eBook mit den verschiedenen Hintergrundfarben lesbar ist. (Hinweis: Grün ist in iOS nicht verfügbar. Hintergrundfarben können auf e-Ink-Geräten nicht geändert werden.)
3. Wenn Sie die Vorschauprüfung Ihres eBooks abgeschlossen haben, klicken Sie oben im Kindle Previewer auf die Schaltfläche Close (Schließen).
2.1 Verbesserter Schriftsatz
Mit Kindle Previewer erkennen Sie, ob der verbesserte Schriftsatz für Ihr eBook verwendet werden
kann. Diese Verbesserungen erhöhen die Lesbarkeit und gewährleisten eine konsistentere Darstellung
auf unterschiedlichen Kindle-Leseplattformen, darunter Smartphones, Tablets und Kindle eReader.
Beispiele für Funktionen des verbesserten Schriftsatzes:
• Hängende Initialen, die dynamisch an die Schriftgröße angepasst werden
• Silbentrennung und gleichmäßigere Abstände zwischen Wörtern*
• Verbesserungen bei Unterschneidungen und Ligaturen*
• Verbesserte Formatierung von Bildern und Tabellen
• PageFlip
*Hinweis: Diese Funktionen können möglicherweise nicht für japanische und chinesische Inhalte
verwendet werden.
Um festzustellen, ob für Ihr Buch der verbesserte Schriftsatz verwendet werden kann, importieren Sie
Ihr eBook zunächst in Kindle Previewer. Wenn Ihr eBook den verbesserten Schriftsatz unterstützt, wird
im Fenster Preview and Navigation Options (Vorschau- und Navigationsoptionen) die Kennzeichnung
Enhanced Typesetting (Verbesserter Schriftsatz) angezeigt (siehe Abbildung 12) und das Fenster
Thumbnail (Miniaturansicht) wird wie in Abbildung 13 zu sehen dargestellt. Wenn der verbesserte
Schriftsatz nicht aktiviert ist, werden die Kennzeichnung Enhanced Typesetting (Verbesserter
Schriftsatz) und das Fenster Thumbnail (Miniaturansicht) nicht angezeigt.

Kindle Previewer Benutzerhandbuch
Amazon.com Seite 20
Abbildung 12: Das Fenster "Vorschau- und Navigationsoptionen" mit aktivierter Funktion "Enhanced Typesetting"
(Verbesserter Schriftsatz)
Abbildung 13: Arbeitsplatz mit aktiviertem verbessertem Schriftsatz
2.2 Anzeigen der eBook-Metadaten
Sie können die eBook-Metadaten für alle eBooks anzeigen, die Sie in Kindle Previewer 3 importieren
(siehe Abbildung 14). Um die Metadaten anzuzeigen, klicken Sie auf das Menü und wählen Sie View
(Ansicht) > Book Information (Buchinformationen) aus.

Kindle Previewer Benutzerhandbuch
Amazon.com Seite 21
Abbildung 14: Buchinformationen