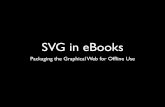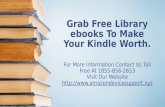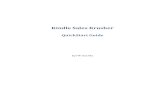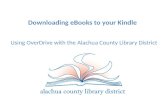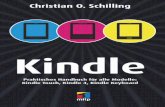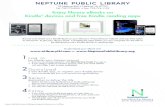Kindle eBooks via USB on Overdrive Tutorial. eBooks.
-
Upload
ernest-harper -
Category
Documents
-
view
243 -
download
3
Transcript of Kindle eBooks via USB on Overdrive Tutorial. eBooks.

Kindle eBooks via USB on Overdrive Tutorial

eBooks

Overdrive

Click on Sign in

Enter Library card number
and PIN

Advanced Search

Select eBook format

Select Kindle Book

Limit toavailable now

Borrow
‘USB Only’

Click Download, Select Kindle Book, Click Confirm & Download

Get library book

Sign In to Your Amazon Account or Create an Account

Choose your Kindle and click Continue

The eBook will download to your computer, and you will be prompted to open or save the file. Select Save, then click OK. Next connect your Kindle to your computer via USB.
Copy or drag and drop the ebook file from the saved location into the “documents” folder of the Kindle.

Your eBook should transfer automatically to your Kindle.
Success!Your downloaded
eBook is right here.