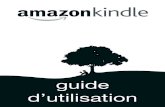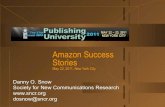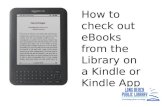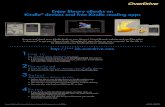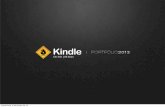Kindle
-
Upload
jrobichaud01 -
Category
Education
-
view
337 -
download
1
Transcript of Kindle

Downloading e-Books to your Kindle
Maynard Public Librarywww.maynardpubliclibrary.org
Created by Jeremy Robichaud 2/8/12

Launched in 2007 by Amazon.comKindle ($79), Touch ($99), Touch 3G ($149),
DX ($379), Kindle Fire ($199)
Two types of books to download:Books from Amazon.com (pay $$$ for)Books from Overdrive (free through the library)
Kindle Overview

Before we really begin…
With all Kindles (except the Kindle Fire), you will need to download book to your computer first, then transfer to Kindle via a USB cable.
With Kindle Fire, you can download your book via the web and directly to the device. Very easy!
If you don’t have the Fire or laptop, you can still follow along. You’ll see the steps and can try them at home.

Go to digital.minlib.net and “Sign In”

Type in your library card number and PIN. Not sure what it is? Click on the link under the “Sign In” button to retrieve it.

Successfully entering your card number and PIN will bring you to the My Digital Media Account page. To browse for titles to read, click on the “HOME” tab.

Familiarize yourself with the different ways to browse on the front page of the Digital Media Catalog. To find e-books to check out immediately, click on “Advanced Search.”

On the Format drop-down menu, choose Kindle Book (red arrow).

To refine your search further, you may also look by subject, author, and more from the different fields. Clicking the box on the bottom narrows to show ONLY available titles.

Scroll through the results. Notice that each record includes the notation “Kindle Book” (blue arrow). To start the checkout process, click on “add to cart” (red arrow). Make sure to click on the “add to cart” that is paired with “Kindle Book.”

The book is now in your “Cart.” Click on “Proceed to Checkout.”

Choose your checkout period (blue arrow), then click “Confirm Checkout” (red arrow).

Click on “Get for Kindle” (red arrow).Also notice where it shows the expiration date of
your e-book (blue arrow).

You’re then taken to Amazon’s website. Click on “Get Library Book.”

If you have an Amazon account, enter your e-mail address and password. If you don’t have an Amazon account, enter your e-mail address and click on the radio button next to “No, I am a new customer.” Click “Sign in using our secure server.”

Choose the device to which you want to deliver the e-book. Click “Continue.”

If your Kindle has wifi access, it will be delivered once you connect to it. For Kindle Fire users, you must hit go to your “Settings” and hit “Sync” to kickstart the wi-fi. If your device is not wifi enabled, your only option is via USB.
(Click here if no Wifi)

To “Sync” your Wifi, go to either “Settings” or “Wi-Fi” depending on your device. Let me know if you need help finding it.

You can have up to 5 eBooks checked out at a time.
eBooks can generally be checked for periods of 7, 14, and 21 days.
eBooks CANNOT be renewed but they can be checked out again if they are available when the checkout period ends. Otherwise, you can put a hold on the item.

To access the items on your Kindle, click on “Manage Your Kindle.”

This is a list of all eBooks, both library and those purchased, on the Kindle. Notice that library books have “public library” next to the title.

Hover over “Actions” on the right side of the screen. With each book, you can read it now, deliver it to a device, purchase the book, download & transfer via USB, and return it to the library.

Once you hit “Return book” it will still show up on the page. Hover over “Actions” again and click “Delete from library” to get it off your list.

Frequently Asked Questions
Q: What happens when I place an item “on-hold?”
A: When the item becomes available, Overdrive will send you an e-mail with instructions on checking the item out. It will be available for 5 days after the e-mail.
Q: How many eBooks can I have checked out at a time?
A: Five

Frequently Asked Questions
Q: Can I renew eBooks?A: No, but you can check them out again if
they are available when the checkout period ends.
Q: If I do not have wi-fi on my Kindle, can I still check out a library eBook?
A: Yes, you can use the USB cable to transfer the title to your device.

More Free eBooks (non-Library)
Project Gutenberg (www.gutenberg.org) Allows you to download over 33,000 eBooks to
your device. Although most things are out-of-print, you’ll find many classics and good stuff here.
Google Books Search (books.google.com) Google has digitized thousands of books from
Harvard University, New York Public Library, Oxford, and others. Some are free, some for purchase.

Still stuck?
If you have any follow-up questions or can’t seem to get past a step, please contact the Maynard Public Library Reference Department at 978-897-1010 x103 or at [email protected].
Or… you can also view these instructional videos from the Wellesley Public Library. Kindle Fire Demonstration Video All other Kindles Instruction Video