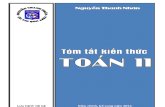Kien thuc thu thuat tin hoc word
-
Upload
tran-ha-my -
Category
Documents
-
view
63 -
download
8
Transcript of Kien thuc thu thuat tin hoc word

Kiến thức & thủ thuật tin họcCHƯƠNG TRÌNH SOẠN THẢO VĂN BẢN WORD
A- CÁC MENU VÀ CHỨC NĂNG THƯỜNG DÙNG NHẤT:
1- Menu File (Các lệnh về tập tin):
- New - Tạo tập tin mới
- Open - Mở lại tập tin đã có.
- Close - Đóng tập tin hiện có trên màn hình.
- Save - Ghi tập tin.
- Save As - Ghi tập tin ra ổ đĩa khác (đĩa mềm), ghi ra thư mục khác hoặc tạo bản sao với tên khác cho tập tin.
- Page Setup - Định dạng trang (chỉnh lề, xoay trang, chọn khổ giấy).
- Print - Các lệnh về in tập tin.
2- Menu Edit (Các lệnh về soạn thảo).
- Find - Tìm kiếm đoạn văn bản.
- Replace - Thay thế.
- Goto - Di chuyển tới số trang xác định.
3- Menu Insert (Chèn).
- Pages Number - Đánh số trang cho tập tin.
- Symbol: Chèn những ký tự lạ vào văn bản.
- Picture - Chèn tranh, các kiểu chữ nghệ thuật … vào bảng.
- Text Box - Tạo hộp văn bản.
4- Menu Format (Các lệnh về định dạng).
- Font - Các lệnh về Font chữ (thay đổi kiểu chữ, cỡ chữ, thay đổi khoảng cách giữa các ký tự …)
- Paragraph - Các lệnh đối với đoạn văn bản.
- Bullet and Numbering - Đánh số thứ tự cho đoạn văn bản.
- Borders and Shading - Tạo viền cho bảng và tạo bóng nền.
1

- Drop Cap - Tạo chữ thụt đầu dòng.
5- Menu Table (Các lệnh về bảng).
- Draw Table - Menu với tập hợp các lệnh về bảng (Căn đoạn văn bản vào giữa ô, thay đổi viền và nét viền bảng …).
- Insert Table - Tạo bảng mới.
- Merge Cells - Kết hợp ô.
- Split Cells - Chẻ ô.
- Distribute Row Evenly - Tự động lấy độ rộng trung bình giữa các dòng được chọn.
- Distribute Column Evenly - Tự động lấy độ rộng trung bình giữa các cột được chọn.
B- CÁC LỆNH THƯỜNG DÙNG NHẤT TRONG CHƯƠNG TRÌNH SOẠN THẢO VĂN BẢN WORD.
I- CÁC LỆNH VỀ VĂN BẢN VÀ TẬP TIN.
1- Tạo tập tin mới: Nhấn biểu tượng New trên thanh công cụ (biểu tượng tờ giấy trắng).
2- Mở tập tin đã có: Nhấn biểu tượng Open trên thanh công cụ (biểu tượng quyển sách mở).
3- Ghi tập tin: Nhấn biểu tượng Save trên thanh công cụ (biểu tượng đĩa mềm).
4- Ghi tập tin ra đĩa mềm: Nhấn Menu File\Save As\Nhấn hộp xổ xuống Save In chọn ổ đĩa A\Save.
5- In toàn bộ tập tin: Nhấn biểu tượng Print trên thanh công cụ (Biểu tượng máy in).
6- In tập tin với các lựa chọn khác: Nhấn Menu File\Print.
II- CÁC LỆNH DÙNG TRONG SOẠN THẢO:
1- Sao chép văn bản (Copy):
- Sao chép bằng cách kéo thả: Chọn nguồn\Nhấn Ctrl + nhấn giữ chuột kéo đến vị trí mới.
- Sao chép bằng công cụ: Chọn nguồn\Nhấn biểu tượng Copy (Ctrl+C)\Di chuyển dấu chèn đến đích\Nhấn biểu tượng Paste (Ctrl+V).
2- Di chuyển văn bản:
- Di chuyển bằng cách kéo thả: Chọn nguồn\Nhấn giữ chuột kéo thả vào vị trí mới.
- Di chuyển bàng công cụ: Chọn nguồn\Nhấn biểu tượng Cut (Ctrl+X)\Di chuyển dấu chèn đến đích\Nhấn Paste (Ctrl+V).
2

3- Quay trở lại những thao tác trước: Nhấn Biểu tượng Undo trên thanh công cụ (Ctrl+Z). Quay trở lại lệnh Undo bằng cách nhấn biểu tượng Redo trên thanh công cụ (gần biểu tượng Undo).
III- ĐỊNH DẠNG VĂN BẢN:
1- In đậm, nghiêng và gạch chân văn bản: Các biểu tượng B (Ctrl+B), I (Ctrl+I), U (Ctrl+U) trên thanh công cụ.
2-Thay đổi kiểu chữ, cỡ chữ: Hộp xổ xuống Font và Font Size trên thanh công cụ hoặc nhấn Menu Format\Font.
- Dùng Ctrl+] để tăng cỡ chữ lên 1 cỡ (Point)
- Dùng Ctrl+[ để giảm cỡ chữ xuống 1 cỡ (Point).
3- Nén và giãn khoảng cách các ký tự: Nhấn Menu Format\Font\Character Spacing\ Spacing (Nhấn mũi tên chỉ lên để giãn, mũi tên chỉ xuống để nén).
4- Tạo chỉ số trên, chỉ số dưới:
- Chỉ số trên: Ctrl+Shift+= .
- Chỉ số dưới: Ctrl+= .
5- Sao chép định dạng: Chọn nguồn\Nhấn biểu tượng Format Painter trên thanh công cụ (Hình cái chổi)\Nhấn giữ chuột quét lên văn bản cần sao chép.
6- Tạo bóng nền cho đoạn văn bản: Chọn văn bản\Nhấn Menu Format\Borders And Shading\Shading.
7- Tạo thụt đầu dòng và cách dòng tự động: Chọn Văn bản\Nhấn Menu Format\Paragraph\ Trong hộp xổ Special chọn First Line\Trong hộp Spacing chọn Before tăng lên khoảng 6pt - 8 pt.
8- Đánh số thứ tự tự động: Biểu tượng Numbering trên thanh công cụ.
9- Đánh số thứ tự tiếp theo: Nhấn Menu Format\Bullet and Numbering\Chọn kiểu số thứ tự muốn đánh trong hộp Numbered\Customize, trong Start at gõ số thứ tự muốn đánh tiếp theo.
IV- CÁC LỆNH TẠO VĂN BẢN NGHỆ THUẬT.
1- Khởi động các công cụ vẽ: Nhấn biểu tượng Drawing trên thanh công cụ. Khi được khởi động các thanh công cụ vẽ hiển thị dưới cuối màn hình.
2- Chèn các ký tự đặc biệt: Nhấn Menu Insert\Symbol.
3- Chèn hình ảnh: Nhấn Menu Insert\Picture\Clip Art.
4- Tạo các kiểu chữ nghệ thuật: Nhấn Menu Insert\Picture\ WordArt.
5- Tạo chữ thụt đầu dòng (Drop Cap): Nhấn Menu Insert\Drop Cap.
6- Tạo hộp văn bản (Text Box): Nhấn Menu Insert\Text Box.
3

V- CÁC LỆNH VỀ BẢNG.
1- Tạo bảng mới: Nhấn biểu tượng Insert Table trên thanh công cụ.
2- Chèn thêm một dòng vào bảng: Nhấn Menu Table chọn Insert Rows.
3- Chèn thêm cột vào bảng: Chọn cả cột\Nhấn menu Table\Insert Columns.
4- Xoá dòng hoặc cột ở bảng: Chọn dòng hoặc cột\Nhấn biểu tượng Cut trên thanh công cụ. Nếu muốn xoá dữ liệu, giữ nguyên dòng hoặc cột ta bôi đen dữ liệu muốn xoá nhấn phím Delete trên bàn phím.
5- Kết hợp các ô của bảng: Chọn các ô cần kết hợp\Nhấn Menu Table\Merge Cells.
6- Chẻ các ô: Chọn ô cần chẻ\Nhấn Menu Table\Split Cells.
7- Tạo và thay đổi đường viền cho bảng: Chọn bảng\Nhấn Menu Format\Borders and Shading\Borders.
8- Thay đổi độ rộng dòng bằng Menu: Chọn dòng\Nhấn Menu Format\Paragraph\Trong hộp Spacing tăng cả Before và After lên khoảng 3 pt.
9- Căn giữa khoảng cách trên, dưới đối với văn bản trong ô: Chọn văn bản\Nhấn Menu Table\Draw Table\Chọn biểu tượng căn giữa Centre Vertically.
10- Tự động lấy độ rộng trung bình giữa các dòng được chọn: Nhấn Menu Table\ Distribute Row Evenly.
11- Tự động lấy độ rộng trung bình giữa các cột được chọn: Nhấn Menu Table\ Distribute Column Evenly
VI- CĂN CHỈNH LỀ VÀ IN TẬP TIN:
1- Xem trước trang in: Biểu tượng Print Preview (Biểu tượng kính lúp).
2- Chọn khổ giấy ngang: Nhấn Menu File\Page Setup\Page Size\Landscape.
3- Chỉnh lề cho tập tin: Nhấn Menu File\Page Setup\Margins.
4- Đánh số trang: Nhấn Menu Insert\Page Numbers\Chọn vị trí đánh số trang hộp Position: Top of Page (Header): đánh ở đầu trang; Bottom of Page (Footer): đánh ở chân trang\Chọn vị trí sắp xếp số thứ tự hộp Alignment: Left: Góc trái; Centre: ở giữa; Right: Góc phải. - Bỏ chọn trong hộp Show number on first page để không đánh số trang ở trang đầu tiên của văn bản.
5- Đánh số trang tiếp theo: Nhấn Menu Insert\Page Numbers\Chọn vị trí đánh số trang trong các hộp xổ Position và Alignment\Format\Gõ số trang muốn đánh tiếp vào hộp Start at.
4

6- In văn bản: Muốn in toàn bộ văn bản nhấn biểu tượng Print trên thanh công cụ (Biểu tượng máy in).
- In văn bản với các lựa chọn khác: Nhấn Menu File\Print.
Chương V
CHỈNH LỀ VÀ IN VĂN BẢN
1. Chỉnh lề bằng thước.
- Ở chế độ nhìn Page Layuot hoặc Print Preview, di chuyển chuột lên thanh thước ngang hoặc thước dọc đến khi con trỏ chuột chuyển thành mũi tên 2 đầu thì bấm giữ và kéo lề văn bản sẽ dịch theo.
2. Chỉnh lề bằng Page Setup.
2.1. Nhấn Menu File chọn Page Setup (Có thể nháy đúp vào thanh thước dọc hoặc ngang để vào thẳng Page Setup).
Hình 30: Căn chỉnh lền cho văn bản
2.2. Trong tab Margins: chọn lề cho văn bản:
- Top: lề trên của trang văn bản. (2,5 cm)
- Bottom: lề dưới của văn bản. (2 cm).
- Left: Lề trái của văn bản. (3,5 cm).
- Right: Lề phải của văn bản. (2 cm).
- Chọn hướng trang văn bản trong hộp Orientation:
Khổ giấy dọc - Portrait;
5

Khổ giấy ngang - Landscape.
2.3 Trong tab Pager có các lựa chọn:
- Chọn khổ giấy trong hộp xổ xuống Pager Size: A4 (21 x 29,7 cm).
2.4. Nhấn OK để xác nhận.
* Lưu ý: Muốn cho khổ giấy và lề văn bản mặc định cho tất cả các tập tin dùng sau này ta nhấn nút Default .
3. Xem trước trang in.
Xem trước trang in có tác dụng giúp ta xem trước được bố cục của trang văn bản để kịp thời tu chỉnh trước khi in ra giấy.
- Nhấn vào biểu tượng Print Preview để vào chế độ xem trước trang in.
+ Con trỏ chuột có hình kính lúp để phóng to, thu nhỏ vị trí văn bản cần xem. Chuyển sang chế độ soạn thảo để chỉnh sửa tập tin hoặc căn lề bằng cách nhấn vào biểu tượng kính lúp trên thanh công cụ.
+ Nhấn vào biểu tượng View Ruler để bật hoặc tắt thanh thước đo ngang, dọc chỉnh lề cho văn bản.
+ Thoát ra khỏi chế độ xem trước trang in bằng cách nhấn vào nút Close.
4. In văn bản.
- Nếu in toàn bộ văn bản ta nhấn vào biểu tượng Print trên thanh công cụ.
- Nếu in văn bản với các lựa chọn khác:
4.1. Nhấn Menu File chọn Print (Ctrl+P).
Hình 31: Các lựa chọn trong hộp thoại Print
4.2. Các lựa chọn trong hộp Print:
Với máy tính dùng chung nhiều kiểu máy in thì chọn kiểu máy in trong hộp Name.
+ Hộp thoại Page range:
- All: in toàn bộ văn bản.
- Current page: in trang hiện tại trên màn hình.
- Pages (in trang theo chỉ định):
- In các trang liên tục ta gõ dấu gạch ngang giữa trang đầu và trang cuối của các trang cần in, ví dụ: muốn in từ trang 25 đến trang 30 ta gõ 25-30;
6

- In các trang không liên tục ta đặt dấu phẩy (,) vào giữa các trang muốn in, ví dụ: muốn in các trang 7, 9, 15 và 23 ta gõ 7,9,15,23 vào hộp Pages.
+ Hộp thoại Copies: có lựa chọn Number of copies ta chỉ định số bản muốn in. Ví dụ văn bản của ta muốn in ra làm 3 bản ta gõ 3 vào hộp thoại. (Mặc định là in 1 bản)
4.3. Nhấn OK để bắt đầu in văn bản.
Chương IV
LÀM VIỆC VỚI BẢNG
Bài 1
TẠO MỘT BẢNG
+ Cách 1:
1. Đặt dấu chèn vào vị trí muốn tạo bảng
Hình 25: Tạo bảng
2. Nhấn Menu Table chọn Insert –> Table. Trong hộp Insert Table:
- Gõ số cột muốn tạo trong bảng vào ô Number of columns
- Gõ số hàng muốn tạo trong bảng vào ô Number of rows
3. Nhấn OK
+ Cách 2:
Có thể chèn nhanh một bảng vào văn bản bằng cách:
- Nhấn giữ chuột vào biểu tượng Insert Table trên thanh công cụ, kéo chuột sang phải để tăng số cột, kéo chuột xuống để tăng số dòng.
- Thả nút chuột ra ta đã có một bảng.
* Lưu ý: với một bảng có nhiều dòng thì ta không cần phải chọn đủ số dòng, sau này sẽ chèn thêm dòng hoặc khi di đặt con trỏ chuột xuống cuối dòng và nhấn phím Tab số dòng sẽ được tự động thêm vào.
Bài 2
CÁC THAO TÁC TRONG BẢNG
1. Di chuyển trong bảng và chọn bảng
- Dùng các phím mũi tên hoặc chuột để di chuyển tới các ô trong bảng.
7

- Nhấn phím Tab để di chuyển sang ô tiếp theo, nếu là ô cuối cùng của bảng thì khi nhấn Tab sẽ tạo thêm 1 dòng mới với các thuộc tính định dạng như dòng trên sát nó. Ví dụ: các dòng trên có định dạng chữ đậm, cỡ 13 thì dòng dưới cũng cũng có các thuộc tính như vậy.
- Chọn cả cột: ta di chuyển chuột đến phía trên đỉnh của cột khi con trỏ chuột thành hình mũi tên mầu đen chỉ xuống ta nhấn chuột, cả cột tương ứng sẽ được chọn (nếu chọn nhiều cột gần nhau thì ta
nhấn giữ chuột kéo rê sang các cột muốn chọn)
- Chọn cả dòng: ta di chuyển chuột đến đầu dòng bên trái của dòng muốn chọn khi con trỏ chuột thành hình mũi tên chỉ sang phải ta nhấn chuột, cả cột tương ứng sẽ được chọn (nếu chọn nhiều dòng gần nhau thì ta nhấn giữ chuột kéo rê xuống các dòng muốn chọn).
2. Chèn thêm dòng mới vào bảng.
- Đặt dấu chèn vào vị trí muốn chèn thêm dòng nhấn Menu Table chọn Insert Rows.
3. Chèn thêm cột mới vào bảng.
- Chọn cả cột ở vị trí muốn tạo thêm cột mới ở bảng nhấn Menu Table chọn Insert Columns.
Công cụ của bảng
* Lưu ý: Muốn chèn thêm một lúc nhiều dòng hoặc nhiều cột vào bảng ta chọn số dòng hoặc cột tương ứng. Ví dụ: muốn chèn thêm 3 cột mới vào bảng ta phải chọn 3 cột ở bảng.
4. Xoá dòng hoặc cột ở bảng.
4.1. Chọn dòng hoặc cột muốn xoá (bằng cách chọn cả dòng hoặc cả cột).
4.2. Nhấn biểu tượng Cut trên thanh công cụ.
* Lưu ý: Nếu chỉ muốn xoá dữ liệu, giữ nguyên dòng hoặc cột, ta nhấn phím Delete trên bàn phím.
5. Kết hợp các ô của bảng.
5.1. Chọn các ô cần kết hợp.
8

5.2. Nhấn Menu Table chọn Merge Cells.
6. Chẻ các ô.
6.1. Chọn ô cần chẻ.
6.2. Nhấn Menu Table chọn Split Cells.
6.3. Chọn số cột cần chẻ trong hộp Number of Columns.
7. Tạo và thay đổi đường viền cho bảng
7.1. Chọn bảng hoặc ô cần tạo và thay đổi đường viền.
Hình 26: Tạo và thay đổi đường viền cho bảng
7.2. Nhấn Menu Format chọn Borders and Shading.
7.3. Trong Tab Borders chọn kiểu đường viền trong hộp Style, vị trí đường viền sẽ hiển thị trong hộp Preview, nhấn vào các kiểu viền.
7.4. Nhấn OK để xác nhận.
* Lưu ý: Muốn không viền bảng nhấn vào None trong hộp Setting.
8. Điều chỉnh độ rộng cột, độ rộng dòng.
Hình 27: Điều chỉnh độ rộng dòng, cột
Cách 1: Di chuyển con trỏ đến cột hoặc dòng cần điều chỉnh độ rộng khi con trỏ chuyển thành mũi tên 2 đầu ta nhấn giữ và kéo để điều chỉnh độ rộng.
Cách 2: Bôi đen các dòng, cột cần điều chỉnh độ rộng sau đó nhấn menu Table chọn Table Properties
- Chọn thẻ Row, kích chuột vào ô Specify height sau đó đặt độ rộng cho dòng.
- Đặt độ rộng cho cột cũng làm tương tự, chọn thẻ Column và đặt độ rộng.
9. Thay đổi độ rộng của dòng.
9.1. Chọn dòng cần thay đổi độ rộng.
Hình 28: Thay đổi độ rộng dòng
9.2. Nhấn Menu Format chọn Paragraph.
9

9.3. Chọn thẻ Indents and Spacing
9.4. Trong lựa chọn Spacing:
- Tăng Before (khoảng cách trên) lên khoảng 3 pt.
- Tăng After (khoảng cách dưới) lên khoảng 3 pt.
9.5. Nhấn OK.
10. Tự động lấy độ rộng trung bình giữa các dòng được chọn.
Hình 29: Lấy độ rộng trung bình các dòng
10.1. Chọn các dòng cần lấy độ rộng trung bình.
10.2. Nhấn Menu Table -> AutoFit chọn Distribute Row Evenly.
11. Tự động lấy độ rộng trung bình giữa các cột được chọn.
11.1. Chọn các cột cần lấy độ rộng trung bình
11.2. Nhấn Menu Table -> AutoFit chọn Distribute Column Evenly.
Chương III
TẠO CÁC VĂN BẢN NGHỆ THUẬT
———
Bài 1
TẠO CÁC VĂN BẢN NGHỆ THUẬT VỚI DRAWING
1. Các công cụ tạo văn bản nghệ thuật.
Hình 18: Các công cụ tạo văn bản nghệ thuật
- Khởi động các công cụ tạo văn bản nghệ thuật. Nhấn biểu tượng
Draw trên thanh công cụ.
2. Kẻ đoạn thẳng, mũi tên.
2.1. Nhấn vào biểu tượng Line hoặc Arrow trên thanh công cụ vẽ dưới đáy màn hình. (có biểu tượng 1 đường gạch xuống và mũi tên chỉ xuống).
2.2. Nhấn vào vị trí cần vẽ, kéo rê chuột để vẽ, muốn dừng lại ta thả nút chuột ra.
10

2.3. Chọn kiểu nét vẽ trong hộp Line Style, Dash Style, Arrow Style trên thanh công cụ vẽ.
2.4. Để di chuyển đoạn thẳng và mũi tên: ta nhấn chuột vào khi con trỏ chuột có thêm hình mũi tên 4 đầu ở trên ta nhấn chuột và kéo rê đến vị trí mới.
2.5. Để rút ngắn hoặc kéo dài thêm đoạn thẳng, mũi tên: ta nháy đúp vào đầu đoạn thẳng, mũi tên khi trỏ chuột chuyển thành hình mũi tên 2 đầu ta nhấn và kéo đến độ dài tuỳ ý.
3. Vẽ một hộp hình tròn, hình vuông hoặc hình chữ nhật bằng thanh công cụ vẽ.
3.1. Nhấn chuột vào biểu tượng vẽ hình hộp trên thanh công cụ vẽ dưới đáy màn hình.
- Vẽ hình ô van: Chọn biểu tượng Oval.
- Vẽ hình tròn: Chọn biểu tượng Oval nhưng khi vẽ nhấn giữ phím Shift.
- Vẽ hình chữ nhật: Chọn biểu tượng Rectangle.
- Vẽ hình vuông: Chọn biểu tượng Rectangle nhưng khi vẽ nhấn giữ phím Shift.
4. Chọn kiểu đường viền cho hộp: Nhấn vào đường viền của hộp khi con trỏ chuột chuyển thành hình mũi tên 4 đầu ta chọn các kiểu đường viền trong các lựa chọn Line Style, Dash Style trên thanh công cụ vẽ dưới đáy màn hình.
5. Điều chỉnh chiều cao, chiều rộng của hộp: bằng cách nhấn kéo các nút điều chỉnh trên hộp.
* Lưu ý: Muốn điều chỉnh kích thước hộp mà vẫn giữ tỷ lệ giữa chiều cao và chiều rộng của hộp ta nhấn kéo các nút điều chỉnh ở 4 góc hộp.
6. Để hiển thị văn bản trong hộp:
6.1. Nhấn Menu Format chọn Borders And Shading.
6.2. Trong Tab Color and Lines, lựa chọn Fill nhấn hộp xổ xuống Color chọn No Fill.
6.3. Trong tab Wrapping chọn None
6.4. Nhấn OK để xác nhận.
Bài 2
CHÈN NHỮNG KÝ TỰ ĐẶC BIỆT (SYMBOL).
1. Chọn vị trí sẽ chèn ký tự đặc biệt.
2. Nhấn Menu Insert chọn Symbol.
11

3. Trong hộp xổ xuống Font chọn nhóm ký tự đặc biệt.
Hình 19: Chèn các ký tự đặc biệt vào văn bản
4. Chọn ký tự đặc biệt nhấn Insert, muốn chọn thêm ký tự khác ta chọn ở bảng và tiếp tục nhấn Insert.
5. Khi đã chọn xong nhấn Close để đóng lại.* Lưu ý: để định dạng các ký tự đặc biệt như kích thước, kiểu đậm , nghiêng cũng có thể dùng các công cụ định dạng như đối với 1 ký tự bình thường.
Bài 3
CHÈN ẢNH VÀO VĂN BẢN
: Chèn các ảnh có sẵn vào để trang trí văn bản.
1. Chọn vị trí sẽ chèn ảnh.
Hình 20: Chèn ảnh vào trong văn bản
2. Nhấn Menu Insert chọn Picture, chọn tiếp Clip Art. Nhấn Organize clips để chọn các ảnh được đặt ở thư mục khác.
3. Chọn ảnh cần chèn sau đó nhấn phải chuột chọn Copy và đặt con trỏ chuột vào vị trí muốn chèn ảnh, phải chuột chọn Paste để chèn ảnh vào văn bản.
4. Khi đã chọn xong nhấn Close để đóng lại.
Bài 4
12

ĐỂ ẢNH LÀM NỀN MỜ CHO VĂN BẢN
1. Chèn ảnh vào văn bản. 2. Nhấn phải chuột trên ảnh chọn Show Picture Toolbar để hiện thanh công cụ chỉnh sửa ảnh.
3. Nhấn Color chọn Washout để làm mờ ảnh.
Hình 21: Tạo hình ảnh kiểu nền mờ
4. Nhấn Text Wrapping Chọn Edit Wrap Point.
5. Nhấn Text Wrapping Chọn Behind Text để đặt chế độ ảnh làm nền cho văn bản.
Bài 5
CÁC KIỂU CHỮ NGHỆ THUẬT
1. Nhấn Menu Insert chọn Picture, chọn tiếp WordArt.
2. Chọn 1 trong các kiểu chữ nghệ thuật có sẵn và nhấn vào nút OK.
Hình 22: Các kiểu chữ nghệ thuật
13

3. Chọn Font chữ, kích thước chữ và gõ đoạn văn bản muốn tạo kiểu chữ nghệ thuật vào hộp Text.
4. Nhấn OK để xác nhận.
+ Điều chỉnh kích thước chữ: Bằng cách nhấn kéo các nút điều chỉnh trên hộp chữ.
+ Di chuyển hộp chữ: Bằng cách di chuyển chuột đến hộp chữ khi con trỏ chuột chuyển thành hình mũi tên 4 đầu ta nhấn giữ kéo đến vị trí mới.
Hình 23: Tạo thụt đầu dòng với Drop Cap
+ Thay đổi mầu cho hộp chữ:
- Chọn mầu cho đường viền trong hộp Line Color trên thanh công cụ vẽ.
- Chọn mầu cho nét vẽ trong hộp Fill Color trên thanh công cụ vẽ.
Bài 6
TẠO CHỮ THỤT ĐẦU DÒNG (DROP CAP)
1. Chọn chữ cái và vị trí muốn tạo Drop Cap.
2. Nhấn Menu Format chọn Drop Cap.
3. Trong hộp Drop Cap chọn Dropped và kiểu Font trong hộp Font.
4. Nhấn OK để xác nhận.
* Lưu ý: Có thể điều chỉnh kích thước chữ thụt đầu dòng bằng cách kéo các điểm điều chỉnh trên hộp của chữ.
Bài 7
TẠO HỘP VĂN BẢN (TEXT BOX)
: Văn bản hoặc ảnh được đưa vào hộp giúp ta dễ dàng di chuyển tới bất kỳ vị trí nào trên màn hình soạn thảo.
14

TRƯỜNG TIỂU HỌC THỊ TRẤN MƯỜNG THANH
GIÁO ÁN QUYỂN SỐ………
Lớp : 5A2
Giáo viên: Vũ Minh Hồng
Năm học 2007 - 2008
1. Nhấn Menu Insert chọn Text Box.
2. Gõ chữ vào trong hộp.
3. Thay đổi kiểu viền, mầu … cho hộp áp dụng như đối với hộp chữ nghệ thuật.
Bài 8
TẠO BÓNG NỀN CHO VĂN BẢN.
1. Chọn văn bản muốn tạo bóng nền.
2. Nhấn Menu Format chọn Borders and Shading, hộp thoại sẽ được mở ra.
Hình 24: Tạo bóng nền cho văn bản
3. Nhấn chuột vào Tab Shading chọn mầu và kiểu bóng nền.
4. Nhấn OK để xác nhận.
* Lưu ý: Nếu muốn bỏ bóng nền cho văn bản ta chọn No Fill trong hộp chọn mầu.
Bài 2
CÁC ĐỊNH DẠNG ĐOẠN VĂN BẢN
1. Căn chỉnh dòng cho văn bản.
- Chỉnh sát lề trái: Nhấn biểu tượng Align Left (Ctrl + L) 15

- Chỉnh giữa dòng: Nhấn biểu tượng Center (Ctrl + E).
- Chỉnh sát lề phải: Nhấn biểu tượng Align Right (Ctrl + R).
- Chỉnh đều 2 bên của dòng: Nhấn biểu tượng Jutstify (Ctrl + J).
2. Giảm và tăng lề cho đoạn văn bản.
- Giảm lề: nhấn vào biểu tượng Decrease Indent (Tab).
- Tăng lề: Nhấn vào biểu tượng Increase Indent (Shift +Tab).
Bài 3
TẠO THỤT ĐẦU DÒNG VÀ CÁCH DÒNG TỰ ĐỘNG CHO VĂN BẢN
Hình 13: Tạo thụt đầu dòng và cách dòng
: Có tác dụng khi kết thúc một đoạn văn bản, nhấn Enter để xuống dòng thì chương trình sẽ tự động thụt đầu dòng mới vào và tạo khoảng cách giữa dòng trên và dòng dưới. Giúp cho quá trình soạn thảo văn bản nhanh đẹp hơn.
1. Chọn đoạn văn bản cần tạo thụt đầu dòng và cách dòng tự động (Với văn bản mới thì bỏ qua bước này).
2. Nhấn Menu Format chọn Paragragh.
3. Trong hộp xổ xuống Special chọn First line.(Tạo thụt đầu dòng)
4. Trong lựa chọn Spacing chọn Before tăng khoảng cách giữa hai đoạn văn bản lên 6 pt hoặc 8 pt tuỳ ý (tạo khoảng cách giữa 2 dòng).
5. Nhấn OK để xác nhận.
Bài 4
ĐÁNH SỐ THỨ TỰ TỰ ĐỘNG
VÀ ĐÁNH SỐ THỨ TỰ TIẾP THEO CHO ĐOẠN VĂN BẢN
: Các danh sách được đánh số thứ tự tự động sẽ tự động đánh và thay đổi khi ta thêm hoặc bớt một hàng trong danh sách.
16

1. Đánh số thứ tự tự động:
- Chọn đoạn văn bản muốn đánh số thứ tự tự động.
- Nhấn chuột vào biểu tượng
Numbering trên thanh công cụ.
2. Đánh số thứ tự tiếp theo:
- Nhấn Menu Format chọn Bullet and Numbering.
Hình 14: Đánh số thứ tự tự động
- Chọn kiểu số thứ tự muốn đánh tiếp theo trong hộp thoại Numbered.
- Chọn Customize, trong hộp Start at gõ vào số thứ tự muốn đánh tiếp theo.
* Lưu ý: Với dòng đã được đánh số thứ tự tự động, khi ta nhấn Enter để xuống dòng thì dòng dưới cũng sẽ được đánh số thứ tự.
- Muốn thôi đánh số thứ tự tự động ta chọn dòng cần bỏ số, nhấn vào biểu tượng Numbering.
Bài 5
ĐÁNH SỐ TRANG VÀ ĐÁNH SỐ TRANG TIẾP THEO CHO VĂN BẢN.
1. Đánh số trang:
1.1 Nhấn Menu Insert chọn Page Numbers.
Hình 15: Đánh số trang cho văn bản
1.2. Chọn vị trí mà số trang sẽ hiển thị trong các hộp xổ:
17

+ Hộp xổ xuống Position (xác định vị trí số thứ tự sẽ đánh):
- Bottom of Page (Footer): Dưới chân trang văn bản.
- Top of Page (Header): Trên đầu trang văn bản.
+ Hộp xổ xuống Alignment (sắp xếp vị trí số thứ tự):
- Left: Góc trái của văn bản
- Center: Ở giữa
- Right: Góc phải của văn bản.
1.3. Bỏ dấu kiểm ở hộp Show number on first page để không in số trang ở trang đầu tiên của văn bản.
1.4. Nhấn OK.
- Ví dụ: muốn đánh số trang ở giữa, phía trên đầu văn bản ta chọn trong hộp xổ xuống Position: Top of Page (Header) và chọn trong hộp xổ xuống Alignment: Centre.
2. Đánh số trang tiếp theo cho văn bản:
: Khi cần đánh số trang tiếp theo cho các văn bản.
Ví dụ: Đánh số trang 16 ở trang đầu tiên của văn bản
2.1. Nhấn Menu Insert chọn Page Numbers.
Hình 16: Đánh số trang tiếp theo cho văn bản 2.2. Chọn vị trí mà số trang sẽ hiển thị sao cho giống với số trang trước mà ta muốn đánh số trang tiếp
theo.
2.3. Đánh dấu kiểm vào hộp Show number on first page.
2.4. Nhấn Format, gõ số trang muốn đánh tiếp theo vào hộp Start at. (VD: 6)
2.5. Nhấn OK 2 lần.
18

Bài 6
TÌM KIẾM VÀ THAY THẾ VĂN BẢN TỰ ĐỘNG
: Lệnh tìm kiếm và thay thế giúp cho quá trình tìm kiếm và thay thế các lỗi trong văn bản một cách tự động và nhanh chóng hơn.
Ví dụ: Trong văn bản gõ sai chính tả từ: suất sắc, cần sửa lại là: xuất sắc.
Gõ từ cần tìm
Gõ từ thay thế
Hình 17: Tìm kiếm và thay thế văn bản
1. Nhấn Menu Edit chọn Replace (Ctrl+H).
2. Trong hộp Find what gõ và từ cần tìm kiếm. Ví dụ từ sai: suất sắc.
3. Trong hộp Replace with gõ vào từ được thay thế. Ví dụ thay thế bằng: xuất sắc.
4. Nhấn Find Next để tìm kiếm.
5. Muốn thay thế nhấn Replace.
6. Thay thế tất cả các từ tìm thấy nhấn Replace All.
7. Nhấn Find Next để bỏ qua từ, tìm đến từ tiếp theo.
*Lưu ý: Chỉ lên dùng Replace vì khi dùng Replace All có thể sẽ làm hỏng cấu trúc của câu.
- Trong một số trường hợp các từ tiếng Việt đánh vào không hiển thị đúng tiếng Việt là do việc cài đặt bộ gõ tiếng Việt vào máy chưa hoàn chỉnh. Trong trường hợp này việc tìm kiếm và thay thế vẫn thực hiện được bình thường.
Comments (0)
Chuong 2, bài 1 - Định dạng font chữ
Filed under: Giáo trình word 2003 — Tags: học word 2003, làm quen với word — admin @ 12:43 pm
19

Chương II
ĐỊNH DẠNG VĂN BẢN
: Giúp cho văn bản được trình bày theo ý muốn, kết hợp cả nội dung và hình thức làm văn bản dễ nhìn hơn và đánh dấu những đoạn quan trọng trong văn bản.
Bài 1
CÁC ĐỊNH DẠNG PHÔNG CHỮ
1. In đậm, nghiêng và gạch chân văn bản.
- Chọn văn bản muốn thực hiện định dạng.
- In đậm: nhấn biểu tượng B trên thanh công cụ. (Ctrl + B).
- In nghiêng: nhấn biểu tượng I trên thanh công cụ. (Ctrl + I).
- Gạch chân: nhấn biểu tượng U trên thanh công cụ. (Ctrl + U).
2. Thay đổi kiểu chữ, cỡ chữ.
- Chọn văn bản muốn thay đổi kiểu chữ và cỡ chữ
a. Thay đổi nhanh trên thanh công cụ:
- Thay đổi kiểu chữ nhanh (áp dụng với các kiểu chữ đã biết): nhấn vào mũi tên xổ xuống trên hộp xổ Font trên thanh công cụ.
- Thay đổi cỡ chữ nhanh: Nhấn vào mũi tên xổ xuống trên hộp Font Size trên thanh công cụ chọn kích thước chữ hoặc gõ cỡ chữ vào hộp Font Size, chương trình chấp nhận cỡ chữ cách nhau 0.5 point (điểm) ví dụ: 13.5.
Hình 11: Thay đổi phông chữ
- Có thể dùng tổ hợp phím Ctrl + [ để giảm cỡ chữ xuống 1 point.
- Tổ hợp phím Ctrl + ] để tăng cỡ chữ lên 1 point.
20

b. Thay đổi bằng Menu Font:
b1. Nhấn Menu Format trên thanh công cụ chọn Font.
b2. Hộp thoại Font gồm có:
- Font: các phông chữ, dùng chuột hoặc mũi tên lên xuống trên bàn phím để chọn.
- Font Style: các kiểu định dạng: Normal - bình thường; Italic - nghiêng; Bold - đậm; Bold-Italic - đậm nghiêng.
- Thay đổi kích thước chữ trong hộp Size (Kích thước).
- Thay đổi mầu chữ trong hộp xổ xuống Color (mầu sắc).
- Phông chữ và cỡ chữ được chọn sẽ hiển thị trong hộp Preview (xem trước).
+ Tạo các hiệu ứng trong các lựa chọn Effects.
- Shadow:Tạo bóng mờ cho chữ. VD: Tạo bóng mờ cho chữ.
- Outline: Kiểu chữ viền. VD: Kiểu chữ viền
- Emboss: Kiểu chữ nổi. VD: Kiểu chữ nổi.
- Engrave: Kiểu chữ khắc, trổ. VD: Kiểu chữ khắc, trổ.
b3. Khi chọn xong nhấn OK.
3. Thay đổi khoảng cách ký tự
: Thay đổi khoảng cách giữa các ký tự trong câu nhưng vẫn giữ nguyên kích thước của ký tự.
Ví dụ: - Một đoạn văn bản được nén lại ở chế độ 0,8 pt
- Một đoạn văn bản được giãn ra ở chế độ 0,8 pt
Hình 12: Tăng giảm khoảng cách giữa các ký tự
3.1. Nhấn Format trên thanh công cụ chọn Font.
3.2. Trong Tab Character Spacing (khoảng cách ký tự).
+ Lựa chọn Spacing: khoảng cách giữa các ký tự,
- Normal: bình thường
- Nhấn chuột vào mũi tên chỉ lên ở hộp By tương ứng để giãn khoảng cách giữa các ký tự.(Expanded).
21

- Nhấn mũi tên chỉ xuống ở hộp By để giảm khoảng cách giữa các ký tự (Condensed).
3.3. Nhấn OK.
4. Tạo chỉ số trên, chỉ số dưới bằng bàn phím
- Tạo chỉ số trên: Nhấn tổ hợp phím ( Ctrl + Shift + = ). Muốn tắt chỉ số trên nhấn tổ hợp phím trên một lần nữa. Ví dụ: 1.500 m 2
- Tạo chỉ số dưới: Nhấn tổ hợp phím ( Ctrl + = ). Muốn tắt chỉ số dưới nhấn tổ hợp phím trên một lần nữa. Ví dụ: H2O
5. Sao chép định dạng ký tự.
: Khi soạn thảo các đoạn văn bản có các định dạng giống nhau: in đậm, nghiêng, gạch chân, kích thước, kiểu chữ …. ta có thể sao chép các định dạng của chúng sang nhau. kiểu định dạng của đoạn văn bản được sao chép tới sẽ giống hệt kiểu định dạng mẫu về kiểu chữ, kích thước chữ ….
5.1. Chọn mẫu ký tự cần sao chép.
5.2. Bấm vào biểu tượng Format Painter (Ctr + Shift + C).
- Bấm 1 lần thì chỉ dùng cho một lần quét định dạng.
- Nháy đúp vào biểu tượng thì sẽ quét được nhiều lần định dạng.
5.3. Bấm giữ chuột quét lên ký tự cần định dạng, (Ctrl + Shift + V).
*Lưu ý: Nhấn chuột vào biểu tượng sao chép định dạng để thôi không sao chép định dạng nữa.
Bài 7
TẠO MỘT TẬP TIN MỚI
: Khi đang soạn thảo một văn bản, muốn soạn thảo một văn bản khác ta có thể tạo một tập tin mới.
- Tạo một tập tin mới: nhấn chuột vào biểu tượng New Blank Document trên thanh công cụ (Ctrl + N).
- Chuyển qua lại giữa các tập tin đang soạn thảo bằng cách bấm vào nút phục hồi (Restore Down) bên trên góc phải màn hình hoặc đóng lần lượt từng tập tin lại.
*Lưu ý: - Để tránh tình trạng bị mất dữ liệu khi soạn thảo do sự cố mất điện đột ngột hoặc các sự cố khác, ta luôn nhớ khi mở một tập tin mới ra soạn thảo phải ghi tập tin vào ổ đĩa và đặt tên cho tập tin ngay.
Bài 8
CÁC THAO TÁC TRONG SOẠN THẢO VĂN BẢN
1. Chọn văn bản.
22

: Khi muốn di chuyển, định dạng, xoá hoặc sửa đổi văn bản, ta phải chọn đối tượng. Có thể dùng chuột hoặc bàn phím để chọn: văn bản được chọn sẽ ngời sáng. Để huỷ chọn, ta kích chuột ở ngoài vùng chọn.
+ Chọn văn bản bằng chuột:
- Chọn cả văn bản: Nhấn Edit trên thanh công cụ, chọn Select All
- Chọn bất kỳ mục hoặc số lượng văn bản nào: Bấm giữ chuột kéo rê trên phần văn bản mà ta muốn chọn.
- Chọn 1 hoặc nhiều dòng văn bản: Rê chuột vào đầu dòng bên trái của dòng văn bản khi trỏ chuột chuyển thành mũi tên chỉ sang phải ta nhấn giữ chuột, nếu chọn nhiều dòng ta nhấn chuột vào dòng đầu tiên kéo lên hoặc kéo xuống các dòng muốn chọn tiếp theo.
+ Chọn văn bản và bằng bàn phím:
- Chọn cả văn bản nhấn Ctrl + A.
- Chọn văn bản bất kỳ: chọn chữ hoặc dòng đầu tiên của văn bản muốn chọn nhấn giữ phím Shift, sử dụng các phím mũi tên lên, xuống, sang trái, sang phải trên bàn phím để chọn các đoạn văn bản tiếp theo.
Lưu ý: Với những người mới sử dụng máy tính thì việc điều khiển con chuột để chọn văn bản đôi khi cũng rất khó khăn, trong các trường hợp khó ta có thể dùng bàn phím để chọn.
2. Chế độ đánh chèn và đánh đè.
+ Chế độ đánh Chèn: các ký tự đánh vào sẽ nằm ngay tại vị trí dấu chèn, những văn bản có sẵn sẽ dịch chuyển sang phải nhường chỗ cho văn bản mới. (Đây là chế độ mặc định của chương trình).
+ Chế độ đánh đè: Các ký tự mới đánh vào sẽ xoá các ký tự đã có bên phải dấu chèn. (Ở chế độ này dòng chữ OVR trên thanh trạng thái ở cuối màn hình sẽ chuyển sang đậm).
- Chuyển qua lại giữa chế độ đánh chèn và đánh đè bằng phím Insert.
3. Thay thế một vùng được chọn bằng văn bản mới
: Khi đã chọn một vùng văn bản nếu ta gõ văn bản mới vào thì toàn bộ vùng văn bản đã được chọn sẽ thay thế bằng văn bản mới.
1- Chọn vùng văn bản mà ta muốn thay thế
2- Gõ văn bản mới vào vùng chọn, văn bản mới sẽ thay thế toàn bộ văn bản đã có .
4. Sao chép văn bản (Copy).
: Tạo một bản sao giống hệt như bản gốc.
+ Sao chép văn bản bằng cách kéo - thả:
1- Chọn văn bản mà ta muốn sao chép.
23

2- Nhấn giữ phím Ctrl, bấm giữ chuột vào văn bản đã chọn khi trỏ chuột có thêm dấu cộng nhỏ ở dưới mũi tên ta nhấn kéo đến vị trí mới.
3- Thả phím Ctrl và nút chuột.
+ Sao chép văn bản bằng thanh công cụ hoặc bàn phím:
1- Chọn văn bản mà ta muốn sao chép.
2- Bấm chuột vào biểu tượng Copy trên thanh công cụ (Ctrl + C).
3- Bấm chuột vào vị trí cần Copy tới. (Nếu đích là một văn bản khác thì ta cần phải mở đến văn bản đó).
4- Chọn biểu tượng Paste trên thanh công cụ (Ctrl + V).
5. Di chuyển văn bản (Move).
: Di chuyển vị trí của văn bản.
+ Di chuyển văn bản bằng cách kéo - thả:
1- Chọn văn bản mà ta muốn di chuyển.
2- Bấm và giữ chuột vào văn bản đã chọn khi trỏ chuột có thêm một hình vuông mờ ở phía dưới ta nhấn kéo đến vị trí mới.
3- Thả nút chuột.
+ Di chuyển văn bản bằng thanh công cụ hoặc bàn phím:
1- Chọn văn bản mà ta muốn di chuyển.
2- Nhấn chuột vào biểu tượng Cut trên thanh công cụ (Ctrl + X).
3- Bấm chuột vào vị trí cần di chuyển tới. (Nếu đích là một văn bản khác thì ta cần phải mở đến văn bản đó).
4- Chọn biểu tượng Paste trên thanh công cụ (Ctrl + V).
* Lưu ý: Thao tác Copy và Cut văn bản bằng bằng thanh công cụ hoặc bàn phím ta có thể dùng Paste (dán) được nhiều lần cùng nội dung nguồn.
Hộp xổ xuống
Nút Undo
Nút Redo
6. Phục hồi các thao tác trong soạn thảo văn bản:
24

: Trong soạn thảo văn bản muốn quay lại các thao tác trước đó ta
nhấn vào nút Undo trên thanh công cụ Standard (Ctrl+Z). Quay lại lệnh Undo bằng nút Redo trên thanh công cụ . Quay lại nhiều thao
tác bằng cách nhấn hộp xổ xuống cạnh các nút Undo và Redo.
Bài 6
MỞ LẠI TẬP TIN ĐÃ CÓ.
: Mở lại tập tin đã ghi trong đĩa để in ấn hoặc soạn thảo tiếp.
1- Nhấn vào biểu tượng Open trên thanh công cụ hoặc nhấn File chọn Open (Ctrl + O).
Chọn tập tin cần mở
Biểu tượng Open để mở lại tập tin
Hình 10: Mở lại tập tin đã ghi
2- Nếu không thấy tên của tập tin muốn tìm trong danh sách, ta phải nhấn mũi tên xổ xuống trong hộp Look In để mở đến ổ đĩa hoặc thư mục có chứa tập tin muốn mở.
3- Chọn một hoặc nhiều tập tin muốn mở và nhấn Open.
25

Bài 5
BẢO VỆ TẬP TIN BẰNG MẬT KHẨU
: Để bảo vệ những tập tin quan trọng ta có thể đặt mật khẩu.
1. Nhấn Menu File chọn Save As.
2. Nhấn Tools chọn Security Options.
Mật khẩu để mở
Mật khẩu để thay đổi
Hình 9: Đặt mật khẩu để bảo vệ tập tin
3. Trong hộp Password to open (Mật khẩu để mở) gõ mật khẩu vào, nhấn OK.
4. Xác nhận lại mật khẩu trong hộp Password to Modify, nhấn OK.
5. Nhấn Save để ghi tập tin vào đĩa. Tập tin đã được đặt mật khẩu.
* Lưu ý: hiện nay đã có các phần mềm dò tìm được mật khẩu. Để gây khó khăn cho các phần mềm này thì mật khẩu được đặt phải có độ dài tối thiểu là 7 ký tự, nên dùng kết hợp: chữ, số, các ký tự đặc biệt …
Bài 4
GHI VĂN BẢN VÀO Ổ ĐĨA
: Sau khi soạn thảo ta cần phải ghi văn bản vào ổ đĩa để lưu trữ hoặc để soạn thảo tiếp vào lần sau.
26

- Nên lấy trích yếu nội dung của văn bản để đặt tên cho tập tin.
- Nên tạo các thư mục riêng theo năm, tên người hoặc theo kiểu văn bản để dễ tìm kiếm sau này.
1. Ghi văn bản mới chưa có tên:
1.1. Nhấn vào biểu tượng Save trên thanh công cụ Standard (biểu tượng đĩa mềm) hoặc nhấn vào File trên thanh công cụ, chọn Save (Ctrl +S).
Chọn ổ đĩa hoặc thư mục
Gõ tên tập tin cần đặt
1.2. Trong hộp xổ xuống Save in chọn ổ đĩa, thư mục muốn ghi vào. (Muốn ghi vào ổ USB chọn ổ USB trong danh sách xổ xuống).
1.3. Gõ tên cho tập tin vào hộp File Name.
1.4. Nhấn Save hoặc nhấn phím Enter trên bàn phím.
Hình 6: Ghi tên tập tin vào ổ đĩa
Hình 7: Ghi tập tin thành một bản sao khác
2. Ghi tập tin đã có thành một bản sao khác:
27

: Muốn ghi tập tin đã có tên thành một tên khác hoặc ghi sang vị trí khác (ví dụ muốn chuyển tập tin sang ổ USB).
2.1. Nhấn vào File trên thanh công cụ, chọn Save As.
2.2. Trong hộp xổ xuống Save in chọn ổ đĩa, thư mục muốn ghi vào.
2.3. Giữ nguyên tên cũ, hoặc muốn đổi tên thì gõ tên mới cho tập tin vào hộp File Name.
2.4. Nhấn Save hoặc nhấn phím Enter trên bàn phím.
3. Ghi tập tin ra ổ USB.
3.1. Nhấn vào File trên thanh công cụ, chọn Save As.
Chọn hộp xổ xuống
3.2. Trong hộp xổ xuống Save in chọn ổ USB.
Hình 8: Ghi tập tin sang ổ USB
3.3. Giữ nguyên tên cũ, hoặc muốn đổi tên thì gõ tên mới cho tập tin vào hộp File Name.
3.4. Nhấn Save hoặc nhấn phím Enter trên bàn phím.
Khắc phục một số rắc rối của Microsoft Word
Sau một thời gian sử dụng MS Word, có thể bạn sẽ thấy phát sinh một số rắc rối. Có một số rắc rối bạn đã biết cách khắc phục, nhưng có thể một số khác thì chưa, xin nêu ra cả đây với mong muốn giúp các bạn đang “lúng túng”:
1. Mở Microsoft Word lên là thấy xuất hiện khung Getting Started làm choán diện tích làm việc, mất công phải tắt đi. Để tắt nó đi, vào Tools> Options, tại thẻ View bỏ chọn mục Starup Task Pane.
28

2. Trang văn bản có nền xanh chữ trắng (nhưng khi in ra vẫn là chữ trắng nền đen). Nếu không thích, vào Tools> Options tại thẻ General bỏ chọn mục Blue background, white text.
3. Khi chèn các hình vẽ trong mục AutoShape trên thanh Draw, thì xuất hiện đường viền rất to làm che mất văn bản và khó thao tác. Khắc phục: vào Tools> Options tại thẻ General, bỏ chọn mục Automatic create drawing canvas when inserting AutoShape.
4. Mỗi khi thực hiện thao rác copy/cut/paste thì xuất hiện nút Paste Options gây cản trở công việc. Vào Tools> Options> tại thẻ Edit bỏ chọn mục Show Paste Options Buttons.
5. Khi soạn thảo văn bản, các đoạn văn của bạn bị gạch chân bởi các đường xanh hoặc đỏ ngoằn nghoèo gây khó chịu và mất thẩm mỹ. Vào Tools> Options, tại thẻ Spelling& Grammar bỏ chọn mục Check Spelling As you type và mục Check Grammar as you type.
6. Thanh cuộn ngang và dọc biến đâu mất. Vào Tools> Options, tại thẻ View chọn Hozirontal scroll bar và Vertical scroll bar.
7. Chèn hình ảnh vào văn bản nhưng không thấy hình đâu, chỉ thấy có cái khung trống. Vào Tools> Options tại thẻ View bỏ chọn Pictures placeholders.
8. Bị mất các thước kẻ ngang và dọc. Vào View chọn Ruler. 9. Bôi đen văn bản để chép đè hoặc bấm phím BackSpace để xóa nhưng không được. Vào
Tools> Options, tại thẻ Edit chọn mục Typing replaces selection.10.Gõ văn bản vào thì các ký tự phía sau bị xóa hết. Vào Tools> Options, tại thẻ Edit bỏ chọn
Overtype mode.11.Microsoft Word không tự động viết hoa chữ cái đầu câu. Vào Tools> Autocorrect Options,
tại thẻ Autocorrect chọn mục Apitalize first letter of sentences.12.Không thể thực hiện kéo-thả các đoạn văn bản. Vào Tool> Options, tại thẻ Edit chọn mục
Drag-and-drop text editing.13.Trang văn bản xuất hiện đường biên giới hạn vùng làm việc. Vào Tool> Options, tại thẻ
View bỏ chọn mục Text Boundaries.14.Không thể sử dụng bất kỳ phím tắt nào. Vào Tool> Customize, tại cửa sổ hiện ra chọn thẻ
Options bấm Keyboard, bấm Reset all> OK.15.Mở file Microsoft Word gặp thông báo “Can’t open the specified file” hoặc “MS Word can’t
import the specified format…”. Để khắc phục, khi mở file này bạn không bấm nút Open ngay mà bấm vào mũi tên bên cạnh nó, chọn Open and Repair.
16.Bạn đặt password bảo vệ file văn bản nhưng không may lại quên mất nên không mở file được nữa. Khắc phục: bạn có thể mở file văn bản đó bằng WordPad rồi copy các đoạn text, dán lại vô Word.
17.Chèn ảnh vào văn bản, dung lượng file tăng lên quá nhiều. Sau khi định dạng văn bản, bấm phải lên hình vừa chèn chọn Format Picture…Tại cửa sổ hiện ra bấm Compress. Tiếp theo phần Apply to bạn chọn All picture in document, phần Change resolution chọn Web/Screen, phần Options chọn cả hai mục rồi bấm OK.
18.Bàn phím nhập toàn ký tự lung tung dù không mở bộ gõ tiếng Việt nào, thư gõ trong các chương trình soạn thảo khác cũng vậy. Khắc phục: vào Control Panel> Regional and Language Options, chọn thẻ Language, bấm Details, tại cứa sổ hiện ra bạn chọn bàn phím US.
19.Máy in không làm việc dù đã cài đặt đúng các thông số cho máy in và Word, thử lại bao nhiêu lần vẫn không được. Vào Start> Control Panel> Administrative Tools> Services tiếp theo tìm và bấm đôi vào mục Print Spooler> chọn thẻ General, mục Starup type chọn
29

Automatic rồi bấm nút Start.20.Thực hiện các phép toán trên bảng biểu thì xuất hiện thông báo: “Invalid character setting”.
Khắc phục: vào Start> Control Panel> Regional and Language Options, trong cứa sổ hiện ra chọn thẻ Regional Options, tại trường Standards and formats bấm vào mũi tên xổ xuống, chọn English (United States), bấm OK.
21.Nếu không may chương trình Microsoft Word của bạn bị hư không thể sữa chữa, bạn bỏ đĩa cài đặt bộ Office vào, khởi động Word rồi vào Help> Detect and Repair đánh dấu chọn cả hai mục trong cửa sổ hiện ra và bấm Start.
30