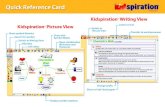Kidspiration® Quick Start Tutorialmisdpt/KidspirationQuickStart.pdfKidspiration® Quick Start...
Transcript of Kidspiration® Quick Start Tutorialmisdpt/KidspirationQuickStart.pdfKidspiration® Quick Start...
-
Kidspiration® Quick Start TutorialThis is a tutorial that introduces basic Kidspiration diagram and writing tools. The tutorial takes about 30 minutes from start to finish.
You use Kidspiration the same way as most Mac OS and Windows programs. For example, as you work, you use the mouse to drag objects and to select text. You also click and double-click, and enter information using the keyboard. If you are not familiar with doing these things, take a moment now and refer to the user’s guide that came with your computer.
Conventions we usedWhen you are asked to enter specific text, the text you type appears in bold. For example, All About Me. When referring to a symbol or name you already entered, it appears in italics, like All About Me.
How we organized the tutorialIn the Kidspiration tutorial, you follow a series of step-by-step instructions to create a diagram, which is a simple visual representation of an idea. You also work with your ideas in writing.
The tutorial is organized into mini-lessons. They are designed to be completed in order, but you do not have to do them all at one time. Each mini-lesson introduces you to several of the unique features in Kidspiration. When you finish the tutorial, you will be ready to create diagrams, writing projects and activities on your own.
1
-
2
Mini-Lesson One: Creating a diagram in Picture View
In this lesson you will create a diagram called “All About Me” using symbols, words and links. You will learn to do the following:
• Start Kidspiration
• Start a new diagram
• Add your name to a project
• Save your work
• Add symbols to a diagram
• Use the Symbol palette
• Show and hide symbol captions
• Draw a symbol using the Symbol Maker tool
• Move symbols
• Change the colors of symbols
• Connect symbols using links
• Remove part of the diagram
• Fix a mistake
• Change the look of text using font, text size and color
• Close a project and return to the Kidspiration Starter
Starting KidspirationNote: Before you can start the program, Kidspiration needs to be installed. If you have not installed Kidspiration on your computer yet, see “Installing Kidspiration” on page 6 of the User’s Guide.
To start Kidspiration on a Macintosh:
• Open the Kidspiration 2 folder, and then double-click the Kidspiration icon.
Inspiration Software® , Inc.
-
The Kidspiration Starter opens.
To start Kidspiration in Windows:
• Click the Start button, point to Programs, and then click Kidspiration 2.
The Kidspiration Starter opens.
The Kidspiration Starter is the place where you start new projects, open existing projects, and use the many different Kidspiration activities. You will begin by starting a new diagram.
Starting a new diagram1. To start a new diagram, click the Picture button.
A new document opens with a Main Idea symbol. The Main Idea symbol provides a starting point for your work.
2. In the Main Idea symbol, type All About Me.
To start a new diagram, click the Picture button.
To add text to a symbol, select the symbol, and then type.
Kidspiration® Quick Start Tutorial 3
-
4
Adding your name to a project1. On the Picture toolbar, click the Student Name button.
2. Type your name in the box where indicated.
For the examples in this tutorial we will use the name “Glenna.”
3. To choose where you want the name to appear on the page, select Left, Center or Right.
A preview of how the name will appear on the page is displayed in the box on the right side of the dialog box.
4. Click OK.
The student name appears in the title bar of the document.
Saving your workYou should save your work often so you do not lose any changes if the computer quits unexpectedly. The first time you save, you type a name for the project.
1. On the File menu, click Save.
2. In the folder list, click the folder where you want to save the project.
To add your name to a project, click the Student Name button.
The student name appears inthe title bar of the document.
Inspiration Software® , Inc.
-
3. Type a name for the project, and then click Save.
Kidspiration suggests the name “Glenna” based on the student name, but you can use a different name.
Adding symbols to your diagramThere are many different ways to add symbols in Picture View. An easy way to add a linked symbol is the Add Symbol tool.
1. Click the All About Me symbol to select it.
2. To add two symbols that are connected to the All About Me symbol, click the Add Symbol button two times.
Now your diagram looks like this.
3. Select the left symbol, and then type the word Home.
4. Select the right symbol, and then type the word School.
Now the diagram looks like this.
To select a symbol, click it.
To add a linked symbol to the selected symbol, click the Add Symbol button.
Kidspiration® Quick Start Tutorial 5
-
6
Using the Symbol paletteNow you will use the Symbol palette to add more symbols to the diagram. The Symbol palette has hundreds of symbols that you can use to show your ideas. Here is the Symbol palette.
1. On the Symbol palette, drag the heart symbol onto the diagram, and then type 2 sisters.
2. Click the Next Library button one time. Drag your favorite pet symbol onto the diagram.
Click to see theprevious library.
Click to see thenext library.
Click to select a library.
To see a preview of a symbol, point to it.
Inspiration Software® , Inc.
-
3. On the Symbol palette, click the Pick Library button .
4. Scroll down the list to School, and then click Classroom.
5. Drag the books symbol onto the diagram.
Adjust the position of the symbol so the diagram looks like this.
Showing symbol captionsTo add flexibility to lessons, you can show or hide the symbol captions.
• To hide the symbol captions, click the Hide Captions button
on the Formatting toolbar.
Kidspiration® Quick Start Tutorial 7
-
8
• To show the symbol captions, click the Show Captions button
on the Formatting toolbar.
The captions appear below all the symbols in the diagram.
Drawing a symbol using the Symbol Maker toolThe Kidspiration Symbol Maker enables you to create your own symbols using draw and paint tools. You can draw lines and shapes, then fill the shapes with different colors. The Stamp tool is an easy way to add images, numbers and letters to your drawing.
Opening the Symbol Maker
1. Select the All About Me symbol.
2. On the Picture toolbar, click the Symbol Maker button.
The Kidspiration Symbol Maker opens.
• Use the tools on the Tool palette to draw lines and shapes and edit the drawing.
• Use the Nib palette to define the shape and width of the line for the selected tool.
• Use the Color palette to choose a color for the selected tool.
• Draw on the canvas in the center of the dialog box.
To open the Symbol Maker, click the Symbol Maker button.
Inspiration Software® , Inc.
-
Tips before you begin drawing
There are some special tools on the Tool palette you may find useful as you begin drawing.
• If you make a mistake and you want to undo what you just did, click the Undo tool.
• If you want to clear the canvas and start over, click the Clear All tool.
• If you want to erase part of the drawing, click the Erase tool, and then drag the pointer over the area you want to erase. You
Click a tool to select it.
Draw on the canvas.
Click a color for the selected tool.
Click a nib to define the shape and width of the line.
Click to add the drawing to the diagram.
Kidspiration® Quick Start Tutorial 9
-
10
can click a nib on the Nib palette to define the shape and width of the eraser.
Drawing the face, including eyes, nose and mouth
1. On the Tool palette, click the Paintbrush button.
2. On the canvas, drag the Paintbrush to draw a face that looks something like this.
Filling the face and shirt with color
1. On the Tool palette, click the Paint Bucket button.
2. On the Color palette, click a color for the face.
3. On the canvas, click inside the face.
4. On the Color palette, click a color for the shirt.
5. On the canvas, click inside the shirt.
Now the drawing looks something like this.
Inspiration Software® , Inc.
-
Adding hair to the top of the head
1. On the Tool palette, click the Spray Can button.
2. To increase the width of the Spray Can pattern, click a larger nib on the Nib palette.
3. On the Color palette, click a color for the hair.
4. On the canvas, drag the Spray Can to draw hair that looks something like this.
To increase the width of the Spray Can pattern, select a larger nib.
Kidspiration® Quick Start Tutorial 11
-
12
Adding glasses to the face using the Stamp tool
1. On the Tool palette, click the Stamp tool.
2. On the Stamp palette, use the Up or Down arrow to locate the glasses. Click the glasses stamp.
3. On the Color palette, click a color for the glasses.
4. To change the size of the glasses, click one of the Size buttons.
5. Roll the pointer over the face to see a preview of the glasses.
6. Position the glasses where you want them on the face, and then click to add the glasses to the drawing.
Now the drawing looks something like this.
To select a stamp, click it on the palette.
To view more stamps, click the Up or Down arrow.
To change the stamp size, click the Small, Medium or Large button.
Inspiration Software® , Inc.
-
Adding the drawing to your diagram
• To add the drawing to the diagram, click the Done button.
The All About Me symbol is replaced with the symbol you created.
Kidspiration® Quick Start Tutorial 13
-
14
Moving symbols• In Kidspiration you can always move symbols by dragging
them. When you do, any links automatically adjust. Drag the All About Me symbol up so your diagram looks like the one below.
Changing the look of symbols using colorColor is great for customizing the look of symbols. You can change the colors of two-color symbols and multicolor symbols.
1. Select the Home symbol.
The Symbol Colors tool appears on the Formatting toolbar.
2. On the Symbol Colors tool, click the Fill Color button, and then click a new color on the palette.
Fill Color
Line Color
Inspiration Software® , Inc.
-
3. Now change the line color of the symbol. On the Symbol Colors tool, click the Line Color button, and then click a new color on the palette.
4. Next change the colors of the All About Me symbol. Select the All About Me symbol.
The Symbol Colors tool appears on the Formatting toolbar.
5. On the Symbol Colors tool, click the shirt color, and then click a new color on the palette.
6. On the Symbol Colors tool, click the glasses color, and then click a new color on the palette.
To change the fill color of the selected symbol, click the Fill Color button ...
... and then click a new color on the palette.
Kidspiration® Quick Start Tutorial 15
-
16
Connecting symbols using linksNow it is time to add links. The Link tool is used to demonstrate comprehension and show relationships.
1. Select the Home symbol. This is the symbol where the link will start.
2. On the Picture toolbar, click the Link button.
The cursor now looks like this .
3. Click the 2 sisters symbol to complete the link.
4. Follow these steps to link the remaining symbols.
Your diagram should look like this.
Inspiration Software® , Inc.
-
Removing part of the diagramHere is a quick way to remove part of your diagram.
1. Select the books symbol.
2. On the Picture toolbar, click the Clear button.
Fixing a mistakeThe Undo tool is a quick way to fix something you did not mean to do.
• To undo what you just did, click the Undo button.
The books symbol reappears on the diagram.
Changing the look of textYou can customize text using font, text size and color.
1. Select the All About Me symbol.
2. Click inside the symbol’s text area, and then select the word Me.
To remove part of the diagram, select it, and then click the Clear button.
To undo what you just did, click the Undo button.
To format text, select the text, and then use the tools on the Formatting toolbar.
Kidspiration® Quick Start Tutorial 17
-
18
3. On the Formatting toolbar, click in the Font box
, and then click a new font in the list.
4. On the Formatting toolbar, click the Text Color button , and then click a new color on the palette.
5. Press the Escape key to end text editing and select the symbol.
Now the text looks like this.
To change the color of text, select the text, and then click the Text Color button ...
... and then click a color on the palette.
Inspiration Software® , Inc.
-
Closing your project and returning to the Kidspiration StarterCongratulations! You have completed Mini-Lesson One. Close this lesson and continue to Mini-Lesson Two.
• To close your project and return to the Kidspiration Starter, click Linky, the Kidspiration character.
When you return to the Kidspiration Starter, you are prompted to save the open project. Click Yes to save the project.
Each time you save a project, you are prompted to replace the existing file. Click Replace to save the project.
Kidspiration® Quick Start Tutorial 19
-
20
Mini-Lesson Two: Working with ideas in Writing View
In this lesson you will open the diagram you created in the previous lesson and work with it in Writing View. You will learn to do the following:
• Open a project
• Switch to Writing View
• Add ideas
• Change the level of ideas
• Change the order of ideas
• Add details to ideas
• Change the look of text
• Hide the lined paper
• Change the prefix style
• Add your name to your project
• Save your project
• Publish your project in a word processor
Opening a project1. On the File menu, choose Open.
–or–
From the Kidspiration Starter, click the Open File button.
2. Open the folder where you saved the file from the previous lesson.
3. In the list box, click the file you saved from the previous lesson, and then click Open.
To open a project from the Kidspiration Starter, click the Open File button.
Inspiration Software® , Inc.
-
Switching to Writing ViewWhile you have been working in Picture View, Kidspiration has been building a written project using the ideas in your diagram.
• To view your ideas in Writing View, click the Go to Writing button.
In Writing View, the ideas in your diagram are organized from top to bottom, with your main idea—All About Me—at the top. Each idea appears on its own piece of lined paper. Symbols at the beginning of each idea help emerging readers develop word-meaning skills.
Adding an ideaYou can add a new idea in Writing View as easily as you added a new symbol in Picture View.
To switch to Writing View, click the Go To Writing button.
Kidspiration® Quick Start Tutorial 21
-
22
1. On the Writing toolbar, click the Add Idea button.
2. Type the word Dad in the new idea.
This is what your project looks like now.
To add a new idea to a writing project, click the Add Idea button.
Inspiration Software® , Inc.
-
Changing the level of an ideaThere are many ways to organize ideas in Writing View. The Move Left and Move Right buttons on the Writing toolbar change the level of an idea in the hierarchy.
• On the Picture toolbar, click the Move Right button two times.
Now the outline looks like this.
To move an idea down a level in the hierarchy, click the Move Right button.
Kidspiration® Quick Start Tutorial 23
-
24
Changing the order of ideasYou can also change the order of ideas by dragging and dropping.
1. Select the Home idea.
2. Point to the left or top edge of the idea. When the appears, drag the idea above the School idea.
While you drag, the idea remains in the original position until you release the mouse button. You can see where the idea’s new location will be by watching the black line as you drag. When the line is at the level you want the idea to appear, release the mouse button.
Watch the black line as you drag. When the line is at the level where you want the idea to appear, release the mouse button.
Inspiration Software® , Inc.
-
Now the project looks like this.
Adding details to an ideaNotes are a great way to add more information about an idea. You can add as many lines of notes as you wish.
1. The notes area is below the top line of the idea. Click in the notes area of the All About Me idea, and then type by Glenna.
2. Type details in the notes area of each idea.
Click in the notes area of an idea, and then type to add details.
Kidspiration® Quick Start Tutorial 25
-
26
Changing the look of textThe tools on the Formatting toolbar are used to customize the look of text in ideas or notes.
1. Click in the notes area of the All About Me idea, and then select the words by Glenna.
2. To apply bold formatting to the selected words, click on the Formatting toolbar.
3. Select the All About Me idea.
Now the text by Glenna is bold.
Hiding the lined paperTurning off the lined paper gives a writing project the look of a more traditional outline.
• To turn off the lined paper, click the Hide Lined Paper button
on the Formatting toolbar.
Now the project looks like this.
To format text, select the text, and then use the tools on the Formatting toolbar.
Inspiration Software® , Inc.
-
Kidspiration® Quick Start Tutorial 27
-
28
Changing the prefix styleAs students become more advanced, Kidspiration can be used as a full-fledged outliner with a range of prefix options.
• To change the prefix, click the Prefix button on the Formatting toolbar until you see the prefix that you want.
Now the project looks something like this.
Saving your workRemember to save your work!
1. On the File menu, click Save.
2. Click Save.
Each time you save a project, you are prompted to replace the existing file. Click Replace to save the project.
Inspiration Software® , Inc.
-
Publishing your work in a word processorThe Publish tool transfers a writing project to Microsoft Word or Appleworks, where you can put the finishing touches on your composition.
1. On the Writing toolbar, click the Publish button.
2. If necessary, select Microsoft Word or Appleworks, and then click OK.
If your computer has only one of these word processing programs, Kidspiration automatically opens the available program.
The selected word processor opens with a new document containing the information in your Kidspiration project.
A graphic of the diagram in Picture View appears, followed by the text, including topics and notes.
You can control how a document is published—for example, you can transfer only the notes in a project—using the Publish Options on the Teacher menu.
3. On the File menu, click Close to close the word processing document.
4. When you are prompted to save the document, click Don’t Save (AppleWorks) or No (Microsoft Word).
To transfer a writing project to a word processor, click the Publish button.
Kidspiration® Quick Start Tutorial 29
-
30
Closing your project and returning to the Kidspiration StarterNow, close this project and continue to Mini-Lesson Three.
• To close your project and return to the Kidspiration Starter, click Linky, the Kidspiration character.
When you return to the Kidspiration Starter, you are prompted to save the open project. Click Yes to save the project.
Each time you save a project, you are prompted to replace the existing file. Click Replace to save the project.
Inspiration Software® , Inc.
-
Mini-Lesson Three: Sorting ideas using the SuperGrouper tool
In Kidspiration there are two basic ways to organize ideas in Picture View: links and SuperGrouper categories. You have already seen how links work. Now you will take a look at the SuperGrouper tool.
Categorizing and sorting are important skills for K-5 students, and the SuperGrouper tool makes these activities easy and fun. In many cases, teachers will find it most effective to create the SuperGrouper categories as part of an activity and let students simply sort ideas into their respective categories.
In this lesson, you will learn to do the following:
• Start a new diagram
• Save your work
• Add a SuperGrouper category
• Create a new SuperGrouper shape
• Add a title to a SuperGrouper category
• Change the colors of a SuperGrouper category
• Remove symbols from a SuperGrouper category
• Add symbols to a SuperGrouper category
• View SuperGrouper categories in Writing View
• Close a project and return to the Kidspiration Starter
Starting a new diagramIf you have not started Kidspiration, do so now.
• In the Kidspiration Starter, click the Picture button.
A new diagram opens with the Main Idea symbol selected.
To start a new diagram, click the Picture button.
Kidspiration® Quick Start Tutorial 31
-
32
Saving your workThe first time you save, you type a name for your project.
1. On the File menu, click Save.
2. In the folder list, click the folder where you want to save the project.
3. Type SuperGrouper Lesson for the name of the project, and then click Save.
Adding a SuperGrouper categoryThere are several ways to add SuperGrouper categories to your project.
1. On the Picture toolbar, click the SuperGrouper button.
2. On the SuperGrouper menu, click the rectangle SuperGrouper shape to add it to your diagram.
The new SuperGrouper category automatically contains any selected symbols—in this example, the Main Idea symbol on the diagram.
... and then click the SuperGrouper shape.
To add a SuperGrouper category, click the SuperGrouper button ...
Inspiration Software® , Inc.
-
Creating a new SuperGrouper shapeAny symbol can be transformed into a SuperGrouper shape.
1. Click the Previous Library button two times to go to the Groupers 1 library.
2. Drag the basket symbol onto the diagram and place it to the left of the rectangle.
3. On the Picture toolbar, click the SuperGrouper button, and then click Create SuperGrouper.
Kidspiration® Quick Start Tutorial 33
-
34
The basket symbol becomes a SuperGrouper category with a title area at the top. The symbol handles become stars and the new SuperGrouper is larger.
If necessary, drag the SuperGrouper shapes to adjust their location. Now the diagram looks like this.
Adding a title to a SuperGrouper categorySuperGrouper labels appear at the top of each shape.
To create a SuperGrouper shape, select the symbol, and click the SuperGrouper button ...
... and then click Create SuperGrouper.
Inspiration Software® , Inc.
-
1. Select the basket SuperGrouper category, and then type Fruits.
2. Select the rectangle SuperGrouper category, and then type Vegetables.
Here is what the diagram looks like now.
Changing the colors of a SuperGrouper shapeSuperGrouper shapes are formatted in the same way as symbols.
1. Select the Vegetables SuperGrouper category.
The Symbol Colors tool appears on the Formatting toolbar.
2. On the Symbol Colors tool, click the Fill Color button, and then click a new color on the palette.
Fill Color
Line Color
Kidspiration® Quick Start Tutorial 35
-
36
3. Select the Fruits SuperGrouper category.
4. Using the Symbol Colors tool on the Formatting toolbar, try changing the colors of the Fruits SuperGrouper category.
Removing a symbol from a SuperGrouper category• To remove the Main Idea symbol from the Vegetables
SuperGrouper category, select the Main Idea symbol, and then click the Clear button on the Picture toolbar.
–or–
Drag the symbol to the Symbol palette to delete it.
Adding symbols to a SuperGrouper categoryTo add symbols to each SuperGrouper category you simply drag and drop them from the Symbol palette.
To change the fill color of the selected symbol, click the Fill Color button ...
... and then click a new color on the palette.
To remove a symbol, select it, and then click the Clear button.
Inspiration Software® , Inc.
-
1. On the Symbol palette, click the Pick Library button ,
2. Scroll down the list to Food and Health, and then click Fruits and Veggies.
3. Drag several symbols to the Fruits SuperGrouper category.
4. Drag several symbols to the Vegetables SuperGrouper category.
Viewing SuperGrouper categories in Writing ViewSwitching to Writing View provides a visual and written list of the items in each SuperGrouper category.
• To switch to Writing View, click the Go to Writing button on the Picture toolbar.
This is what the SuperGrouper categories look like in Writing View.
To switch to Writing View, click the Go to Writing button.
Kidspiration® Quick Start Tutorial 37
-
38
The titles of the SuperGrouper categories assume a top-level position, and the symbols in each SuperGrouper category are supporting ideas. Any changes you make here will be reflected in Picture View.
Inspiration Software® , Inc.
-
Closing your project and returning to the Kidspiration StarterCongratulations! You have completed Mini-Lesson Three of the Kidspiration tutorial. Close this project and continue to Mini-Lesson Four.
• To close your project and return to the Kidspiration Starter, click Linky, the Kidspiration character.
When you return to the Kidspiration Starter, you are prompted to save the open project. Click Yes to save the project.
Each time you save a project, you are prompted to replace the existing file. Click Replace to save the project.
Kidspiration® Quick Start Tutorial 39
-
40
Mini-Lesson Four: Creating activities using the Teacher menu
The Teacher menu provides controls for setting up and customizing activities. In this lesson, you will open a Kidspiration activity called “Five Facts,” add information to the diagram and then save it as a new activity. You will learn to do the following:
• Open an activity
• Enable the Teacher menu
• Add a password to the Teacher menu
• Add an Internet hyperlink
• Create a Teacher symbol
• Lock a symbol
• Listen to the ideas in a diagram
• Record words or narration
• Print your work
• Save a project as an activity using the Activity Wizard
Opening an activity1. Start Kidspiration.
2. Under Activities, click the More button.
3. Select the Five Facts activity, and then click OK.
The Five Facts activity opens as a new, untitled document.
Inspiration Software® , Inc.
-
Enabling the Teacher menuWhen you enable the Teacher menu, you make the commands on the Teacher menu available.
• To enable the Teacher menu, click Enable Teacher Menu on the Teacher menu.
When the Teacher menu is enabled, a check mark appears next to the command.
Adding a password to the Teacher menuYou can create a password for the Teacher menu to prevent students from changing your preferences.
1. On the Teacher menu, choose Application Options.
2. Select the Password Enabled check box.
3. Click the Set Password button.
The Set Password dialog box appears.
4. In the Enter Password box, type the password you want to use.
5. In the Confirm Password box, type the password again, and then click OK.
When you enable the Teacher menu, you will be prompted to enter your password.
Tip: If you forget your password, you can always use the password “Kidspiration 2” to enable the Teacher menu.
Adding an Internet hyperlinkYou can easily add Internet hyperlinks to ideas, notes, symbols and links. Hyperlinks can be added by simply typing the URL, for example, “www.inspiration.com.” You can also assign a hyperlink to selected text.
1. Click in the upper left corner of the diagram.
The crosshair shows you where the new symbol will appear.
Kidspiration® Quick Start Tutorial 41
-
42
2. On the Symbol palette, click the thinking bubble symbol to add it to the diagram, and then type Learn more about elephants on the Internet.
3. Select the text Learn more about elephants on the Internet.
4. On the Teacher menu, click URL Hyperlink.
The text Learn more about elephants on the Internet appears in the Hyperlink Text box.
5. In the Hyperlink Address box, type www.worldwildlife.org/species, and then click OK.
The text Learn more about elephants on the Internet is now formatted as a hyperlink.
You can click the link to start your browser and go to the web site.
Inspiration Software® , Inc.
-
Creating a Teacher symbolYou can format a symbol so it appears only in Picture View. This feature is useful for instructions or symbols that are not relevant in Writing View.
1. Select the Learn more about elephants on the Internet symbol.
2. On the Teacher menu, click Teacher Symbol.
The handles on a Teacher Symbol are red triangles.
3. On the Picture toolbar, click the Go to Writing button.
The Learn more about elephants on the Internet symbol does not appear in Writing View.
Note: The Use pictures and words to tell five facts about a topic symbol was already a Teacher symbol so it does not appear in Writing View either.
4. On the Writing toolbar, click the Go to Pictures button to return to Picture View.
Locking the position of a symbolTo add additional control to an activity, you can lock the position of a symbol or SuperGrouper shape to ensure that students do not accidentally move or delete it. When a symbol is locked, you can still format the symbol and edit the text.
1. Select the Use pictures and words to tell five facts about a topic symbol at the top of the page.
2. On the Teacher menu, click Locked Item.
Kidspiration® Quick Start Tutorial 43
-
44
When a Teacher symbol is locked, its handles look like this
. You cannot move, replace or delete a locked symbol.
Listening to the text in the diagramSpeech supports auditory learners and helps students develop important text-picture-meaning connections. Using the Listen tool, all text can be read aloud.
1. Select the Topic symbol at the center of the diagram.
2. On the Symbol palette, click the Pick Library button, and then under Animals and Plants, click Wild Animals.
3. Click the elephant symbol to replace the Topic symbol.
4. In the elephant symbol, select the word Topic, and then type Facts About Elephants.
5. Press the Escape key to end text editing and select the symbol.
Now your diagram looks like this.
Inspiration Software® , Inc.
-
6. On the Picture toolbar, click the Listen button.
7. Select the Facts About Elephants symbol.
The computer reads the text in the symbol.
8. To turn the Listen tool off, click the Listen button again.
Recording words or narrationTo support emerging readers, you can record words or narration and attach it to a symbol.
1. Select the Facts About Elephants symbol.
2. On the Sound menu, click Record.
3. To begin recording, click the Record button.
To listen to the words in a symbol, click the Listen button.
Kidspiration® Quick Start Tutorial 45
-
46
4. Say, “Can you find facts about the native habitats of elephants?” When you are finished, click the Save button.
5. To play the recording, click the speaker in the upper right corner of the Facts About Elephants symbol.
Printing your workWhen you print from Picture View, Kidspiration always sizes your diagram to fit on one page.
1. On the File menu, click Print.
2. In the Print dialog box, click Print.
To begin recording, click the Record button.
To save the recording and attachit to the symbol, click Save.
Click the speaker to play a recorded sound.
Inspiration Software® , Inc.
-
Saving a project as an activityNow that you have modified the Five Facts diagram, save it as an activity. The Kidspiration Activity Wizard takes you step-by-step through the process of creating an activity. You can save the activity to any location.
1. On the Teacher menu, click Save With Activity Wizard.
The Kidspiration Activity Wizard opens. Click Next.
2. Select All Libraries, and then click Next.
3. Review the Picture View Defaults, and then click Next.
4. Review the Text Defaults, and then click Next.
5. Review the Writing View defaults, and then click Next.
6. Select Kidspiration Activities Folder.
7. To save the activity in the “More” category in the Kidspiration Starter, click the More button.
8. To save the activity, click the Save Activity button.
Facts About Elephants is now available as an activity in the Kidspiration Starter under the “More” category.
9. In the Success dialog box, click OK.
The diagram closes and you return to the Kidspiration Starter.
Congratulations! You have finished the Kidspiration tutorial.
Kidspiration® Quick Start Tutorial 47
-
48
Inspiration Software® , Inc.
IntroductionMini-Lesson One: Creating a diagram in Picture ViewStarting KidspirationStarting a new diagramAdding your name to a projectSaving your workAdding symbols to your diagramUsing the Symbol paletteShowing symbol captionsDrawing a symbol using the Symbol Maker toolMoving symbolsChanging the look of symbols using colorConnecting symbols using linksRemoving part of the diagramFixing a mistakeChanging the look of textClosing your project and returning to the Kidspiration Starter
Mini-Lesson Two: Working with ideas in Writing ViewOpening a projectSwitching to Writing ViewAdding an ideaChanging the level of an ideaChanging the order of ideasAdding details to an ideaChanging the look of textHiding the lined paperChanging the prefix styleSaving your workPublishing your work in a word processorClosing your project and returning to the Kidspiration Starter
Mini-Lesson Three: Sorting ideas using the SuperGrouper toolStarting a new diagramSaving your workAdding a SuperGrouper categoryCreating a new SuperGrouper shapeAdding a title to a SuperGrouper categoryChanging the colors of a SuperGrouper shapeRemoving a symbol from a SuperGrouper categoryAdding symbols to a SuperGrouper categoryViewing SuperGrouper categories in Writing ViewClosing your project and returning to the Kidspiration Starter
Mini-Lesson Four: Creating activities using the Teacher menuOpening an activityEnabling the Teacher menuAdding a password to the Teacher menuAdding an Internet hyperlinkCreating a Teacher symbolLocking the position of a symbolListening to the text in the diagramRecording words or narrationPrinting your workSaving a project as an activity