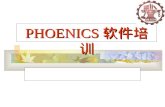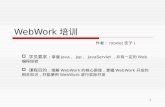KIDE 使用培训
description
Transcript of KIDE 使用培训

©2007 ZTE corporation
KIDEKIDE 使用培训使用培训
成研所操作系统团队

目录
• 安装 KIDE• 搭建 Linux 虚拟机环境• 开发 LSP 工程• 开发 Downloadable 工程• 开发 Bootable 工程• 调试工程

安装 KIDE欢迎界面许可协议安装前卸载选择安装组件重启计算机选择安装路径
d:\Embsys1.2

安装 KIDE
Step1 双击安装图标进入 KIDE 安装程序 Step2 欢迎界面:可以查看安装版本 Step3 许可协议:阅读后“同意” Step4 先卸载,后安装 , 尽量这样。 Step5 选择安装组件,可选组件是 4 种 CPU
体 系和标准 Linux 内核,其他务必安装。 Step6 选择安装路径,开始安装 Step7 重启计算机 ( 一般不需要 )

卸载 KIDE开始卸载选择卸载组件选择卸载位置重启计算机

卸载 KIDE
Step1 点击图标进入卸载程序。 Step2 卸载向导,点“下一步” Step3 选择卸载组件,选择不要的 CPU 体系
或内核版本。注意取消“卸载全部文件”。 Step4 选择卸载位置,一般按默认。 Step5 开始卸载 Step6 重启计算机 ( 一般不需要 )

进入 KIDE
点桌面图标 选择工作空间, KIDE 默认在此空间下放置所
有用户工程。

KIDE 目录结构 HOST 目录
ide: 集成开发环境目录 Target
bsp:LSP 模板目录 include : KLinux 所需的头文件kernel-version :内核源码 tools :一些 KIDE 需要的工具软件workspace :用户工程目录
DOC 目录

KIDE 目录结构
Embsys1.2
host
target
ide cygwindebuggereclipsetools chain
workspace
tools phrasefakesymanaelf
kernel version
Linux2.4.20
KLinux2.0
KLibcKTH
Linux-2.4.20
TDAgentinclude
doc
bsp KLinux2.0
board1/2/3…
主程序调试器
用户文档
存放 LSP 模板,可添加
成研所维护
目标端文件
符号表生成工具
makefile 工具
交叉编译工具链
主机端文件

C/C++ 透视图

C/C++ 透视图 工程视图
管理工程、文件、内核配置 编辑窗口
编辑时代码录入 大纲视图
函数、声明间快速跳转 目标视图
目标机连接 模块下载
杂项视图 问题查看(所有 KIDE 错误) 控制台信息(编译命令) 工程属性

调试透视图

调试透视图 调试视图
启动、关闭调试进程 调试状态切换 Attach 、 Detach 堆栈查看 恢复进程运行
查看视图 断点查看 变量查看修改 表达式查看 寄存器查看修改 内存查看 反汇编查看

调试透视图 编辑窗口
设置断点 修改代码
大纲视图 (同 C/C++ 透视图)
目标视图 (同 C/C++ 透视图)
杂项视图 控制台信息(调试代理)

目录
• 安装 KIDE• 搭建 Linux 虚拟机环境• 开发 LSP 工程• 开发 Downloadable 工程• 开发 Bootable 工程• 调试工程

需要的资源 VMware5.5.0
Linux 虚拟机 :DHCP 服务
tftpd32TFTP 服务
必要的文件bzImage initrd.imgpxelinux.0default

搭建虚拟机 安装 VMware5.5.0
按默认安装 新建虚拟机
按照后面图片 启动 DHCP 服务
按照后面图片 tftp 客户端配置
添加 tftp 服务器地址 添加远程网络引导程序名

搭建虚拟机
点此处新建虚拟机按图上选择
记住虚拟机文件的路径选 host-only 模式
双击 Ethernet
配置网卡 ( 需要按下页先配置 DHCP )
选择 VMnet1 为主机

启动 DHCP 服务
选择此处配置 DHCP关闭自动桥接
点此处选择 VMnet1 和 VMnet8 作主机,之后点应用,以后每 1 个改动都点应用
为 VMnet1 配置子网掩码保证 DHCP 里只有 VMnet1 ,移除其他虚拟网络
确保此处为 started
设置 VMnet8 为 NAT 设备

tftp 客户端配置
修改此路径的配置文件在加框位置添加这两行代码

启动 tftp 服务 获取 tftpd32 和配置文件 将文件放入目录
主程序
映像文件远程引导程序
tftpd32 配置文件

启动 tftp 服务
点此处设置
DHCP 已由虚拟机启动,关闭此项
选择前面配置的 IP
选择我们新建的路径
配置 tftpd32

测试环境 可以 ping 通目标板 可以进入 KShell 的命令行提示符

常见问题 刚启动虚拟机时 DHCP 那过不了
查看 VMware 网络配置里, DHCP 是否被 stopped
提示找不到映像文件 查看 \tftpboot 目录里,是否有 bzImage 查看 \tftpboot\pxelinux.cfg 目录下, default 文件里
是否指定了 bzImage
提示找不到根文件系统 查看 \tftpboot 目录里,是否有 initrd.img 。有可能
为其他名字,请修改与 default 文件里一致。

目录
• 安装 KIDE• 搭建 Linux 虚拟机环境• 开发 LSP 工程• 开发 Downloadable 工程• 开发 Bootable 工程• 调试工程

LSP 工程概念 LSP = Linux Support Package 针对 Linux 嵌入式开发, KIDE增加了一种 L
SP 工程类型,专为开发 LSP使用 稳定性 二次开发 方便应用开发。

LSP 工程概念 新建的 LSP
选定 CPU 体系的内核代码 驱动代码 各级 Makefile
构建后的 LSP 内核映像LSP 库 符号表文件

新建 LSP 工程
选 LSP 项目
名字中不能有空格、 () 号、标点
按默认
LSP 模板,本图是虚拟机专用
编译工具链按默认

配置内核
Enter键选择
空格键选择
内核调试必须修改此项内容
除这 4 项目外,都和标准 Linux 一致。根据硬件特征配置
按图上设置
此项选择网口 /串口连接方式
退出时记得保存设置
LSP 工程默认关闭内核调试

配置内核
此文件保存前面的配置信息
某些子选项需要 Enable父选项才出现

编译构建 编译:对单个源文件,检查语法正确性 构建:编译链接所有文件, makefile 由 KIDE
自动生成。 重构:已经构建好的工程,构建选项有改变,
或者内核重新配置了,需要重构。 清理:将工程还原到构建前的状态,删除构建
生成的一系列文件( .d 、 .o 、 .out 、 .img)

编译构建
内核映像
符号表文件
构建生成的目录
构建工程

建立调试 建立连接
Step1 将生成的 bzImage拷贝到 \tftpboot 目录 Step2 启动 tftpd32 和虚拟机 Step3 进入 KShell ,输入 ifconfig 查看 IP,如
192.168.1.56 Step4 在目标视图新建调试目标

建立调试
本次培训用例都选这种方式连接
网线连接方式,本例采用它
只能用串行线的情况
新建调试目标

建立调试 KIDE 的调试类型
内核态调试 ---KLinux 工程、内核态工程• 内核任务级调试:只对某个进程运行控制• 内核系统级调试:对整个系统运行控制
用户态调试 --- 用户态工程 建立调试配置的目的
选择调试类型 选择符号表文件 选择目标板 ( 可能有多个 )

主菜单 -> 运行 -> 调试
建立调试建立调试配置
本例用任务级调试,双击新建,取名为 LSP2
从新建的目标机中选择一个单击此处选择对应工程的符号表
设置好后点“调试”
建立调试配置

建立调试 启动调试
第 1次建立调试配置按前面步骤启动,以后点此图标启动调试
下拉菜单中,这些都是建好的调试配置,选择一个我们需要的
由 C/C++ 透视图启动时,会自动提示切换到调试透视图
启动成功!进程列表出现

目录
• 安装 KIDE• 搭建 Linux 虚拟机环境• 开发 LSP 工程• 开发 Downloadable 工程• 开发 Bootable 工程• 调试工程

Downloadable 工程概念 Downloadable 工程
仅有应用程序部分 通常在开发阶段使用 生成 .out 可执行文件 体积小、编译速度快,调试方便。 模块方式动态加载

Downloadable 工程开发流程
新建工程 新建文件 编码 构建工程 建立目标连接
启动虚拟机
下载模块
建立调试配置
调试
卸载模块修改代码重构
重复直到调试 OK

新建 Downloadable 工程
与 LSP 工程唯一不同之处在于这里不用选 LSP 模板

建立调试 下载模块
条件 1 :调试代理处于闲置状态 条件 2 :目标连接采用的 KLinux 模式
卸载模块 条件:被调试的模块已被终止
启动调试根据自己所写代码,选择需要的函数,将其作为一个任务创建于线程表中函数名
参数赋值

建立调试 下载模块
.out 自动选好(推荐 )
手动选择 .out
一种方式是对 Downloadable 工程名点右键
一种方式是在目标视图下载
Downlable 工程生成的 .out 文件
先前建好的目标板

建立调试除了选择内核符号表模块也要选符号表
新建调试配置

目录
• 安装 KIDE• 搭建 Linux 虚拟机环境• 开发 LSP 工程• 开发 Downloadable 工程• 开发 Bootable 工程• 调试工程

Bootable 工程概念 主要运用于上层应用开发 适合开发最终的 Release 版本 与 LSP 工程或 LSP lib 关联 关联后大大加快了工程的编译、构建速度。 构建生成的映像文件包含了 LSP 和应用两部分。

新建 Bootable 工程
两种方式是等效的,但 lib方式新建工程时较快,推荐使用!

工程属性 开发版的构建选项 (KIDE 默认 )
调试选项: – g 开启 代码优化:无
Release 版的构建选项 调试选项: -g 关闭 代码优化: -O2

工程右键菜单 -> 属性
工程属性
开发版本Release 版本开发版本Release 版本

建立调试 连接虚拟机
同 LSP 工程,只是生成的 bzImage 不仅包含了 LSP 部分,还包含了应用部分。
新建调试配置 同 Downloadable 工程
启动调试 同 LSP 工程

目录
• 安装 KIDE• 搭建 Linux 虚拟机环境• 开发 LSP 工程• 开发 Downloadable 工程• 开发 Bootable 工程• 调试工程

进入调试 Attach
调试视图,当前是在内核任务级调试状态,我们现在对 usrAppint 这个线程进行调试
首先对其点右键 ->Attach
Attach 成功! usrAppint暂停,自动列表显示它的堆栈信息。此时可以双击我们需要的某个堆栈,打开源文件,对它设置断点。

进入调试 双态切换内核调试的两种方式前面已经介绍过,实际调试过程中,我们可能都会用到。 KIDE 为此提供了双态切换功能,前面 LSP 调试配置我们是建立的任务级调试,其实也可以建系统级调试,区别只在于进入调试时的初始状态。
任务级切到系统级:对 System Thread 点右键 -> 系统级调试
系统级切任务级 : 对 Task Thread 点右键 ->任务级调试
切换回任务级调试

查找源
正常情况下,双击堆栈即可打开源文件
某些源会找不到,例如内核中的源
直接点这里查找
记得勾上
点这里添加路径
找到路径,最好是最后 1级目录
如果不是最高优先级,请调整这里
Succeed!!!

设置断点 断点类型
局部断点:只对当前任务起作用 全局断点:对整个系统起作用(主要针对系统级调
试)临时断点:断点只在第 1次生效 函数断点:将整个函数作为一个断点,停在其内部
有效行第 1 行处。 数据断点:对全局变量设置,在读 /写全局变量时停住。

设置断点设置局部断点
直接在行数左边双击设置;再双击删除
设置全局断点
光标停在代码行 -> 运行 -> 设置全局断点
设置临时断点
设置方法与全局断点类似
设置数据断点
只能在此主进程处设置
运行 -> 设置数据断点
全局变量名
写 / 读时断下来
设置函数断点
只能在大纲视图中,对函数名设置

恢复运行 对于处于 Attached并暂停的任务,设置断点
之后需要恢复运行,以便断点生效。 恢复的 3 种方式:
Detach :使线程脱离调试状态。Detach and Rusume :脱离调试状态并运行继续:直接恢复运行

单步调试
任务停在断点处时,可以进行单步运行。查看各种信息 ( 变量、内存、寄存器、反汇编… )1 单步跳入 (Step into)2 单步跳过 (Step over)3 单步返回 (Step out)
1 2 3

任务处于 Attached+暂停状态
单步调试 运行至行
光标停在目标行处
运行 -> 运行至行
运行一段时间后停在此行

查看状态 查看变量查看寄存器查看内存查看断点反汇编查看

结束调试 Step1 关闭所有断点 --- 断点列表 Step2 恢复所有任务到运行状态 Step3 终止调试进程 Step4 卸载模块 (Downloadable 工程 )

©2007 ZTE corporation