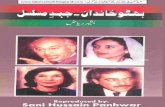KHN Enterprise MatchMD Android, iPhone, and iPad Messaging...
Transcript of KHN Enterprise MatchMD Android, iPhone, and iPad Messaging...

711 E. Monument Ave. Suite 202 Dayton, OH 45402
Rev. 1.1 [email protected]
KHN Enterprise MatchMD Android, iPhone, and iPad Messaging Application Instructions
(Ver. 1.1) Preliminary requirement checklist (must be done prior to using the application)
1. Before using the KHN MatchMD application on your Android, iPad or iPhone you
must possess valid KHN Hospital Credentials. Your badge number must start with
either a DR or K. (Examples: DR29371 or K11291)
2. Your Kettering badge number and password will grant you access to the KHN
MatchMD app and your cloud profile at Https://KHN.MatchMD.com.
3. To setup a digital signature pin, used to verify your identity, please go to the
MatchMD website at Https://KHN.MatchMD.com and log into it with your badge
number and password. From the My Settings tab, pick General Profile. At the bottom
of that popup box, find the Signature PIN boxes. Enter a 4-digit or longer PIN twice
and press the update button to save.)
4. The KHN MatchMD application must be downloaded to your mobile device from the
Google Play Store or the Apple App Store.
5. You must log into the application using your unique username and password.
(KHN badge number and password) You must add @ketteringhealth.org to the
end of your badge number.
6. Example: [email protected] Password: you network password.
7. Once logged in you will see a pop-up box asking for you to allow MatchMD to send
you notifications. Please make sure you press ALLOW. If you don’t press allow, you
will not receive notifications that you have received a new MatchMD Message.

711 E. Monument Ave. Suite 202 Dayton, OH 45402
Rev. 1.1 [email protected]
What’s new in the KHN MatchMD Series Application?
MatchMD has introduced many new features to ensure that your mobile to mobile
communications are secure. The new KHN MatchMD series of messaging applications meet all
HIPAA, Hitech, and Joint Commission guidelines for protecting PHI. In addition to the traditional
secure mobile messaging from PC to MatchMD mobile app, we have introduced secure mobile-
to-mobile chat with image transfer. We have also given you a time-to-live option for all chat
messages to determine how long your chat or image remains active before it is deleted on both
chat participant’s devices. MatchMD ADFS Enterprise clients have the added benefit of using
their hospital/network credentials to log into a special ADFS version of the MatchMD
applications.
Setting up your new KHN MatchMD Secure Application
1. To start the setup process, go to the Apple App Store or Google Play Store and
search for the KHN MatchMD application.
2. Download the new MatchMD application to Mobile device. (Apple ID or Google
ID required to download the free MatchMD application)
3. Use your [email protected] as your login and your badge
password as your MatchMD password. [email protected] and
Password XXXXXX.
4. When prompted, click Allow when you are asked in a pop-up box to allow
notifications to be sent to you by MatchMD.

711 E. Monument Ave. Suite 202 Dayton, OH 45402
Rev. 1.1 [email protected]
MMD Pro Menu Options: Custom Ringtone Alerts and Custom Paging
Instructions.
1. The new MatchMD app has 14 different ringtones to select from. Setting up the
ringtone for your new application will allow you to easily recognize that you
received a new MatchMD message or chat.
2. In the icon tray inside your application, click on the Settings key. It looks like 3
horizontal lines stacked on top of each other.
3. Notification Ringtone - A menu will slide out from the left-hand side of the
screen. Select the Notification Ringtone option and pick one of 14 different
ringtones. You will get a preview of the sound by clicking on each one of them.

711 E. Monument Ave. Suite 202 Dayton, OH 45402
Rev. 1.1 [email protected]
4. Paging Instructions - By clicking in the space below Paging Instructions you
can enter a custom message that any PC user will see when they message you
from a PC or workstation.
5. Online Switch – The online slider allows you to flag your device as unavailable
for secure messaging sessions. Someone trying to contact you, will see your
status light in Red, which means your unavailable to for a secure message
session.
6. Notifications Vibrate– By setting Vibrate to on, you will receive a vibration
along with the audible ringtone.
7. Notifications Mute – By turning on Mute you silence the selected audible
MatchMD ringtone. You will receive a couple long vibrations in place of the
ringtone.
8. About /Log Out – The About section contains MMD’s terms of service and the
Logout button to exit the app.
9. Self Portrait – You can take a profile picture of yourself by click on the portrait at
the top of settings and following the instruction to use the app’s internal camera
to save your bio picture.

711 E. Monument Ave. Suite 202 Dayton, OH 45402
Rev. 1.1 [email protected]
NEW KHN MatchMD App layout: Messages, Chat, Schedule, and Directory
1. The new MatchMD application is broken up into 4 sections: Messages, Chat,
Directory, and Schedule. The screen defaults to Messages upon 1st logging
into the application.
2. The Messages tab shows all messages received by the clinician that are sent
from the MatchMD secure web portal. The message sender is highlighted in blue.
3. The Chat tab lists any new or previous chat sessions the clinician has had with
another MatchMD app users. The chat sessions will have a number next to them
if you have any new chat messages waiting on you.

711 E. Monument Ave. Suite 202 Dayton, OH 45402
Rev. 1.1 [email protected]
4. The Directory Tab is the MatchMD/KHN User Directory. The directory tab is
where you can search for any user in your area by Name, Group, or Specialty.
Initially this will only be Physicians and Clinicians that are reached for care.
5. Simply select how you want to search and enter in a name to see the results.

711 E. Monument Ave. Suite 202 Dayton, OH 45402
Rev. 1.1 [email protected]
6. The Schedule Tab will allow you to see any created calls schedules for your
group or department.
7. You can select a call schedule by name that you wish to look at by selecting it
from the top box.
8. You can search by day, by week, and by month.
9. If you have Super Admin or Junior admin rights for call schedules in your group,
you can change/modify the call schedule from your app. This must be setup by
your administrator beforehand.

711 E. Monument Ave. Suite 202 Dayton, OH 45402
Rev. 1.1 [email protected]
Replying to a MatchMD message from your KHN MatchMD application.
1. When a message is sent through MatchMD to your mobile device, you will
receive an audible ringtone alert, indicating that a message has been
delivered.
2. An alert badge will appear in the lock screen of your mobile device indicating
that you have an unread MatchMD mobile message. A number counter
appears on your app in red, showing how many messages you have waiting
for you.
3. Unlock your mobile device and click on the MatchMD icon on your device’s
desktop.
4. Enter your 4-digit or longer security pin to unlock the MatchMD application. (If
enabled by your network’s policy) If you have your finger print saved on your
phone, you can use your finger print to access your phone.
5. The message log for received PC messages is displayed. Click on the
message you wish to read and reply to. (Or Chat, if the incoming message
was a user chat)
6. The full record of the sent message is displayed.
7. You have two message options.
• Enter a reply.
• Forward the message to another MatchMD user’s mobile device.

711 E. Monument Ave. Suite 202 Dayton, OH 45402
Rev. 1.1 [email protected]
8. To reply to a message, click in the space labeled “Type a reply….” Your
device’s keyboard appears enabling you to type in the reply you wish to return
to the sender.

711 E. Monument Ave. Suite 202 Dayton, OH 45402
Rev. 1.1 [email protected]
9. If you wish to digitally sign your reply, place one empty space at the end of
your comment and enter your unique 4-digit or longer security pin. When
finished, push the “SEND” button. The sender will receive your reply with a
digital seal attached, verifying your identity.
10. To forward this message to another MatchMD user, click in the space labeled,
“Forward.”
• Type in a forwarding comment that you wish to attach to the message
and click SEND.
• A user search box screen appears. Enter the name of the person you
want to forward the message to. Results of names that meet your
search criteria will appear.
• Select the medical professional you wish to forward the message to by
clicking on their name.
• MatchMD displays the selected person’s live call schedules. If on call,
his or her name will display below the call schedule name. If not on
call, just click on the name to forward the message.
• Click yes in the pop-up box to complete forward.

711 E. Monument Ave. Suite 202 Dayton, OH 45402
Rev. 1.1 [email protected]
How to Use Secure Mobile-to-Mobile Chat
The new MatchMD Pro series apps have introduced HIPAA, Hitech, and Joint
Commission compliant mobile-to-mobile chat. This chat is encrypted (256 AES)
between devices. The app has a sandboxed database and is safe for PHI discussions.
Inside the new chat feature you also can share images securely between chat
participants. You can set “Time to Live” options for all messages (5 mins to 24 hrs.)
which will delete the message from both apps after that message timer expires. Finally,
you have a directory listing of every MatchMD customer in your network and/or area to
choose from. (If they are on the new MMD KHN Application) MatchMD Chat sessions
are not searchable from your group logins, but they are available for discovery
purposes.
How to start a chat Session: Using the Directory
1. Open your KHN MatchMD App and click on the Directory tab.
2. In the directory tab, you can search for another MatchMD user by Name, Group,
or Specialty.
3. Pick the search type and enter the name of the person you wish to chat with. The
results will start to populate below as you type.

711 E. Monument Ave. Suite 202 Dayton, OH 45402
Rev. 1.1 [email protected]
4. Click on the name of the desired user to show their information card. If they are
logged into the new KHN MatchMD app, you will see a Chat button. Click on the
chat button to start a chat session with that person.
KHN MatchMD - CHAT
1. Once you have selected your chat participant the main Chat screen will appear.
2. You can then chat securely back and forth in a HIPAA compliant end-to-end
encrypted environment.
3. There are 2 options available to you inside the chat session.
• Capture and share images in chat
• Set a Time to Live timer that will delete comments or images from both
user’s phones after the timer expires.
Setting the Time to Live Clock in Chat.
Keeping PHI images on your phone, even in an encrypted database, is not
advisable, so deleting those images after you are done with them is a must.
1. To start the deletion timer, click on the little clock at the bottom of your chat screen.
2. A pop-up screen will appear which will allow you to set the deletion timer to
following choices: Never, 5, 10, 15, 60 minutes or 24 hours. Pick the desired time
you wish to assign to your message.
3. Now you can either enter a timed message or click on the photo icon and take a
picture to share.
4. At the end of the time you set, the image or text will delete itself from your phone
and the phone of the person you are chatting with.

711 E. Monument Ave. Suite 202 Dayton, OH 45402
Rev. 1.1 [email protected]
KHN MatchMD – Image Sharing in Chat
1. To share an image in chat, first start a chat session with the desired MatchMD
user.
2. Click on the camera icon at the bottom of the screen.
3. A camera will launch within the app to allow you to take a picture of what you
want to share.
4. When you are satisfied with the image, click on the Use Photo and the image will
be sent to your chat partner.
5. If you set the Time to Live feature before clicking on the camera icon, the
message will delete itself from both your phones after the timer expires.

711 E. Monument Ave. Suite 202 Dayton, OH 45402
Rev. 1.1 [email protected]
Group Chat – Using the Secure Chat Group Features
The MatchMD app allows for the establishment of secure chat sessions between multiple users. This allows for discussions to occur between clinicians and the staff executing care instructions or for collaboration between colleagues.
1. To start a group chat session, click on the envelope in the upper right-hand corner of the screen.
2. A directory screen is loaded with a search page for users and the New Group Chat tab in green.
3. Click on the New Group Chat icon to start the group chat setup.
4. The setup page for your new group chat session is loaded. Search for the names of the users you wish to add to your group chat. Click on their names to add them.

711 E. Monument Ave. Suite 202 Dayton, OH 45402
Rev. 1.1 [email protected]
5. Once you are finished adding users to your chat, give it a title in the Group Icon box and press Create.
6. The secure session for your new group will launch in the Chat tab window. It will list all members of the included chat with creation time stamps.
7. You may now begin your secure messaging session with the users you selected.
8.

711 E. Monument Ave. Suite 202 Dayton, OH 45402
Rev. 1.1 [email protected]
How to delete stored messages on your mobile device
1. To delete messages from your MatchMD application, go to the message you
want to delete and swipe to the left with your finger.
2. Click on the delete tab to remove the message from your device. All operator
messages are stored in your group message archive which you can access
by logging into https://live.matchmd.com with your username and
password.
3. To delete multiple messages, click on Edit. Confirm deletion circles will
appear next to your messages. Click on the messages you want to delete and
a check mark will appear next to them.
4. Click on Delete Selected to remove them.
5. To delete all messages, click on Edit. Click on Delete All at the bottom of the
screen to delete all messages.

711 E. Monument Ave. Suite 202 Dayton, OH 45402
Rev. 1.1 [email protected]
How to Digitally Sign a MatchMD Message Reply
1. The MatchMD mobile application allows the physician or clinician the ability to
digitally sign a request sent for patient care instructions.
2. This verification process checks numerous profile details, including the user’s
mobile device number, mobile device ID, and their 4 digit “Signature Security
Pin” to verify the user’s identity.
3. The use of this signature pin at the end of a valid order, coupled with an
institutional policy for the formatting of dangerous drug orders, is considered a
verbal signed drug order for schedule II dangerous drugs by the Pharmacy
Board of Ohio. The message sender receives an electronic verification seal
attached to the replied care order.
(Figure A - MatchMD Verification Seal)
4. If you wish to digitally sign your reply, place one empty space at the end of
your reply and enter your unique 4-digit or longer security pin. When
finished, push the “SEND” button. The sender will receive your reply with a
digital seal attached. (See Figure A)

711 E. Monument Ave. Suite 202 Dayton, OH 45402
Rev. 1.1 [email protected]
How to log out of the MatchMD Mobile App
1. To log out of the MatchMD Mobile application. Click on the Settings button in
it the row of options Icons in the app. Scroll down to the Log Out and click on
it. 2. You will be logged out of the application.