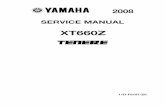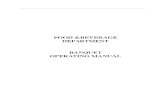kf750 manual
Transcript of kf750 manual
-
8/6/2019 kf750 manual
1/90
-
8/6/2019 kf750 manual
2/90
Bluetooth QD ID B013855
-
8/6/2019 kf750 manual
3/90
KF750 User Guide
Some o the contents in this
manual may dier rom your phone
depending on the sotware o the
phone or your service provider.
-
8/6/2019 kf750 manual
4/90
Congratulations on your purchase o the
advanced and compact KF750 phone byLG, designed to operate with the latest
digital mobile communication technology.
Disposal of your old appliance
1 When this crossed-out wheeled bin symbol is attached to
a product it means the product is covered by the EuropeanDirective 2002/96/EC.
2 All electrical and electronic products should be disposed o
separately rom the municipal waste stream via designated
collection acilities appointed by the government or the local
authorities.
3 The correct disposal o your old appliance will help prevent
potential negative consequences or the environment and
human health.
4 For more detailed inormation about disposal o your old
appliance, please contact your city oice, waste disposal service
or the shop where you purchased the product.
-
8/6/2019 kf750 manual
5/90
Setup
Your standby screen
The basics
Get creative
Get organised
The web
Settings
Accessories
01
02
03
04
05
06
07
08
-
8/6/2019 kf750 manual
6/90
LG KF750 | User Guide
Contents
SetupGetting to know your phone .............8
Installing the USIM and battery .....10Memory card ......................................... 12
Menu map .............................................. 1
Your standby screenTouch screen tips .................................16
The status bar ....................................... 17
The basicsCalls .......................................................... 18Making a voice call ........................ 18
Making a video call ........................ 18
Making a voice/video call
rom Contacts ..................................18
Making international calls........... 19
Answering and rejecting a
call........................................................19Speed dialling ..................................19
Making a second call..................... 19
DTMF tones ...................................... 20
Viewing your call logs ...................20
Using call divert .............................. 20
Using call barring ........................... 21
Changing the common call
settings .............................................. 21Changing your video call
settings .............................................. 22
Contacts .................................................. 23
Searching or a contact ................23
Adding a new contact ..................23
Contact options .............................. 2
Creating a group............................. 2
Using service dial numbers ........ 25
Viewing your own number ......... 25
Creating a business card ..............25
Changing your contact
settings .............................................. 25
Messaging .............................................. 27
Messaging ......................................... 27
Sending a message ....................... 27
Entering text .................................... 27
T9 predictive .................................... 27Abc manual ...................................... 28
Setting up your email ...................28
Retrieving your email ...................29
Sending an email using
your new account .......................... 29
Changing your email settings ... 29
Message olders .............................. 30
Managing your messages ........... 30Using templates .............................. 31
Using emoticons............................. 31
Changing your text message
settings .............................................. 31
Changing your multimedia
message settings............................ 32
Changing your other settings....32
Get creativeCamera .................................................... 33
Taking a quick photo ...................33
Ater youve taken your
photo .................................................. 33
Using the ash .................................3
-
8/6/2019 kf750 manual
7/90
-
8/6/2019 kf750 manual
8/90
6
LG KF750 | User Guide
Contents
Videos ................................................. 52
Watching a video............................ 52
Using options while video is
paused................................................ 52
Sending a video clip ...................... 52
Using a video clip as a
ringtone ............................................. 52
Using the video options
menu...................................................52
Games and Applications..............53
M-Toy menu ..................................... 53Downloading a game or an
application ........................................ 53
Playing a game ................................ 53
Using the games options
menu...................................................53
Flash contents ................................. 5
Viewing an SWF/SVG le .............5
Using options viewing theSWF/SVG le..................................... 5
Documents ....................................... 5
Transerring a le to your
phone ................................................. 5
Viewing a le....................................55
Others ................................................. 55
Movie maker .................................... 55
Creating a movie ............................ 55
Music................................................... 55
Playing a song ................................. 56
Using options while
playing music .................................. 56
Creating a playlist........................... 56
Editing a playlist ............................. 57
Deleting a playlist .......................... 57
Using the radio ................................ 57
Searching or stations ...................58
Editing the channels ..................... 58
Resetting channels ........................ 58
Listening to the radio ...................59
Using voice recorder ..................... 59
Sending the voice recording ...... 59
Get organised
Organiser ................................................ 60Adding an event to your
calendar ............................................. 60
Changing your deault
calendar view .................................. 60
Adding an item to your
to do list ............................................. 60
Sharing a to do item ...................... 61
Adding a memo .............................. 61Tools .........................................................62
Setting your alarm ......................... 62
Using your calculator .................... 62
Using the stopwatch ..................... 62
Converting a unit ........................... 63
Adding a city to your
world time ........................................ 63
PC Sync .................................................... 6
Installing LG PC Suite on
your computer ................................ 6
Connecting your
phone and PC ..................................6
Backing up and restoring
your phones inormation ............ 6
-
8/6/2019 kf750 manual
9/90
7
Viewing your phone les
on your PC ........................................ 65
Synchronising your
contacts ............................................. 65
Synchronising your
messages ........................................... 65
Synchronising your music ........... 65
Using your phone as a mass
storage device ................................. 66
PIN or DivX connection ..............66
The webBrowser ................................................... 68
Accessing the web ......................... 68
Adding and accessing your
bookmarks ........................................ 68
Saving a page .................................. 69
Accessing a saved page ...............69
Viewing your browserhistory ................................................ 69
Using RSS reader ............................ 69
Adding the Feed ............................. 70
Updating the RSS reader .............70
Changing the web browser
settings .............................................. 70
The web .................................................. 71
Using your phone as a
modem .............................................. 71
Using Bluetooth .............................. 71
Sending and receiving
your les using Bluetooth ........... 72
Pairing with another
Bluetooth device ............................ 73
Using a Bluetooth headset ......... 73
SettingsChanging your screen settings ....... 7
Personalising your proles ...............7
Changing your phone settings.......75
Using Date & Time ............................... 75
Changing your other settings ......... 75
Changing security settings ..............76
Using memory manager ...................76
Using ight mode................................ 76
Accessories..............................77
Network service .....................78
Technical data ........................78
Guidelines
Guidelines or sae andefcient use ........................................... 80
-
8/6/2019 kf750 manual
10/90
8
LG KF750 | User Guide
Setup
Getting to know your phone
Main LCD
Top: Signal strength,battery level and
various unctions.
Bottom: Sot keyindications.
Left soft key/Right
soft key
Perorms the unction
indicated at the bottom
o the display.
Send key
Dials a phone number
and answers incoming
calls.
Inner camera lens
Navigation touch pad
In standby mode:
Quick menu
Contacts list
(Right) Messaging
(Let) Proiles
In menu: Navigatesbetween menus.
End/Power key
Ends or rejects a call.
Turns the phone on/o.
Press once to return to
the standby screen.
Clear key
Deletes a characterwith each press.
Earpiece
-
8/6/2019 kf750 manual
11/90
9
01
02
03
04
05
06
07
08
Setup
Charger, USB Cable,
Handsfree connector
TIP: To connect theUSB cable, wait until thephone has powered upand has registered to thenetwork.
Side keys
When the screen is idle:volume o key tone.
During a call: volume o theearpiece.
When playing a BGM track- Short press: controls the
volume.- Long press: move to the next
or previous music ile.
Touch screen button: turn theLCD into a touch screen to accessyour iles.
Opens the multitasking menu
Capture button
Battery cover
Battery
USIM card socket
External camera lens
Flash
Micro SD memory
card socket
Battery release latch
Press this button to remove the battery.
-
8/6/2019 kf750 manual
12/90
10
LG KF750 | User Guide
Setup
Installing the USIM and battery
1 Remove the battery cover
Press and hold down the battery
release button at the top o thephone and lit o the battery cover.
2 Remove the battery
Hold the top edge o the battery
and lit it rom the battery
compartment using the battery
cover.
WARNING: Do not use yourngernail when removing thebattery.
WARNING: Do not removethe battery when the phone isswitched on, as this may damagethe phone.
3 Install the USIM card
Slide the USIM card into the USIM
card holder. Make sure that the
gold contact area on the card is
acing downwards. To remove the
USIM card, pull it gently in the
reverse direction.
-
8/6/2019 kf750 manual
13/90
1
01
02
03
04
05
06
07
08
Setup
4 Install the battery
Insert the top o the battery irst
into the top edge o the batterycompartment. Ensure that the
battery contacts align with the
terminals on the phone. Press down
the bottom o the battery until it
clips into place.
5 Charging your phone
Slide back the cover o the charger
socket on the side o your KF750.Insert the charger (with the arrow
to the back o the handset) and
plug into a mains electricity socket.
Your KF750 will need to be charged
until a message reading Battery
ull appears on screen.
-
8/6/2019 kf750 manual
14/90
12
LG KF750 | User Guide
Setup
Memory card
Installing a memory card
You can expand the memory available
on your phone using a memory card.The KF750 will support up to a GB
memory card.
TIP: A memory card is an optionalaccessory.
1 Remove the battery cover as beore.
2 Lit the memory card cover andinsert a micro SD card with the gold
contact area acing downwards.
Close the memory card cover so
that it clicks shut.
3 Replace the battery cover.
Formatting the memory card
I your memory card is already
ormatted, you can begin usingit straight away. I your card isnt
ormatted, you will need to do so.
1 From the standby screen press
then select Settings.
2 Select Memory manager then
choose External memory.
3 Select Format and then conirm
your choice.
4 Enter the password, i one is set,
and your card will be ormatted and
ready to use.
TIP! To change your
deault storage destination, openMemory manager rom thePhone settings menu and selectPrimary storage settings.
NOTE: I your memory card has
existing content it will automatically
be iled in the correct older, or
example, videos will be stored in the
My Videos older.
-
8/6/2019 kf750 manual
15/90
13
01
02
03
04
05
06
07
08
Setup
-
8/6/2019 kf750 manual
16/90
1
LG KF750 | User Guide
Setup
Menu map
Games & apps1 M-Toy
2 My games & apps3 Settings
Calling1 Make video call
2 Call logs3 Call durations Data volume5 Call costs6 Call divert7 Call barring8 Fixed dial numbers9 Call waiting0 Common settings
* Video call settings
Organiser1 Calendar2 To do3 Memo Secret memo5 Date inder6 Settings
Multimedia1 Touch media2 Camera3 Video camera Music5 FM radio6 Voice recorder7 Media editor8 Movie maker
Messaging1 Create new message2 Inbox3 Mailbox Drats5 Outbox6 Sent items7 My olders8 Templates9 Emoticons0 Settings
My stuff1 My images2 My sounds3 My videos Games & Apps5 Flash contents6 Documents7 Others8 My memory card
-
8/6/2019 kf750 manual
17/90
15
01
02
03
04
05
06
07
08
Setup
Yahoo!
1 oneSearchContacts1 Add new
2 Search3 Speed dials Groups5 Service dial numbers6 Own number7 My business card8 Settings
Tools1 Quick menu2 Alarms3 Calculator Stopwatch5 Converter6 World time
7 SIM service
Browser1 Home2 Enter address3 Bookmarks RSS reader5 Saved pages6 History
7 Settings
Connectivity1 Bluetooth2 Server sync3 USB connection mode TV out5 PIN or DivX connection
Settings1 Proiles2 Phone3 Screen Date & Time5 Network
6 Internet proile7 Access points8 Packet data conn.9 Security0 Memory manager* Streaming settings# Reset settings
-
8/6/2019 kf750 manual
18/90
16
LG KF750 | User Guide
Yourstandbyscreen
Your standby screen
Whenever your KF750 isnt in use it will
return to your standby screen. From
here you can access menu options,make a quick call and change your
proile - as well as many other things.
Touch screen tips
I you press the touch screen button
on the right-hand side o the phone
the screen will switch to an interactivetouch screen keypad.
Press and hold the touch screen
button rom the standby screen to
enter a urther multimedia menu.
To select an item, touch the icon on
the touch screen. Your KF750 will
vibrate slightly when it recognises thatyouve touched an option.
Theres no need to press too hard asthe touchscreen is sensitive enough
to pick up on a light touch.
Use the tip o your inger to touchthe option you require. Be careul
not to touch any other keys.
Dont cover the phone with a caseor cover, as the touch screen will not
work with any material covering it.
The touch pad below the screencan be used as a our way arrow
pad to navigate you through thephone menus.
TIP! Use the touch screenor ast and easy access to yourmusic, Photo, M-Toy, Documentand FM radio.
Touch pad
NOTE: When the screen light goes o,
you can press the camera key on the
right hand side o the phone to restore
the standby screen.
-
8/6/2019 kf750 manual
19/90
17
01
02
03
04
05
06
07
08
Yourstandbyscreen
Advice to the customer
In order to allow better antenna sensitivity
LG suggest that you hold the handset asshown below.
XPlease do not cover the antenna area with
your hand during a call or when usinga Bluetooth connection. It may reducesignal quality.
The status bar
The status bar indicates, using various
icons, things like signal strength, new
messages and battery lie as well as
telling you whether your Bluetooth or
GPRS is active.
Below is a table which explains the
meaning o icons youre likely to see in
the status bar.
Icon Description
Multitasking
Network signal strength
(number o bars will vary)
No network signal
Battery empty
Icon Description
New text message
New email
An alarm is set
Normal proile in use
Silent proile in use
External memory
Calls are diverted
GPRS availableEDGE in use
Roaming
Bluetooth is active
Calls are rejected
3G available
-
8/6/2019 kf750 manual
20/90
18
LG KF750 | User Guide
Thebasics
Making a voice call
1 Enter the number including the ull
area code.To delete a digit press .
To delete all digits press and hold
.
2 Press to make the call.
3 Press or close the handset to
inish the call.
Making a video call
You can make a video call in a 3G-
covered service area i the user you are
calling also has a 3G video phone in a
3G-covered service area. You can also
receive video calls. To make a video
call, do the ollowing.
1 Enter the phone number, as beore.
2 I you do not want to use the
speakerphone, ensure you have the
headset plugged in.
3 To start the video unction, press
the let sot key Options andselect Make video call. You will be
notiied that you will need to close
other applications to make the
video call.
NOTE: The video call may take
some time to connect. Please
be patient. While the video callis connecting, you will see your
own image; ater the other party
has answered, their image will be
displayed on the screen.
4 Adjust the camera position i
necessary.
5 Press to inish the call, or close
the handset.
Making a voice/video call fromContacts
Its easy to call anyone whose number
you have stored in your Contacts.
1 Press the down key on the
navigation touch pad to access the
contacts list.
2 Scroll to the contact to make a call.
3 Press to make a voice call. Press
the let sot key and select Make
video call to make a video call.4 Press to inish the call.
Calls
-
8/6/2019 kf750 manual
21/90
19
01
02
03
04
05
06
07
08
Thebasics
Making international calls
1 Press and hold or the
international preix. The + characterpreixes the international access
code.
2 Enter the country code, area code,
and the phone number.
3 Press .
Answering and rejecting a callWhen your phone rings press the
hard key to answer the call.
Press Mute to mute the ringing.
This is great i youve orgotten to
change your proile to Silent or a
meeting!
Press the End key to reject the
incoming call.
Speed dialling
You can assign a requently-called
contact to a speed dial number.
1 Press and select Contacts.
2 SelectSpeed dials.
3 Your Voicemail is set to speed dial 1.
Select any other number to assign it
to a speed dial contact.
4 Your address book will open. Select
the contact youd like to assign to
that number.To call a speed dial number:
1 Press the assigned number then
press the send key , or .
2 Press and hold the assigned number
until the contact appears on screen.
Making a second call1 During your initial call, press OK,
then Options, and select Add
new call.
2 Dial the number or search your
contacts (see page 18 or details on
how to make a call rom Contacts).
3 Press to connect the call.
4 Both calls will be displayed on the
call screen. Your initial call will be
locked and the caller put on hold.
5 Select Swap to change between
the calls.
6 To end one or both calls selectOptionsEnd ollowed by All
or Active.
NOTE: You will be charged or each
call you make.
-
8/6/2019 kf750 manual
22/90
20
LG KF750 | User Guide
Thebasics
Calls
DTMF tones
DTMF allows you to use numerical
commands to navigate menuswithin automated messages. DTMF is
switched on as deault.
Viewing your call logs
Press , then select Calling
Call logs.
Choose to view:All calls - View a complete list o all o
your dialled, received and missed calls.
Dialled calls - View a list o all the
numbers you have called.
Received calls - View a list o all the
numbers that have called you.
Missed calls - View a list o all the calls
you have missed.
Press , select Calling.
From Calling you can also choose
to view:
Call durations - View the duration o
all your sent and received calls.
Data volume - View the amount in
kilobytes o all your received and
sent data.
Call costs - View the charges applied
to your dialled numbers (this service is
network-dependant. Some operatorsare unable to support it).
TIP! From any calls list,
touch the let sot key and Clearall to delete all the recordeditems.
Using call divert1 Press , then select Calling.
2 Select Call divert and choose
Voice calls and/or Video calls.
3 Choose when to divert all calls;
when the line is busy, when there
is no answer or when you are not
reachable.
4 Input the number youd like to
divert to.
5 Select Activate.
NOTE: Charges may be incurred or
diverting calls. Please contact your
network provider or details.
TIP! To turn o all calldiverts, choose Deactivate all.
-
8/6/2019 kf750 manual
23/90
2
01
02
03
04
05
06
07
08
Thebasics
Using call barring
1 Press , select Calling.
2 Select Call barring and chooseVoice calls and/or Video calls.
3 Choose any or all o the ive options:
All outgoing
Outgoing international
Outgoing international calls
except home countryAll incoming
Incoming when abroad
4 Enter the call barring password.
Please check with your network
operator or this service.
TIP! Select Fixed dial numberto turn on and compile a list onumbers that can be called romyour phone. Youll need your PIN2code rom your operator. Whenactivated, only numbers includedin the xed dial list can be called
rom your phone.
Changing the common callsettings
1 Press , then select Calling.2 Select Common settings. From
here you can amend the settings
or:
Call reject - Select On or Offand
choose to reject all calls, those
rom speciic groups, contacts,
unregistered numbers (those not in
your list o contacts) or those with
no caller ID.
Send my number - Choose
whether your number will be
displayed when you call someone.
Auto redial - Choose On or Off.Answer mode - Choose whether to
answer the phone by pressing the
Send key, by pressing any key, or by
opening the slide.
Minute minder - Select On to hear
a tone every minute during a call.
BT answer mode - Choose howto answer a call when using
a Bluetooth headset. Select
Handsfree or handset.
-
8/6/2019 kf750 manual
24/90
22
LG KF750 | User Guide
Thebasics
Calls
Save new number - Saves numbers
you use that arent already stored
in Contacts.Slide close setting - Select End call
to be able to disconnect a call by
closing the slide.
Voice clarity- Select Yes to listen to
the voice clearly.
Changing your video callsettings
1 Press , then select Calling.
2 Select Video call settings.
3 Determine whether to Use private
picture and/or, switch on the
Mirror.
-
8/6/2019 kf750 manual
25/90
23
01
02
03
04
05
06
07
08
Thebasics
Contacts
Searching for a contact
There are two ways to search or a
contact:From the standby screen
1 From the standby screen touch the
down key on the touch pad to open
the address book.
2 Press the number key
corresponding to the irst letter o
the contact youd like to view. So, or
Home press 4 (GHI) twice.
TIP! You can search bygroup by touching the let sotkey and selecting Search bygroup. This will bring up a list o
all your groups.
From the main menu
1 Select Contacts.
2 Select Search and enter the irst ew
letters o the contact youd like to
ind using the keypad.
3 Your address book will bring up alist o the contacts corresponding to
the letters youve entered.
Adding a new contact
1 Press and select Contacts.
2 Select Add new.
3 Choose whether to save the contact
to your Handset or USIM.
4 Enter the irst and last name o your
new contact. You do not have to
enter both, but you must enter one
or the other.
5 Enter up to ive dierent numbers
and assign a type or each. Choose
rom Mobile, Home, Office, Pager,
Fax, VT and General.
6 Add up to two email addresses.
7 You can assign the contact to a
group. Choose rom No group,Family, Friends, Colleagues,
School or VIP.
8 You can also add a Homepage,
Home address, Company name,
Job title, Company address and
a Memo.
TIP! You can createcustomised groups or yourcontacts. See Creating a groupon page 2.
-
8/6/2019 kf750 manual
26/90
2
LG KF750 | User Guide
Thebasics
Contacts
Contact options
There are many things you can do
when viewing a contact. Heres how toaccess and use the options menu:
1 Open the contact youd like to use.
See Searching for a contact on
page 23.
2 Press the let sot key to open the
list o options.
From here you can:
Edit - Change any o the contacts
details.
Send message - Send a message
or an email to the contact. See
page27 or details on how to send
messages.Send business card - Send the
contacts details to another person
as a business card. Choose to send
as a Text message, Multimedia
msg, Email or via Bluetooth.
Make voice call - Call the contact.
Make video call - Make a video callto the contact.
Edit - You can edit the contact.
Mark/Unmark- Mark your contacts
or multiple seletion.
Search by - You can search the
entry by number or group.
Save to USIM/ Handset - Chooseto move or copy to the USIM card or
handset (depending on where you
originally saved the contact).
Delete - Delete the contact.
Text input - You can set the text
input method.
Creating a group
1 Press and select Contacts.
2 Select Groups and touch the let
sot key.
3 Select Add new group.
4 Enter a name or your new group.5 Touch Done.
NOTE: I you delete a group, the
contacts which were assigned to that
group will not be lost. They will remain
in your address book.
TIP! You can edit an existinggroup by highlighting it and
touching the let sot key. Chooseto Add a member to the grouprom your contacts, assign aGroup ringtone, Rename thegroup or Delete the group.
-
8/6/2019 kf750 manual
27/90
25
01
02
03
04
05
06
07
08
Thebasics
Using service dial numbers
You can view the list o Service Dial
Numbers (SDN) assigned by yourservice provider (i supported by the
USIM card). Such numbers include
emergency, directory enquiries and
voicemail numbers. Ater selecting
a service number, press to dial
that service.
Viewing your own number
Select Own number in the Contacts
menu to view your number.
Creating a business card
You can create your own business card
by selecting My business card, thenAdd. Enter your name, number, email
address and image.
Changing your contact settings
You can adapt your contact settings
so that your address book works
according to your preerences.
1 Press and select Contacts.
2 Select Settings. From here you can
adjust the ollowing settings:
Contact list settings - Choose
whether to view contacts saved
to both your Handset & USIM,Handset only or USIM only. You
can also select to show the irst
name or last name o a contact irst,
and to show a contact picture.
Synchronise contacts - Connect
to your server to synchronise your
contacts. See Synchronising yourcontacts on page 65.
Copy - Copy your contacts rom
your USIM to your handset or
rom your handset to your USIM.
Choose to do this one by one, or all
together.
Move - This works in the same wayas Copy, but the contact will only
be saved to the location youve
moved it to. I you move a contact
rom the USIM to the handset it will
be deleted rom the USIM memory.
Send all contacts via Bluetooth -
Send all contacts inormation toanother handset by Bluetooth.
Back up contacts - See Backing
up and restoring your phones
information on page 6.
-
8/6/2019 kf750 manual
28/90
26
LG KF750 | User Guide
Thebasics
Contacts
Restore contacts - See Backing
up and restoring your phones
information on page 6.Clear contacts - Delete all your
contacts.
Memory info. - You can check how
much memory youve got let on
your handset or your USIM.
-
8/6/2019 kf750 manual
29/90
-
8/6/2019 kf750 manual
30/90
28
LG KF750 | User Guide
Thebasics
Messaging
Abc manual
In Abc mode you must press the
key repeatedly to enter a letter. Forexample, to write hello, press 4 twice,
3 twice, 5 three times, 5 three times
again, then 6 three times.
Setting up your email
You can stay in touch on the move
using email on your KF750. Its quickand simple to set up a POP3 or IMAP
email account.
1 Select Messaging then select
Settings.
2 Select Email, then Email accounts.
3 You can now choose how your
account works:
Title - Enter a name or this account.
My name - Enter your name.
Username - Enter the account
username.
Password - Enter the account
password.Email address - Enter the account
email address.
Reply email address - Enter the
reply to email address.
Outgoing mail server - Enter the
account details.
Incoming mail server - Enter theaccount details.
Maximum receive size - Choose
the size limit o your emails, the
maximum is 1MB.
Mailbox type - Enter the mailbox
type, POP3 or IMAP.
Save to server - Choose whether to
save your emails to the server. For
IMAP accounts copies are always
saved.
Save sent mail into - Choose where
to save your IMAP emails. For POP3
accounts copies are always saved
on the phone.
Access point - Choose your Internet
access point.
Auto retrieve - Choose whether
to etch your new emails
automatically.
Advanced settings - Choosewhether to use the advanced
settings.
Incoming server port - Normally,
this is 110 or POP3 accounts and
13 or IMAP accounts.
-
8/6/2019 kf750 manual
31/90
29
01
02
03
04
05
06
07
08
Thebasics
SMTP authentication - Choose the
security settings or the outgoing
mail server.APOP secure login - Choose to
activate APOP secure login or a
POP3 account. IMAP accounts are
always set to o.
Now your account is set up, it will
appear in the list o accounts in your
Email older.
Retrieving your email
You can automatically or manually
check your account or new email.
See Changing your email settings to
check automatically.
To check manually:1 Select Messaging then Mailbox.
2 Select the account you want to use.
3 Choose Retrieve and the phone will
connect to your email account and
retrieve your new messages.
Sending an email using yournew account
1 Select Messaging, then choose
Create new message.
2 Choose Email and a new email
will open.
3 Use Options to enter the recipients
address and to write your message.
Use Insert to attach images, videos,sounds or other ile types.
4 Select Send and your email will
be sent.
TIP! You can email Word,Excel, Power Point and PDFdocuments to your KF750 so youcan review them on the move.
Changing your email settings
You can adapt your email settings
so that it works according to your
preerences.
1 Select Messaging then open
Settings.
2 Select Email and then you can
adapt the ollowing settings:
Allow reply email - Choose to allow
the sending o read conirmation
messages.
Request reply email - Choosewhether to request read
conirmation messages.
Retrieve interval - Choose how
oten your KF750 checks or new
email messages.
-
8/6/2019 kf750 manual
32/90
30
LG KF750 | User Guide
Thebasics
Messaging
Include message in Fwd & Reply -
Choose whether or not to include
the original message.Include attachment - Choose
whether or not to include the
original attachment.
Auto Retrieval in Roaming -
Choose whether or not to
automatically retrieve your
messages when abroad.New email notification - Choose
whether or not to be alerted to
new emails.
Signature - Create an email
signature and switch this eature on.
Priority - Choose the priority level
o your email messages.
Message folders
Inbox - All the messages you receive
are placed into your inbox. Here you
can read, reply to and orward your
messages.
Mailbox - All emails you receive are
placed into your Mailbox.
Drafts - I you dont have time to inish
writing a message, you can save what
youve done so ar here.
Outbox - This is a temporary storage
older or messages that are being
sent.Sent items - All the messages you
send are placed into your Sent items
older.
Managing your messages
1 Select Messaging then Inbox.
2 Select Options and then choose to:
Reply - Send a reply to the selected
message.
Forward - Send the selected
message on to another person.
Call - Call the person who sent you
the message.Delete - Delete the message.
Create new message - Open a new,
blank message or email.
Mark/Unmark- Mark your
messages or multiple deletion.
Copy & Move - Copy or move the
message to your phone, USIM or
My olders.
Filter - View your message by type.
This will group SMS separately
rom MMS.
-
8/6/2019 kf750 manual
33/90
3
01
02
03
04
05
06
07
08
Thebasics
Message info. - See additional
inormation or the message,
including the time it was sent.I you see the message No space for
USIM message you should delete
some messages rom your inbox.
I you see the message No space
for messages you can delete either
messages or saved iles to create
space.
Using templates
Create templates or the SMS and
MMS messages you send most
requently. Youll ind some templates
already on your phone, and you can
edit these i you wish.1 Select Messaging then choose
Templates.
2 Choose Text templates or
Multimedia templates. You
can then select Options to Add
new, Edit, Delete or Delete all
templates.
Using emoticons
Liven up your messages using
emoticons. Youll ind some commonly
used emoticons already on your
phone.
1 Select Messaging then choose
Emoticons.
2 Select Options to Add new, Edit,Delete or Delete all emoticons.
Changing your text messagesettings
Your KF750 message settings are
pre-deined so that you can send
messages immediately. I youd liketo change the settings, you can do so
as ollows.
Select Messaging, then choose
Settings, then Text message. You can
make changes to:
Text message centre - Enter the
details or your message centre.Delivery report - Choose to receive
conirmation that your message was
delivered.
Validity period - Choose how long
your message is stored at the message
centre.
Message types - Convert your text
into Voice, Fax, X.400 or Email.
Character encoding - Choose how
the characters in your messages are
encoded, this impacts the size o your
message and thereore data charges.
-
8/6/2019 kf750 manual
34/90
32
LG KF750 | User Guide
Thebasics
Messaging
Send long text as - Choose to send as
Multiple SMS or as an MMS.
Changing your multimediamessage settings
Your KF750 message settings are
pre-deined so that you can send
messages immediately. I youd like
to change the settings, you can do so
as ollows.Select Messaging, then choose
Settings, then Multimedia message.
You can make changes to:
Retrieval mode - Choose Home
or Roaming network. I you then
choose Manual you will receive only
notiications o MMS and you can thendecide whether or not to download
them in ull.
Delivery report - Choose to allow
and/or request a delivery report.
Read reply - Choose to allow and/or
send a read reply.
Priority - Choose the priority level o
your MMS.
Validity period - Choose how long
your message is stored at the message
centre.
Slide duration - Choose how long
your slides appear on screen.
Creation mode - Choose yourmessage mode.
Delivery time - Deliver your message
at a speciic time.
Multi msg. centre - Enter the details
or your message centre.
Changing your other settingsSelect Messaging, choose Settings
then:
Info. service - Choose your reception
status, language and other settings.
Service message - Choose to receive
or block service messages. You can
also set your message security by
creating trusted and untrusted lists
o senders.
-
8/6/2019 kf750 manual
35/90
33
01
02
03
04
05
06
07
08
Getcreative
Taking a quick photo
1 Press and hold the capture
button on the right-hand sideo the handset and the cameras
viewinder will appear on the
screen.
2 Holding the phone horizontally,
point the lens towards the subject
o the photo.
3 Slightly depress the capture button
and a ocus box will appear in the
centre o the viewinder screen.
4 Position the phone so you can see
the subject o your photo in the
ocus box.
5 When the ocus box turns green, thecamera has ocused on your subject.
6 Press the capture button ully.
After youve taken your photo
Your captured photo will appear on
the screen. The name o the image
runs along the bottom o the screen
together with ive icons down the
right side.
Back
OptionsLGIM0006.jpg
New image
Go back to previous menu.
View the pictures you have taken
in your Album.
Send the photo as an MMS,
Email or via Bluetooth. See page 27
or Sending a message, page 72 or
Sending and receiving your files
using Bluetooth.Take another photo straight away.
Your current photo will be saved.
Use the image as wallpaper, as a
Contact image, or in your Start-up or
Shut down screen.
Delete the photo you have just
taken. The viewinder will reappear.
TIP! In camera mode selectthe Play icon to open the photoalbum. See page 38, Viewingyour saved photos, or details.
Camera
-
8/6/2019 kf750 manual
36/90
3
LG KF750 | User Guide
Getcreative
Using the flash
The lash is set to o as deault, but
there are other options.1 Select rom the top right corner
o the viewinder to enter the lash
sub-menu.
2 There are three lash options:
On - Your camera will always lash
when taking a picture.
Auto - Your camera will assess
whether or not the lash is necessary
or a good picture.
Off- The camera will never lash.
This is useul i you want to save
battery power.
Select the lash option youd like
to use.
3 When youve made your selection
the lash menu will automatically
close, ready or you to take your
picture, and the lash icon in the
viewinder will change according to
your chosen lash mode.
NOTE: Whenever you exit the camera,
the lash setting will revert to o
mode. Youll need to switch the lash
back on i you still need it when you
reopen the camera.
Adjusting the brightness
Contrast deines the dierence
between light and dark in an image. Alow contrast image will appear oggy,
whereas a high contrast image will
appear much sharper.
1 Select Brightness in Settings.
2 Slide the contrast indicator along
the bar, towards or a lower
contrast, hazier image or towards
or a higher contrast, sharper
image.
Choosing a shot mode
1 Select Settings to view the
available shot modes.
2 Choose rom the our options:
Normal - This is the deault shot
type. The photo will be taken in the
normal way, as outlined in Taking a
quick photo on page 33.
Continuous shot - This enables you
to take nine shots automatically invery quick succession. See Using
continuous shot mode below or
details.
Frame shot - Choose rom one
o the un rames to transorm
your riend into a pirate or just to
Camera
-
8/6/2019 kf750 manual
37/90
35
01
02
03
04
05
06
07
08
Getcreative
decorate their surroundings.
Panorama - This shot type is
great or taking a photo o a largegroup o people or or capturing
a panoramic view. See Taking a
panoramic shot below or more
details.
Music video shot - This shot type
allows to take a shot with music
or voice.
Using continuous shot mode
Continuous shot mode is great or
taking photos o moving objects or at
sporting events.
1 Select Continuous shot.
2 Position the subject in theviewinder and press the capture
button as you would to take a
normal photo.
3 The camera will take nine shots in
quick succession and display the
irst with eight thumbnails on the
screen.
4 Select the shot you want to keep by
selecting the thumbnail.
5 A tick will appear next to the image
thumbnail. Select Save to exit.
Using a frame shot mode
Frame shot can be used to transorm
your riend into a pirate, or just todecorate their surroundings with a
rame.
1 Select Frame shot menu.
2 Position the subject in the un rame
and press the capture button.
3 Save the image by selecting Save.
Taking a panoramic shot
Capture lie as it appears using
panoramic shot. The camera will let
you take three photos, all aligned,
and combine them into one image so
that your wide angle view becomes a
panoramic photo.
1 Select Panorama.
2 Take the irst photo as normal. A
ghosted version o the right side
o the image will appear in the
viewinder.
3 When you take the second andthird photos, line the ghost o the
previous image up with the next
image in the viewinder.
4 In the photo album, the photos will
be saved as three separate images
and one panoramic image.
-
8/6/2019 kf750 manual
38/90
36
LG KF750 | User Guide
Getcreative
Camera
NOTE: Due to the image size the
panoramic photo will appear slightly
distorted in the Album view.
Using the advanced settings
From the viewinder select Settings.
Size - Change the size o the photo.
See Changing the image size on
page 37.
Scene mode - Set the the camera toadjust or the environment. Choose
rom Auto, Portrait, Landscape,
Night, Beach, Sports, and Party.
Brightness - Set the brightness o the
image in the viewinder o the camera.
Effect - Choose a colour tone to
apply to the photo youre taking. SeeChoosing a colour tone on page 37.
White Balance - The white balance
ensures that any white in your photo
is realistic. In order or your camera
to correctly adjust the white balance
you may need to determine the
light conditions. Choose rom Auto,
Daylight, Cloudy, Illuminate and
Indoors.
Timer - The sel-timer allows you to
set a delay ater the capture button
is pressed. Choose rom 3 seconds,5 seconds or 10 seconds. Great or
a group photo that you want to be
part o too!
Shot mode - See page 3.
ISO - ISO determines the sensitivity o
the cameras light sensor. The higher
the ISO, the more sensitive the camerawill be to light. This is useul in darker
conditions when the lash cant be
used. Choose an ISO value rom
Auto, ISO 100, ISO 200, ISO 400 or
ISO 800.
Quality - Controls the quality o
image.
Memory in use - Choose whether
to save your photos to the Handset
memory or to the External memory.
Hide icons - Hide the icons to the side
o the viewinder.
Focus mode - Set the camera to ocusautomatically.
Sound - Select one o three dierent
shutter sounds.
-
8/6/2019 kf750 manual
39/90
37
01
02
03
04
05
06
07
08
Getcreative
NOTE: Always select Save ater
selecting a new setting to implement
the changes youve made.
TIP! When you exit the camera,all your settings will return todeault, except image size andimage quality. Any non-deaultsettings you require will need tobe reset, or example, colour tone
and ISO. Check them beore youtake your next photo.
TIP! The settings menu issuperimposed over theviewnder, so when you changeelements o the image colour or
quality, youll be able to see theimage change in preview behindthe settings menu. Rememberto select Save beore exiting toapply any changes.
Changing the image size
The more pixels, the larger the ilesize, which in turn means they will
take up more o your memory. I you
want to it more pictures on your
phone or memory card you can alter
the number o pixels to make the ile
size smaller.
1 From the viewinder select Settings
in the bottom let corner.
2 Select Size.3 Select a pixel value rom the six
numerical options (5M: 2592x1944,
3M: 2048x1536, 2M: 1600x1200,
1M: 1280x960, 640x480, 320x240)
or choose the preset:
Contact - This sets the camera to
take a photo the perect size to beadded to a phone contact.
4 Select the size option youd like to
use and press Select to implement
your changes. The settings menu
will automatically close, ready or
you to take your picture.
Choosing a colour tone
1 From the viewinder, select
Settings.
2 Select Effect.
3 There are twelve colour tone
options: Off, Black & White,
Negative, Sepia, Blue, Emboss,
Sketch, Purpulish, Bluish,
Monochrome, Edgemap,or
Posterize.
4 Choose the colour tone youd like to
use and press Select.
-
8/6/2019 kf750 manual
40/90
38
LG KF750 | User Guide
Getcreative
Camera
5 When youve made your selection,
the colour tone menu will
automatically close, ready or you totake your picture.
TIP! You can change a phototaken in colour to black and whiteor sepia, taken but you cannotchange a picture taken in blackand white or sepia back to colour.
Viewing your saved photos
1 You can access your saved photos
rom within the camera mode and
rom the Album at the top o the
icon menu.
2 Your album will appear on thescreen.
3 Highlight the photo you want to
view to bring it to the ront o the
album.
4 Select the photo to open it ully.
Setting a photo as a wallpaperor contact image
From your image album, select an
image and Use as to use the image as
a wallpaper or contact image.
NOTE: Contact images can only be
added to contacts saved to your
phone, not your SIM.
TIP! You can also access your
photos using the touch screen.
Press and hold the touch screen
button on the right-hand side o
the phone and touch the Photo
icon. You can then scroll through
your pictures by touching the
screen.
-
8/6/2019 kf750 manual
41/90
39
01
02
03
04
05
06
07
08
Getcreative
Video camera
Shooting a quick video
1 Move the camera mode switch to
and press the centre button.The video cameras viewinder will
appear on screen.
2 Holding the phone horizontally,
point the lens towards the subject
o the video.
3 Press the capture button once to
start recording.
4 REC will appear at the bottom o
the viewinder. Press the capture
button again to stop recording.
After youve shot your video
A still image representing your
captured video will appear on screen.
The name o the image runs along the
bottom o the screen together with
ive icons down the right side.
View your video album.
Play the ile.
Re-record the video.Send the video as an MMS, as an
Email or via Bluetooth. See page27
or Sending a message, or page 72
or Sending and receiving your files
using Bluetooth.
Delete the video you have just
made. The viewinder will reappear.
TIP! Select the album iconto open the video album. SeeWatching your saved videos onpage 1 or details.
Adjusting the brightness
Contrast deines the dierence
between light and dark in an image. A
low contrast image will appear oggy,
whereas a high contrast image will
appear much sharper.
1 Select .
2 Slide the contrast indicator along
the bar, towards or a lowercontrast, hazier image, or towards
or a higher contrast, sharper
image.
Using the advanced settings
From the viewinder select Settings.
Size - Change the size o the video.See Changing the video image size
on page 0.
Scene mode - Set the image or
adjusting the environment. Choose
rom Auto, Portrait, Landscape,
Night, Beach, Sports, and Party.
-
8/6/2019 kf750 manual
42/90
0
LG KF750 | User Guide
Getcreative
Video camera
Effect - Choose an eect tone to
apply to the video youre making. See
Choosing an effect tone on page 1.White Balance - The white balance
ensures that any white in your photos
is realistic. In order or your camera
to correctly adjust the white balance
you may need to determine the
light conditions. Choose rom Auto,
Daylight, Indoors, Illuminate andCloudy.
Music video shot - This shot type
allows to take a shot with music or
voice.
Recording speed - Record the video
using Normal, Slow video, Fast
video.
Duration - Select the maximum
length o the recording.
Memory in use - Choose whether
to save your videos to the Handset
memory or to the External memory.
Hide icons - Hide the icons to the sideo the viewinder.
Voice - Choose Mute to record a video
without sound.
NOTE: Always touch Save ater
selecting a new setting to implement
the changes youve made.
TIP! When you exit the videocamera all your settings will return
to deault, except image size andimage quality. Any non-deaultsettings you require will need tobe reset, or example colour toneand white balance. Check thembeore you shoot your next video.
Changing the video image size
The more pixels, the larger the ile size,
which in turn means they will take up
more memory. I you want to it more
videos onto your phone you can alter
the number o pixels to make the ile
size smaller.
1 Select Size rom the settings menu.2 Select a pixel value rom the our
options:
640x480(W) - The highest quality
wide screen option.
320x240 - Smaller image size,
thereore smaller ile size. Great or
saving on memory space.
176x144 - Smallest image size and
thereore a smaller ile size.
16:9 Wide - Wide screen option.
-
8/6/2019 kf750 manual
43/90
01
02
03
04
05
06
07
08
Getcreative
3 Select the size option youd like to
use and press Save to implement
your changes. The settings menuwill automatically close, ready or
you to shoot your video.
NOTE: When you view your videos,
playback speed is 30 rames per
second, with the exception o 120 ps
where playback is at 15 rames per
second.
WARNING: The great editingsotware on your LG KF750 iscompatible with all video typesexcept 60x80. Dont recordin this ormat i you plan to edityour video.
Choosing an effect tone
1 Select Settings and choose Effect.
2 There are twelve colour tone
options: Off, Black & White,
Negative, Sepia, Blue, Emboss,
Sketch, Purpulish, Bluish,Monochrome, Edgemap and
Posterize.
3 Choose the colour tone youd like to
use and press Select.
4 When youve made your selection,
the colour tone menu will
automatically close, ready or you toshoot your video.
TIP! You can change a videoshot in colour to black and whiteor sepia ater its taken, but youcannot change a video shot inblack and white or sepia to colour.
Watching your saved videos
1 Select the album icon. Your album
will appear on screen.
2 Highlight the video you want to
view to bring it to the ront o the
album.
3 Select the video to open it ully.
-
8/6/2019 kf750 manual
44/90
2
LG KF750 | User Guide
Getcreative
Your photos and videos
Editing photo album options
You can view and edit your images
using the Options menu in the photoalbum.
View - View the image.
Send - Send the image to a riend.
Delete - Delete the image.
Use as - Set the image as a wallpaper/
contacts image/start-up or shut downimage.
Slide show - Set the image as a slide
show.
Edit - Edit the image.
Print - Print an image ile via
PictBridge or Bluetooth.
Editing video album options
You can view and edit your videos
using the Options menu in the video
album.
Play - Play the video.
Send - Send the video to a riend.
Delete - Delete the video.
Use as - Set the video as a ringtone.
Rename - Rename the video.
Edit - Edit the video.
TIP! You can easily delete aphoto or video. Select the photo
or video, then select Optionsand choose Delete.
Adjusting the volume whenviewing a video
To adjust the volume o the audio
on a video, use up and down on the
touch pad.
Capturing an image from avideo
1 Play the video you would like to
capture an image rom.
2 Press to pause the video onthe rame youd like to convert to an
image and open the options menu.
3 From the options menu select
Capture.
4 The image will appear on the screen
with its assigned image name.
5 Select OK.
6 Select Delete to return to the
album.
-
8/6/2019 kf750 manual
45/90
3
01
02
03
04
05
06
07
08
Getcreative
7 The image will be saved in the My
iles older and will appear in the
album (You need to exit the albumand then re-open or this to appear).
WARNING: Some unctionsmay not work properly i themultimedia le has not beenrecorded on the phone.
Sending a photo or video fromthe album
1 Select a photo or video to open it.
I you select a video, press
when it starts to play.
2 Select the let sot key to open the
options menu.3 Select Send and choose how
you would like to send the video
or photo: Message, Email or
Bluetooth.
4 The chosen messaging application
will open so you can send the video
or photo.
NOTE: The photo or video may need
to be resized beore it can be sent
by MMS. Some videos may be toolarge to send by MMS at all, in which
case you can choose one o the other
sending options.
Viewing your photos as a slideshow
Slide show mode will show all thephotos in your album one at a time as
a slide show.
1 Select the photo you would like to
begin the slide show.
2 Press the let sot key to open the
Options menu.
3 Select Slide show and it will begin.
Setting a photo as a wallpaper
1 Select the photo you would like to
set as a wallpaper.
2 Select the let sot key to open the
Options menu.
3 Select Use as - Wallpaper.
-
8/6/2019 kf750 manual
46/90
LG KF750 | User Guide
Getcreative
Your photos and videos
Editing your photos
There are loads o great things you can
do to your photos to change them,add to them or liven them up a little.
1 Open the photo youd like to edit
and select Options.
2 Select Edit.
3 Select an icon to adapt your photo:
Rotate the image let or right.Change the size o the photo.
Insert an icon to the image.
Clip the image to 60X80,
320X20, 176X16.
Distort the image.
Change the colour tone toBlack and white, Sepia, or Colour
negative.
Change or add a rame to the
image.
Reverse the picture to a mirror
image.
Change the image usingmorphing, un mirror, or spotlight.
Adding an effect to a photo
1 From the editing screen, select
Special effect or Frame effect.
2 Choose to apply any o the two
options to the photo:
Special effect - Change the colouro a photo to Black and white,
Sepia or Colour Negative.
Frame effect - Add a rame to your
photo. Select the desired rame
type. Select OK to have the chosen
rame superimposed over your
photo.3 To undo an eect simply select
Undo.
TIP! You can use more thanone eect on a photo, except or acolour eect.
Morphing a photo
Morphing a photo is great or
changing the acial expressions o
riends, or just or distorting a photo
or artistic eect.
1 From the editing screen select Moreand then Morphing.
2 I the ace in the picture is not
detected, a pop up message Face
is not detected will be displayed
and the morphing eect will be
cancelled.
-
8/6/2019 kf750 manual
47/90
5
01
02
03
04
05
06
07
08
Getcreative
3 I the ace is detected the irst
morphing style will be applied to
the picture.4 Select the morphing style you
would like to use on the photo.
5 Select the intensity o morphing.
6 Select OK to apply the changes.
Spotlighting a photo1 Select the desired location on the
image.
2 Select the size o spotlight.
3 Select OK to apply the changes.
TIP! Use the Fun mirror tocopy the let side o the image over
the right side to make un pictures.
TIP! You can undo more thanone eect on a photo, except ora resize. I any eect is already
applied beore the resize eect,the applied and resize eects willbe saved. The undo count willthen be reset.
Editing your videos
Editing eatures are available or all
video types except 60x80. Dontrecord in this ormat i you plan to edit
your video.
Trimming the length of yourvideo
1 Choose the video youd like to edit,
and touch Options.
2 Select Edit and choose Trim.
3 Select Start and End to mark the
new start and end points.
Merging two videos together
1 Choose the irst video youd like toedit, and select Options.
2 Select Edit and choose Video
merge.
3 The My videos older will open.
Choose the video you would like to
merge to and choose Select.4 Select Effect to choose how the
videos merge together: None,
Fade out, Pan zoom, Oval,
Uncover, Blind, Checker board or
Dissolve.
-
8/6/2019 kf750 manual
48/90
6
LG KF750 | User Guide
Getcreative
Your photos and videos
5 Press to save the new merged
video. Choose to save over the
original ile or as a new ile.6 Repeat these steps to merge more
videos.
Merging a photo with a video
1 Choose the video youd like to edit,
and select Options.
2 Select Edit and choose Image
merge.
3 The My images older will open.
Choose the photo you would like to
merge into your video and choose
Select.
4 Select and slide the photo to merge
it to the end or the beginning o
the video.
5 Select Effect to choose how the
photo and video merge together:
None, Fade out, Pan zoom, Oval,
Uncover, Blind, Checker board orDissolve.
6 Press . Choose to save over
the original ile or as a new ile.
7 Repeat these steps to merge more
photos.
Adding text to a video
1 Choose the video youd like to edit,
and select Options.
2 Select Edit and choose Text
overlay.
3 Enter your text using the keypad
and press Save.
4 Press Start and mark when youd
like the text to appear.
5 Select the area o the screen youd
like the text to appear in.
6 Select Cancel to mark when youd
like the text to disappear.
7 Select Save to save it. Choose to
save over the original ile or as a
new ile.
8 Repeat these steps to add more
text.
Overlaying a photo
1 Choose the video youd like to edit,and select Options.
2 Select Edit and choose Image
overlay.
-
8/6/2019 kf750 manual
49/90
7
01
02
03
04
05
06
07
08
Getcreative
3 The My images older will open.
Choose the photo you would like
to overlay your video and chooseSelect.
4 Select Start and mark when youd
like the photo to appear.
5 Select the area o the screen youd
like the photo to appear in. I the
photo is too big it will overlay the
whole screen, not just the area
selected.
6 Select Cancel to mark when youd
like the photo to disappear.
7 Select Save to save it. Choose to
save over the original ile or as a
new ile.
8 Repeat these steps to add more
photos.
Adding a voice recording
1 Choose the video youd like to edit
and select Options.2 Select Edit and choose Voice
recording. The quality o the
original audio will be aected by
adding a voice recording.
3 Select Yes to continue.
4 Press Play to view your video. When
you get to the part youd like to
record your voice over, press Pause.5 Press End to stop recording.
6 Select Save ollowed by Yes to save.
Choose to save over the original ile
or as a new ile.
7 Repeat these steps to add more
voice recordings to the video.
Adding a soundtrack to yourvideo
1 Choose the video youd like to edit
and select Options.
2 Select Edit and choose Audio
dubbing.
3 The My sounds older will open.
Choose the track you would like to
add to your video and press Select.
4 The original audio recording o your
video will be erased.
5 I the audio is shorter than the video
choose whether to play Once or to
Repeat it.
6 Choose to save over the original ile
or as a new ile.
-
8/6/2019 kf750 manual
50/90
8
LG KF750 | User Guide
Getcreative
Your photos and videos
Changing the speed of yourvideo
1 Choose the video youd like to editand select Options.
2 Select Edit and choose Time
scaling.
3 Select one o the our speed
options: x4, x2, x1/4, x1/2.
4 Choose to save over the original ile
or as a new ile.
Adding a dimming effect
1 Open the video youd like to edit,
select and select Options.
2 Select Edit and choose Dimmingeffect.
3 Choose to save over the original ile
or as a new ile.
4 Your video will now ade in at the
start and ade out at the end.
-
8/6/2019 kf750 manual
51/90
9
01
02
03
04
05
06
07
08
Getcreative
Multimedia
You can store any multimedia iles
on your phones memory in My stu
so that you have easy access to allo your pictures, sounds, videos and
games. You can also save your iles to a
memory card. The advantage o using
a memory card is that you can ree up
space on your phones memory.
Images
My images contains a list o pictures
including deault images pre-loaded
onto your phone, images downloaded
by you and images taken on your
phones camera.
My images option menus
The options available to you in My
images depend on what type o
image you have selected. All o the
options will be available or pictures
you have taken on the phones
camera, but only the Use as, Sort
byGrid (List) view and Memory
manager options are available ordeault images.
Send - Send the image to a riend.
Use as - Set the image to appear on
your phone at certain times.
Move - Move an image rom the
phone memory to a memory card or
vice versa.Copy - Copy an image rom the phone
memory to a memory card or vice
versa.
Delete - Delete an image.
Mark/Unmark- Select multiple iles.
Print - Print an image via PictBridge or
Bluetooth.
File - Change the name or view the
inormation or the ile.
Slide show - Start a slide show.
Sort by - Sort images into a speciied
order.
Grid view/ List view - View eachimage in grid or list type.
Memory manager - View the memory
status.
Sending a photo
1 Select My stuffthen choose My
images.2 Select the photo you want to send
and press Options.
-
8/6/2019 kf750 manual
52/90
50
LG KF750 | User Guide
Getcreative
Multimedia
3 Select Send and choose rom
Message, Email, Bluetooth or
Blog.4 I you choose Message or Email,
your photo will be attached to the
message and you can write and
send the message as normal. I
you choose Bluetooth, you will be
prompted to turn Bluetooth on and
your phone will search or a deviceto send the picture to.
Using an image
You can choose images to use as
wallpapers and screensavers or even
to identiy a caller.
1 Select My stuffthen My Images.2 Select the image and touch
Options.
3 Select Use as and choose rom:
Wallpaper - Set a wallpaper or the
standby screen.
Contacts image - Allocate an
image to a particular person in your
contacts list so that the picture
shows when they call you.
Start up image - Set an image
to appear when you switch the
phone on.
Shut down image - Set an image
to appear when you switch the
phone o.
Organising your images
1 Select My stuff, then My images.
2 Select Options, then Sort by.
3 Choose rom Date, Type or Name.
Deleting an image1 Select My stuff, then My images.
2 Select the image you want to delete
and choose Options.
3 Select Delete, then Yes to conirm.
TIP! To quickly delete any
le in My les, highlight it with thecursor and press the key.
Moving or copying an image
You can move or copy an image
between the phone memory and
the memory card. You might want to
do this to either ree up some spacein one o the memory banks or to
saeguard your images rom being
lost.
-
8/6/2019 kf750 manual
53/90
5
01
02
03
04
05
06
07
08
Getcreative
1 Select My stuffthen My images.
2 Select an image and select Options.
3 Select Move or Copy.
Editing an image
You can edit the image using the
Options menu.
1 Select Multimedia menu.
2 Select Media editor.
3 Select Image editor and choose
rom several options. See page
or details.
Marking and unmarking images
I you want to move, copy, send or
delete several images at once, you
irst need to identiy them by marking
them with a tick.
1 Select My stuffthen My images.
2 Select Options then Mark/Unmark.
3 A box will appear to the let o each
image. I you select an image, a tick
will appear in the box marking it.4 To unmark an image, select the
image again so that the tick
disappears rom the box.
5 Once you have marked all o the
appropriate images, choose one o
the options to apply to all o them.
Checking your memory status
You can check to see how much o
your memory you have used and how
much you have remaining.
1 Select My stuff, then My images.
2 Select Options, then Memorymanager.
3 Choose Handset memory or
External memory.
NOTE: I you do not have a memory
card inserted, you will not be able to
select External memory.
Sounds
The My sounds older contains
the Default sounds and Voice
recordings. From here you can
manage, send or set sounds as
ringtones.
Using a sound
1 Select My stuff, then My sounds.
2 Select Default sounds or Voice
recordings.
-
8/6/2019 kf750 manual
54/90
52
LG KF750 | User Guide
Getcreative
Multimedia
3 Select a sound and press Play to
listen to it.
4 Select Options and Use as.5 Choose rom Voice ringtone, Video
ringtone, Message tone, Start-up
sound and Shut down sound.
Videos
The My videos older shows the list
o downloaded videos and videos youhave recorded on your phone.
Watching a video
1 Select My stuffthen My videos.
2 Select a video and press Play.
Using options while video ispaused
Select Options while in pause mode
and choose rom:
Landscape view - View the video ile
in ull shot.
Mute/ Unmute - Switch the sound
on/o.
Capture - Capture the rozen rame
as a picture.
Repeat - Repeat the video ile.
File info. - View brie details about
the ile.
Send - Send the video in a message,
email or via Bluetooth.
Delete - Delete the video.Use as - Use as a voice/video
ringtone.
Sending a video clip
1 Select a video and press Options.
2 Select Send and choose rom
Message, Email or Bluetooth,You Tube.
3 I you choose Message or Email,
your video clip will be attached
to the message and you can write
and send the message as normal. I
you choose Bluetooth, you will be
prompted to turn Bluetooth on andyour phone will search or a device
to send the video to.
Using a video clip as a ringtone
1 Select a video and select Options .
2 Select Use as and choose rom
Voice ringtone or Video ringtone.
Using the video options menu
From the My videos older, you can
choose rom the ollowing options:
Send - Send a video to a riend.
-
8/6/2019 kf750 manual
55/90
53
01
02
03
04
05
06
07
08
Getcreative
Use as - Set a video as your ringtone.
Move - Move a video clip rom the
phone memory to a memory card orvice versa.
Copy - Copy a video clip rom the
phone memory to a memory card or
vice versa.
Delete - Delete a video.
Mark/Unmark- Select multiple iles.
File - Edit the ile name and view its
inormation.
Create new folder - Create a new
older within the My videos older.
Sort by - Sort videos into a speciic
order.
Grid view/ List view - View theoptions menu by grid or list type.
Memory manager - View the memory
status.
Games and Applications
You can download games and
applications to your phone to keepyou amused when you have time to
spare.
M-Toy menu
You can enjoy six deault games:
Dart, Homerun Derby, Magic Ball,
Hammer, Maze and Fishing.
About - View the inormation or a
game.Setting - Set the sound and vibration
when activating a game.
Reset data - Reset all settings.
Exit - Leave the M-Toy menu.
Downloading a game or an
application1 Select Download games /
applications and press Connect.
2 You will connect to the web portal
rom where you can ind a game to
download.
Playing a game1 Select Games menu.
2 Select a game and touch Launch.
Using the games options menu
From the Games and Applications
olders, the ollowing options are
available:
Create new folder Create a older
within the games and applications
menu.
Sort by - Sort the games and
applications by Date, Size or Name.
-
8/6/2019 kf750 manual
56/90
5
LG KF750 | User Guide
Getcreative
Multimedia
Memory manager - View the memory
status.
TIP! You can also access
these games using the touch
screen. Press and hold the
touch screen button on the right-
hand side o the phone and touch
the M-Toy icon.
Flash contents
The Flash contents older contains all
o your deault and downloaded lash
contents.
Viewing an SWF/SVG file
1 Select My Files, then Flash
contents.
2 Select the ile and press Play.
Using options viewing the SWF/SVG file
Select Options while in pause mode
and choose rom:
Play/Pause - Pause or resume
playback.
Full screen/ Landscape view -
View your SWF/SVG in ull screen
or landscape view mode (this only
appears i you select Options without
pausing).
Mute/Unmute - Switch the sound
on/o.Use as wallpaper - Set the SWF/SVG
ile as a wallpaper.
File info. - View brie details about
the ile.
Documents
From the Documents menu, you canview Excel, Powerpoint, Word, text and
pd iles.
Transferring a file to your phone
Bluetooth is probably the easiest way
to transer a ile rom your computer
to your phone. You can also use LG PCSuite via your sync cable. See page 6
or details.
To transer using Bluetooth:
1 Make sure your phone and
computer have Bluetooth switched
on and are visible to one another.
2 Use your computer to send the ile
via Bluetooth.
3 When the ile is sent, you will have
to accept it on your phone by
selecting OK.
4 The ile should appear in your
-
8/6/2019 kf750 manual
57/90
55
01
02
03
04
05
06
07
08
Getcreative
Documents or Others older.
Viewing a file
1 Select My stuff, then Documents.
2 Select a document and choose
View.
Others
The Others older is used to store iles
which are not pictures, sounds, videos,games or applications. It is used in the
same way as the Documents older.
You may ind that when you transer
iles rom your computer to your
phone that they appear in the Others
older rather than the Documents
older. I this happens, you can movethem.
To move a ile rom Others to
Documents:
1 Select My Files then Others.
2 Select a ile and choose Options.
3 Select Move.
Movie maker
The Movie maker allows you to create
an image slide show combined with
music.
Creating a movie1 Go to Entertainment and select
Movie maker.
2 Select to add an image. Choose
the images you want to include
then select Done in Options.
3 Select Style menu to choose a
movie style.
4 Select Play to see what youve
created.
Music
Your LG KF750 has a built-in music
player so you can play all your
avourite tracks. To access themusic player, select Music rom the
Multimedia menu. From here you can
access a number o olders:
Recently played - View all o the
songs you have played recently.
-
8/6/2019 kf750 manual
58/90
56
LG KF750 | User Guide
Getcreative
Multimedia
All tracks - Contains all o the
songs you have on your phone.
Artists - Browse through yourmusic collection by artist.
Albums - Browse through your
music collection by album.
Genres - Browse through your
music collection by genre.
Playlists - Contains any playlists
you have created.
Shuffle tracks - Listen to your
music in a random order.
Playing a song
1 Select My music, then All tracks.
2 Select the song you want to playand choose Play.
3 Press to pause the song.
4 Touch (right) to skip to the
next song.
5 Touch (let) to skip to the
previous song.
Using options while playingmusic
Select Options and choose rom:Minimise - Make the music player
screen disappear so that you can
continue using your phone as normal.
Go to my music - Move the ile to the
My music older.
Repeat - Repeat the selected track.
Shuffle - Listen to your music in a
random order.
Equaliser - Set the equaliser menu.
Visualisation - Select the visual
eects.
Add to playlist - Add the ile to a
playlist.
File info. - View brie details about
the ile.
Send - Send the song as a message or
via Bluetooth.
Delete - Delete the song.
Use as - Use the song as one o yourringtones.
Creating a playlist
You can create your own playlists by
choosing a selection o songs rom the
All tracks older.
-
8/6/2019 kf750 manual
59/90
-
8/6/2019 kf750 manual
60/90
-
8/6/2019 kf750 manual
61/90
59
01
02
03
04
05
06
07
08
Getcreative
3 Choose Reset channel to reset the
current channel or choose Reset
all channels to reset all o thechannels. Each channel will return
to the starting 87.5Mhz requency.
TIP! To improve the radioreception, extend the headsetcord, which unctions as the radioantenna.
Listening to the radio
Select FM radio, then enter the
channel number o the station you
would like to listen to.
Using voice recorder
Use your voice recorder to recordvoice memos or other sounds.
1 Select Multimedia.
2 Select Voice recorder then options
and choose rom:
Duration Set the recording
duration.Choose rom MMS msg. size, 30
secs, 1 min or No limit.
Quality Select the sound quality.
Choose rom Super Fine, Fine or
Normal.
Memory in use - Check the current
status o each memory.
Go to Voice recordings Openthe Voice recordings older in My
sounds.
3 Select Rec. to begin recording.
4 Select Stop to end recording.
5 Select Play in the options menu to
listen to your recording.
Sending the voice recording
1 Once you have inished recording,
select options.
2 Select Send and choose rom
Message, Email or Bluetooth. I
you choose Message or Email,
the recording will be added to the
message and you can write and
send it as normal. I you choose
Bluetooth, you will be prompted to
turn Bluetooth on.
NOTE: Ater you have inished
recording, select Options and choose
Play, Send, File, Delete, Use as (to
use the recording as your ringtone) or
Go to Voice recordings.
-
8/6/2019 kf750 manual
62/90
60
LG KF750 | User Guide
Getorganised
Organiser
Adding an event to yourcalendar
1 From the standby screen, pressand choose Organiser. Select
Calendar.
2 Select the date you would like to
add an event to.
3 Select Options then Add new
event.
4 Select whether you would like to
add an Appointment, Anniversary
or Birthday and select Done.
5 Check the date and enter the time
you would like your event to begin.
6 For appointments and anniversaries
enter the time and date your eventinishes in the lower time and date
boxes.
7 I you would like to add a subject or
a note to your event, touch Subject
or Name and type in your note.
8 Select Done and your event will be
saved in the calendar. A cursor willmark the day that any events have
been saved to and a bell will ring at
the start time o your event, so that
you can stay organised.
TIP! You can set a holidayin your calendar. Select each day
you are on holiday one at a time,then choose Options and selectSet holiday. Each day will beshaded red. When you come toset an alarm, you can choose toexclude days set as holidays.
Changing your default calendarview
1 From the standby screen press
and choose Organiser. Select
Settings.
2 Select Calendar and choose either
Monthview or Week view.
3 Press Done to conirm your choice.
Adding an item to your to do list
1 From the standby screen press
and choose Organiser.
2 Select To do and select Add.
3 Set the date or the to do item, add
notes and select a priority level:
High, Medium or Low.
4 Save your to do list item by
selecting Done.
-
8/6/2019 kf750 manual
63/90
6
01
02
03
04
05
06
07
08
Getorganised
TIP! You can edit an itemby selecting it, touching Options
and Edit. Corm your amends byselecting Save.
Sharing a to do item
1 From the standby screen press
and choose Organiser. Select
To do.
2 Select the to do item you would liketo share, then select Options.
3 Select Send. You can choose to
share your to do item by Text
message, Multimedia msg,Email
or Bluetooth.
TIP! You can back up andsynchronise your calendar withyour computer. See PC Sync on
page6.
Adding a memo
1 From the standby screen press
and choose Organiser- Memo.
2 Select Add.
3 Type your memo, ollowed by Save.
4 Your memo will appear on screen
next time you open the Memo
application.
TIP! You can edit an existingmemo. Select the one you want toedit and select Edit.
-
8/6/2019 kf750 manual
64/90
62
LG KF750 | User Guide
Getorganised
Tools
Setting your alarm
1 From the standby screen press
and choose Tools thenAlarms.
2 Select Options and touch Add new.
3 Set the time you would like the
alarm to sound.
4 Choose whether you would like
your alarm to sound Once, Daily,
Mon - Fri, Mon - Sat, Sat - Sun orExcept holiday.
5 Select and Edit to select a sound
or your alarm. To listen to sounds
select the sound, and touch Play.
6 Add a memo or the alarm and
select Done when you have inished
typing. When the alarm sounds thememo will be displayed.
7 Finally, you can set the snooze
interval at 5, 10, 20 or 30mins, 1
hour or off.
8 Once you have set your alarm,
select Done.
NOTE: You can set up to 5 alarms.
The alarm will be alerted on even