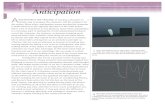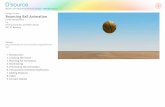Keyframe Animation—Bouncing a Ballcougardesign.csisd.org/wordpress/wp-content/uploads/2015/... ·...
Transcript of Keyframe Animation—Bouncing a Ballcougardesign.csisd.org/wordpress/wp-content/uploads/2015/... ·...

364 ■ Chapter 8 : Introduction to Animation
Keyframe Animation—Bouncing a BallNo matter where you study animation, you’ll always fi nd the classic animation exercise
of creating a bouncing ball. Although it’s a straightforward exercise and you’ve probably
seen it a hundred times on the Web and in other books, the bouncing ball is a perfect
exercise with which to begin animating. You can imbue the ball with so much character
that the possibilities are almost endless, so try to run this exercise as many times as you
can handle. You’ll improve with every attempt.
Animating a bouncing ball is a good exercise in real-world physical motion as well
as in cartoon movement. First, you’ll create a rubber ball and create a proper animation
hierarchy for it. Then, you’ll add cartoonish movement to accentuate some principles of
the animation techniques discussed in the ultra-fabulous Chapter 1, “Introduction to
Computer Graphics and 3D.”
Creating a Cartoon BallFirst, you need to create the ball, as well as the project for this exercise. Follow these steps:
1. In a new scene, begin with a poly sphere, and then create a poly plane. Scale the plane
up to be the ground plane.
2. Press 5 for Shaded mode.
3. Move the sphere 1.0 unit up in the Y-axis so that it’s resting on the ground and not
halfway through it, as shown in Figure 8.1.
4. Choose Modify ➔ Freeze Transformations to set the ball’s resting height to 0, as
opposed to 1. This action sets the ball’s Translate attribute back to 0, effectively
resetting the object. This is called freezing the transforms. This is useful when you
Figure 8.1
Place the ball on the ground.

Keyframe Animation—Bouncing a Ball ■ 365
position, scale, and orient an object and need to set its new location, orientation, and
size as the beginning state.
5. Choose File ➔ Project ➔ New to create a new project. Call the project Bouncing_Ball,
and place it in the same parent folder as your Solar_System project folder. Click the
Use Defaults button to create the necessary folders in your project, and then click
Accept. Save the scene file into that project.
Setting Up the HierarchyTo make life easier, you’ll set up the ball with three null nodes above it, listed here from
the top parent node down: translate, scale, rotate. All the animation will be placed on
these three nodes, and not the sphere itself. This will allow you to easily animate the ball
bouncing, squashing, and stretching, and moving forward in space.
1. Select the sphere and press Ctrl+G to create the first
group. In the Outliner, call this new group rotate.
2. With the rotate node selected, press Ctrl+G to create
the scale group, and name it accordingly.
3. With the scale group selected, press Ctrl+G one last
time to create the translate group and name it accord-
ingly. Figure 8.2 shows the hierarchy.
As you animate, you’ll quickly see why you’ve set up a
hierarchy for the ball, instead of just putting keys on the
sphere itself.
Animating the BallYour next step is to keyframe the positions of the ball using the nodes above the sphere.
You’ll start with the gross animation, which is the overall movement scheme, a.k.a.
blocking. First, you’ll move the ball up and down to begin its choreography in these steps:
1. Press W to open the Translate tool, select the translate node, and move it up to the
top of the frame, say about 10 units up in the Y-axis and 8 units back in X-axis at
(–8,10,0). Place the camera so that you’ll have some room to work in the frame.
2. Instead of selecting the Translate attributes in the Channel Box and pressing S as you
did in Chapter 2, “Jumping in Headfirst, with Both Feet,” to set keyframes on the
planets, you’ll set keyframes for translation in an easier way.
Press Shift+W to set keyframes on Translate X, Translate Y, and Translate Z at
frame 1 for the top node of the ball (named translate). To make sure your scene is
set up properly, set your animation speed to 30fps by choosing Window ➔ Settings/
Preferences ➔ Preferences to open the Preferences window or by clicking the
Figure 8.2
The ball’s hierarchy

366 ■ Chapter 8 : Introduction to Animation
Animation Preferences button ( ) next to the Auto-Key button. In the Settings
category of the Preferences window, set Time to NTSC (30fps). A frame range of 1 to
120 is good for now. Figure 8.3 shows the ball’s start position.
3. Click the Auto Keyframe button ( ) to turn it on; it turns red. Auto Keyframe
automatically sets a keyframe at the current time for any attribute that has changed
since its last keyframe for the selected object or node.
For the Auto Keyframe feature to work, you have to set an initial keyframe manually for each
of the attributes you want to animate.
4. Disregarding any specific timing, go to frame 10, and move the ball down in the
Y-axis until it’s about one-quarter through the ground plane. Because you’ll be creat-
ing squash and stretch for this cartoon ball (see Chapter 1 for a brief explanation),
you need to send the ball through the ground a little bit. Then, move the ball about 3
units to the right, to about (–5,–0.4, 0). The Auto Keyframe feature sets a keyframe
in the X and Y axes at frame 10. Remember, this is all on the translate node.
5. Move to frame 20, and raise the ball back up to about half of its original height and
to the right about 2.5 units (–2.5,4,0). Auto Keyframe sets X and Y Translation key-
frames at frame 20 and will continue to set keyframes for the ball as you animate.
6. At frame 30, place the ball back down a little less than one-quarter of the way
through the ground and about 2 units to the right, at about (–0.5, –0.3,0).
Figure 8.3
Start the ball here and set a
keyframe on the translate node.

Keyframe Animation—Bouncing a Ball ■ 367
7. At frame 40, place the ball back up in the air in the Y-axis at a fraction of its original
height and to the right about 1.5 units, at about (1.1,1.85,0).
8. Repeat this procedure every 10 frames to frame 110 or so, so that you bounce the ball
a few more times up and down and to the right (positive in the X-axis). Make sure
you’re decreasing the ball’s height and traveling in X with each successive bounce and
decreasing how much the ball passes through the ground with every landing until
it rests on top of the ground plane. Open the Graph Editor for a peek into the ball’s
animation curves (see Figure 8.4). (Choose Window ➔ Animation Editors ➔ Graph
Editor.)
By holding down the Shift key as you pressed W in step 2, you set a keyframe for
Translate. Likewise, you can keyframe Rotation and Scale. Here’s a summary of the key-
strokes for setting keyframes:
Shift+W Sets a keyframe for the selection’s position in all three axes at the current time
Shift+E Sets a keyframe for the selection’s rotation in all three axes at the current time
Shift+R Sets a keyframe for the selection’s scale in all three axes at the current time
You’ll resume this exercise after a look at the Graph Editor.
The Graph Editor
To use Maya’s Graph Editor, select Window ➔ Animation Editors ➔ Graph Editor. It’s
an unbelievably powerful tool for the animator (see Figure 8.5) to edit keyframes in
animation.
Every movement that is set in Maya generates a graph of value versus time. The Graph
Editor gives you direct access to the curves generated by your animation, which means
you have unparalleled access to editing and fi ne-tuning your animation. The Graph
Editor displays animation curves as value versus time, with value running vertically
Figure 8.4
The Graph Editor curves for the ball’s translate node

368 ■ Chapter 8 : Introduction to Animation
and time horizontally. Keyframes are represented on the curves as points that can be
freely moved to adjust timing or value. The concept of the Graph Editor, and the process
of editing animation using graph curves, may seem daunting at fi rst, especially if you
aren’t mathematically inclined. However, this window is truly an animator’s best friend.
Using its graph view of where in space and time each keyframe lies, you can conveniently
control your animation. Move a keyframe in time to the right, for example, to slow the
action. Move the same keyframe to the left in time to speed up the action.
The Graph Editor is divided into two sections. The left portion, which is much like the
Outliner, displays the selected objects and their hierarchy with a listing of their animated
channels or attributes. By default, all of an object’s keyframed channels are displayed as
colored curves in the display to the right of the list. However, by selecting an object or an
object’s channel in the list, you can isolate only those curves that you want to see.
Reading the Curves in the Graph Editor
Using the Graph Editor to read animation curves, you can judge an object’s direction,
speed, acceleration, and timing.
You’ll invariably come across problems and issues with your animation that require
a careful review of their curves. The ability to see a curve and translate it into what your
object is doing comes with time and practice. Here are a couple of key concepts to keep
in mind.
First, the curves in the Graph Editor are like the NURBS curves you’ve modeled with
so far. Instead of CVs on a NURBS curve controlling the curvature, points directly on
an animation curve represent keyframes and control the curvature with their tangency
handles. By grabbing one end of a key’s handle and dragging it up or down, you adjust
the curve.
Figure 8.5
The Graph Editor Animation curve Keyframe
Att
rib
ute
’s v
alu
ee’
s va
lue
e’
Time

Keyframe Animation—Bouncing a Ball ■ 369
Second, the graph is a representation of an object attribute’s position (vertical) over
time (horizontal). Every place on the curve represents where the object is in that axis;
there needn’t be a keyframe on the curve. Not only does the placement of the keys on the
curve make a big difference, so does the shape of the curve itself. Here is a quick primer
on how to read a curve in the Graph Editor and, hence, how to edit it.
In Figure 8.6, the object’s Translate Z attribute is being animated. At the beginning,
the curve quickly begins to move positively (that is, to the right) in the Z-axis. The object
shoots off to the right and comes to an ease-out, where it decelerates to a stop. The stop
is signifi ed by the fl at part of the curve at the fi rst keyframe at frame 41. The object then
quickly accelerates in the negative Z direction (left) and maintains a fairly even speed
until it hits frame 62, where it suddenly changes direction and goes back right for about
45 frames. It then slowly decelerates to a full stop in an ease-out.
Consider a single object in motion. The shape of the curve in the Graph Editor defi nes
how the object moves. The object shown in Figure 8.7 is moving in a steady manner in
one direction.
Figure 8.6
An animation curve
Smooth tangentLinear tangent
Flat tangent
Tangent handleTangent handleTKeyframe
Figure 8.7
Linear movement

370 ■ Chapter 8 : Introduction to Animation
Figure 8.8 shows the object slowly accelerating toward frame 30, where it suddenly
comes to a stop. If there is nothing beyond the end of the curve, there is no motion. The
one exception deals with the infi nity of curves, which is discussed shortly.
The object in Figure 8.9 begins moving immediately and comes to a slow stop by
frame 27, where the curve fi rst becomes fl at.
Cartoon Ball
Now, let’s apply what you’ve learned about the Graph Editor to the bouncing ball. Follow
these steps:
1. Open the Graph Editor, and look at the ball’s animation curves. They should be
similar to the curves in Figure 8.4, shown earlier.
2. Notice how only the X and Y axes’ translates have curves, and yet Translate Z has
a single keyframe but no curve. It’s from the initial position keyframe you set at
frame 1. Because you’ve only moved the sphere in the X and Y axes, Auto-Key hasn’t
set any keys in the Z-axis. This is better than pressing S to set keys on everything, so
if you don’t have animation on something, it doesn’t get keys. Keep your scene clean.
Figure 8.8
Acceleration (ease-in)
Figure 8.9
Deceleration (ease-out)

Keyframe Animation—Bouncing a Ball ■ 371
3. Play back the animation, and see how it feels. Be sure to open the Animation Prefer-
ences window. Click the Animation Preferences icon ( ) to set the playback speed
to Real-Time (30fps). You’ll find this icon in the Playback section in the Timeline
category.
4. Timing is the main issue now, so you want to focus on how fast the ball bounces:
The ball is falling too fast initially, although the second and third bounces •
should look fine.
To fix the timing, move the keyframes in the Graph Editor. For the • X- and
Y-axes, select the keyframes at frame 10 and all the others beyond on both
curves. Move them all back two frames. (See Figure 8.10.)
As the ball’s bounce decays over time, it goes up less but still takes the same amount of
time (10 frames) to go up the lesser distance. For better timing, adjust the last few bounces
to occur faster. Select the keys on the last three bounces and move them, one by one, a
frame or two to the left to decrease the time on the last short bounces. (See Figure 8.11.)
Figure 8.10
Move all the keyframes for both curves to the right to slow the initial fall by two frames, but leave the timing the same for the rest.
Figure 8.11
Move the keys to make the final short bounces quicker and the bounce height feel right.

372 ■ Chapter 8 : Introduction to Animation
To move a key in the Graph Editor, press W to open the Move tool, MMB+click, and drag the
cursor in the Graph Editor window. Press the Shift key, and drag the cursor left and right or up
and down to lock the movement to either horizontal or vertical to make it easier to control.
Understanding Timing
In animation, timing is all about getting the keyframes in the proper order. Judging the
speed of an object in animation is critical to getting it to look right, and that comes down
to timing. The more you animate, the better your timing will be, which is why the bounc-
ing ball is such a popular exercise.
Download the fi le ball_v01.mb from the Bouncing_Ball project on the companion web
page, www.sybex.com/go/intromaya2012, to get to this point.
When you play back the animation, it should look more natural. But it still looks fake,
as if it’s rising and falling on a wave as opposed to really bouncing. You need to edit the
timing of the ball. The problem with the animation is that the ball eases in and out as it
rises and falls. By default, setting a key in Maya sets the keyframes to have an ease-in and
ease-out in their curves, meaning their curves are smooth like a NURBS curve.
Because of the smooth animation curve, the ball doesn’t look natural in its timing.
You need to accelerate the ball as it falls with a sharp valley in the curve, and you need to
decelerate it as it rises with smooth peaks. Follow these steps:
1. In the Graph Editor, select the Translate Y entry in the left panel of the window to
isolate your view to just that curve in the editor panel on the right. Select all the
landing keyframes (the ones in the valleys of the curve) and change their interpolation
from smooth to linear by clicking the Linear Tangents button ( ).
2. Likewise, select all the peak keyframes at the ball’s rise, and change their tangents to
flat by clicking the Flat Tangents icon ( ) to make the animation curve like the one
shown in Figure 8.12.Figure 8.12
The adjusted timing of the bounce

Keyframe Animation—Bouncing a Ball ■ 373
3. When you play back the animation, the ball seems to be moving more realistically.
If you need to, adjust the keys a bit more to get the timing to feel right to you, before
you move on to squash and stretch and rotation.
Squash and Stretch
The concept of squash and stretch has been an animation staple for as long as there has
been animation. It’s a way to convey the weight of an object by deforming it to react
(usually in an exaggerated way) to gravity and motion.
In Maya, you use the Scale tool to squash and stretch your object—in this case, your
ball, using only the scale node, not the sphere or translate node.
Download the fi le ball_v02.mb from the Bouncing_Ball project on the book’s web
page, and follow these steps:
1. Select the scale node, and select Modify ➔ Center Pivot. This places the scale pivot
point in the middle of the ball.
2. At frame 9, press R to set initial scale keyframes on the scale node of the ball, a cou-
ple of frames before the ball impacts the ground.
3. To initiate squash and stretch, go to frame 12, where the ball hits the f loor the
first time. With the scale node selected, press R to open the Scale tool; scale the
ball down in the Y-axis until it no longer goes through the f loor (about 0.6), as
shown in the image on the left in Figure 8.13. Set a keyframe for scale by pressing
Shift+R.
4. Move ahead in the animation about three frames to frame 15. Scale the ball up in the
Y-axis slightly past normal to stretch it up (about 1.15) immediately after its bounce,
as shown in the image on the right in Figure 8.13. Three frames later, at frame 18, set
the Y-axis scale back to 1 to return the ball to its regular shape.
Figure 8.13
Squashing and stretching the ball to react to bouncing on the floor

374 ■ Chapter 8 : Introduction to Animation
5. Scrub your animation, and you should see the ball begin stretching even before it
hits the ground. That’s a bit too much exaggeration, so open the Graph Editor and
move the Y-axis scale key from 9 to 11. Now, the ball squashes when it hits the floor
and stretches as it bounces up.
6. Repeat this procedure for the remaining bounces, squashing the ball as it hits the
f loor and stretching it as it bounces up. Remember to decay the scale factor as
the ball’s bouncing decays to a stop, as when you decayed the height of the ball’s
bounce earlier. The final bounce or two should have very little squash and stretch,
if any.
Download the fi le ball_v03.mb from the Bouncing_Ball project on the book’s web page
to get to this point. And now, let’s rotate the ball as it bounces.
Rotation
Let’s add some roll to the ball in these steps:
1. Select the ball’s rotate node, and select Modify ➔ Center Pivot to set that node’s pivot
at the center of the ball.
2. At frame 1, press Shift+E to set keys for rotation at (0,0,0).
3. Scrub to the end of your animation (frame 100 in this example), and set a value of
–480 for Rotate Z in the Channel Box, as shown in Figure 8.14.
4. Open the Graph Editor to see the rotation curve on the ball’s rotate node. It’s a linear
(straight) line angled down from 0 to –480. You need the rotation to slow to a stop at
the end of the animation, so select the final keyframe and click ( ) to make it a f lat
tangent.Figure 8.14
Setting a roll for the ball