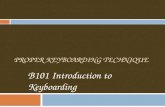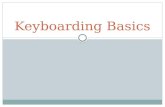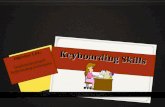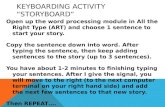Keyboarding Training
description
Transcript of Keyboarding Training

1
Presented by Beth Broder, January 2003

2
Curriculum
Early Elementary (K-2)
Use the proper touch typing technique for home row letters.
Use the SHIFT keys located on the right and left sides of the keyboard.
Use the SPACE BAR and BACKSPACE keys
Use proper hand, body, and arm posture when using the keyboard
Middle School (6-8)
Review and Reinforce Later
Elementary Keyboarding benchmarks Continue to increase speed and
accuracy Use the number keypad for
appropriate applications
Later Elementary (3-5) Review and reinforce Early Elementary
keyboarding benchmarks Improve speed and accuracy Use the proper touch typing techniques
for all keys
High School (9-12)
Review and reinforce Middle School
Keyboarding benchmarks Continue to increase speed and
accuracy

3
Software vs. Teacher
While there are excellent software packages on the market, it is important to understand that keyboarding software cannot replace the keyboarding teacher.
They can demonstrate, but typing tutorials cannot provide feedback
In the initial stages of keyboarding, students may be faster when using incorrect technique, but their speed has limited potential. Software doesn’t catch this, teachers do.
Students must be observed, coached and offered feedback as they learn keyboarding, and software cannot perform these functions

4
What is wrong with this picture?
Seat is too low Neck and head bent Elbows angled Feet dangling Wrists resting Body turned

5
The Top 10 Goals of Keyboarding Instruction:
1. Technique2. Technique3. Technique4. Technique5. Technique6. Technique7. Technique8. Technique9. Accuracy10. Speed
If students are graded on
technique, they will value technique.

6
Why Bother?
You will often be questioned by parents, students, administrators and colleagues on why it is necessary to spend time on keyboarding instruction.
You will hear that it is a basic skill that doesn’t require time and effort on the teachers’ part.
Kids are on computers all the time and they have picked up how to type. They may even have speeds in the 20-40 wpm range. Forcing them to use proper technique will slow them down initially.
People will question the reasoning behind this. What is your response?

7
What result would this student’s position and posture have on her physical health?
She would likely suffer from repetitive stress injuries in her hands, arms, neck, shoulders and back if she maintained this position on a regular basis; not to mention the frustration she would experience because of her inability to improve her keying speed and accuracy.
Once a child develops habits and techniques that are harmful and frustrating, it is very difficult to
eliminate them.

8
Desks and Chairs
In every class there are considerable variations in the sizes of students.
In keyboarding classes, it is especially important to accommodate the physical size of each student to ensure that proper keyboarding technique can be learned.
Adjustable tables and/or chairs provide a common way to accomplish this.
If adjustable tables and chairs are not available, alternatives can be employed to accommodate each student.

9
Desks and Chairs
Consider using books to raise students to the proper level for keying and foot blocks
for correct foot placement.
With simple accommodations, this 6-year old is able to use furniture designed for an older
student without compromising her technique.

10
Hand and Finger Position
Fingers placed on home row (asdf jkl;) Fingers curved in a scratch-like position Palms, wrists, lower arms parallel to the slant of the keyboard A penny placed on the back of the hand while keying should remain
there if the wrist is straight. Wrists kept low and relaxed and OFF THE KEYBOARD OR DESK
SURFACE! Thumb positioned close to the center of the space bar
Maintaining proper position is crucial to the development of
keyboarding skill.

11
Position of Keyboard
Aligning the keyboard to the edge of the desk is important in preventing repetitive stress injuries.
Consider using double-stick tape to secure the keyboard in place.

12
Wrist Supports
Wrist supports have become popular recently, but may not be the best idea in most cases since they can inhibit circulation and tend to reinforce the habit of resting the wrists rather than holding them in place with straight hands

13
Arm and Body Position Sit up straight and tall – No slouching Adjust backrest to support the small of
the back Face the keyboard squarely, body
centered with the alpha keys Place feet flat on the floor, one slightly
ahead of the other. Use a footrest if necessary to adjust for
height Elbows hang naturally near the sides of
the body. They should not swing out as reaches are made. (No chicken wings)
Adjust seat height so upper arms hang vertically, elbows bent at 90°
Forearms parallel with the slant of the keyboard.

14
Keystroking
Reach to other keys with correct fingers
Key with fingertips Strike and release keys
quickly
Use home row as an anchor when reaching to other keys. Holding anchors is a technique that is used extensively when
students are reaching for keys above and below the home row. If the anchor is not maintained, it will be very easy for students
to return to the home row in an improper position.

15
Keyboard Design
The keyboard has a diagonal design. Explain to students that if they forget which finger is supposed to hit a certain key, they can look at the diagonal pattern to determine the correct reach.

16
Touch Keyboarding
Touch Keyboarding is the method of keying using the sense of TOUCH rather than the sense of SIGHT.
Visual memory is stronger than muscle memory—sight is stronger than touch. If you look, your brain will remember what it LOOKS like to press a certain key rather than what it FEELS like. You want to make your brain remember what it feels like so it becomes more automatic.
The goal is for the keyboardist to no longer think “I must press my fourth finger on my left hand without moving up or down” but thinks “s” and the finger responds automatically.

17
What’s Wrong with Hunt & Peck?
The alternative to touch keyboarding is the use of the hunt and peck keyboarding method where children develop their own random and incorrect finger patterns for accessing the keys of the keyboard.
Frustration abounds for students who do not have the touch keyboarding skills required to accomplish tasks with proficiency.
Hunt and peck requires constant conscious attention to what the fingers are doing. Creative ideas are lost as students hunt and peck in search of the correct letter on the keyboard.

18
Cover Shields
Should we cover students’ hands? To prevent students from looking at their
hands, cover shields are an effective tool for teachers to use.
There are some products on the market, but they are costly
Try using what you have.

19
Is it Ever OK to Look at the Keys?
Looking at fingers makes keyboarding slow and inefficient, but it is actually good to look at the keyboard when initially learning.
Getting a visual picture of where the keys are in relation to each other and in relation to home row keys is a big help in knowing which fingers to move and where to move them.
However, before becoming dependent on the visual image, but with visual memory fresh in the mind, the students practice without looking.
This would be a good time to begin using cover shields.
Learning the touch system leaves students open to keying at unlimited speeds!

20
Space Bar
Right thumb rests lightly on or close to the space bar
Thumb is curved toward the palm of the right hand
Strike space bar with a quick, down-and-in motion of the thumb toward the palm
There should be no pause before or after the spacing stroke
In all probability, more waste motions are made in operating the space bar than in operating other parts of
the keyboard. Poor spacebar control reduces keyboarding speed. Give daily emphasis to the proper
use of the space bar.

21
Enter/Return
The right little finger is extended to the enter key to make the forced return to the new line.
The other fingers are kept in home position
The extended finger is returned to home row quickly
Students with small hands may need to lift the middle or ring finger off its home key position as the littler finger is extended to make the return.
Students should be made aware that the enter/return key is only for forcing a line break at
the end of a paragraph or list, and that word processing features automatically adjust the line
endings within paragraphs.

22
Shift
The little finger reaches to the appropriate shift key, holding it down while the opposite hand keys the capital letter
Strive to keep other fingers in home position
The right shift key is used for making the capital of any letter key controlled by the fingers of the left hand.
The left shift key is used for making the capital of any letter key controlled by the fingers of the right hand.
Shift key is released and little finger returned to home position immediately after the key is struck.
Students with small hands may need to lift the middle or ring finger off its home key position as the littler finger is extended to make the shift.

23
Shift – Beware!!
Students often try to use the shift key located on the same side of the keyboard as the letter being capitalized. Keep an eye out for this and correct students who are doing it.
Also—students often use CAPS LOCK instead of shift—this should be strongly discouraged.

24
Backspace/Correction Key
Generally, the correction key is used for writing assignments and is not used for drills that focus on skillbuilding.
Do not focus on this until all letters are learned.