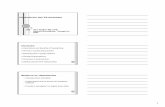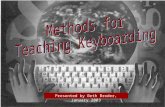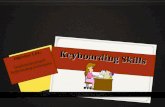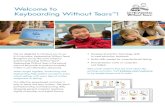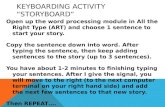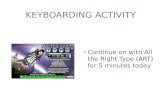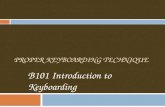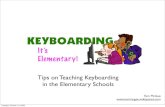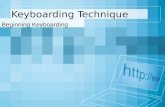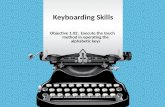Keyboarding reloaded
-
Upload
preston-lee-sb -
Category
Technology
-
view
128 -
download
0
Transcript of Keyboarding reloaded

RUSANGU UNIVERSITY (EDEN INSTITUTE CAMPUS-LUSAKA)
DISTANCE
SCHOOL OF EDUCATION
DEPARTMENT OF BUSINESS AND INFORMATION
PROCESSING SYSTEMS
MODULE
COURSE: KEYBORDING
By PRESTON MWIINGA
(C) 2013

2
[email protected] 0977/0966/0955-987868 Page 2
ACKNOWLEGEMENTS
The Eden Institute Campus, Institute of Distance Education (IDE) wishes to thank
Preston Mwiinga for writing the module, Keyboarding
Contents

3
[email protected] 0977/0966/0955-987868 Page 3
Module 1: ................................................................................................................................... 9
Lesson 1: Introduction ............................................................................................................ 9
Objectives ............................................................................................................................... 9
Lesson 1 ...................................................................................................................................... 9
1.1 Definition of keyboarding ............................................................................................. 9
What is a Computer? .............................................................................................................. 9
Computers Simplified .......................................................................................................... 10
1.2 Major components of a microcomputer .................................................................... 10
Other Computer Components .................................................................................................. 12
Computer Case ..................................................................................................................... 12
Monitor ................................................................................................................................. 13
1.3 What are the Different Types of Computers? ............................................................ 14
Desktop Computers .............................................................................................................. 14
Laptop Computers ................................................................................................................ 15
Other Types of Computers ................................................................................................... 12
Module 2 .................................................................................................................................. 12
Lesson 1: what is operating system? ................................................................................... 13
What is an Operating System? ............................................................................................. 13
2.1 The Operating System's Job........................................................................................ 13
2.2 Types of Operating Systems ....................................................................................... 14
2.3 Microsoft Windows .................................................................................................... 20
Module 3 .................................................................................................................................. 21
3.1 Keyboard and its functions ......................................................................................... 21
3.2 Knowing how to use short cuts on a keyboard .......................................................... 20
Challenge! ......................................................................................................................... 30

4
[email protected] 0977/0966/0955-987868 Page 4
3.3 Cleaning the Keyboard................................................................................................ 31
3.4 Dealing with Liquids .................................................................................................... 32
3.5 Creating a Safe Workspace ......................................................................................... 32
Avoiding Strain and Injury ................................................................................................... 32
Module 4: what is Software? .................................................................................................. 27
Objectives: after completion of this module, you should be able to: ................................. 27
Software ............................................................................................................................... 28
Microsoft Word (software)................................................................................................... 28
4.1 What is an application? .............................................................................................. 28
4.2 Types of Desktop Applications ................................................................................... 29
4.3 Opening Files with Applications ................................................................................. 30
Module 5: Introduction to Microsoft word ............................................................................. 31
Objectives: to be able to know how to:- .............................................................................. 31
5.1 Windows Concepts ..................................................................................................... 32
Figure 1 – Window elements ................................................................................................... 32
5.2 Getting Started ........................................................................................................... 42
5.3 Saving files .................................................................................................................. 42
Mouse ....................................................................................................................................... 36
Mouse ....................................................................................................................................... 36
Mouse ....................................................................................................................................... 37
5.6 Saving changes to files ................................................................................................ 37
Keyboard .................................................................................................................................. 38
5.7 Closing Files ................................................................................................................ 38
Mouse ....................................................................................................................................... 38
Figure 17 - Save Prompt .......................................................................................................... 39

5
[email protected] 0977/0966/0955-987868 Page 5
Close all files ........................................................................................................................ 39
Opening Files ....................................................................................................................... 39
Mouse ....................................................................................................................................... 39
Or ............................................................................................................................................. 40
Keyboard .................................................................................................................................. 40
Conclusion ................................................................................................................................ 48
Module 1:
Lesson 1: Introduction
This unit introduces to you the computer and its parts and how to go along with their
various usages.
Objectives
By the end of this lesson, you should be able to;
1.1 Define keyboarding
1.2 Name the major components of the minicomputer
1.3 The types of computers
2 Module Structure
3 As you have seen from the table of contents above, the module is divided in three
(2) units. Each unit is in turn divided into several sub-units. Each unit has a core
text and an exercise at the end. You are required to read the text and thereafter
attempt the exercise before proceeding to the next unit.
4 Assessment
5 Continuous assessment

6
[email protected] 0977/0966/0955-987868 Page 6
Lesson 1
Imagine a world with a computer without a keyboard. Imagine how difficult it would have
been only to work with a mouse. Think about people who have the least knowledge where
operation of a computer is concerned.
A computer wouldn‟t have been user friendly. It would have been very difficult for people to
use it.
In this course we learn the basic use of the computer and especially the knowledge of using a
keyboard correctly. This course will develop basic typing skills that include learning how to
save, open documents and using how to use some short cut commands on a keyboard.
1.1 Definition of keyboarding
Keyboarding is the activity of typing information into a computer or word processor (collins
cobuild dictionary 2006).
What is a Computer?
A computer is an electronic device that manipulates information, or "data." It has the ability
to store, retrieve, and process data. You can use a computer to type documents, send email,
and browse the internet. You can also use it to handle spreadsheets, accounting, database
management, presentations, games, and more.
Computers Simplified
For beginning computer users, the computer aisles at an electronics store can be quite a
mystery, not to mention overwhelming. However, computers really aren't that mysterious. All
types of computers consist of two basic parts:
Hardware is any part of your computer that has a physical structure, such as the
computer monitor or keyboard.
1.2 Major components of a microcomputer

7
[email protected] 0977/0966/0955-987868 Page 7
1. Processor
. Also called an arithmetic logic unit (ALU).
. The processor has registers (groups of D flip-flops used to
store binary values).
• Many microcontrollers perform operations on data that is located in a register. This requires
the microcontroller to load the data from memory into a register in the processor, manipulate
the data, then store the new value back to memory.
• The processor also generates signals that indicates whenvalues are negative, zero, or when
arithmetic overflow occurs.
2. Control Unit
A synchronous sequential machine that coordinates the flow of data between the other units
and operations of the other blocks.
• The sequence of states and control output of the unit depend on the inputs: the current
program instruction, the status outputs of the other blocks, and the input/output block.
• Generally speaking, central processing unit (CPU) refers to not only the processor but also
the control unit.
3. Memory
. Memory is the place where program code and data are stored.
. A sequence of directly addressable „locations
• Therefore, the number of addresses available in a memory is
Limited by the number of bits used to represent the address.
• If 16 bits are used for the address, there are 65,536 (=216) different addresses available.
4. Clock
• A periodic signal for the sequential machine in the control
unit.

8
[email protected] 0977/0966/0955-987868 Page 8
• Also used by other blocks to synchronize operations
5. Input/output
The Input/output (I/O for short.) block represents the interface between the internals of the
microcomputer and the d ld Keyboard, LED and LCD display, printers for example.
Other Computer Components
The basic parts of a desktop computer are the computer case, monitor, keyboard, mouse,
and power cord. Each part plays an important role whenever you use a computer.
Computer Case
A computer case
The computer case is the metal and plastic box that contains the main components of the
computer. It houses the motherboard, central processing unit (CPU), the power supply, and
more.

9
[email protected] 0977/0966/0955-987868 Page 9
Computer cases come in different shapes and sizes. A desktop case lies flat on a desk, and
the monitor usually sits on top of it. A tower case is tall and sits next to the monitor or on the
floor. The front of the case usually has an on/off switch and one or more optical drives.
Most of the personal computers you can purchase today include tower cases, rather than
desktop cases; however, some computers are being made with all of the internal components
built into the monitor, which completely eliminates the tower.
A monitor
The monitor works with a video card, located inside the computer case, to display images
and text on the screen. Newer monitors usually have LCD (liquid crystal display) or LED
(light-emitting diode) displays. These can be made very thin, and they are often called flat
panel displays. Older monitors use CRT (cathode ray tube) displays. CRT monitors are
much bigger and heavier, and they take up more desk space.
Most monitors have control buttons that allow you to change your monitor's display
settings, and some monitors also have built-in speakers.
LED displays are actually LCD displays that are backlit with light-emitting diodes. This
allows for greater contrast than a traditional LCD display.

10
[email protected] 0977/0966/0955-987868 Page 10
1.3 What are the Different Types of Computers?
When most people hear the word "computer" they think of a personal computer such as a
desktop or laptop computer. However, computers come in many shapes and sizes, and they
perform many different functions in our daily lives. When you withdraw cash from an ATM,
scan groceries at the store, or use a calculator, you're using a type of computer.
Desktop Computers
Many people use desktop computers at work, home, school, or the library. They can be
small, medium, or large in style, and usually sit on a desk. Once you add a monitor, mouse,
and a keyboard, you have what is typically known as a desktop computer.
Most desktop computers are easy to upgrade and expand, or add new parts. Another benefit
of desktop computers is the cost. If you compare a desktop and a laptop with the same
features, you will most likely find that the desktop computer is priced lower.
Some desktop computers have a built-in monitor to save space. These are often called all-in-
one desktop computers.

11
[email protected] 0977/0966/0955-987868 Page 11
Laptop Computers
A laptop computer
The second type of computer that you may be familiar with is a laptop computer, or laptops
as they are often referred to. Laptops are battery or AC-powered personal computers that are
more portable than desktop computers, allowing you to use them almost anywhere.
Since a laptop is smaller than a desktop, it's more difficult to access the internal components.
That means you may not be able to upgrade them as much as a desktop. However, it's usually
possible to add more RAM or a bigger hard drive. A laptop computer is sometimes called a
notebook computer because of its size.
Servers
A server is a computer that "serves up" information to other computers on a network. Many
businesses have file servers that employees can use to store and share files. A server can look
like a regular desktop computer, or it can be much larger.
Servers also play an important role in making the internet work: they are where web pages
are stored. When you use your browser to click a link, a web server delivers the page you
requested.

12
[email protected] 0977/0966/0955-987868 Page 12
Other Types of Computers
Today, there lots of everyday devices that are basically specialized computers, even though
we don't always think of them as computers. Here are a few common examples:
The iPad, a type of tablet computer
Tablet Computers: These use a touch-sensitive screen for typing and navigation.
Since they don't require a keyboard or mouse, tablet computers are even more
portable than laptops. The iPad is an example of a tablet computer.
Mobile Phones: Many mobile phones can do a lot of things a computer can do, such
as browsing the internet or playing games. These phones are often called
smartphones.
Game Consoles: A game console is a specialized kind of computer that is used for
playing video games. Although they are not as fully-featured as a desktop computer,
many newer consoles, such as the Nintendo Wii, allow you to do non-gaming tasks
like browsing the internet.
TVs: Many TVs now include applications (or apps) that let you access various types
of online content. For example, you can view your Facebook news feed or watch
streaming movies on Netflix.
Module 2

13
[email protected] 0977/0966/0955-987868 Page 13
Lesson 1: what is operating system?
Objectives: at the end of this lesson students should be able to:-
2.1 The operating systems job
2.2 Types of operating systems
2.3 Microsoft windows
What is an Operating System?
An operating system is the most important software that runs on a computer. It manages
the computer's memory, processes, and all of its software and hardware. It also allows you
to communicate with the computer without knowing how to speak the computer's
"language." Without an operating system, a computer is useless.
2.1 The Operating System's Job
You've probably heard the phrase boot your computer, but do you know what that means?
Booting is the process that occurs when you press the power button to turn your computer on.
During this process (which may take a minute or two), the computer does several things:
It runs tests to make sure everything is working correctly.
It checks for new hardware.
It then starts up the operating system.
windows 7 startup screen
Once the operating system has started up, it manages all of the software and hardware on
the computer. Most of the time, there are many different programs running at the same time,
and they all need to access your computer's Central Processing Unit (CPU), memory, and
storage. The operating system coordinates all of this to make sure that each program gets
what it needs. Without the operating system, the software wouldn't even be able to talk to the
hardware, and the computer would be useless.

14
[email protected] 0977/0966/0955-987868 Page 14
Windows 7, after starting up
2.2 Types of Operating Systems
Operating systems usually come preloaded on any computer that you buy. Most people use
the operating system that comes with their computer, but it is possible to upgrade or even
change operating systems.
The three most common operating systems for personal computers are Microsoft Windows,
Apple Mac OS X, and Linux.
The Windows, OS X, and Linux logos
Modern operating systems use a Graphical User Interface, or GUI (pronounced "gooey").
A GUI lets you use your mouse to click on icons, buttons, and menus, and everything is
clearly displayed on the screen using a combination of graphics and text.
Each operating system's GUI has a different look and feel, so if you switch to a different
operating system it may seem unfamiliar at first. However, modern operating systems are
designed to be easy to use, and most of the basic principles are the same.

15
[email protected] 0977/0966/0955-987868 Page 15
2.3 Microsoft Windows
Microsoft created the Windows operating system in the mid-1980s. Over the years, there
have been many different versions of Windows, but the most recent ones are Windows 8
(released in 2012), Windows 7 (2009), and Windows Vista (2007). Windows comes
preloaded on most new PCs, which helps to make it the most popular operating system in
the world.
If you're buying a new computer or upgrading to a newer version of Windows, you can
choose from several different editions of Windows, such as Home Premium, Professional,
and Ultimate. You may need to do some research to decide which edition is right for you.
Windows 7
Module 3
Lesson 1: what is a keyboard?
Objectives: At the end of this lesson, students must know:-
3.1 The functions of the keys on the
3.2 How to use short cuts on a keyboard
3.3 How to Clean the Keyboard

16
[email protected] 0977/0966/0955-987868 Page 16
3.4 Deal with Liquids
3.5 How Create a Safe Workspace
3.1 Keyboard and its functions
The keyboard is one of the primary ways we communicate with the computer and enter data.
There are many different types of computer keyboards such as wired, wireless, ergonomic,
multimedia, and more. Although there may be differences in the location of some keys or
features, keyboards are very similar and allow you to accomplish basically the same tasks.
Click the buttons in the interactive below to learn about the different parts of the keyboard.
The Escape (Esc) key allows you to stop a function or action. For example, if a web page is
taking a long time to load, you can press the Escape key to stop loading it.

17
[email protected] 0977/0966/0955-987868 Page 17
The function keys are labelled F1 through F12. Some programs use these keys as shortcuts
for common tasks. For example, in many programs, F1 opens the Help file.
On some keyboards, the function keys also control things like the sound volume or monitor
brightness.
The Print Screen, Scroll Lock, and Pause/Break keys are at the upper-right corner of the
keyboard. The Print Screen key takes a picture of your screen (called a "screenshot") that
you can edit or save using a graphics program. Scroll Lock and Pause/Break are rarely used
today, so some keyboards don't have them.
The Backspace key erases the character to the left of the cursor.
The cursor control keys can vary, but they will usually include the following:
• Delete: Erases the character to the right of the cursor.

18
[email protected] 0977/0966/0955-987868 Page 18
• Insert: Switches between insert mode (which inserts new text without deleting anything)
and overtype mode (which deletes the text after the cursor as you type).
• Home and End: These move the cursor to the beginning or end of the current line.
• Page Up and Page Down: These scroll a document or webpage up or down.
The Tab key is used to create indents in word processing programs. Also, if you are filling
out a form online, you can use the Tab key to switch to the next field.
The main part of the keyboard includes the alphanumeric keys (letters and numbers) and the
space bar.
The Enter key carries out commands. For example, while on the internet, you can type in a
website address and then press Enter to go to the site. It is also used to start a new line in
word processing programs.

19
[email protected] 0977/0966/0955-987868 Page 19
he Control (Ctrl), Alternate (Alt), and Shift keys are designed to work in combination with
other keys. Typically, you hold down Ctrl, Alt, or Shift and then type another key to do a
specific task. For example, in many programs, typing Ctrl+S will save a file.
Keyboards that are designed for Macs have a Command key which is often used instead of
the Control key.
The arrow keys are used for many different purposes, including moving the cursor,
scrolling a document, or controlling a game.
The numeric keypad resembles a calculator keypad. Many people find that it is easier to
type numbers using this keypad. On some keyboards, these keys double as arrow keys.

20
[email protected] 0977/0966/0955-987868 Page 20
3.2 Knowing how to use short cuts on a keyboard
Ctrl + A
Select All items
Ctrl + B
Add or remove Bold formatting
Ctrl + C
Copy, places the selected/highlighted copy on the clipboard.
Ctrl + C + C
Opens the clipboard.
Ctrl + F
Opens the Find what: dialog box. Great for finding references on a web page while
using your favorite web browser.
Ctrl + H
Replace, brings up the Find and Replace dialog box. Great for global find and
replace routines while working in normal and html views in your favorite WYSIWYG
editors like FrontPage. You can also use this to find and replace content within your
Word Documents, Excel Spreadsheets, etc...
Ctrl + I
Add or remove Italic formatting.
Ctrl + N
Window, In Internet Explorer, opens a New Window. In Outlook, opens a New Mail
Message. In most publishing programs like Word, opens a New Document.

21
[email protected] 0977/0966/0955-987868 Page 21
Ctrl + O
Open, brings up a browse dialog and allows you to select a file to open.
Ctrl + P
Ctrl + S
Save
Ctrl + U
Add or remove Underline formatting.
Ctrl + V
Paste, inserts the copy on the clipboard into the area where your flashing cursor is
positioned or the area you have selected/highlighted.
Ctrl + W
Close, will close the document currently open.
Ctrl + X
Cut, removes the selected/highlighted copy and places it on the clipboard.
Ctrl + Y
Redo last command. Many software programs offer multiple Redo's by pressing Ctrl
+ Y + Y + Y...
Ctrl + Z
Undo last command. Many software programs offer multiple Undo's by pressing Ctrl
+ Z + Z + Z...
Ctrl + Esc
Open the Start menu (or use the Windows Key if you have one).
Ctrl + =
Spell checker (pre WinXP).
Ctrl
While dragging a file to copy the file.
Ctrl + Shift
While dragging a file to create a shortcut.
Ctrl + Tab
Allows movement (toggle) from one open window to the next in an application with
more than one open window.

22
[email protected] 0977/0966/0955-987868 Page 22
Ctrl + F4
Close a window in an application without closing the application.
Ctrl + F5
In Internet Explorer, Ctrl + F5 will Refresh the web page bypassing cache (all images
and external file references will be reloaded).
Windows Key
On either side of the spacebar, outside the Alt key, is a key with the Windows logo.
Holding the Windows key down and pressing another key will initiate quite a few
actions. Some of the more common are listed in the table below:
Displays the Start Menu
+ D
Minimizes all windows and shows the Desktop
+ D
Opens all windows and takes you right back to where you were
+ E
Opens a new Explorer Window. Probably one of the hottest Windows keyboard
shortcuts. This one gets a lot of
+ F
Displays the Find all files dialog box.
+ L
Lock your Windows XP computer. Logoff in Windows Pre-XP.
+ M
Minimizes all open windows.
+ Shift + M
Restores all previously open windows to how they were before you Minimized them.
+ R
Displays the Run command.
+ F1
Displays the Windows Help menu.
+ Pause/Break
Displays the Systems Properties dialog box.

23
[email protected] 0977/0966/0955-987868 Page 23
+ Tab
Cycle through the buttons on the Task Bar.
Alt
Located on either side of the space bar. Holding the Alt key down and pressing
another key will initiate various actions. Some of the more common ones are listed
below:
Alt + F4
Closes the current active window. If there is no active window this opens the Shut
Down dialog box.
Alt + underlined letter in menu To carry out the corresponding command on the menu. Alt +
left/right arrows In a browser moves forward or back through the pages visited in a window.
Alt + Space Bar
Displays the current window's system menu. This is the same as left clicking on the
application icon at the top left of
the window.
Alt + Enter
Displays a selected items properties. This can also be done with Alt + double-click.
Alt + PrtScn
Captures the top window of the active application.
Alt + Space Bar
Displays the main window's system menu. This is the same as clicking on the
application icon at the left end of the title bar.
Alt + Space Bar + C
After the system menu is displayed (see above), this combination will close a
window. This works the same way as Alt + F4 but requires less stretch.
Alt + - (hyphen) Displays the current window's system menu. This is the same as left clicking
on the application icon at the top left of the window.
Alt + Tab
Displays a list of open application windows. Keeping Alt depressed and selecting Tab
cycles through the list. Releasing selects the highlighted application window.
Alt Ctrl
The Application key

24
[email protected] 0977/0966/0955-987868 Page 24
has an image of a mouse pointer on a menu (between the Alt and Ctrl keys ( ) to the right of
your Space Bar). Depressing this key will display the selected item's shortcut window.
This is the menu that is displayed by right-clicking.
Shift + Enter
Creates a new Line Break <br> ( ) or what is referred to as a Soft Return.
Shift + Arrow
Shift + Arrow Up, Down, Left or Right. Position your cursor at the beginning of
the area you wish to highlight for copying. Now use the up, down, left or right arrow
keys to select areas of content to be highlighted, copied, pasted,
Backspace
While working with text, use this key to delete characters to the left of the insertion
point.
Home
Depress and hold the Ctrl key as you select Home to go to the first line of a document.
Page Up
In a browser window use the Page Up key to move up one full screen on a web page.
Challenge!
Think about the desktop computers you've seen at work, school, the library, a store,
or a friend's house. What did they look like? Were they all-in-one, or did they have a
separate tower?
Review the Parts of the Keyboard interactive on page 3 of this lesson. Are there any
keys that you haven't used before?
If you're using a mouse, flip it over to see whether it's optical or mechanical.
Is your monitor LCD, LED, or CRT?
If your monitor has control buttons, try adjusting the brightness and contrast.

25
[email protected] 0977/0966/0955-987868 Page 25
3.3 Cleaning the Keyboard
Cleaning the keyboard
A dirty keyboard doesn't look nice, and can cause your keyboard to not work properly.
Dust, food, liquid, or other particles can get stuck underneath the keys, which can cause them
not to work. Check your owner's manual to see if the manufacturer has provided you with
instructions for your specific keyboard. If so, you should follow them. If not, the following
steps are basic cleaning tips that will help you keep your keyboard clean:
1. Unplug the keyboard from the USB or PS/2 port. If the keyboard is plugged into the
PS/2 port, you will need to shut down the computer before unplugging it.
2. Turn the keyboard upside down and gently shake it to remove dirt and dust.
3. Use a can of compressed air to clean between the keys.
4. Moisten a cotton cloth or paper towel with rubbing alcohol, and use it to clean the
tops of the keys. Do not pour alcohol (or any other liquid) directly onto the keys.
5. Reconnect the keyboard to the computer once it is dry. If you are connecting it to a
PS/2 port, you will need to connect it before turning the computer on.
3.4 Dealing with Liquids
If you spill liquid on the keyboard, quickly shut down the computer, and disconnect and turn
the keyboard upside down to allow the liquid to drain.
If the liquid is sticky, you will need to hold the keyboard on its side under running water to

26
[email protected] 0977/0966/0955-987868 Page 26
rinse the sticky liquid away. Then, turn the keyboard upside down to drain for two days
before reconnecting it. The keyboard may not be repairable at this point, but rinsing the
sticky liquid off the keyboard is the only chance for it to be usable again. The best way to
avoid this situation is to keep drinks away from the computer area.
3.5 Creating a Safe Workspace
Avoiding Strain and Injury
In addition to keeping your computer healthy, it's important to think about your own health.
Using a computer involves a lot of repetitive motions such as typing and using the mouse.
Over time, these motions can begin to take their toll on your body, especially your wrists,
neck, and back. Staring at a monitor for long periods of time can also cause eye strain. To
minimize this, you should take a few moments to make sure your workspace is arranged in a
comfortable and healthy way.
Computer ergonomics is the science of equipment design and how specific equipment usage
and placement can reduce the user's discomfort and increase productivity. Some equipment is
designed with special attention to ergonomics, such as ergonomic keyboards or ergonomic
chairs.
Here are a few tips to help you avoid injury in your workspace:
Adjust your chair: Make sure your chair is adjusted to allow you to sit in a natural,
comfortable position. Many office chairs are specially designed to support the lower
back and promote good posture.

27
[email protected] 0977/0966/0955-987868 Page 27
An ergonomic keyboard
Keep the keyboard at a comfortable height: Try to place the keyboard in a position
that allows you to keep your wrists straight and relaxed, to avoid wrist strain. Many
desks have a keyboard tray that may keep the keyboard at a better height. You can
also buy an ergonomic keyboard that is designed to minimize wrist strain.
Keep the mouse close to the keyboard: If possible, place the mouse right next to the
keyboard. If the mouse is too far away, it may be uncomfortable or awkward to reach
for the mouse.
Place the monitor at a comfortable distance: The ideal position for a monitor is 20
to 40 inches away from your eyes. It should also be at eye level or slightly lower.
Avoid clutter: The computer area can quickly become cluttered with papers,
computer accessories, and other items. By keeping this area as uncluttered as possible,
you can improve your productivity and also prevent strain or injury.
Take frequent breaks: It's important to take breaks while you're working at your
computer. To avoid eye strain, you should look away from the monitor every once
in a while. You can also stand up and walk around to avoid sitting in the same
position for long periods of time. Programs such as Eyes Relax and Workrave can
automatically remind you to take breaks
Module 4: what is Software?
Objectives: after completion of this module, you should be able to:
4.1 Know what an application is

28
[email protected] 0977/0966/0955-987868 Page 28
4.2 Know the types of desktop applications
4.3 How to open files with applications
Software
Software is any set of instructions that tells the hardware what to do. It is what guides the
hardware and tells it how to accomplish each task. Some examples of software are web
browsers, games, and word processors such as Microsoft Word.
Microsoft Word (software)
Anything you buy for your computer can be classified as either hardware or software. Once
you learn more about these items, computers are actually very straightforward.
The first electronic computer, the Electronic Numerical Integrator and Computer (ENIAC),
was developed in 1946. It took up 1,800 square feet and weighed 30 tons.
4.1 What is an application?
You may have heard people talking about using an application or an app. But what exactly
does that mean? An application (or app) is a type of software that allows you to perform
specific tasks. Applications for desktop or laptop computers are sometimes called desktop
applications, and those for mobile devices are called mobile apps. When you open an
application, it runs inside the operating system until you close it. Much of the time, you will
have more than one application open at the same time, and this is known as multitasking.

29
[email protected] 0977/0966/0955-987868 Page 29
Watch the video to learn about how applications are used.
App is a very common term for an application, especially for simple applications that can
be downloaded cheaply or even for free. Many apps are also available for mobile devices
and even some TVs.
4.2 Types of Desktop Applications
There are countless desktop applications out there, and they fall into many different
categories. Some are more full-featured (like Microsoft Word), while others may only do
one or two things (like gadgets). Below are just a few types of applications that you might
use:
. Word Processors: A word processor allows you to write a letter, design a flyer, and
create many other kinds of documents. The most well-known word processor is
Microsoft Word.
Personal Finance: Personal finance software, such as Quicken, allows you to keep
track of your income and expenses, create a budget, and more. Most personal finance
programs can automatically download information from your bank, so you don't have
to manually type in all of your transactions.
Web Browsers: A web browser is the tool that you use to access the World Wide
Web. Most computers come with a web browser pre-installed, but you can also
download a different one if you prefer. Examples of browsers include Internet
Explorer, Firefox, Google Chrome, and Safari.
Games: There are many different games that you can play on your computer. They
range from card games such as Solitaire, to action games like Halo 2. Many action
games require a lot of computing power, so they may not work unless you have a
newer computer.
Media Players: If you want to listen to mp3s or watch movies that you've downloaded,
you'll need to use a media player. Windows Media Player and iTunes are popular media
players.

30
[email protected] 0977/0966/0955-987868 Page 30
Gadgets: Sometimes called widgets, these are simple applications that you can place
on your desktop (or on the Dashboard if you're using a Mac). There are many
different types of gadgets, and they include calendars, calculators, maps, news
headlines, and more.
4.3 Opening Files with Applications
Many applications are designed to open one or more types of files (or file formats). For
example, Microsoft Word can create and edit Word documents. If you don't have the right
kind of application, you won't be able to open a file. For example, if you are taking our
Access 2010 tutorial, you will need to have Microsoft Access in order to open the sample
database.
There are two main ways to open a file:
Find the file on your computer, and double-click it. This will open the file using
the default program.

31
[email protected] 0977/0966/0955-987868 Page 31
Double-clicking a file to open it
Open the application, then use the application to open the file. Once the
application is open, you can go to the File menu at the top of the screen and select
Open. This is useful because some files can be opened by several different
applications, and this method allows you to choose which application to use.
If you're not sure what a file's format is, you can look at the extension at the end of the file
name (for example .docx, .txt, or .jpg). On some computers, the extension may be hidden,
and you may need to look at the icon to determine the file format.
Conclusion
Software – A general name for a program or package. The distinguish between:
Application Software – Software to solve a business application.
System Software – Software to assist the computer in organising itself. (icm).
It is a must that a computer needs software, therefore every student must know the
differences and their proper use.
Module 5: Introduction to Microsoft word
Objectives: to be able to know how to:-
5.1 Know the windows concept
5.2 Get Started
5.3 Save a file
5.4 To change the location:
5.5 Name a file:
5.6 Save changes to files
5.7 Closing Files

32
[email protected] 0977/0966/0955-987868 Page 32
Introduction to Microsoft word
Word is a powerful word processing application that allows users to produce typed
documents. These can range from simple letters through to fax cover sheets, reference
manuals and sophisticated reports incorporating numbered headings, figures and graphics.
5.1 Windows Concepts
Word is an application that runs under the Windows graphical user interface. When
launched, Word sits in its own “window” – the blue box that surrounds the application
elements. The window can be moved, sized, closed, minimised and maximised using the
features common to the Windows environment which are listed below:
Figure 1 – Window elements
Window Border The grey box that surrounds the Word screen when it is not
maximised is called the window border. When the mouse is over the
Formatting
toolbar
Task Pane
Status Bar

33
[email protected] 0977/0966/0955-987868 Page 33
border, the pointer changes from a single to a double-headed arrow.
Clicking and dragging with this mouse pointer allows the window to
be resized.
Title bar The coloured bar that appears at the top of the Word window is called
the Title Bar. The Title Bar tells you which application you are using
and if the document you are in is maximised, it will also contain the
name of the document. If the Word window is not maximised, by
positioning the mouse over the title bar and clicking and dragging,
you can move the Word window to a new location on the screen.
Maximise button When working on a document, the Word screen contains two
windows, an application window and a document window. You can
maximise both windows to use all the available space you have on-
screen. If you would like the Word application window to fill up the
whole screen, click the outermost maximise button. You may find
that the document you are in could still be bigger – click the inner
maximise button to fill the remaining space within the Word
application window.
Minimise button This button is very useful if you need to temporarily switch from
Word into another application without closing Word down
completely. By clicking the minimise button to shrink Word to an
icon on the task bar, you will be able to view other icons on your
desktop for additional applications you may wish to access. When
you are finished and ready to continue word processing, click the
Word icon from the task bar to resume. Note that the innermost
minimise button will minimise the current document window rather
than the application window.
Restore button This button only appears when a window is maximised. A maximised
window has no border and you can‟t see what is behind it. If you
want to put the window back inside its border so that you can move
and size it, click the restore button.

34
[email protected] 0977/0966/0955-987868 Page 34
Close button This button is used to close a window. If you click the close button
for a document window (the innermost close button), you close the
document, the outermost button will close the Word application.
Application Menu The application menu icon is located to the left of the Title Bar.
When selected, it displays a pull-down menu with commands
enabling you to resize or close the Word application. This can also be
accessed by pressing [ALT][SPACEBAR].
Note: Double click on this icon to close the application down.
5.2 Getting Started
Word 2003 is a windows based application and is therefore launched the same way as other
applications.
To Launch Word:
Click on the Start button
Move up to Programs
Across to select Microsoft Word
Or alternatively, a shortcut can be created and placed on the desktop to start Word.
From the windows desktop, double-click on the Microsoft Word icon.

35
[email protected] 0977/0966/0955-987868 Page 35
5.3 Saving files
Word gives any new document you create a temporary name – the word “Document”
followed by a number. The number increases by one for each new document you create in
any one work session.
The Title bar contains the name description Microsoft Word followed by the name of
the document on which you are working. On the right hand side the minimize
maximize and close buttons are found.
The Menu bar (File, Edit, View …) is an important part of Microsoft Word from
where many tasks can be done.
Several Toolbars are displayed. The toolbars contain buttons with little icons. Also
from the toolbar many tasks can be started. Not every computer has the same toolbars
displayed. The section on “display and remove toolbars” will explain more on this.
The Status bar at the bottom of the window can display some information like the

36
[email protected] 0977/0966/0955-987868 Page 36
number of pages in your document…
The Scroll bars are used to easily move around in longer documents from one page to
another. More is explained in the section on “scrolling”.
The big white area in the middle is the working area and shows (part of) your
document. Here you can type your text.
To save a file:
Mouse
Click the Save button . If you haven‟t saved the document
previously, the Save As dialog box will appear asking you for a
document name and location.
The first list box marked Save in allows you to determine the drive and folder that you want
to save the document in. The area below the Save in list allows you to see which files are
stored in the area currently displayed.
5.4 To change the location:
Mouse
Click the drop-down list arrow to the right of the Save in list box and
choose the desired drive or folder.
Note: If you choose a drive, you will see a list of folders within that drive
inside the dialog box. If the list is very long, Word provides you with a

37
[email protected] 0977/0966/0955-987868 Page 37
horizontal scroll bar to access folders that are not currently visible. Once you
can see your folder, you can double-click to open it.
At the bottom of the dialog box are two list boxes, one for the file name and one for the
document type. Word automatically assigns the first few words you typed as the document
name.
5.5 Naming a file:
Mouse
Click in the File name box and drag your mouse over the current file
name – this will highlight it.
Type the new name.
Note: Document names can be up to 255 characters. File names cannot
include any of the following characters: forward slash (/), backslash (\),
greater than sign (>), less than sign (<), asterisk (*), period (.), question mark
(?), quotation mark ("), pipe symbol (|), colon (:), or semicolon (;). You don’t
need to type the document extension (“.doc”) as Word automatically adds this
to all files you save.
Finally, when the location and name have been entered, save the
document by clicking the button marked Save. This closes the dialog
box. Back in the Word screen you will notice that the name you
allocated to your document appears on the title bar.
5.6 Saving changes to files
Once you have allocated a name to a file using the Save As dialog, clicking the Save
button on the Standard toolbar simply saves any new changes to the filename you originally
gave. It is worth saving files that you are working on every ten minutes or so. When you
click the Save button, the status bar displays a message to say that it is saving and a blue
meter which counts up to show how long the save will take. However, if the file you are

38
[email protected] 0977/0966/0955-987868 Page 38
working on is relatively small or there aren‟t many new changes to save, you may not see any
message in the status bar as the save can happen very quickly.
To save changes to a file
Mouse
Click on the Save button on the Standard toolbar.
Or
Keyboard
Press [CTRL][S].
Note: If the document has never been saved before, the “Save As” dialog will
appear, otherwise changes are saved to the file name that you have already
allocated..
5.7 Closing Files
When you finish working on a file, you can close it down using the following methods:
To close the current file:
Mouse
Double-click (situated to the above - left of the File menu).
Mote: You will see two of the Close buttons on-screen – one will close the
current file and the other will close the Word application. To close the
current file, use the innermost close button.If you have changed a file since the
last time you saved it, Word will not let you close that file without prompting
you first to save the changes.

39
[email protected] 0977/0966/0955-987868 Page 39
Figure 2 - Save Prompt
Close all files
When you have several files open, you can close them all by holding down the [SHIFT] key
as you click File from the menu bar. Choose the Close All option to close all currently open
files.
Opening Files
You can open a document on your computer hard disk or on a network drive that you have a
connection to.
To open a file:
Mouse
Click the open button . The following dialog box will appear:
Figure 3 - Open dialog

40
[email protected] 0977/0966/0955-987868 Page 40
If the file you want isn‟t listed in the window, click the Look in drop-
down list box to change to the location of the desired document.
To open the file either:
Click once on the file name to select it and click the Open button.
Or
Double-click the file name.
Keyboard
You can also open documents using the key combination [CTRL][O].
This will invoke the File Open dialog – follow the steps outlined
above to select and open the file that you want.

41
[email protected] 0977/0966/0955-987868 Page 41
Additional notes
EQUATIONS & REFERENCING IN
MICROSOFT WORD
WRITING COMPLICATED EQUATIONS IN MICROSOFT WORD
Most university students have a problem writing equations /mathematical formulas /algebraic expression in word. By the end of this course you will be able to confidently write three kinds of equations/expressions/formulas. You will be able to write all equations/expressions/formulas that you have seen before including those that you will encounter in future including those that you can or will ever imagine.
Steps to Follow
1. Open Microsoft word 2. Click on insert 3. On the far right tool bar click on equation 4. A dialog box will be inserted in your document where you can write these
equations 5. The basic rule to follow is that you first build the structure before you write put
letters/symbols in the equations

42
[email protected] 0977/0966/0955-987868 Page 42
The problem with writing equations/expressions/formulas is that there are no hard and fast rules of doing so. The solution lies in constant practice of what you learnt in Preston Mwiinga’s course
REFERENCING
Students, lectures, researchers, workers both in privates and public institutions world over, and indeed anyone who writesreports and research papers, you have to follow a set of standard rules when you produce such a written document. Mainly it must not be plagiarized and should include proper references.
Most of the cases what you would do is insert references according to the guidelines manually. Of course you can do that for “In-text referencing”. But at the end of the document you have to include “Bibliography” which contains further details of in-text references. There you will run into a problem unless you manually maintain a list of references that you mentioned as in-text references.
To solve all of the above problems you can use the most used document editing software “Microsoft Word”. There you can totally automate referencing and their standard formatting, with no hassle and much lesser effort.
Steps to Follow
In Text Reference
Open a New Microsoft Word document Finish writing the paragraph after referring the original source. Collect the relevant information of original source

43
[email protected] 0977/0966/0955-987868 Page 43
Move the cursor to the position where you need in text references Go to References in ribbon Citation and Bibliography -> Insert Citation -> Add new Source
Select Type of Source and fill the relevant fields
Click OK to add in text reference If you want to add an Existing source, it will be appear in “Insert Citation”
drop down menu
To change the referencing Style use the “Style” drop-down menu.

44
[email protected] 0977/0966/0955-987868 Page 44
Bibliography
After you completing your document go to end of document where you should include Bibliography
Go to References->Insert Citation and Bibliography -> Bibliography -> Select a suitable style
Bibliography will be auto generated based on in text references you have used in document.
If you add “in text reference” after adding “Bibliography” you can right click on Bibliography section and Update Fields.

45
[email protected] 0977/0966/0955-987868 Page 45
Tips
Manage Sources
All the sources you add in your computer will be go in to a master file where it keep entire set of sources you have ever used. You can access the source master list by following below path
References -> Insert Citation and Bibliography -> Manage Sources
If you have any frequently used sources, you can get them to current list from mater list without re entering all the details. In the same window you can add a new source as well. All the sources will be saved as a XML file in below folder.
C:\Users\{Your User Name}\AppData\Roaming\Microsoft\Bibliography
If you need to keep your sources even after you format your PC, you can manually back up them in another safe location.
TABLE OF CONTENT
Steps to follow

46
[email protected] 0977/0966/0955-987868 Page 46
1. Simply format your document by clicking on the home icon and making use of the styles toolbar
2. Follow the steps you learnt in PRESTON’s class. EXERCISE
Format the document provided to you in class and quickly produce the table of contents
SHALOM!!!!!!!!!!!!
Conclusion
Keyboarding is an essential part of computing. It is ver important that everybody knows the
proper use of the keyboard,, that includes tyipng, saving as well as the ergonomic way of
using them.