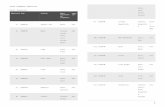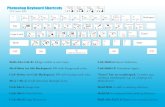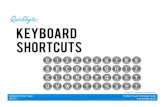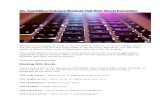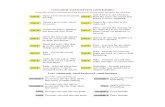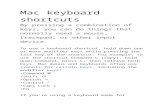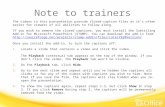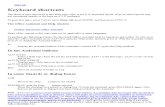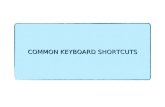Keyboard Shortcuts
-
Upload
shashank-prajapati -
Category
Documents
-
view
237 -
download
0
description
Transcript of Keyboard Shortcuts

Keyboard shortcuts
Show All
Hide All
Some of the content in this topic may not be applicable to some languages.
To print this topic, press TAB to select Show All, press ENTER, and then press CTRL+P.
Note If an action you use often does not have a shortcut key, you can record a macro to create one.
Keys for the Office interface
Display and use windows
To do this Press
Switch to the next program. ALT+TAB
Switch to the previous program. ALT+SHIFT+TAB
Display the Windows Start menu. CTRL+ESC
Close the selected workbook window. CTRL+W or CTRL+F4
Restore the window size of the selected workbook window.
CTRL+F5
Switch to the next pane in a worksheet that has been split (Window menu, Split command).
F6
Note When the task pane (task pane: A window within an Office program that provides commonly used commands. Its location and small size allow you to use

these commands while still working on your files.) is visible, F6 includes that pane when switching between panes.
Switch to the previous pane in a worksheet that has been split.
SHIFT+F6
Note When the task pane is visible, SHIFT+F6 includes that pane when switching between panes.
When more than one workbook window is open, switch to the next workbook window.
CTRL+F6
Switch to the previous workbook window.
CTRL+SHIFT+F6
When a workbook window is not maximized, perform the Move command (on the Control menu for the workbook window). Use the arrow keys to move the window, and when finished press ESC.
CTRL+F7
When a workbook window is not maximized, perform the Size command (on the Control menu for the workbook window). Use the arrow keys to resize the window, and when finished press ENTER.
CTRL+F8
Minimize a workbook window to an icon.
CTRL+F9
Maximize or restore the selected workbook window.
CTRL+F10
Copy a picture of the screen to the Clipboard.
PRTSCR
Copy a picture of the selected window ALT+PRINT SCREEN

to the Clipboard.
Access and use smart tags
To do this Press
Display the menu or message for a smart tag. If more than one smart tag is present, switch to the next smart tag and display its menu or message.
ALT+SHIFT+F10
Select the next item in a smart tag menu. DOWN ARROW
Select the previous item in a smart tag menu. UP ARROW
Perform the action for the selected item in a smart tag menu. ENTER
Close the smart tag menu or message. ESC
Tip
You can ask to be notified by a sound whenever a smart tag appears. To hear audio cues, you must have a sound card. You must also have Microsoft Office Sounds installed on your computer.
If you have access to the World Wide Web, you can download Microsoft Office Sounds from the Microsoft Office Web site. On the Help menu, click Microsoft Office Online and search for "Microsoft Office Sounds." After you've installed the sound files, you need to select the Provide feedback with sound check box on the General tab of the Options dialog box (Tools menu). When you select (or clear) this check box, the setting affects all Office programs that support sound.
Access and use task panes
To do this Press
Move to a task pane (task pane: A window within an Office program that provides commonly used commands. Its location and small size allow you to use these commands while still working on your files.) from another pane in the program window. (You may need to press F6 more than once.)
F6
Notes
If pressing F6 doesn't display the task pane you want, try pressing ALT to place focus on the menu bar, and then pressing CTRL+TAB to move to the task pane.

In a worksheet that has been split (Window menu, Split command), F6 includes the split panes when switching between panes.
When a menu or toolbar (toolbar: A bar with buttons and options that you use to carry out commands. To display a toolbar, press ALT and then SHIFT+F10.) is active, move to a task pane. (You may need to press CTRL+TAB more than once.)
CTRL+TAB
When a task pane is active, select the next or previous option in the task pane
TAB or SHIFT+TAB
Display the full set of commands on the task pane menu CTRL+SPACEBAR
Move among choices in a selected submenu; move among certain options in a group of options
DOWN ARROW or UP ARROW
Open the selected menu, or perform the action assigned to the selected button
SPACEBAR or ENTER
Open a shortcut menu (shortcut menu: A menu that shows a list of commands relevant to a particular item. To display a shortcut menu, right-click an item or press SHIFT+F10.); open a drop-down menu for the selected gallery item
SHIFT+F10
When a menu or submenu is visible, select the first or last command on the menu or submenu
HOME or END
Scroll up or down in the selected gallery list PAGE UP or PAGE DOWN
Move to the top or bottom of the selected gallery list CTRL+HOME or CTRL+END
Access and use menus and toolbars
To do this Press
Select the menu bar (menu bar: The horizontal bar below the title bar F10 or ALT

that contains the names of menus. A menu bar can be the built-in menu bar or a custom menu bar.), or close an open menu and submenu at the same time.
When a toolbar is selected, select the next or previous button or menu on the toolbar.
TAB or SHIFT+TAB
When a toolbar is selected, select the next or previous toolbar. CTRL+TAB or CTRL+SHIFT+TAB
Open the selected menu, or perform the action for the selected button or command.
ENTER
Display the shortcut menu (shortcut menu: A menu that shows a list of commands relevant to a particular item. To display a shortcut menu, right-click an item or press SHIFT+F10.) for the selected item.
SHIFT+F10
Display the Control menu for the Excel window. ALT+SPACEBAR
When a menu or submenu is open, select the next or previous command. DOWN ARROW or UP ARROW
Select the menu to the left or right. When a submenu is open, switch between the main menu and the submenu.
LEFT ARROW or RIGHT ARROW
Select the first or last command on the menu or submenu. HOME or END
Close an open menu. When a submenu is open, close only the submenu. ESC
Display the full set of commands on a menu. CTRL+DOWN ARROW
Show or hide the Standard toolbar. CTRL+7
Note You can select any menu command on the menu bar or on a displayed toolbar with the keyboard. To select the menu bar, press ALT. Then to select a toolbar, press CTRL+TAB repeatedly until you select the toolbar you want. Press the underlined letter in the menu that contains the command you want. In the menu that appears, press the underlined letter in the command that you want.

Resize and move toolbars and task panes
Press ALT to select the menu bar (menu bar: The horizontal bar below the title bar that contains the names of menus. A menu bar can be the built-in menu bar or a custom menu bar.).
Press CTRL+TAB repeatedly to select the toolbar (toolbar: A bar with buttons and options that you use to carry out commands. To display a toolbar, press ALT and then SHIFT+F10.) or task pane (task pane: A window within an Office program that provides commonly used commands. Its location and small size allow you to use these commands while still working on your files.) you want.
Do one of the following:
Resize a toolbar
In the toolbar, press CTRL+SPACE to display the Toolbar Options menu.
Select the Size command, and then press ENTER.
Use the arrow keys to resize the toolbar.
Move a toolbar
In the toolbar, press CTRL+SPACE to display the Toolbar Options menu.
Select the Move command, and then press ENTER.
Use the arrow keys to position the toolbar. Press CTRL+ the arrow keys to move one pixel at a time. To undock the toolbar, press DOWN ARROW repeatedly. To dock the toolbar vertically on the left or right side, press LEFT ARROW or RIGHT ARROW respectively when the toolbar is all the way to the left or right side.
Resize a task pane
In the task pane, press CTRL+SPACE to display a menu of additional commands.
Use the DOWN ARROW key to select the Size command, and then press ENTER.
Use the arrow keys to resize the task pane. Use CTRL+ the arrow keys to resize by one pixel at a time.
Move a task pane
In the task pane, press CTRL+SPACE to display a menu of additional commands.
Use the DOWN ARROW key to select the Move command, and then press ENTER.
Use the arrow keys to position the task pane. Use CTRL+ the arrow keys to move one pixel at a time.

When you are finished moving or resizing, press ESC.
Use dialog boxes
To do this Press
Move to the next option or option group. TAB
Move to the previous option or option group. SHIFT+TAB
Switch to the next tab in a dialog box. CTRL+TAB or CTRL+PAGE DOWN
Switch to the previous tab in a dialog box. CTRL+SHIFT+TAB or CTRL+PAGE UP
Move between options in an open drop-down list, or between options in a group of options.
Arrow keys
Perform the action for the selected button, or select or clear the selected check box.
SPACEBAR
Open the list if it is closed and move to that option in the list. First letter of an option in a drop-down list
Select an option, or select or clear a check box. ALT+ the underlined letter in an option
Open the selected drop-down list. ALT+DOWN ARROW
Perform the action for the default command button in the dialog box (the button with the bold outline, often the OK button).
ENTER
Cancel the command and close the dialog box. ESC
Use edit boxes within dialog boxes
An edit box is a blank in which you type or paste an entry, such as your user name or the path (path: The route that the operating system uses to locate a folder or file; for example, C:\House finances\March.doc.) to a folder.

To do this Press
Move to the beginning of the entry. HOME
Move to the end of the entry. END
Move one character to the left or right. LEFT ARROW or RIGHT ARROW
Move one word to the left. CTRL+LEFT ARROW
Move one word to the right. CTRL+RIGHT ARROW
Select or unselect one character to the left. SHIFT+LEFT ARROW
Select or unselect one character to the right. SHIFT+RIGHT ARROW
Select or unselect one word to the left. CTRL+SHIFT+LEFT ARROW
Select or unselect one word to the right. CTRL+SHIFT+RIGHT ARROW
Select from the insertion point to the beginning of the entry. SHIFT+HOME
Select from the insertion point to the end of the entry. SHIFT+END
Use the Open, Save As, and Insert Picture dialog boxes
The Open, Insert Picture, and Save As dialog boxes support standard dialog box keyboard shortcuts. (To view standard shortcuts for dialog boxes, refer to the Use Dialog Boxes and Use Edit Boxes Within Dialog Boxes sections in the main Keyboard Shortcuts topic.) These dialog boxes also support the shortcuts below.
To do this Press
Go to the previous folder ALT+1
Up One Level button: open the folder up one level above the open folder ALT+2
Search the Web button: close the dialog box and open your Web search page (search page: A page from which you can find and go to other Internet sites or
ALT+3

to documents on an intranet. Many search pages provide various ways to search, such as by topic, by keyword, or by matches to user queries.)
Delete button: delete the selected folder or file ALT+4
Create New Folder button: create a new folder ALT+5
Views button: switch among available folder views ALT+6
Tools button: show the Tools menu ALT+7 or ALT+L
Display a shortcut menu (shortcut menu: A menu that shows a list of commands relevant to a particular item. To display a shortcut menu, right-click an item or press SHIFT+F10.) for a selected item such as a folder or file
SHIFT+F10
Move between options or areas in the dialog box TAB
Open the Look in list F4 or ALT+I
Refresh the file list F5
Use the Help task pane and Help window
The Help Pane is a task pane that provides access to all Office Help content. As a task pane, the Help Pane appears as part of the active application. The Help window displays topics and other Help content and appears as a window next to, but separate from, the active application.
In the Help task pane
To do this Press
Display the Help task pane. F1
Switch between the Help task pane and the active application.
F6
Note In a worksheet that has been split (Window menu, Split command), F6 includes the split panes when switching between panes.
Select the next item in the Help TAB

task pane.
Select the previous item in the Help task pane.
SHIFT+TAB
Perform the action for the selected item.
ENTER
In a Table of Contents, select the next and previous item, respectively.
DOWN ARROW and UP ARROW
In a Table of Contents, expand and collapse the selected item, respectively.
RIGHT ARROW and LEFT ARROW
Move back to the previous task Pane.
ALT+LEFT ARROW
Move forward to the next task Pane.
ALT+RIGHT ARROW
Open the menu of Pane options. CTRL+SPACEBAR
Close and reopen the current task pane.
CTRL+F1
Expand a +/- list. RIGHT ARROW
Collapse a +/- list. LEFT ARROW
In the Help window
To do this Press
Select the next hidden text or hyperlink, or Show All or Hide All at the top of a topic
TAB
Select the previous hidden text or hyperlink, or the Browser View button at the top of a Microsoft Office Web site article
SHIFT+TAB

Perform the action for the selected Show All, Hide All, hidden text, or hyperlink
ENTER
Move back to the previous Help topic. ALT+LEFT ARROW
Move forward to the next Help topic. ALT+RIGHT ARROW
Print the current Help topic. CTRL+P
Scroll small amounts up and down, respectively, within the currently-displayed Help topic.
UP ARROW AND DOWN ARROW
Scroll larger amounts up and down, respectively, within the currently-displayed Help topic.
PAGE UP AND PAGE DOWN
Change whether the Help window appears connected to (tiled) or separate from (untiled) the active application.
ALT+U
Display a menu of commands for the Help window; requires that the Help window have active focus (click an item in the Help window).
SHIFT+F10
Keys for workbooks and worksheets
Preview and print
To do this Press
Display the Print dialog box. CTRL+P or CTRL+SHIFT+F12
Use the following keys in print preview (to get to print preview, press ALT+F, then press V):
To do this Press
Move around the page when zoomed in. Arrow keys
Move by one page when zoomed out. PAGE UP or PAGE DOWN
Move to the first page when zoomed out. CTRL+UP ARROW or CTRL+LEFT ARROW
Move to the last page when zoomed out. CTRL+DOWN ARROW or CTRL+RIGHT ARROW

Work with worksheets
To do this Press
Insert a new worksheet. SHIFT+F11 or ALT+SHIFT+F1
Move to the next sheet in the workbook. CTRL+PAGE DOWN
Move to the previous sheet in the workbook. CTRL+PAGE UP
Select the current and next sheet. To cancel selection of multiple sheets, press CTRL+PAGE DOWN or, to select a different sheet, press CTRL+PAGE UP.
SHIFT+CTRL+PAGE DOWN
Select the current and previous sheet. SHIFT+CTRL+PAGE UP
Rename the current sheet (Format menu, Sheet submenu, Rename command).
ALT+O, H, R
Move or copy the current sheet (Edit menu, Move or Copy Sheet command).
ALT+E, M
Delete the current sheet (Edit menu, Delete Sheet command). ALT+E, L
Move and scroll within worksheets
To do this Press
Move one cell up, down, left, or right.
Arrow keys
Move one cell to the right. TAB
Move one cell to the left. SHIFT+TAB
Move to the edge of the current data region (data region: A range of cells that contains data and that is bounded by empty cells or
CTRL+arrow key

worksheet borders.).
Move to the beginning of the row. HOME
Move to the beginning of the worksheet.
CTRL+HOME
Move to the last cell on the worksheet, in the bottom-most used row of the rightmost used column.
CTRL+END
Move down one screen. PAGE DOWN
Move up one screen. PAGE UP
Move one screen to the right. ALT+PAGE DOWN
Move one screen to the left. ALT+PAGE UP
Switch to the next pane in a worksheet that has been split (Window menu, Split command).
F6
Note When the task pane (task pane: A window within an Office program that provides commonly used commands. Its location and small size allow you to use these commands while still working on your files.) is visible, F6 includes that pane when switching between panes.
Switch to the previous pane in a worksheet that has been split.
SHIFT+F6
Note When the task pane is visible, SHIFT+F6 includes that pane when switching between panes.
Scroll to display the active cell. CTRL+BACKSPACE
Display the Go To dialog box. F5
Display the Find dialog box. SHIFT+F5

Repeat the last Find action (same as Find Next).
SHIFT+F4
Move between unlocked cells on a protected worksheet.
TAB
Move within a selected range
To do this Press
Move from top to bottom within the selected range. ENTER
Move from bottom to top within the selected range. SHIFT+ENTER
Move from left to right within the selected range. If cells in a single column are selected, move down.
TAB
Move from right to left within the selected range. If cells in a single column are selected, move up.
SHIFT+TAB
Move clockwise to the next corner of the selected range. CTRL+PERIOD
In nonadjacent selections, switch to the next selection to the right. CTRL+ALT+RIGHT ARROW
Switch to the next nonadjacent selection to the left. CTRL+ALT+LEFT ARROW
Note You can change the direction of movement after pressing ENTER or SHIFT+ENTER: press ALT+T and then O (Tools menu, Options command), press CTRL+TAB until the Edit tab is selected, and then change the Move selection after Enter settings.
Move and scroll in End mode
END appears in the status bar when End mode is selected.
To do this Press
Turn End mode on or off. END key
Move by one block of data within a row or column. END+arrow

key
Move to the last cell on the worksheet, in the bottom-most used row of the rightmost used column.
END+HOME
Move to the rightmost nonblank cell in the current row. This key sequence does not work if you have turned on transition navigation keys (Tools menu, Options command, Transition tab).
END+ENTER
Move and scroll with SCROLL LOCK on
When you use scrolling keys (such as PAGE UP and PAGE DOWN) with SCROLL LOCK off, cell selection moves the distance you scroll. To scroll without changing which cells are selected , turn on SCROLL LOCK first.
To do this Press
Turn SCROLL LOCK on or off. SCROLL LOCK
Move to the cell in the upper-left corner of the window. HOME
Move to the cell in the lower-right corner of the window. END
Scroll one row up or down. UP ARROW or DOWN ARROW
Scroll one column left or right. LEFT ARROW or RIGHT ARROW
Keys for selecting data and cells
Select cells, rows and columns, and objects
To do this Press
Select the entire column. CTRL+SPACEBAR
Select the entire row. SHIFT+SPACEBAR
Select the entire worksheet. If the worksheet contains data, CTRL+A selects the current region. Pressing CTRL+A a second time selects the entire worksheet.
CTRL+A

With multiple cells selected, select only the active cell. SHIFT+BACKSPACE
Selects the entire worksheet. If the worksheet contains data, CTRL+SHIFT+SPACEBAR selects the current region. Pressing CTRL+SHIFT+SPACEBAR a second time selects the entire worksheet. When an object is selected, CTRL+SHIFT+SPACEBAR selects all objects on a worksheet
CTRL+SHIFT+SPACEBAR
Alternate between hiding objects, displaying objects, and displaying placeholders for objects.
CTRL+6
Select cells with specific characteristics
To do this Press
Select the current region around the active cell (the data area enclosed by blank rows and blank columns). In a PivotTable report, select the entire PivotTable report.
CTRL+SHIFT+* (asterisk)
Select the array (array: Used to build single formulas that produce multiple results or that operate on a group of arguments that are arranged in rows and columns. An array range shares a common formula; an array constant is a group of constants used as an argument.) containing the active cell.
CTRL+/
Select all cells that contain comments. CTRL+SHIFT+O (the letter O)
In a selected row, select the cells that don't match the formula or static value in the active cell.
CTRL+\
In a selected column, select the cells that don't match the formula or static value in the active cell.
CTRL+SHIFT+|
Select all cells directly referenced by formulas in the selection. CTRL+[ (opening bracket)
Select all cells directly or indirectly referenced by formulas in the selection. CTRL+SHIFT+{ (opening brace)
Select cells that contain formulas that directly reference the active cell. CTRL+] (closing

bracket)
Select cells that contain formulas that directly or indirectly reference the active cell.
CTRL+SHIFT+} (closing brace)
Select the visible cells in the current selection. ALT+; (semicolon)
Extend a selection
To do this Press
Turn extend mode on or off. In extend mode, EXT appears in the status line, and the arrow keys extend the selection.
F8
Add another range of cells to the selection; or use the arrow keys to move to the start of the range you want to add, and then press F8 and the arrow keys to select the next range.
SHIFT+F8
Extend the selection by one cell. SHIFT+arrow key
Extend the selection to the last nonblank cell in the same column or row as the active cell.
CTRL+SHIFT+arrow key
Extend the selection to the beginning of the row. SHIFT+HOME
Extend the selection to the beginning of the worksheet. CTRL+SHIFT+HOME
Extend the selection to the last used cell on the worksheet (lower-right corner).
CTRL+SHIFT+END
Extend the selection down one screen. SHIFT+PAGE DOWN
Extend the selection up one screen. SHIFT+PAGE UP
Extend the selection to the last nonblank cell in the same column or row as the active cell.
END+SHIFT+arrow key
Extend the selection to the last used cell on the worksheet (lower-right corner).
END+SHIFT+HOME

Extend the selection to the last cell in the current row. This key sequence does not work if you have turned on transition navigation keys (Tools menu, Options command, Transition tab).
END+SHIFT+ENTER
Extend the selection to the cell in the upper-left corner of the window. SCROLL LOCK+SHIFT+HOME
Extend the selection to the cell in the lower-right corner of the window. SCROLL LOCK+SHIFT+END
Keys for entering, editing, formatting, and calculating data
Enter data
To do this Press
Complete a cell entry and select the cell below. ENTER
Start a new line in the same cell. ALT+ENTER
Fill the selected cell range with the current entry. CTRL+ENTER
Complete a cell entry and select the previous cell above. SHIFT+ENTER
Complete a cell entry and select the next cell to the right. TAB
Complete a cell entry and select the previous cell to the left. SHIFT+TAB
Cancel a cell entry. ESC
Move one character up, down, left, or right. Arrow keys
Move to the beginning of the line. HOME
Repeat the last action. F4 or CTRL+Y
Create names (name: A word or string of characters that represents a cell, range of cells, formula, or constant value. Use easy-to-understand names, such as Products, to refer to hard to understand ranges, such as Sales!C20:C30.) from row and column labels.
CTRL+SHIFT+F3

Fill down. CTRL+D
Fill to the right. CTRL+R
Define a name. CTRL+F3
Insert a hyperlink (hyperlink: Colored and underlined text or a graphic that you click to go to a file, a location in a file, a Web page on the World Wide Web, or a Web page on an intranet. Hyperlinks can also go to newsgroups and to Gopher, Telnet, and FTP sites.).
CTRL+K
Enter the date. CTRL+; (semicolon)
Enter the time. CTRL+SHIFT+: (colon)
Display a drop-down list of the values in the current column of a range. ALT+DOWN ARROW
Undo the last action. CTRL+Z
Enter special characters
Press F2 to edit the cell, turn on NUM LOCK, and then press the following keys by using the numeric key pad:
To do this Press
Enters the cent character ¢. ALT+0162
Enters the pound sterling character £. ALT+0163
Enters the yen symbol ¥. ALT+0165
Enters the euro symbol €. ALT+0128
Enter and calculate formulas
To do this Press

Start a formula. = (equal sign)
Move the insertion point into the Formula Bar when editing in a cell is turned off.
F2
In the Formula Bar, delete one character to the left. BACKSPACE
Complete a cell entry from the cell or Formula Bar. ENTER
Enter a formula as an array formula (array formula: A formula that performs multiple calculations on one or more sets of values, and then returns either a single result or multiple results. Array formulas are enclosed between braces { } and are entered by pressing CTRL+SHIFT+ENTER.).
CTRL+SHIFT+ENTER
Cancel an entry in the cell or Formula Bar. ESC
In a formula, display the Insert Function dialog box. SHIFT+F3
When the insertion point is to the right of a function name in a formula, display the Function Arguments dialog box.
CTRL+A
When the insertion point is to the right of a function name in a formula, insert the argument names and parentheses.
CTRL+SHIFT+A
Paste a defined name (name: A word or string of characters that represents a cell, range of cells, formula, or constant value. Use easy-to-understand names, such as Products, to refer to hard to understand ranges, such as Sales!C20:C30.) into a formula.
F3
Insert an AutoSum formula with the SUM function. ALT+= (equal sign)
Copy the value from the cell above the active cell into the cell or the Formula Bar.
CTRL+SHIFT+" (quotation mark)

Copies a formula from the cell above the active cell into the cell or the Formula Bar.
CTRL+' (apostrophe)
Alternate between displaying cell values and displaying formulas.
CTRL+` (single left quotation mark)
Calculate all worksheets in all open workbooks. F9
Note When a portion of a formula is selected, calculate the selected portion. You can then press ENTER or CTRL+SHIFT+ENTER (for array formulas) to replace the selected portion with the calculated value.
Calculate the active worksheet. SHIFT+F9
Calculate all worksheets in all open workbooks, regardless of whether they have changed since the last calculation.
CTRL+ALT+F9
Rechecks dependent formulas and then calculates all cells in all open workbooks, including cells not marked as needing to be calculated.
CTRL+ALT+SHIFT+F9
Edit data
To do this Press
Edit the active cell and position the insertion point at the end of the cell contents.
F2
Start a new line in the same cell. ALT+ENTER
Edit the active cell and then clear it, or delete the preceding character in the active cell as you edit cell contents.
BACKSPACE
Delete the character to the right of the insertion point, or delete the selection. DELETE
Delete text to the end of the line. CTRL+DELETE

Display the Spelling dialog box. F7
Edit a cell comment. SHIFT+F2
Complete a cell entry and select the next cell below. ENTER
Undo the last action. CTRL+Z
Cancel a cell entry. ESC
When the AutoCorrect Smart Tags is displayed, undo or redo the last automatic correction.
CTRL+SHIFT+Z
Insert, delete, and copy cells
To do this Press
Copy the selected cells. CTRL+C
Display the Microsoft Office Clipboard (multiple copy and paste).
CTRL+C, immediately followed by another CTRL+C
Cut the selected cells. CTRL+X
Paste copied cells. CTRL+V
Clear the contents of the selected cells. DELETE
Delete the selected cells. CTRL+HYPHEN
Insert blank cells. CTRL+SHIFT+PLUS SIGN
Format data
To do this Press
Display the Style dialog box. ALT+' (apostrophe)
Display the Format Cells dialog box. CTRL+1
Apply the General number format. CTRL+SHIFT+~

Apply the Currency format with two decimal places (negative numbers in parentheses).
CTRL+SHIFT+$
Apply the Percentage format with no decimal places. CTRL+SHIFT+%
Apply the Exponential number format with two decimal places. CTRL+SHIFT+^
Apply the Date format with the day, month, and year. CTRL+SHIFT+#
Apply the Time format with the hour and minute, and AM or PM. CTRL+SHIFT+@
Apply the Number format with two decimal places, thousands separator, and minus sign (–) for negative values.
CTRL+SHIFT+!
Apply or remove bold formatting. CTRL+B
Apply or remove italic formatting. CTRL+I
Apply or remove underlining. CTRL+U
Apply or remove strikethrough. CTRL+5
Hide the selected rows. CTRL+9
Unhide any hidden rows within the selection. CTRL+SHIFT+( (opening parenthesis)
Hide the selected columns. CTRL+0 (zero)
Unhide any hidden columns within the selection. CTRL+SHIFT+) (closing parenthesis)
Apply the outline border to the selected cells. CTRL+SHIFT+&
Remove the outline border from the selected cells. CTRL+SHIFT+_
Use the Border tab in the Format Cells dialog box

Press CTRL+1 to display this dialog box.
To do this Press
Apply or remove the top border. ALT+T
Apply or remove the bottom border. ALT+B
Apply or remove the left border. ALT+L
Apply or remove the right border. ALT+R
If cells in multiple rows are selected, apply or remove the horizontal divider. ALT+H
If cells in multiple columns are selected, apply or remove the vertical divider. ALT+V
Apply or remove the downward diagonal border. ALT+D
Apply or remove the upward diagonal border. ALT+U
Keys for filtering, outlining, and managing ranges
Use data forms (Data menu, Form command)
To do this Press
Move to the same field in the next record. DOWN ARROW
Move to the same field in the previous record. UP ARROW
Move to each field in the record, then to each command button.
TAB and SHIFT+TAB
Move to the first field in the next record. ENTER
Move to the first field in the previous record. SHIFT+ENTER
Move to the same field 10 records forward. PAGE DOWN
Start a new, blank record. CTRL+PAGE DOWN

Move to the same field 10 records back. PAGE UP
Move to the first record. CTRL+PAGE UP
Move to the beginning or end of a field. HOME or END
Extend selection to the end of a field. SHIFT+END
Extend selection to the beginning of a field. SHIFT+HOME
Move one character left or right within a field. LEFT ARROW or RIGHT ARROW
Select the character to the left within a field. SHIFT+LEFT ARROW
Select the character to the right within a field. SHIFT+RIGHT ARROW
Filter ranges (Data menu, AutoFilter command)
To do this Press
In the cell that contains the drop-down arrow, displays the AutoFilter list for the current column.
ALT+DOWN ARROW
Selects the next item in the AutoFilter list. DOWN ARROW
Selects the previous item in the AutoFilter list. UP ARROW
Closes the AutoFilter list for the current column. ALT+UP ARROW
Selects the first item (All) in the AutoFilter list. HOME
Selects the last item in the AutoFilter list. END
Filters the range based on the item selected from the AutoFilter list. ENTER
Show, hide, and outline data
To do this Press
Groups rows or columns. ALT+SHIFT+RIGHT ARROW

Ungroups rows or columns. ALT+SHIFT+LEFT ARROW
Displays or hides the outline symbols. CTRL+8
Hides the selected rows. CTRL+9
Unhides any hidden rows within the selection. CTRL+SHIFT+( (opening parenthesis)
Hides the selected columns. CTRL+0 (zero)
Unhides any hidden columns within the selection. CTRL+SHIFT+) (closing parenthesis)
Keys for PivotTable and PivotChart reports
Lay out a report onscreen
Press F10 to make the menu bar active.
Press CTRL+TAB or CTRL+SHIFT+TAB to make the PivotTable Field List active.
Press the DOWN ARROW or UP ARROW key to select the field you want. Press RIGHT ARROW or LEFT ARROW to open or close a field that can be expanded.
Press TAB to select the Add To list, and then press DOWN ARROW to open the list.
Press DOWN ARROW or UP ARROW to select the area where you want to move the field, and then press ENTER.
Press TAB to select the Add To button, and then press ENTER.
Use the PivotTable and PivotChart Wizard – Layout dialog box
To display this dialog box, press TAB until Layout is selected in Step 3 of the PivotTable and PivotChart Wizard.
To do this Press
Selects the previous or next field button in the list on the right. UP ARROW or DOWN ARROW
With two or more columns of field buttons, selects the button to the left or right.
LEFT ARROW or RIGHT ARROW
Moves the selected field into the Row area. ALT+R

Moves the selected field into the Column area. ALT+C
Moves the selected field into the Data area. ALT+D
Moves the selected field into the Page area. ALT+P
Displays the PivotTable Field dialog box for the selected field. ALT+L
Display and hide items in a field
To do this Press
Displays the drop-down list for a field in a PivotTable or PivotChart report. Use the arrow keys to select the field.
ALT+DOWN ARROW
Selects the previous item in the range. UP ARROW
Selects the next item in the range. DOWN ARROW
For an item that has lower-level items available, displays the lower-level items.
RIGHT ARROW
For an item that has lower-level items displayed, hides the lower-level items. LEFT ARROW
Selects the first visible item in the list. HOME
Selects the last visible item in the list. END
Closes the list and displays the selected items. ENTER
Checks, double-checks, or clears a check box in the list. Double-check selects both an item and all of its llower-level items.
SPACEBAR
Switches between the list, the OK button, and the Cancel button. TAB
Change the layout of a report
To do this Press

Selects an entire PivotTable report. CTRL+SHIFT+* (asterisk)
Groups the selected items in a PivotTable field. ALT+SHIFT+RIGHT ARROW
Ungroups grouped items in a PivotTable field. ALT+SHIFT+LEFT ARROW
Keys for charts
Create charts and select chart elements
To do this Press
Creates a chart of the data in the current range. F11 or ALT+F1
Selects a chart sheet: selects the next sheet in the workbook, until the chart sheet you want is selected.
CTRL+PAGE DOWN
Selects a chart sheet: selects the previous sheet in the workbook, until the chart sheet you want is selected.
CTRL+PAGE UP
Select the previous group of elements in a chart. DOWN ARROW
Selects the next group of elements in a chart. UP ARROW
Selects the next element within a group. RIGHT ARROW
Selects the previous element within a group. LEFT ARROW
Select an embedded chart
Display the Drawing toolbar: Press ALT+V, press T, press DOWN ARROW until Drawing is selected, and then press ENTER.
Press F10 to make the menu bar active.
Press CTRL+TAB or CTRL+SHIFT+TAB to select the Drawing toolbar.
Press the RIGHT ARROW key to select the Select Objects button on the Drawing toolbar.
Press CTRL+ENTER to select the first object.
Press the TAB key to cycle forward (or SHIFT+TAB to cycle backward) through the objects until round sizing handles (sizing handle: One of the small circles or squares that appears at the corners and

sides of a selected object. You drag these handles to change the size of the object.) appear on the embedded chart you want to select.
Press CTRL+ENTER to make the chart active so that you can select elements within it.
Keys for drawing objects and other objects
When both the Reviewing and Drawing toolbars are onscreen, ALT+U switches between the Review command and the AutoShapes command, and ENTER performs the selected command.
Select a drawing object
When you're editing text in a drawing object, you can select the next or previous object by pressing TAB or SHIFT+TAB. Starting from a worksheet, do the following:
Press F10, press CTRL+TAB to select the Drawing toolbar, and then press RIGHT ARROW to select the
Select Objects button.
Press CTRL+ENTER to select the first drawing object.
Press the TAB key to cycle forward (or SHIFT+TAB to cycle backward) through the objects until sizing handles appear on the object you want to select.
If an object is grouped, TAB selects the group, then each object within the group, and then the next object.
To switch back to the worksheet when an object is selected, press ESC.
Insert an AutoShape
Press ALT+U to select the AutoShapes menu on the Drawing toolbar.
Use the arrow keys to move to the category of AutoShapes you want, and then press the RIGHT ARROW key.
Use the arrow keys to select the AutoShape you want.
Press CTRL+ENTER.
To format the AutoShape, press CTRL+1 to display the Format AutoShape dialog box.
Insert a text box
Press F10, press CTRL+TAB to select the Drawing toolbar, and then press RIGHT ARROW to select the
Text Box button.

Press CTRL+ENTER.
Type the text you want in the text box.
Do one of the following:
To return to the worksheet when you are finished typing, press ESC twice.
To format the text box, press ESC, and then press CTRL+1 to display the Format Text Box dialog box. When you finish formatting, press ENTER, and then press ESC to return to the worksheet.
Insert WordArt
Press ALT+I, then press P, then press W (Insert menu, Picture submenu, WordArt command).
Use the arrow keys to select the WordArt style you want, and then press ENTER.
Type the text you want, and then use the TAB key to select other options in the dialog box.
Press ENTER to insert the WordArt object.
To format the WordArt object, use the tools on the Word Art toolbar, or press CTRL+1 to display the Format WordArt dialog box.
Rotate a drawing object
Select the drawing object you want to rotate.
Press CTRL+1 to display the Format menu for the object, and then press CTRL+TAB to select the Size tab.
Press ALT+T to select the Rotation box.
Use the arrow keys to select the amount of rotation you want.
Change the size of a drawing object
Select the drawing object you want to resize.
Press CTRL+1 to display the Format menu for the object, and then press CTRL+TAB to select the Size tab.
Select the options you want to change the size.
Move a drawing object
Select the drawing object you want to move.

Press the arrow keys to move the object.
To position the object precisely, press CTRL+ an arrow key to move the object in one-pixel increments.
Copy drawing objects and their attributes
To make a copy of a drawing object, select the object and press CTRL+D. To copy attributes such as fill color and line style from one object to another, do the following:
Select the drawing object with the attributes you want to copy.
For AutoShapes with text, the text format is copied along with the other attributes.
Press CTRL+SHIFT+C to copy the object attributes.
Press TAB or SHIFT+TAB to select the object you want to copy the attributes to.
Press CTRL+SHIFT+V to copy the attributes to the object.
Keys for use with speech, e-mail, macros, and other languages
Use speech recognition and text-to-speech
To do this Press
Switches between command mode and dictation mode. CTRL
Stops reading when text is being read aloud. ESC
Send e-mail messages
To use keys to send e-mail messages, you must configure Microsoft Outlook as your default e-mail program. Most of these keys do not work with Outlook Express.
To do this Press
When cell A1 is selected, moves to the Introduction box in the e-mail message header. In the message header, moves to the Subject, Bcc (if displayed), Cc, To, and From (if displayed) boxes, then to the address book for the Bcc, Cc, To, and From boxes, and then to cell A1.
SHIFT+TAB
Sends the e-mail message. ALT+S
Opens the Address Book. CTRL+SHIFT+B

Opens the Options menu for access to the Options, Bcc Field, and From Field commands.
ALT+O
Opens the Outlook Message Options dialog box (Options menu, Options command).
ALT+P
Checks the names in the To, Cc, and Bcc boxes against the Address Book. ALT+K
Opens the Address Book for the To box. ALT+PERIOD
Opens the Address Book for the Cc box. ALT+C
If the Bcc box is displayed, opens the Address Book for the Bcc box. ALT+B
Goes to the Subject box. ALT+J
Creates a message flag. CTRL+SHIFT+G
Adds interactivity to the range or sheet being sent. ALT+A
Work with macros
To do this Press
Displays the Macro dialog box. ALT+F8
Displays the Visual Basic Editor. ALT+F11
Inserts a Microsoft Excel 4.0 macro sheet. CTRL+F11
Work with multiple national languages
To do this Press
Switches to right-to-left paragraph direction (the text must contain only neutral characters (neutral characters: Characters that do not have strong right-to-left or left-to-right language attributes. Numerals are an example of neutral characters.)).
CTRL+RIGHT SHIFT

Switches to left-to-right paragraph direction (the text must contain only neutral characters).
CTRL+LEFT SHIFT
In Japanese text for which you've displayed phonetic guides, moves the pointer into the phonetic guides.
ALT+SHIFT+UP ARROW
Moves the pointer from the phonetic guides back to the parent string of characters.
ALT+SHIFT+DOWN ARROW
Enter a unicode character. NUM LOCK, ALT+numeric pad numbers
Pressed immediately after typing the hexadecimal code for a unicode character, converts the numbers to the character.Pressed immediately following a unicode character, converts the character to its hexadecimal code.
ALT+X
Related Office Online discussions
Read related questions and answers from other Microsoft Office customers.
Make paste values only a ctrl-key?
Are there shortcut keys in Excel for Cell Alignment?
How do I edit a cell in Excel without clicking on the cell first?
Keyboard Shortcut for "Paste Values"?
Out of control scroll lock??
Is there a shortcut key to move between sheets in Excel?
How can I set up a shortcut key for Autosum?
How do I get my curser to move by using my arrow keys in Excel?
How can I move the active cell in Excel with the arrow keys?
See Also

About macros in Excel
Assign or change a keyboard shortcut
Buy Microsoft Office 2007
Excel shortcut and function keys
Free trial of the 2007 Microsoft Office system
Work with the keyboard
Was this information helpful?
Please tell Microsoft how this information was helpful (optional): Please tell Microsoft how we can make this information more helpful (optional): Please tell Microsoft what you were trying to do (optional):
Your feedback is being submitted.
Thank you for submitting your feedback to Microsoft.
Change my feedback

Although Microsoft cannot respond to every comment, we do use your feedback to improve the information we provide.
Do you need support, or do you have a suggestion about a product? Contact us.
Contact UsPrivacy Statement