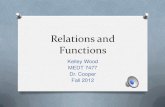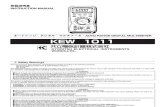KEW LOG Soft 2 - 共立電気計器株式会社‚¤ンストールマニュアル INSTALL MANUAL...
Transcript of KEW LOG Soft 2 - 共立電気計器株式会社‚¤ンストールマニュアル INSTALL MANUAL...
インストールマニュアルINSTALL MANUAL
KYORITSU ELECTRICAL INSTRUMENTS WORKS, LTD.
KEW LOG Soft 2
PC software for Logger Series5001, 5010/5020
目次 JAPANESE
1.はじめに ................................................................................ 1
2.「KEW LOG Soft 2」のインストール (Windows 7/Vista) ..... 2
「KEW LOG Soft 2」のインストール (Windows 10/8) .......... 6
3.USBドライバのインストール方法 (Windows 7/Vista) .........10
USBドライバのインストール方法 (Windows 10/8) ..............13
4.「KEW LOG Soft 2」の起動 ....................................................16
5.「KEW LOG Soft 2」について .................................................17
6.トラブルシューティング ........................................................17
ENGLISH .......................................................................................19
1
1.はじめに●インターフェース 本製品はUSBを装備しています。 通信方式 :USB 2.0準拠
本ソフトウェアは、ロガーシリーズ(5001、5010/5020)と通信を行い、その記録データをパソコン上へ転送し、表示・編集・印刷・保存を行うことができるWindowsソフトウェアです。また、ロガー本体の設定を行うこともできます。
●パソコンの推奨動作環境 ・OS(オペレーションシステム) 対応OSはCDケースのバージョンラベルまたは、弊社ホームページを確認してください。
・画面表示 解像度1024×768ドット、65536色以上 ・HDD(ハードディスク) 空き容量1Gbyte以上
●商標について ・Windows®は米国マイクロソフト社の商標です。
最新ソフトのダウンロードは、弊社ホームページから行うことができます。http://www.kew-ltd.co.jp
KYORITSU ELECTRICAL INSTRUMENTS WORKS, LTD
MODEL 5001とKEW 5010/5020に付属しているソフトウェアKEW LOG Soft 2のインストール手順について説明します。
KEW5020
2
2 .「KEW LOG Soft 2」のインストール(Windows 7 / Vista について)(1)最初に以下を確認します。 ・ インストールする前に、パソコンで起動しているすべてのアプリケーションを終了させてください。
・ インストールが終了するまで、ロガー本体をUSBに接続しないでください。
・ Administrator(コンピュータの管理者)権限でインストールを行ってください。
(2)付属のCD-ROMをCDドライブにセットします。 「自動再生」のウィンドが表示されましたら、「SetupLuncher.exeの実行」を選択してください。
自動でセットアッププログラムが起動しない場合は、CDの中の「SetupLauncher.exe」を実行してください。 ユーザーアカウント制御の画面が表示された場合は、「許可(A)」または「はい(Y)」をクリックしてください。
3
(3)「SetupLauncher.exe」が実行されると下記画面が表示されます。 画面左上の「インストールを開始する」ボタンをクリックしてください。
(4) 「KEW LOG Soft 2」のインストールが開始されると下記画面が表示されます。「次へ」をクリックしてください。
4
(5) ソフトウェア使用許諾契約書の内容を理解して頂き、「同意します」をチェックして「次へ」をクリックします。
(6)ユーザー情報及び所属の情報を入力して「次へ」をクリックします。
(7)インストール先のフォルダを確認して「次へ」をクリックします。
(8) インストールの情報を確認して「インストール」をクリックするとインストールを開始します。
インストール中に、再起動を要求する画面が表示された場合は、「はい」をクリックして再起動してください。再起動後インストールが開始されます。
再起動しないとアプリケーションがインストールされないので必ず再起動してください。
5
(9)「完了」を押してインストールを終了します。
ソフトウェアのインストールが完了すると続いてUSBドライバのインストールが開始されます。 「3.USBドライバのインストール」を参照しながら、USBドライバのインストールを行ってください。
※PCソフトウェアのアンインストールについて「コントロールパネル」の「アプリケーションの追加と削除」にて、「KEW LOG soft 2」を削除してください。
6
(Windows 10 / 8 について)(1)最初に以下を確認します。 ・ インストールする前に、パソコンで起動しているすべてのアプリケーションを終了させてください。
・ インストールが終了するまで、ロガー本体をUSBに接続しないでください。
・ Administrator(コンピュータの管理者)権限でインストールを行ってください。
(2)付属のCD-ROMをCDドライブにセットします。 画面に下図のメッセージが表示されましたら、左クリックしてください。
その後、下図のメッセージが表示されましたら、「SetupLauncher.exeの実行」をクリックしてください。
ユーザーアカウント制御の画面が表示された場合は、「はい(Y)」をクリックしてください。
上記のメッセージが表示されない場合は、コンピュータもしくはエクスプローラからCDを開き、「SetupLauncher.exe」を実行してください。
7
(3) 「SetupLauncher.exe」が実行されると下記画面が表示されます。画面左上の「インストールを開始する」ボタンをクリックしてください。
(4) 「KEW LOG Soft 2」のインストールが開始されると下記画面が表示されます。「次へ」をクリックしてください。
8
(5) 下図が表示されたら、ソフトウェア使用許諾契約書の内容を理解して頂き、「同意します」をチェックして「次へ」をクリックします。
(6)ユーザー情報及び所属の情報を入力して「次へ」をクリックします。
(7)インストール先のフォルダを確認して「次へ」をクリックします。
(8) インストールの情報を確認して「インストール」をクリックするとインストールを開始します。
9
(9) 下記画面が表示されましたら「完了」をクリックしてインストールを終了します。
ソフトウェアのインストールが完了すると続いてUSBドライバのインストールが開始されます。 「3.USBドライバのインストール」を参照しながら、USBドライバのインストールを行ってください。
※PCソフトウェアのアンインストールについて「コントロールパネル」の「アプリケーションの追加と削除」にて、「KEW LOG soft 2」を削除してください。
10
(Windows 7 / Vista について)(1) KEW LOG Soft 2のインストールを終了すると、下図のメッセージが表示されUSBドライバのインストールが開始されます。
「次へ」をクリックしてください。
(2) エンドユーザライセンス契約の内容をご理解していただき、「同意する」をチェックして「次へ」をクリックします。
3 .USB ドライバのインストール
11
(3) 「次へ」を選択し、下図のメッセージが表示された場合には、「インストール」をクリックしてください。
(4) 「インストール」を選択し、下図のメッセージが表示された場合には、「インストール」をクリックしてください。
下図のメッセージが表示された場合には、「このドライバーソフトウェアをインストールします(I)」を選択して下さい。 (動作確認をしており、インストールを続けても問題ありません。)
12
(5) 下記画面が表示されたらインストール完了です。「完了」クリックして終了してください。
USBのインストールが完了しましたので、ロガーとPCと接続させて使用してください。
※ USBドライバのインストールを中断した場合は、CDドライブで右クリックし一覧の中から「開く」をクリックしてください。
表示されたウィンドウの中に「DRIVER」フォルダがあります。DRIVERの中にある、「KewLoggerUsbDriver100_setup.exe」を起動させてインストールを開始してください。
13
(Windows 10 / 8 について)(1) KEW LOG Soft 2のインストールを終了すると、下図のメッセージが表示されUSBドライバのインストールが開始されます。
「次へ」をクリックしてください。
(2) エンドユーザライセンス契約の内容をご理解していただき、「同意する」をチェックして「次へ」をクリックします。
14
(3) 「次へ」を選択し、下図のメッセージが表示された場合には、「インストール」をクリックしてください。
(4) 「インストール」を選択し、下図のメッセージが表示された場合には、「インストール」をクリックしてください。
下図のメッセージが表示された場合には、「このドライバーソフトウェアをインストールします(I)」を選択して下さい。 (動作確認をしており、インストールを続けても問題ありません。)
15
(5) 下記画面が表示されたらインストール完了です。「完了」クリックして終了してください。
USBのインストールが完了しましたので、ロガーとPCと接続させて使用してください。
※ USBドライバのインストールを中断した場合は、CDドライブで右クリックし一覧の中から「開く」をクリックしてください。
表示されたウィンドウの中に「DRIVER」フォルダがあります。DRIVERの中にある、「KewLoggerUsbDriver100_setup.exe」を起動させてインストールを開始してください。
16
デスクトップ上の「KEW LOG Soft 2」アイコンをクリックするかまたは、「スタート」→「プログラム」→「KEW」→「KEW LOG Soft 2」をクリックして起動させます。
「KEW LOG Soft 2」メインウィンドウとトップメニューが表示されます。このトップメニューからロガーの記録データの読込みや、設定などを行うことができます。
※ USBドライバのインストールが完了した後、ロガーを接続する前に「KEW LOG Soft 2」を起動すると、エラー画面が表示されます。
4.「KEW LOG Soft 2」の起動
17
「KEW LOG Soft 2」には次の機能があります。 ◆ロガーの設定 ロガーの現在時刻設定や記録条件などを設定します。 ◆ロガーデータの表示 ロガーの記録データの読込み、グラフ表示・データ一覧表示を行います。
◆ロガーデータの編集・印刷・保存 ロガーデータの一覧表示で、データの一部を取出したり、グラフイメージの印刷、およびデータの保存ができます。また、データ保存は、テキスト形式(.csv)にも対応しています。
◆場所リストの編集 場所番号に対応した場所名を編集します。 ◆時刻同時設定 複数のロガーを同時に設定します。
詳細は、次の方法で「KEW LOG Soft 2-ヘルプ」を参照してください。 ○ デスクトップ上の「KEW LOG Soft 2-ヘルプ」をクリックし
てください。 ○ 「KEW LOG Soft 2」ウィンドウの「ヘルプ(H)」から「KEW
LOG Soft ヘルプ」をクリックして参照できます。
「設定がうまくできない」など問題が発生した場合は、弊社ホームページのサポートの欄にある「よくある質問」から、「ロガー」タブを選択してください。
最新の情報を弊社ホームページから確認することができます。http://www.kew-ltd.co.jp
5.「KEW LOG Soft 2」について
6.トラブルシューティング