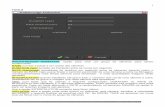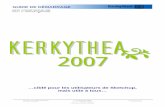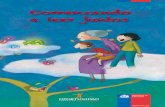Kerkythea - Comenzando
-
Upload
gmiranda10 -
Category
Documents
-
view
867 -
download
3
Transcript of Kerkythea - Comenzando

1
Kerkythea 2008 Echo DESDE SKETCHUP
Hecho por: lcpp
RENDERS DE CALIDAD FOTO - REALISTA MODELADOS DESDE SKETCHUP

2
Kerkythea 2008 Echo DESDE SKETCHUP
Hecho por: lcpp
Prologo:
Con el lanzamiento del SU2KT 3.0 (plugin exportador en escritura ruby) es mucho más sencillo exportar los modelos de SkecthUp y lograr imágenes foto‐realistas con kerkythea 2008
Los Siguientes 6 pasos muestran lo sencillo que es usar SketchUp (SU) y Kerkythea (KT)
Abrir el modelo de SkecthUp
Aplicar Materiales, Luces, Ubicación del Sol, y los ajustes de sombras necesarios en las escenas
Realizar la exportación usando la versión más actualizada del SU2KT ( Ruby Script)
Abrir Kerkythea y abrir el archivo .xml que se exporto de SU a KT ( la Extensión de los archivos de
Kerkythea es .xml)
Ajustar Materiales de acuerdo a lo que uno desee (reflexión, mascaras, capas múltiples, reasignar
materiales, etc.)
Escoger la posición de la cámara, resolución, los parámetros de renderizado y oprimir el botón de
renderizado.
¿Fácil Verdad?
Algunas notas importantes:
Al trabajar en SkecthUp es lo más recomendable trabajar con escenas y en estas guardar las vistas que deseamos del modelo, ya que al exportar el modelo a Kerkythea generara automáticamente las cámaras en base a las escenas y será un gran ahorro de tiempo.
Kerkythea reconoce los materiales aplicados en SketchUp si están en el lado correcto.
Se puede usar el modo Improve Tweak en las escenas para crear efectos foto‐realistas impactantes pero para eso se requiere mayor uso de Kerkythea y leer el manual completo del programa, este manual es básicamente enfocado a los usuarios de SkecthUp y cubre lo básico para un buen comienzo.
¡Importante!
Si es la primera vez que usas Kerkythea con SkectchUp te recomiendo hacerlo con un modelo simple para ver resultados de una manera rápida y no desanimarse.

3
Kerkythea 2008 Echo DESDE SKETCHUP
Hecho por: lcpp
Índice:
1° PARTE: DE SKETCHUP A KERKYTHEA
1. CARAS DE SUPERFICIE: FRONTAL – POSTERIOR ............................................................................................4
2. COMPROBAR VERSION DE SU2KT ................................................................................................................6
3. PURGAR DOCUMENTO DE SKETCHUP ..........................................................................................................7
4. APLICACIÓN DE MATERIALES TRANSPARENTES ...........................................................................................8
5. CREACION DE ESPEJOS ................................................................................................................................9
6. APLICACIÓN DE SOL Y SOMBRA ................................................................................................................. 10
7. APLICACIÓN LUCES (Luz Artificial) .............................................................................................................. 12
8. UBICANDO CAMARAS ............................................................................................................................... 15
9. EXPORTACION A KERKYTHEA .................................................................................................................... 16
2° PARTE: TRABAJANDO EN KERKYTHEA
10. ABRIENDO ARCHIVO .XML Y PRIMERA PRUEBA DE RENDERIZADO ............................................................. 18
11. INSTALAR LIBRERIAS BASICAS DE KERKYTHEA ........................................................................................... 22
12. APLICACIÓN/REAPLICACION DE MATERIALES ............................................................................................ 23
13. BUSCANDO MATERIALES EN EL MODELO ................................................................................................... 26
14. CREAR MATERIAL ...................................................................................................................................... 27
15. APLICACIÓN/REAPLICACION DE SOL Y CONFIGURACIONES DE SOMBRA DESDE KERKYTHEA ....................... 28
16. APLICACIÓN DE IMÁGENES ESFÉRICAS DE FONDO ..................................................................................... 29
17. APLICACIÓN DE GLOBALES ........................................................................................................................ 31
18. CONFIGURACION DE POINT LIGHT/SPOT LIGHT DESDE KERKYTHEA ........................................................... 32
19. CONFIGURACION DE AUTOLUMINANCIA DESDE KERKYTHEA ..................................................................... 34
20. ALTERNANDO POSICIONES DE CAMARA .................................................................................................... 35
21. ELIGIENDO TIPOS DE RENDERS PREDETERMINADOS .................................................................................. 36
22. RENDERIZAR MODELO .............................................................................................................................. 37
23. REGALITO: COMO CAMBIAR KERKYTHEA DE INGLES A ESPAÑOL ............................................................... 38
Titulo Pagina

4
Kerkythea 2008 Echo DESDE SKETCHUP
Hecho por: lcpp
1. CARAS DE SUPERFICIE: FRONTAL ‐ POSTERIOR Vamos a asegurarnos de que en nuestro modelo todas las caras visibles sean las caras frontales
como hacemos para reconocerlas?...
En SU todas las superficies cuentan con dos caras la frontal y la posterior La cara frontal es de un color claro entre crema o blanco (según el color de fondo que usemos para modelar si usamos fondo blanco se verá crema, si usamos el nuevo de SU6 se verá blanco) y la cara posterior es de un color purpura. Si una cara se pone Purpura después de empezar a modelar solo debemos hacer click derecho sobre esa cara y seleccionar la opción “invertir caras” La importancia de este detalle es la siguiente, si al importar el modelos de SU a KT queremos que KT reconozca los materiales deben estar aplicados en la cara frontal de lo contrario el material fallara ósea los materiales aplicados en esas caras no serán reconocidos y desaparecerán Ya aplique las Texturas y no sé qué tipo de cara esta visible ¿que hago? Tranquilo si no sabias lo de las caras frontal y posterior y ya aplicaste textura aun puedes saber qué tipo de cara es la visible y cambiar a la correcta, solo ve a la paleta de herramientas de estilo de cara y selecciona la opción “monocromo” y veras tu modelo en los colores predeterminados de cara Si no tienes la paleta activada puedes ubicar el estilo de vista en la barra de menús, debes ir a: Ver > Estilo de cara > Monocromático

5
Kerkythea 2008 Echo DESDE SKETCHUP
Hecho por: lcpp
Es importante saber si colocamos las texturas en la cara frontal o posterior ya que si no tenemos cuidado en esto como ya se dijo en SU puede parecer correcto pero desaparecerá al exportar el modelo a KT, pero si uno aplica la textura en el lado correcto esta será reconocida y también se mostrara en la cara posterior en KT. Aquí el siguiente ejemplo
En este modelo tal vez pensemos que las hojas de los arboles no serán reconocidas por KT ya que hay varias caras posteriores que están mirando la cámara
Activando la vista con texturas no podemos saber cuándo se turnan las caras frontal y posterior
Pero dará correcto ya que en el modelo las texturas han sido aplicadas en la cara frontal de las hojas y al desaparecer la cara posterior se muestra la cara frontal con textura

6
Kerkythea 2008 Echo DESDE SKETCHUP
Hecho por: lcpp
2. COMPROBAR VERSION DE SU2KT
Para poder trabajar con Tranquilidad debemos asegurarnos de tener la última versión de de SU2KT instalado y en la carpeta correcta. Usualmente se encuentra en: C:\Archivos de Programa\Google\Google SketchUp 6\Plugins
Abrimos SkecthUp
En la barra de menús vamos a Plugins y debe aparecer la opción kerkythea Exporter
Para comprobar la versión damos click en la opción About SU2KT y se abrirá una ventana con la información del plugin.
Comprobamos que tenemos la última versión del plugin (en este momento la última versión del SU2Kt es la 3.0 lanzada en octubre del 2007)
¡Importante!
Si tienes una versión Antigua del SU2KT el modelo no exportara y saldrá un aviso indicándote que tienes una versión antigua y debes instalar la nueva versión del exportador.
Para conseguirlo solo ve a la página oficial de kerkythea http://www.kerkythea.net/joomla/ y lo descargas, es gratuito

7
Kerkythea 2008 Echo DESDE SKETCHUP
Hecho por: lcpp
3. PURGAR DOCUMENTO DE SKETCHUP
Simplemente debemos asegurarnos de purgar los materiales y componentes sin usar para aligerar el archivo y evitar confusiones por materiales y componentes innecesarios.
Para esto solo debemos hacer lo siguiente:
En la paleta de herramientas Estándar debemos ubicar la opción “información del modelo” y dar click sobre ella
Se abrirá un cuadro de dialogo en el lado izquierdo seleccionamos “estadísticas” y hacemos click, luego en la parte derecha hacemos click en la opción “purgar no usados”
Si se desea también se puede hacer click en “Corregir errores “ para que el documento se encuentre en perfecto estado para la exportación
Luego cerramos el cuadro de dialogo de información del modelo
Si no tenemos la paleta activada solo ve a la barra de menús a: Ventana>información del modelo y realizas el procedimiento ya explicado antes

8
Kerkythea 2008 Echo DESDE SKETCHUP
Hecho por: lcpp
4. APLICACIÓN DE MATERIALES TRANSPARENTES
En la paleta de herramientas Principal debemos ubicar la opción “Pintar” y dar click sobre ella
Se abrirá la ventana de materiales, hacer click sobre el icono” en el modelo”
Selecciona el material transparente y revisa que tenga el prefijo “ TG_” este permite a KT reconocerlo como material transparente si no tiene el prefijo vamos ala ventanita donde está el nombre y colocamos el prefijo”TG_” Para mejores resultados se recomienda que las ventanas sean de color blanco y la opacidad sea de 80
Para poder editar cualquier material que no sea transparente y hacer que KT lo reconozca como transparente hacemos doble click sobre el material y entraremos a la opción de edición de material, lo editamos le bajamos la opacidad y si queremos le cambiamos el tono y le ponemos el prefijo “TG_” así podemos tener elementos transparentes de color y con diseños
Si una vez hecho esto el resultado en el render no nos satisface no hay problema podemos re aplicar materiales en KT

9
Kerkythea 2008 Echo DESDE SKETCHUP
Hecho por: lcpp
5. CREACION DE ESPEJOS
Como se sabe no se puede crear el efecto de reflejo dentro de SU.
Pero si podemos crear un material y dejarlo preparado para lograr el efecto en KT
Para esto solo debemos hacer lo siguiente:
Crear el componente que usaremos como espejo en el modelo Elegir Cualquier color que desee Aplicar el color a la Superficie Entra a la opción de Edición de el color y le cambiamos de nombre a espejo para que sea más fácil ubicarlo en KT
En este ejemplo se va a usar el espejo empotrado en la pared el cual vamos a convertir en el espejo en KT mas adelante se verá como se hace esto y también el render final

10
Kerkythea 2008 Echo DESDE SKETCHUP
Hecho por: lcpp
6. APLICACIÓN DE SOL Y SOMBRA
La ubicación geográfica que se le asigna al modelo en SU es la que determina las sombras que arroja de acuerdo a la fecha y hora y del día, estos datos son reconocidos por KT al exportar el modelo por eso necesario cerciorarse de que la ubicación que le estamos asignando al modelo es la correcta; y si no la fuera también podemos modificarla para exportarla a KT
En la paleta de herramientas Estándar debemos ubicar la opción “información del modelo” y dar click sobre ella
Se abrirá un cuadro de dialogo en el lado izquierdo seleccionamos “Localización”
En la parte derecha primero elegimos el País Luego elegimos la localización (ciudad) En caso que la ubicación que deseemos no se encuentre en los preestablecidos en SkecthUp podemos crear una ubicación personalizada si tenemos las coordenadas
Para esto hacemos click en la opción localización personalizada
Se abrirá un cuadro de dialogo, colocamos los datos que nos pide
Hacemos click en aceptar Modificamos el ángulo del norte si es necesario Cerramos la ventana Si no queremos hacer todas estas modificaciones manuales podemos usar la opción de SU con Google Earth y ubicar nuestro modelo, así todos los datos de ubicación será importados de Google Earth a SU
Esta opción se encuentra en la paleta de herramientas llamada Barra google la opción obtener vista actual(se necesita internet para poder usar esta opción)

11
Kerkythea 2008 Echo DESDE SKETCHUP
Hecho por: lcpp
Luego vamos a la paleta de herramientas sombras para ubicar la época del año y hora del día
En primera instancia se puede hacer de una manera aproximada desde la misma barra moviendo la ubicación de los indicadores de mes y hora como se dijo esto de una forma aproximada
Si se desea hacerlo de una manera más exacta con fecha y hora especifica hacemos click en “ajustes de sombra”
Se abrirá un cuadro de dialogo en el cual podremos ubicar la fecha y hora del día con total exactitud además de hacer algunos ajustes para que la luz o sombras se vean mas fuertes o suaves de acuerdo lo que se desee
Debemos recordar de hacer esto ya que los ajustes hechos en SU serán Exportados a KT, por esto la manera en que la sombra es visualizada en SU será idéntica en KT
Si queremos que la luz del sol este encendida al exportar el modelo solo debemos activarla con la opción “mostrar sombras” de la misma paleta si no lo deseamos no la habilitamos o la desactivamos si estuviera habilitada
La luz del sol también se puede “habilitar” o “deshabilitar” en KT
¡Importante!
De preferencia debemos evitar el colocar Un cielo de fondo o una imagen como fondo de cielo al modelo que exportaremos para renderizar, más adelante se mostrará cómo hacerlo desde KT
Si ya coloco la imagen de cielo como fondo le se recomiendo ponerla en una capa separada y desactivar esa capa antes de exportar el modelo

12
Kerkythea 2008 Echo DESDE SKETCHUP
Hecho por: lcpp
7. APLICACIÓN LUCES (Luz Artificial)
Además de la luz natural (solar) Kerkythea es capaz de manejar diverso tipos e iluminación artificial, desde SU podemos colocar los tipos de luz Point light y Spot light, podemos fijar sus parámetros y dejarlo listo para renderizar en KT.
La aplicación de la luz luces se hace por medio de unos componentes que ya están configurados para que KT los reconozca como luces, para tenerlos en SU debemos hacer lo siguiente
Vamos a la página de oficial de Kerkythea Vamos las siguientes secciones Downloads>Integration>SketchUp Una vez ahí descargaos el archivo Zip SU2KT Light Components Creamos una carpeta en el directorio de SkecthUp, como ejemplo le pondré “SU2KT Light Components”
Una vez descargado el archivo Zip lo descomprimimos en la carpeta que hemos creado en SkecthUp, debería ser la siguiente: C:\Archivos de Programa\Google\ Google SketchUp 6\Componentes\ SU2KT Light Components
Una vez hecho esto abrimos esto y en los componentes de SkecthUp aparecerá la carpeta y los componentes de luces
Ahora podemos aplicar los componentes de luces

13
Kerkythea 2008 Echo DESDE SKETCHUP
Hecho por: lcpp
Ahora Vamos a ajustar los parámetros de las luces y a dejarlas listas para la exportación
Para ajustar los parámetros hacemos click derecho sobre el componente y seleccionamos la opción SU2KT:Edit Pointlight o Spotlight dependiendo del tipo de luz que vamos a editar en este caso vamos Usar el Spotlight
Una vez hecho esto se abrirá un cuadro de dialogo con los parámetros de la luz, colocamos los parámetros que veamos por conveniente y hacemos click en aceptar para terminar la edición y cerrar la ventana
Para cambiar el color de la luz debemos hacer lo siguiente
Abrir la ventana de materiales de SU seleccionar la carpeta de colores Elegimos el color que deseemos si deseamos lo editamos cambiándoles el tono o lo que deseemos y lo aplicamos sobre el componente de luz
¡Importante!
Cuando usamos los componentes de luces en SU estos se ven como un modelos geométrico (una esfera ‐Pointlight‐ o un cono ‐Spotlight‐) esto solo es para tener una referencia y poder ubicarlos y editarlos en SU ya que en KT serán invisibles y solo aparecerá la luz según los parámetros que le demos

14
Kerkythea 2008 Echo DESDE SKETCHUP
Hecho por: lcpp
También podemos hacer que una superficie actúe como un objeto de luz a esto se le llama Autoluminancia
Si bien no se pueden mostrar los efectos de luz artificial dentro de SU podemos dejar preparado el material para la exportación y darle el efecto en KT
Creemos nuestros objetos de Autoluminancia
Creamos una forma, ose un cuadrado en el cielo raso
Abrimos la ventana de materiales y elegimos un color
Aplicamos el color en la forma que hemos creado luego apretar el botón “en modelo”( tiene la forma de una casita) dentro de la ventana de materiales
Ubicamos el material que hemos usado y le cambia el nombre para reconocerlo mejor
Si al nombre se le aumenta el sufijo Emit[#]podemos ajustar poner el valor de la intensidad de la luz
En el modelo la el color lo renombrare Autoluminancia, le aumentare el sufijo para darle una valor de 5
Entonces el nombre final seria Autoluminancia Emit[5]
Dependiendo del objeto que creemos con autoluminancia en este grafico se explica el número de caras que emitirá luz en Kerkythea
¡Importante!
Al igual que los componentes de luces, los objetos de luminancia también serán visibles en SU pero invisibles en KT

15
Kerkythea 2008 Echo DESDE SKETCHUP
Hecho por: lcpp
8. UBICANDO CAMARAS
Es uno de los últimos pasos realizados desde SketchUp y uno de los más sencillos ya que solo tenemos que ubicar las vistas que deseemos en SU y guardarlas como Escenas, las escenas que creemos serán reconocidas como cámaras en KT, aparte de estas “cámaras” creadas desde SU una vez dentro de KT podemos modificarlas y adicionar nuevas cámaras y vistas para renderizar según lo que deseemos.
Vamos a ubicar nuestras cámaras
Activamos la ventana de creación de escenas, para activarla en la barra de menús vamos a: Ventana>Escenas. Damos click en y se abrirá la ventana de escenas
Ubicamos la vista que deseemos en SU Una vez ubicada en la ventana de Escenas hacemos click en “Añadir Escena” y listo se abrirá un cuadro de dialogo le damos click en “Crear Escena” y la escena ya estará generada
Repitiendo los mismos pasas creamos todas las escenas que deseemos
Ahora nuestras 3 Escenas serán reconocidas como cámaras por Kerkythea

16
Kerkythea 2008 Echo DESDE SKETCHUP
Hecho por: lcpp
9. EXPORTACION A KERKYTHEA
¡Por fin! El Último paso… para luego trabajar en Kerkythea, una vez que ya dejamos el documento totalmente preparado con los pasos anteriores procedemos a la exportación:
¡Vamos a exportar el modelo a Kerkythea!
Antes ya mencione el verificar la versión del Exportador SU2KT, pero nunca está de más cerciorarse
Ahora si totalmente seguros debemos hacer lo siguiente para exportar:
Vamos a la paleta de Herramientas SU2Kerkythea y hacemos click en la primera opción “Export model to Kerkythea” (esta paleta aparece automáticamente Una vez que instalamos el plugin exportador SU2KT y reiniciamos SketchUp)
Se abrirá un cuadro de Dialogo Seleccionamos lo que deseemos en el cuadro de dialogo y hacemos click en Aceptar
Una vez que Aceptamos se abrira eun cuadro de dialogo para guardar el archivo .xml en una carpeta
En la esquina inferior izquierda se vera el proceso de la exportacion

17
Kerkythea 2008 Echo DESDE SKETCHUP
Hecho por: lcpp
Una vez que se terminen de procesar los datos para la exportacion aparecera el siguiente cuadro de dialogo
Damos Click en “Si” y salimos de SkecthUp
Al dar Click en “Si” se abrira automaticamente Kerkythea
¡Importante!
Los planos de sección no serán reconocidos en kerkythea
Si hacemos un corte tipo planta no será reconocido por kerkythea si queremos una imagen en planta sin el techo podemos poner el techo en una capa independiente y apagarla para exportara a kerythea
Kerkythea aun no trabaja con Unicode es decir que no reconoce letras o caracteres especial como por ejemplo la letra Ñ, para realizar una exportación segura es mejor solo usar letras del alfabeto ingles
¡AHORA SI, VAMOS A TRABAJAR EN KERKYTHEA!

18
Kerkythea 2008 Echo DESDE SKETCHUP
Hecho por: lcpp
¡Importante!
Para la Elaboración de este Manual yo ya he cambiado el idioma de Kerkythea al español, no traten de hacerlo buscando en la barra de herramientas o en las opciones del programa, seria en vano la opción del idioma ¡No está!
Pero no se preocupen en el ultimo capitulo explico cómo cambiarle el idioma
PD: ¡que vivan los foros y el internet!
10. ABRIENDO ARCHIVO .XML Y PRIMERA PRUEBA DE RENDERIZADO
Como ya dije en el capitulo anterior Kerkythea se abrirá Automáticamente al terminar la exportación de SU a KT
Si eso no sucede (lo cual sería muy raro si hemos elegido la opción “SI”) por elegir la opción “No” para trabajarlo otro día o mas tarde, abrimos el archivo .xml como en cualquier otro programa
Abrimos Kerkythea y en la barra de herramientas vamos a la opción abrir y ubicamos el archivo en la carpeta en la que lo guardamos anteriormente
Una vez abierto el archivo podemos elegir entre varios tipos de visualización para cambiar el tipo de visualización, en la barra de menús vamos a : Ver>Ajustar y ahí elegimos el que deseemos
Los dos más comunes y recomendados para alternar mientras trabajamos son el Dibujado por Malla y el Dibujado Solido para alternar entre estos 2 apretamos la tecla V

19
Kerkythea 2008 Echo DESDE SKETCHUP
Hecho por: lcpp
Ahora si vamos a hacer la primera prueba de Renderizado
En la barra de Herramientas hacemos click en el botón “Iniciar Render”
Una vez hecho esto se abrirá un cuadro de dialogo con los parámetros de la imagen de renderizado
Seleccionamos la posición de la cámara
Seleccionamos la resolución como esta es un render de prueba se recomienda una resolución baja como por ejemplo 800x600
Seleccionamos los ajuste de render, como ya hicimos todos los ajustes desde SU colocamos la configuración personal
La opción de hilos se refiere a los núcleos del procesador de la PC, que vamos a usar para renderizar
Una vez terminados estos ajustes básicos hacemos click en “Aceptar” para que comience el renderizado
El tiempo transcurrido se verá en la esquina inferior izquierda, como cuando se exportaba de SU a KT, en la barra superior se verá el proceso y su porcentaje de avance y en lado derecho aparecerá una vista rápida que se va actualizando conforme avanza el renderizado

20
Kerkythea 2008 Echo DESDE SKETCHUP
Hecho por: lcpp
Una vez terminado el proceso de Renderizado vamos a ver la foto
En la barra de Herramientas hacemos click en el botón “Imagen”
Una vez hecho esto se abrirá un cuadro de dialogo con la imagen renderizada
Ahí podemos guardar la imagen en una carpeta, también podemos hacer algunas correcciones básicas a la imagen como si se tratara de un editor de fotos básico
Estos ajustes como ya dije son solo a la imagen como si se tratara de una foto no modifica los ajuste de refección o transparencia o demás propiedades de los materiales
Terminado todo hacemos click en el botón ”Guardar” y seleccionamos la carpeta donde guardaremos las imágenes
Como tenemos la ventana de vista rápida, podemos ver cómo va quedando la imagen mientras se renderiza, esto permite que nos demos cuenta antes de que terminemos todo el renderizado (y perdamos tiempo) si los ajustes fueron los correctos
Para hacer esto usamos los botones de “Pausar Render” o el de “Detener Render(inmediatamente)”según lo que necesitemos estos botones se activan una vez que empieza el proceso de renderizado al costado del botón “Iniciar Render”

21
Kerkythea 2008 Echo DESDE SKETCHUP
Hecho por: lcpp
En caso que veamos alguna fallas de ajuste pero no estemos seguro podemos pausar el render y ver la imagen con más detenimiento
Para ver la imagen con mayor tamaño hacemos click en el icono imagen y se abrirá la ventana con la imagen
Hacemos click en el botón “Pausar Render”, cuando se pause el render saldrá una ventana de dialogo y la imagen se quedara con el nivel de renderizado que tiene hasta el momento
Si vemos que los ajustes eran correctos podemos continuar renderizando haciendo click en “Ok” y continuara el renderizado de la Imagen
En caso que nos demos cuenta que los ajustes no fueron los correcto podemos parar inmediatamente el render apretando el botón “Detener Render(Inmediatamente)”

22
Kerkythea 2008 Echo DESDE SKETCHUP
Hecho por: lcpp
11. INSTALAR LIBRERIAS BASICAS DE KERKYTHEA
En la Pagina Oficial de Kerkythea podemos encontrar librerías de materiales en Archivos .Zip, los cuales podemos descargar Gratuitamente
Una vez que descargamos las que deseemos debemos instalarlas para poder usarlas en kerkythea
Vamos a instalar nuestras Librerías de Materiales
Abrimos Kerkythea y en la barra de menús vamos a: Archivo>Instalar Librerías
Se abrirá una ventana para que busquemos la carpeta donde hemos guardo las librerías que bajamos de la página de kerkythea
Ubicamos la carpeta seleccionamos el paquete de texturas que queremos instalar y hacemos click en “ok”
Una vez hecho esto saldrá un cuadro de dialogo mostrando la confirmación de la instalación del
paquete de librerías
¡Importante!
Con este procedimiento se pueden instalar todos los tipos de librerías para kerkythea, osea materiales, modelos y globales
Al descargar las librerías estas son en archivo .zip no es necesario descomprimirlas ya que con estos pasos solo debemos seleccionar el archivo .zip y kerkythea hará el resto

23
Kerkythea 2008 Echo DESDE SKETCHUP
Hecho por: lcpp
12. APLICACIÓN/REAPLICACION DE MATERIALES
En la barra de menús vamos a: Configuraciones>Materiales Se abrirá el Material Workshop mostrando los materiales aplicados en la escena(los materiales aplicados en SU), pero estos no tienen pre visualización
Hacemos click derecho en cualquiera y elegimos la opción “Seleccionar Todo” Volvemos hacer click y seleccionamos la opción “Regenerar Seleccionados”
Ahora podremos visualizar los materiales aplicados en el modelo
Seleccionamos el material que deseemos y hacemos click derecho y seleccionamos la opción editar o simplemente hacemos doble click en el material y se abrirá el editor de materiales
si queremos guardar el material en alguno de los paquetes de materiales hacemos click en el botón “ir”(es una carpetita de color amarillo esta debajo de la imagen del material) y seleccionamos el paquete en el que queremos guardarlo

24
Kerkythea 2008 Echo DESDE SKETCHUP
Hecho por: lcpp
Para Reaplicar materiales
Si recordamos bien cuáles son los nombres de los materiales que hemos aplicado en SU hacemos lo siguiente, los materiales serán reconocidos como modelos
Vamos a la sección del lado izquierdo de la pantalla se encuentra el Administrador de Recursos: modelos, luces y cámaras
Aquí los materiales serán reconocidos como modelos
Hacemos click derecho en alguno de los nombres
Vamos a la opción aplicar materiales, mantenemos el puntero un momento ahí y aparecerán los paquetes de materiales, mantenemos otra vez el puntero ahí y aparecerán los materiales del paquete
Seleccionamos el material que deseamos y listo
Si no recordamos bien los nombres de los materiales o queremos visualizar para ver si es necesario cambiarlos podemos hacerlo con el Material Workshop
En la página anterior ya mostré como abrir el Material Workshop y como regenera los materiales en el, una vez que regeneramos los materiales hacemos lo siguiente
Hacemos click en el botón abrir que está al lado derecho del Material Workshop Se abrirá un cuadro con los paquetes de materiales que tenemos instalados Seleccionamos el que deseemos y hacemos click en “Ok”

25
Kerkythea 2008 Echo DESDE SKETCHUP
Hecho por: lcpp
Ahora en el Material Workshop deben aparecer: al lado izquierdo los materiales del modelo y al lado derecho los materiales del paquete que hemos abierto, ahora hacemos lo siguiente
En el Administrador de Recursos seleccionamos el material que será reemplazado En el lado derecho seleccionamos el material que va a reemplazar al del lado izquierdo Hacemos click derecho y seleccionamos la opción “aplicar al panel izquierdo” Listo ahora el material ya fue reemplazado

26
Kerkythea 2008 Echo DESDE SKETCHUP
Hecho por: lcpp
13. BUSCANDO MATERIALES EN EL MODELO
En caso de que no recordemos que material tiene algunos objetos del modelo podemos hacer lo siguiente
En el modelo seleccionamos el objeto que deseemos Veremos en el Administrador de Recursos en la lista de “modelos” que el nombre de el material se selecciono y ahora aparece con una estrella al costado
O también podemos hacer esto
En el Administrador de Recursos seleccionamos el nombre de alguno de los materiales y hacemos doble click en el
Automáticamente se seleccionaran en el modelo los objetos que usen ese material

27
Kerkythea 2008 Echo DESDE SKETCHUP
Hecho por: lcpp
14. CREAR MATERIAL
Si bien tenemos varios materiales en los paquetes, no siempre encontraremos alguno que deseemos para poder reaplicarlo en el modelo
Pero podemos crear nuestro propio material teniendo como base el material que aplicamos en SU
Para el ejemplo vamos a crear el material de vidrio
Vamos a crear nuestro Material
Abrimos el Material Workshop con los pasos indicados anteriormente (página 22)
Seleccionamos el Material “Espejo” y hacemos doble click para abrir el Editor de Materiales
Seleccionamos el nombre del material Hacemos click derecho y seleccionamos la opción “Set Dielectric/Glass”
En el Panel de edición vamos a “Reflectance/Transmittance” Hacemos Click derecho en “Reflection” y aparecerán 4 iconos seleccionamos el primero osea “Agregar color”
Se abrirá una ventana para seleccionar el color, seleccionamos el blanco y hacemos click en ” Accept”
Después seleccionamos “fresnel” aparecerá una aspa al costado, hacer click para quitarla
Hacemos click en “Aplicar Cambios” y luego en “Cerrar el Editor”
Listo ya hemos creado un objeto 100% reflejante
¡Importante!
Como vimos hay muchas más opciones que las que hemos usado, las cuales sirven para crear diferentes materiales.
En la página de oficial de Kerkythea pueden encontrar Tutoriales para aprender a usar al 100% el editor de materiales

28
Kerkythea 2008 Echo DESDE SKETCHUP
Hecho por: lcpp
15. APLICACIÓN/REAPLICACION DE SOL Y CONFIGURACIONES DE SOMBRA DESDE KERKYTHEA
Si hemos Activado las sombras en SU al exportar el modelo también exportara la posición y la configuración de la luz solar a KT Pero también podemos habilitar o deshabilitar la luz solar en KT
En el Administrador de Recursos vamos a la opción de luces
Hacemos click derecho sobre “Sun” En las opciones que aparecen podemos elegir entre “habilitar” o “desabilitar” la Luz solar
Ahora en la barra de menus vamos a: Configuraciones>Sol y Cielo
Se abrira el Asistente de Sol y Cielo ahí podemos ver que la ubicación y las configuraciones son identicas a las que hemos dado en SU pero si deseamos tambien podemos cambiarlas
Una vez que hemos hecho los cambios que deseamos o si no hemos ningun cambio hacemos click en “Next”
Si hemos exportado con un color de fondo este tb aparecea en KT pero aquí podemos cambiarlos
Tenemos para cambiar el tipo de cielo, la intensidad Turbidez y el mapa de color
una vez que hemos hecho los ajustes necesarios hacemos click en “finish” y se cerrara el Asistente de Sol y Cielo

29
Kerkythea 2008 Echo DESDE SKETCHUP
Hecho por: lcpp
16. APLICACIÓN DE IMÁGENES ESFÉRICAS DE FONDO
Además de asignar un color como fondo al modelo también podemos asignar una imagen de fondo (mapa de Bits) Usare esta imagen
Abrimos el Asistente de Sol y Cielo con los pasos explicados en la pagina anterior
En la “segunda parte” del Asistente de Sol y Cielo en la opcion “Tipo de Cielo” seleccionamos “Spherical Sky”
Hacemos click en el recuadro de “Mapa de Color” Se abrira un recuador con las imágenes que estan el modelo hacemos click en la opcion “Explorar..”
Ubicamos la imagen que vamos usar de fondo y la usamos
Hacemos clic en Finish y se cerrara el asistente

30
Kerkythea 2008 Echo DESDE SKETCHUP
Hecho por: lcpp
Ahora cambiamos el tipo de visualización a “Dibujado Solido” y veremos la imagen aplicada como fondo esférico, podemos mover la cámara y siempre tendrá como fondo la imagen Ahora podemos hacer un render de prueba si deseamos, para ver cómo van las cosas Si la imagen aparece un poco apagada o con demasiado brillo podemos ajustarla, para eso hacemos lo siguiente
En la barra de menús vamos a: Configuraciones>Escena
Se abrirá el cuadro Escena en la sección “Measures” ajustamos el “Multiplier” según lo que necesitemos
Hacemos click en “Ok” y se cerrara el cuadro
Renderizamos la imagen y dependiendo de los resultados repetimos los pasos hasta que la imagen quede a nuestro gusto

31
Kerkythea 2008 Echo DESDE SKETCHUP
Hecho por: lcpp
17. APLICACIÓN DE GLOBALES La aplicación anterior mayormente se usa cuando tenemos una imagen en específico que queremos usar como fondo También podemos aplicar los Globales que son también imágenes fondos estas se pueden descargar de la página oficial de Kerkythea y se instalan con el procedimiento mostrado en el Capitulo11 (página 21) Para aplicar los Globales Hacemos lo siguiente
En la barra de menús vamos a Insertar>Globales
Dejamos el puntero un momento y aparecerán los paquetes de globales que hayamos instalado
Dejamos el puntero un momento en el que deseemos y aparecerán los fondos
Seleccionamos el que deseemos y hacemos click
Ahora el fondo cambio al global que seleccionamos

32
Kerkythea 2008 Echo DESDE SKETCHUP
Hecho por: lcpp
18. CONFIGURACION DE POINT LIGHT/SPOT LIGHT DESDE KERKYTHEA Como ya vimos anteriormente podemos aplicar los componentes de “Point light” y “Spot light” desde SU, también podemos darles los valores necesarios y dejarlo listo solo para exportar y renderizar el modelo Pero cuando recién nos iniciamos no es fácil determinar los valores que necesitamos, en muchos casos la luz sale o muy fuerte o muy débil Pero no hay problema ya que podemos cambiar los valores de las luces desde Kerkythea, solo debemos hacer lo siguiente:
En el Administrador de Recursos tenemos la lista de luces, si en SU les dimos algún nombre en específicos en KT aparecerán con el mismo nombre
Seleccionamos alguna de las luces en el Administrador de Recursos y le hacemos doble click y se hará visible
En la esquina Derecha también aparecerán unos deslizadores, esto son el los indicadores de “Hot Spot” y de “Fall Off” respectivamente
Podemos usar esos controles para ajustar el “Hot Spot” y “Fall Off” respectivamente

33
Kerkythea 2008 Echo DESDE SKETCHUP
Hecho por: lcpp
Para ajustar la intensidad de luz hacemos lo siguiente
En la barra de menús vamos a: Configuraciones>Escena En la pestaña de Luces ajustamos “Multiplier” incrementándolo o reduciéndolo según necesitamos En caso que no se pueda ajustar el “Hot Spot” o “Fall Off” con los controles que mostramos en la página anterior también podemos ajustarlos desde el cuadro de escena
Se encuentra debajo del “Multiplier” Hacemos los ajustes necesarios y hacemos click en OK y se cerrara el cuadro
Si deseamos podemos hacer un render de prueba para ver como quedo la configuración de luces Si es necesario volver a hacer mas ajustes repiten los pasos ya indicados cuantas veces sea necesario

34
Kerkythea 2008 Echo DESDE SKETCHUP
Hecho por: lcpp
19. CONFIGURACION DE AUTOLUMINANCIA DESDE KERKYTHEA
En el capítulo 7 enseñe como preparar un objeto para que en KT se reconocido como material de Autoluminancia Ahora veamos cómo se configura para que actúe como luz Vamos a configurar nuestro Material de Autoluminancia
En el Administrador de Recursos en la sección “modelos” Buscamos el material que creamos para que tenga autoluminancia
al momento de exportar desde SU al nombre del material le debimos aumentar el sufijo Emit[#]
Ahora veremos que el material aparece con un símbolo de luz (un foco al costado)
Hacemos click derecho y abrimos el editor de materiales
En la sección” Autoluminance” aparecerán las opciones del material
Cambiamos lo que veamos por conveniente hacemos click en “Aplicar Cambios” Hacemos click “Cerrar el Editor”
Si deseamos podemos hacer un render de prueba para ver como quedo la configuración
¡Importante!
Dependiendo del número de caras del material de Autoluminancia el tiempo de renderizado puede incrementarse
Revise el capitulo 7para ver el numero de caras en KT

35
Kerkythea 2008 Echo DESDE SKETCHUP
Hecho por: lcpp
20. ALTERNANDO POSICIONES DE CAMARA
Para alternar entre las posiciones de cámara que exportamos de SU a KT solo hacemos click en la barra de herramientas en el icono de “Circular” Cada vez que hagamos click iremos alternando entre las cámaras que tenemos
Además de las cámaras que tenemos también podemos alternar entre las vistas: Superior, Inferior, Frontal, Posterior, Izquierda, Derecha Los botones de estas vistas están en la barra de herramientas al costado de “Circular” También podemos hacerlos presionando las siguientes teclas: Frontal (S), Posterior(N), Izquierda(W), Derecha(E)

36
Kerkythea 2008 Echo DESDE SKETCHUP
Hecho por: lcpp
21. ELIGIENDO TIPOS DE RENDERS PREDETERMINADOS
Cuando oprimimos el botón de renderizados se abre el cuadro Cámara y Configuraciones en la opción “Configuración” encontraremos una lista de tipos de renderizados que ya tienen valores predeterminados la lista es inmensa y cada una de las opciones tiene resultados diferentes
Encontraremos los renderizados Tipo: Path, Ray, PhontonMap (GI),Bidirectional Path Tracing (BiPT), Metropolis Light Transport (MLT), Clay, Mask y muchos mas
Como recen estamos comenzando una buena opción es la n° 3 PhontonMap – Quick, esta mostrara los materiales y efectos de luz y sombra de una manera rápida y con un resultado aceptable
¡Importante!
Las especificaciones de los tipos de renderizado se encuentran en el manual completo de Kerkythea 2008 el cual pueden descargar de la página oficial de Kerkythea

37
Kerkythea 2008 Echo DESDE SKETCHUP
Hecho por: lcpp
22. RENDERIZAR MODELO
Oprimimos el botón “Iniciar Render” que se encuentra en la barra de herramientas Se abrirá el cuadro Cámara y Configuraciones, elegimos las opciones que ya mostramos durante el manual: Cámara, Resolución, e Hilos
Hacemos los ajustes necesarios Hacemos click en OK y dejemos que kerkythea trabaje Kerkythea puede reconocer el numero de núcleos que tiene el procesador de nuestras PC esta aparece en la opción Hilos del cuadro Cámara y Configuraciones
Si por ejemplo tenemos un procesador dual core este tiene 2 núcleos Hacemos click en el botón de la opción “Hilos” Y aparecerán el numero de núcleos Mientras más núcleos asignemos para el renderizado este será mas rápido
Recordemos la Imagen de SketchUp donde tenemos el espejo en blanco
Render final Con el espejo Creado En Kerkythea

38
Kerkythea 2008 Echo DESDE SKETCHUP
Hecho por: lcpp
23. REGALITO: COMO CAMBIAR KERKYTHEA DE INGLES A ESPAÑOL
Como ya indique anteriormente la opción de idiomas no está dentro de Kerkythea, pero si hay una forma de cambiarlo de Ingles a Español Aquí les muestro como lo hice
Vamos a la página oficial de kerkythea: http://www.kerkythea.net/joomla/ Vamos a la Sección FORUM En la sección Documentation and Sharing entramos a Tutorials Una vez dentro buscamos el tema Usuarios Hispanoparlantes aqui KT en Español y entramos
Ahí tenemos varios post para descargar el archivo de conversión OJO No descarguemos los primeros que encontramos ya que están incompletos, porque digo esto porque en los incompletos el archivo .zip solo trae un archivo .txt pero además de ese archivo necesitamos una entrada de registro que estos no lo tienen
Ahora que ya estamos advertidos Buscamos el siguiente Archivo spanishlang.zip Subido por clipi del KT‐team
Descargamos el Archivo

39
Kerkythea 2008 Echo DESDE SKETCHUP
Hecho por: lcpp
¡Importante!
Para hacer Estos últimos pasos debemos tener cerrado Kerkythea de los contario los cambios no surtirán efecto
Una vez que ya hemos descargado el archivo vemos que este contiene 2 Archivos: default.Txt y Laguage.reg este último es el que no está en los otros archivos
Ahora descomprimimos los archivos Vamos a la Ubicación donde hemos Instalado Kerkythea y Entramos
Buscamos la carpeta Language y entramos en ella Encontraremos archivo English.txt este Contiene el idioma ingles ahora haremos lo siguiente:
Borramos el Archivo English.txt que está en la carpeta Language
Copiamos los 2 archivos: default.Txt y Laguage.reg dentro de la carpeta Laguage
Hacemos doble click en Laguage.reg para ejecutar la entrada de registro se abrirá un cuadro de dialogo hacemos click en “SI”
Se abrirá otro Cuadro de dialogo Hacemos Click en “Aceptar” y listo
Abrimos Kerkythea ya estará cambiado a Español