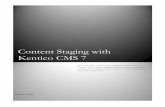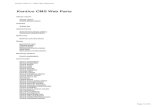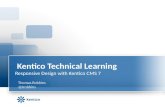Kentico CMS Personal Site Guide 4
Transcript of Kentico CMS Personal Site Guide 4

Kentico CMS Personal Site Guide 4.1

Kentico CMS Personal Site Guide 4.12
© 2009 Kentico Software
Table of Contents
Part I Personal Site Guide 4
................................................................................................................................... 41 Overview
Part II Getting Started 6
................................................................................................................................... 61 Editing content
................................................................................................................................... 92 Adding a blog post
................................................................................................................................... 123 Adding a photo gallery
................................................................................................................................... 154 Adding forum
Part III Adjusting Design 19
................................................................................................................................... 191 Changing the theme
................................................................................................................................... 232 Editing CSS stylesheets
Part IV Adding web parts 29
................................................................................................................................... 291 Adding text
................................................................................................................................... 332 Adding a poll
Part V Further reading 38

Part
I

Kentico CMS Personal Site Guide 4.14
© 2009 Kentico Software
1 Personal Site Guide
1.1 Overview
Kentico CMS Personal Site allows you to easily run your own personal web site. It comes with severaldesign templates and you can easily change the graphics.
The Personal Site is built with Kentico CMS and it comes with following features out-of-the box:
· Content editing· Blogs· Forums· Photo Galleries
You can also use other Kentico CMS modules (such as newsletter, polls or forms) as you need.
To learn about other features and capabilities of Kentico CMS, please refer to other Kenticodocumentation, such as Kentico CMS Tutorial (http://www.kentico.com/devnet/documentation.aspx).
You can contact our technical support at http://www.kentico.com/Support.aspx.

Part
II

Kentico CMS Personal Site Guide 4.16
© 2009 Kentico Software
2 Getting Started
2.1 Editing content
In this chapter, you will learn how to change the About text on your web site.
1. Go to CMS Desk -> Content -> Personal Site -> About me.

Getting Started 7
© 2009 Kentico Software
2. Make sure you are on the Page tab and click into the Main text text box. Erase the text from thetext box and enter This the new About me text. Then click Save at the top-left.

Kentico CMS Personal Site Guide 4.18
© 2009 Kentico Software
3. Now switch to the Preview viewing mode. You can see that the About me text has been updated.

Getting Started 9
© 2009 Kentico Software
2.2 Adding a blog post
In this chapter, you will learn how to add a new post to your blog.
1. Go to CMS Desk -> Content -> Personal Site -> My Blog and click New in the document actiontoolbar.
2. Choose Blog post as a new document type.

Kentico CMS Personal Site Guide 4.110
© 2009 Kentico Software
3. Next, enter information for your new blog post.
· Post title: My new blog post· Post Summary: Summary of the blog post.· Post text: The entire text of the blog post.
Then click Save at the top.

Getting Started 11
© 2009 Kentico Software
Your new blog post has been added to My Blog.

Kentico CMS Personal Site Guide 4.112
© 2009 Kentico Software
2.3 Adding a photo gallery
In this chapter, you will learn how to add the new photo gallery and upload some photos.
1. Go to CMS Desk -> Content -> Personal Site -> Photo Gallery and click New in the documentaction toolbar.
2. Choose Image gallery as a new document type.

Getting Started 13
© 2009 Kentico Software
3. Enter New gallery into the Name text box and click Browse ... . Choose some Teaser image. Thenclick Save at the top.
4. Now, go to Properties -> Template and click Select to choose template to use. Choose PersonalSite\Personal Site - Photo Gallery. Click Save at the top.

Kentico CMS Personal Site Guide 4.114
© 2009 Kentico Software
5. Your new gallery is ready. All you have to do is to add some pictures into your new created gallery.Make sure New gallery is selected in the content tree and click New in the document action toolbar.Choose File as the new document type.
6. Click the Upload file ( ) icon and choose a picture to upload.
Then enter The description of the first picture. into the File description text box and click Save at thetop.

Getting Started 15
© 2009 Kentico Software
Congratulations, you've just learned how to create a new gallery and add some pictures into it.
Please note that you can take advantage of the File Import module to upload more images and files.The File Import module can be found at CMS Desk -> Tools -> File import.
2.4 Adding forum
In this chapter you will learn how to create a new forum, create new thread and post a message.
1. Go to CMS Desk -> Tools -> Forums and click Edit next to the My Forums group.

Kentico CMS Personal Site Guide 4.116
© 2009 Kentico Software
2. In the Forum group properties, click Add forum .
3. Add the following information for the new forum:
· Forum display name: New forum· Forum code name: newForum · Description: The description of the new forum.
Then click OK.

Getting Started 17
© 2009 Kentico Software
4. The forum has been added as you can see in the following screenshot.

Part
III

Adjusting Design 19
© 2009 Kentico Software
3 Adjusting Design
3.1 Changing the theme
The sample Personal Site comes with several predefined CSS stylesheets. In this chapter, you willlearn which stylesheets are available and how you can choose the CSS stylesheet you want to use onyour web site.
To choose the CSS stylesheet for your website, go to CMS Site Manager -> Sites and click Edit sitenext to the Personal Site.

Kentico CMS Personal Site Guide 4.120
© 2009 Kentico Software
In the Site Properties, choose your CSS stylesheet from the Site CSS stylesheet drop-down list.

Adjusting Design 21
© 2009 Kentico Software
The following CSS stylesheets are available in the sample Personal Site:
Personal Site
Personal Site - Blue

Kentico CMS Personal Site Guide 4.122
© 2009 Kentico Software
Personal Site - Green
Personal Site - Red

Adjusting Design 23
© 2009 Kentico Software
3.2 Editing CSS stylesheets
In this chapter, you will learn how to change the design of your web site by modifying the CSSstylesheets.
Changing the header picture
1. Go to CMS Site Manager -> Development -> CSS stylesheets, click Edit next to Personal Siteand choose Main styles -> Master page section in the text box on the left side.
2. In the .zoneTop style, change the url of the background image to ../App_Themes/PersonalSiteGreen/Images/bg_head.jpg so that the entire style reads as follows:
.zoneTop{
height: 239px;width: 795px;background-color: #fff;padding: 0px 0px 7px;margin: 0px 0px 0px;background: #fff url(../App_Themes/PersonalSiteGreen/Images/bg_head.jpg)
no-repeat top left;}
Then click Save at the top-left.

Kentico CMS Personal Site Guide 4.124
© 2009 Kentico Software
3. Now click Sign out at the top-right. You can see that the header image has been changed.
Changing the top menu
1. Go to CMS Site Manager -> Development -> CSS stylesheets and choose Main styles/Masterpage section in the text box on the left side.

Adjusting Design 25
© 2009 Kentico Software
2. Scroll down to see .zoneTopMenu style.
3. Change the background color to #B0C4DE and erase the URL part so that the entire section readsas follows:
.zoneTopMenu{
height: 43px;width: 795px;background: #B0C4DE; padding: 0px;margin: 0px;
}
This will change the background of the navigation at the top to dark blue.

Kentico CMS Personal Site Guide 4.126
© 2009 Kentico Software
4. Now, switch to the Top menu section and find .CMSListMenuLI a:hover style. This style modifiesthe appearance of menu item when mouse is over it.
5. Change color to #fff and replace the url part with #87CEFA. The entire style should read as follows:
.CMSListMenuLI a:hover, .CMSListMenuLinkHighlighted, .CMSListMenuLIlast a:hover,
.CMSListMenuHighlightedLIlast a, .CMSListMenuHighlightedLI a{ color: #fff; background: #87CEFA; text-decoration: none;}
This will change the background of the menu item to light blue and its font color to white when mousehovers above it.

Adjusting Design 27
© 2009 Kentico Software
You've just learnt how modify CSS stylesheets to change design of your web site.

Part
IV

Adding web parts 29
© 2009 Kentico Software
4 Adding web parts
4.1 Adding text
In this chapter, you will learn how to add the new editable text region into your web site.
1. Go to CMS Desk -> Content -> About Me and switch to the Design tab. Click Add web part inzoneRight.

Kentico CMS Personal Site Guide 4.130
© 2009 Kentico Software
2. Select Text/EditableText web part.
3. In the Web part properties dialog, enter the following information for the new web part.
· Editable region title: AboutWebPageTitle· Content before: <h1>· Content after: </h1>
Then click Ok.
4. Click Add web part again and select the same Text/EditableText web part.
5. In the Web part properties dialog, enter AboutWebPageText into the Editable region title textbox.Then click Ok.
6. Now you have the new web parts ready and you can enter some new text. Switch to the Page taband click into the AboutWebPageTitle editable region. Enter About my web page. Click Save at thetop.

Adding web parts 31
© 2009 Kentico Software
7. Click into the AboutWebPage editable region and enter This is a short text about my web page.Click Save again.

Kentico CMS Personal Site Guide 4.132
© 2009 Kentico Software
That is how you add a new editable region into your web site.

Adding web parts 33
© 2009 Kentico Software
4.2 Adding a poll
In this chapter, you will learn how to create a new poll and add it to your web page.
1. First of all we need to create a new poll. Go to CMS Desk -> Tools -> Polls and click New poll.
2. Enter the following information for the new poll.
· Display name: My poll· Code name: MyPoll· Question: How do you like my pictures?
Then click Ok.

Kentico CMS Personal Site Guide 4.134
© 2009 Kentico Software
3. Now we need to defined some questions for your new poll. In the poll properties, switch to Answers
tab and click New answer . Into the Text text box, enter I love them!. Make sure thatthe Enabled check box is checked and click Ok.
4. Click New answer again and enter Not bad. as Text. The Enabled check box should be checked.Then click Ok.
5. Click New answer again and enter Waste of time! into the text box provided. Click Ok.

Adding web parts 35
© 2009 Kentico Software
6. Now we are ready to add your new poll to web site. Go to CMS Desk -> Content -> Personal Site -> Photo Gallery and switch to the Design tab. Click Add web part in zoneLeft.
7. In the Select web part dialog, select Polls\Poll web part.

Kentico CMS Personal Site Guide 4.136
© 2009 Kentico Software
8. In the Web part properties dialog, make sure My poll is selected as Poll name and click Ok.
Congratulations, you've just learned how to add a new poll to your web site.

Part
V

Kentico CMS Personal Site Guide 4.138
© 2009 Kentico Software
5 Further reading
This guide has provided you only with a short introduction to some of the aspects of the Kentico CMS.For more detailed information about Kentico CMS please consult the following resources:
· Kentico CMS Tutorial· Kentico CMS Developer's Guide· Kentico DevNet at http://www.kentico.com/DevNet.aspx
Should you need any further assistance, please do not hesitate to contact us at http://www.kentico.com/Support.aspx.