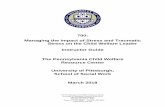KELMS INSTRUCTOR GUIDE - Kentucky New Instructor Manual.pdf · Modes As an Instructor, you should...
Transcript of KELMS INSTRUCTOR GUIDE - Kentucky New Instructor Manual.pdf · Modes As an Instructor, you should...

KELMS INSTRUCTOR GUIDE 2015.1
Personnel Cabinet 1/25/16


Kentucky Enterprise Learning Management System (KELMS)
KELMS was implemented in 2015 through the installation of SumTotal’s Learning
Management Solution (LMS) to replace the PATHLORE Learning Management
System at Governmental Services Center. KELMS “go live” date was 7/1/2015.
KELMS is an enterprise-wide system that can be used by and configured for all state
entities.
KELMS will allow agencies to manage the training processes based on their needs.
Employees will be able to access their own skills, take charge of their
learning and have access to their training transcripts.
Managers can access training histories to guide team development.
Leadership can use the training data provided to evaluate skill gaps and/or
workforce strengths when needed.
For additional information, please go to:
https://personnel.ky.gov/Pages/TrainingKELMS.aspx


i
Introduction ........................................................................................................... 3
Objectives of this Guide ................................................................................................................ 3 KELMS Overview .......................................................................................................................... 3
Logging on to KELMS .......................................................................................... 4
The User’s Profile and Preferences .............................................................................................. 6
Exploring the KELMS Interface ........................................................................... 6
About User Modes ................................................................................................ 9
Working as an Instructor ................................................................................... 11
Graphical Overview (Map) - Key Processes ............................................................................... 11 User Overview – Instructor .......................................................................................................... 12
Finding Learners and Activities ........................................................................ 13
Learner Records .......................................................................................................................... 13 Exercise 1 – Find & View a Learner Record .......................................................................... 13
Locate Training ............................................................................................................................ 15 Using the Catalog to Find Training ........................................................................................ 15 Exercise 2 – Using the Global Catalog to Locate & Register Yourself for an ILT Class ....... 16 Using Basic Search ................................................................................................................ 20 Using Advanced Search ........................................................................................................ 20 Exercise 3 – Using Advanced Search to Register Others for an ILT Class .......................... 21
Creating Learning Activities .............................................................................. 25
Learning Activities ....................................................................................................................... 25 Learning Activity Properties ......................................................................................................... 27
Things to Always Do! ............................................................................................................. 28 Categories and Properties that you should not need to add anything ................... 31
ILT Class Offerings ...................................................................................................................... 32 Exercise 4 – Create an ILT Class from an ILT Course .......................................................... 32 Exercise 5 – Copy an ILT Class Offering ............................................................................... 41 Exercise 6 – Add Self-Reported Training to a Learner Transcript ......................................... 45
Managing Your Classes ..................................................................................... 48
Managing Registrations for Learning Activities ........................................................................... 48 Exercise 7 – Registering Learners ......................................................................................... 51 Exercise 8 – Modifying a Registration ................................................................................... 54 Exercise 9 – Cancelling a Learner ......................................................................................... 56 Exercise 10 – View a Learners Upcoming Activities ............................................................. 57 ............................................................................................................................................... 58 Exercise 11 – Marking Completions ...................................................................................... 58 Exercise 12 –View Learner Transcript ................................................................................... 60 Exercise 13 – Viewing Your Instructor Schedule ................................................................... 62 Generating Roster Reports .................................................................................................... 63
Contents

ii Copyright © 2014 SumTotal Systems, LLC. All rights reserved. Duplication prohibited.
Table of Contents
Helping Your Manager ........................................................................................ 65
On-The Job Training ................................................................................................................... 65 Creating an OJT Class ................................................................................................................ 65 Proxies ......................................................................................................................................... 65 Approvals..................................................................................................................................... 66
Approve Training Requests ................................................................................................... 66
Notifications - Letting the Users Know ............................................................. 68
Using Notifications ................................................................................................................. 68
Technical Support .............................................................................................. 69
What do you do when you don’t know what to do? ..................................................................... 69 KELMS Access ............................................................................................................................ 69
Reference Material .............................................................................................. 70
Learning Activity Creation Guidelines ......................................................................................... 70 Reference-Important Functions and Terms ................................................................................ 71 KELMS Course Code Development ............................................................................................ 73

Office of Diversity, Equality & Training 3
2015.1
Introduction
KELMS is a Web-based application that provides you with the tools necessary for finding
training, managing learning, and tracking your professional growth. Through KELMS, you are
provided with instant access to online learning courses, schedules and details about
traditional learning events, as well as access to performance support and knowledge
documents.
Objectives of this Guide In this document, you will learn how to use KELMS for finding, creating and managing your
agency’s learning. You will also learn about performance management tasks.
This guide offers insight into how Learners, Managers and instructors, and training
coordinators use the system, how to create efficient training structures that are easy for
your Learners to use, and how to make decisions about reporting based on the options
built within the system.
KELMS Overview Learner mode provides many features. Below is an overview of the feature groups and how
you can use them to increase your knowledge and your productivity.
Training: You can access online courses, instructor-led training, seminars,
documents and more in one easy-to-use location.
Performance Management: Using KELMS, you can map skills, competencies, and
development plans against your company’s business objectives. You can manage
your career and growth through alternate job analysis and personal development
plans.
Collaboration Center: Using a collaboration center, you can access experts and
peers for quick answers to questions or clarification of course material. Expert
responses to your questions are automatically captured and stored in a knowledge
base, providing an ongoing, searchable source of information for everyone. These
expert question and response capabilities make it easier for you to acquire the
knowledge you need so that you can get your job done faster.
Prior to completing this class, you must have completed the following training:
KELMS Basics of Navigation
KELMS Manager Basics

4 Office of Diversity, Equality & Training
Logging on to KELMS
Logging on to KELMS
The first time you access the Log On page, you will be prompted to enter the username and
password that have been assigned to you. Your user name will be your Employee ID
number which is a mix of alphanumeric. (Some know it as an eMARS or KHRIS ID)
You will then be prompted to change your password.
Employee ID
kentucky#01

Office of Diversity, Equality & Training 5
2015.1
Enter your Old Password. This is the password that that you will receive in your email
from the KELMS System Administrator after completing this course.
Enter your New Password. It should be at least 8 characters long, one capital letter and
one number.
Verify your password. This is to confirm that you entered the information correctly.
Once logged in, you should immediately go to your profile to set up your security question.
Setting up a security question allows you to reset your password using the “Reset Your
Password” on the login page.
You can access your profile by clicking on the Profile link in the upper left hand corner
once you have logged in.

6 Office of Diversity, Equality & Training
Exploring the KELMS Interface
The User’s Profile and Preferences
A user must set up their security question and answer in their profile if they want the ability
to reset their password online. The user may also click on the preferences radio button to
change their time zone or any other settings they feel are wrong. Information in the profile
is imported from KHRIS. Users should note any incorrect information and inform their
Human Resource contact.
It’s ok to make a note as to what your secret question is so that you won’t forget. As long
as you don’t disable your login when attempting to login to KELMS, you can reset your own
password anytime you like.
IMPORTANT: If you need assistance with Password resets or other Technical issues that
you cannot resolve contact your agency Training Coordinator or Designated Support Contact
(DSC) via email at [email protected].
A list of Agency Training Coordinators can be found on the KELMS Webpage at:
https://personnel.ky.gov/Pages/TrainingKELMS.aspx
Important Reminders for Production
1) Go to your Profile & Set your Secret Question.
2) Double check your email address. Email address changes MUST
be made in the KHRIS ESS System. The KHRIS Import happens
at 12:30 A.M. every day.
3) Click on Preferences & double check your time Zone.

Office of Diversity, Equality & Training 7
2015.1
Exploring the KELMS Interface
After you login to the system, you will see the KELMS Home Page or what’s often referred to
as the Learner Dashboard. From the dashboard a Learner can access their training
information, messages and favorites.
The Learner home page has two major sections:
Left Section: Provides quick access to Search, Quick Links, Favorites and Pending
Activities
Right Section: Displays My Inbox, My Transcript, My Training Plan, News, To Do
Section and Catalog.
Links for Search,
Profile, and Help
Modes
Shortcut Boxes

8 Office of Diversity, Equality & Training
Exploring the KELMS Interface
The Home page (Learner Dashboard) offers the following options:
Options Descriptions
Modes As an Instructor, you should see 4 modes on your screen. Navigate
to a different mode by clicking the appropriate button. Up to seven
modes may be available depending on the permissions granted to
you.
Profile &
Preferences
Use this option to view your personal profile information. This
information will be updated by the KHRIS import and will not be
available for you to modify. If you have concerns about information
that appears to be inaccurate, please contact your agency Training
Coordinator.
Search Find the training you need quickly by using the KELMS search
feature.
Location Path or
Bread Crumb
Use the location path to navigate to other pages quickly. A quick
glance at the location path will tell you where you are in KELMS.
My Inbox or
Messages
Use this menu to view notifications messages from KELMS. KELMS
will also send notification to your Outlook email.
My Transcript Use this menu to view all classes completed in KELMS. Your
messages can also be found in the short cut boxes at the bottom left.
My Training Plan Use this menu to access your development plan information.
My Calendar Use this menu to view your scheduled trainings on your KELMS
calendar. (see your transcript, look at the catalog etc)
Learn Menu This is another way to look at some of the same information. Use
this menu to access your learning-related activities.
Plan Menu Use this menu to access your development plan information.
Collaborate Menu Use this menu to access collaboration centers. (not available)
My To Do List Navigate to your training and performance related tasks.
Catalog Access the catalog to look for training related information such as
courses, knowledge documents and so on.

Office of Diversity, Equality & Training 9
2015.1
About User Modes
Depending on your role in KELMS (Manager, employee, and so forth) you may access
different pages that appear in different modes. Each mode provides features for specific
roles, such as the ability to publish training to the system or to manage employee
information. If you have permission to access features in more than one mode, you can
switch between these modes by choosing one of the mode buttons at the top of each page.
In this document, we will focus on Learner mode.
The following table displays mode names, descriptions, and corresponding mode icons.
Modes Descriptions Mega Menu
Learner Provides access to training and learning
activities available to you.
Manager Provides information about training and
performance related information for users
that Managers are allowed to view. Reports
are available for individuals and
workgroups.
Ability to view and manage training and
performance data for direct reports
Run and view reports to track status of
assigned training
Managers can switch view to Learner’s
home page
View the training catalog, view pending
signatures, view transcripts, view
outstanding training, register Learners
for training
Can’t complete training on behalf of the
Learner
Administrator Allows users to create, manage, and
configure all components that are tracked
by KELMS. Employees with permissions to
publish online training use this mode to
make training available.
Utilized to configure KELMS structure and
all related objects, security roles,

10 Office of Diversity, Equality & Training
About User Modes
resources, training, learning activities,
skills, users, jobs, collaboration centers.
Allows the user to switch domains
o This option is not available in
Learner or Manager modes
Can be configured to accommodate
different levels of access
o Based on permissions
o Examples:
o System Administrator -
system and domain
configurations
o Instructor – Offerings of
learning activities and their
related objects
o Training Coordinator -
learning activities and their
related objects
o Domain Administrator –
domain, users, and learning
activity related objects
Reporting Provides interactive reporting and analysis
for measuring the impact of training within
an organization.
View and print reports
o Choose the type of data to view by
selecting parameters
o Export reports to PDF, XLS, XML,
TIFF or CSV formats
o Create reports using the Report
Authoring Wizard
o Publish custom reports developed
using Microsoft Visual Studio Bids
o Apply filters
o Restrict access to a report by
assigning an audience
o Schedule reports for delivery via

Office of Diversity, Equality & Training 11
2015.1
Working as an Instructor
Graphical Overview (Map) - Key Processes
The basic workflow for KELMS revolves around you delivering training to your users. The
jobs of your users will determine how you group them into Organizations in the system.
The jobs, organizations or even individual users can be used to create new audiences for
assigning training.
Learning activities are any training opportunities that are created in KELMS. It can be any
digital document or SCORM package that the Training Coordinator uploads; It could be a
virtual class scheduled in the system, it could be an instructor-led course that will be held
at the central training facility, an on-the-job training class run by a Manager on how to use
specific equipment, or a training class run by a vendor specializing in technical skills.
Ultimately you will attempt to determine how much learning was accomplished by
assessing your users and reporting on their outcomes. Assessment of learning is covered
in this user guide.
Reporting is an integral part of KELMS, and so there will be discussions of reporting
considerations. For example, what types of reports are commonly available and what types
of reporting might require more complicated report or data set domain creation. However,
in depth coverage on how to create reports and data sets domains using Advanced
Reporting will be covered in future training classes.

12 Office of Diversity, Equality & Training
Working as an Instructor
User Overview – Instructor You are developing learning solutions that help your agency develop a stronger, compliant
workforce. But when people log in, what do they do? The following section introduces you
to the types of roles most agencies use. You can also use this section to help train
Learners, Managers, instructors and Training Coordinators once you are ready to deploy
KELMS to your Learners.
Instructor
The role the Instructor plays in KELMS is varied. You may be a trainer or human
resources manager that needs to create a new class for a training your agency offers. You
may be an Instructor for one or more domains.
This guide covers essential processes, best practices and common mistakes, and reference
tables for quick useful information.
As an Instructor, I want to:
Register employees for a class (both Instructor Led and Online)
ODET, KEAP, KHRIS and other Personnel Cabinet Trainings
eMARS
Agency specific in-house training
Create agency specific classes for your staff to enroll in.
Assign the training or have the Learners register
Let the Learners know about training
Monitor training that you are responsible for
Print and manage rosters for trainings for which you are responsible
Look up learner transcripts
View learner activities
Add external training to a learner transcript
Assist Learners with using KELMS
IMPORTANT – 2nd Reminder:
1. If you need technical assistance, please contact your Agency Training Coordinator
or contact a Designated Support Contact (DSC) through the following email

Office of Diversity, Equality & Training 13
2015.1
Finding Learners and Activities
Learner Records Everyone in the system is a Learner, and every active Learner record holds a license within
the system.
Learner records are imported into KELMS every morning from KHRIS to provide updates to
the Learner records. When an employee is no longer active, their Learner record will be
marked inactive on the data load through the import process. This will release a user
license for the agency.
IMPORTANT: Not all contract or quasi employees are in KELMS. It is always best to look
for the Learner record first. If your agency has a need to train and track training for a
contract employee who is not in KELMS, contact your Agency Training Coordinator and
define a way to track that training outside the system until a decision is made to purchase
additional license. Training histories will be maintained in the KELMS system when the
Learner is marked inactive.
Learners are housed within the KELMS domain structure. As an Instructor, you should
only be able to view the Learner records of the employees who are located within your
domain, or possibly just your organization. We will talk more about domains and
organizations as we continue through this training course.
In the exercise below, you will learn how to locate and view a Learner record in KELMS.
► Follow the below steps to find and view a learner record:
1. Hover the mouse over the Administrator tab.
2. Hover the mouse over Manage in the drop-down menu.
3. Click List Users under Users in the options that appear to the right of the Menu.
Exercise 1 – Find & View a Learner Record

14 Office of Diversity, Equality & Training
Finding Learners and Activities
4. The Users page will appear. Type the learner’s name in the Search box to search
for the desired learner. Click the Go button.
Note: You can type any combination of last name and first name in the Search box
and the search result will display the names in your domain according to the current
records stored in KHRIS. If you leave the Search box empty without typing any text in it, once you click the Go button, it will return the names of all the learners.
5. Find the name in the list of returned names and click on the name to open the User Summary page
6. The User Summary page reveals all the information retrieved from the KHRIS Import.
KHRIS Import: The daily KHRIS import will maintain your employee data records. If
there is a discrepancy you should notify your Training Coordinator, or have the individual
update their information in KHRIS (ESS). Your Human Resource Generalist (HRG) can assist if needed.
If you are a “quasi” agency whose employee records are not maintained in the KHRIS
System, your agency Training Coordinator will need to create the employee records in KELMS.
The same thing is true for Contract employees and possibly teachers who are not already in
KELMS. Before requesting the creation of the person record, please ensure you have
searched KELMS first, to see if the training record is already in the system. REMEMBER:
Each Learner will take a license and you will be responsible for notifying your
Training Coordinator who will need to create the person record in KELMS and also
mark them as inactive when the contract employee is terminated or leaves your agency.
Training histories for employees who terminate their employment will be maintained in KELMS and can be reactivated should they return to work.

Office of Diversity, Equality & Training 15
2015.1
Locate Training
Using the Catalog to Find Training
The Catalog on your Learner Dashboard is your Domain’s catalog. Here you can
see the categories created by your Domain which contain courses and classes that
are available to your organization from the KELMS database.
To see the Global Catalog, hover over Learner>Learn> (Click on) Catalog. This
is where you will find the “state-wide” training offered to all agencies throughout the
Commonwealth. Example: ODET, KHRIS, eMARS, Personnel, Budget (OSBD), etc.
Note: If the creator of the activity does not assign a category, you may not be able
to locate it through the catalog search. If this happens go back to the Learner
Dashboard and search for the activity.

16 Office of Diversity, Equality & Training
Finding Learners and Activities
Exercise 2 – Using the Global Catalog to Locate & Register Yourself for an ILT Class
► To use the Global Catalog to locate an ILT Class:
1. Hover the mouse over the Learner mode.
2. Hover the mouse over the Learn menu.
3. Click on Catalog.
The catalog categories will appear with a list of ILT Courses organized alphabetically
beneath each category.

Office of Diversity, Equality & Training 17
2015.1
4. Select the Category you wish to search from (Refer to your Student Card)
a list of ILT Courses will appear.
5. When you find the ILT Course Hover over Actions.
6. Select “View Subactivities.” To view all the class offerings available for that
particular course.
7. Choose the class date and time you want.
8. Select Register to register yourself for this class
List View
Tile View

18 Office of Diversity, Equality & Training
Finding Learners and Activities
The “SELECTED ACTIVITIES” page will appear.
9. Click in the white space under the class name to select the class.
Selecting the class will place a green box around the class.
10. Click Next
11. Click Submit

Office of Diversity, Equality & Training 19
2015.1
After clicking Submit, you may have noticed that KELMS communicated with your Outlook to
send a notification to you informing you of your class registration. It also may have
tentatively marked your calendar for the scheduled training date.
Congratulations! You have completed the registration process.
The activity details screen will appear to provide you additional information about your
registration status and activity progress.
12. Click Done.
You can now go to the Learner Dashboard and see your class registration in your To Do List.
Note: After completing the registration process, the system will send a registration
confirmation notification to the learner to inform them of their registration in the class. At
the bottom of the notification is a link which will allow the learner to add the training to their
Outlook calendar.

20 Office of Diversity, Equality & Training
Finding Learners and Activities
Using Basic Search
You can use basic search feature to find the training of your choice. Type the name of the
class in the search box and search results are displayed.
Using Advanced Search
Sometimes you may want to locate items by a certain set of criteria, such as by location or
delivery method. The advanced search feature helps you refine your search. You can filter
your search using multiple criteria such as activity type, content type, media type, delivery
method, location, date, or additional options.

Office of Diversity, Equality & Training 21
2015.1
Exercise 3 – Using Advanced Search to Register Others for an ILT Class
► To use the Advanced Search feature:
1. From the Learner Dashboard, click Advanced Search below the Activity Search box.
2. Click on Date.
3. Select “Set Date Range” from the drop down. (Refer to your Student Card)
4. Enter the From/To date by using the Calendar.
Important – You cannot type the date in, you must use the calendar.
5. Click Search (Magnifying Glass)
a. The search will return everything the system can find that falls in this date range.
6. Locate the activity you want. (Refer to your Student Card) & Hover over actions.

22 Office of Diversity, Equality & Training
Finding Learners and Activities
7. Select View Subactivities to see all the available offerings of this course.
8. Locate the class date you wish to register others for (Refer to your Student
Card).
9. From the Actions Menu, Click “Register Others”.
The Batch Registration Screen Opens. This will allow you to select multiple users to register
for an activity.
10. Select the Radio button beside the class you wish to register the users.
11. Click Continue button and scroll down.
The Batch Registration Screen expands at the bottom to allow you to select the available
users for the class.
Observe the available seats in the class on the right hand side of the screen.

Office of Diversity, Equality & Training 23
2015.1
12. In the “Available Users” box, click the Add button
13. Select viewable users (default). This is where you decide “how” you
want to search for a learner in the system
14. Click Next
15. Search for the learner name (you can search by email address, employee id,
etc.)

24 Office of Diversity, Equality & Training
16. Check the box beside of the first name you find, then go back to the search
window and enter the next name you need. Place a check in the box for
second person as well. The KELMS will remember all those for whom you have
checked the box.
17. Click done when you are finished selecting the names.
18. Click the top in the middle to move your selected available users to
registration; Click on the bottom arrow to move them to the wait list if the class
is full. (Pay attention to the selected users in the Available Users box.
Make sure you don’t have too many people selected.)
19. Click Submit. DONE!
Notifications: Within 3-5 minutes a notification letter will be sent out by KELMS notifying
the learner of their registration status. The user who registers the learner for the class will
also receive a copy of the notification letter that goes out to the participant.

Office of Diversity, Equality & Training 25
2015.1
Creating Learning Activities
Learning Activities Learning activities are different forms of training in KELMS such as:
Documents
Online courses
Instructor-led classes
All learning activities have general properties and attributes that determine their behavior.
By default Instructors can only create offerings of Instructor Led (ILT) Courses. Offerings
of ILT Courses are call ILT Classes and are times and dates when that ILT Course is being
offered.
If you have online content that will need to be uploaded, or any of the activities on the
next page that need to be created, contact your Agency Training Coordinator.
Why can’t instructors create any type of activity?
Activity Codes are the basis for maintaining accurate reporting capabilities. By limiting
course code creation to 1-2 people per domain, it limits the possibility that the Course
Code guidelines will not be followed.
Activity Description
Class (TC) This activity may be self-directed or facilitated. You can create a
single class and schedule a date and time. It is one of the simplest
stand-alone learning activities in the system. (Easy after the fact
training)
Course (TC) This activity can be used for on-line content. Most content that you
upload becomes a course by default. The exception is knowledge and
general documents, which become documents by default.
ILT Course
(TC)
This activity is a template for instructor-led training. Create it as
a stand-alone activity and reschedule it as necessary by
creating new ILT classes. You can also use ILT Courses in curricula
for blended learning. As such, it is a good place to start.
ILT Class
(TC/I)
Create this activity based on an ILT course activity. Each time an ILT
course is offered, you will want to create a separate ILT classes within
it. These ILT classes offer distinct training to Learners, including
specific dates and times for each ILT class. Each ILT class also
includes its own roster of registered Learners.
Session (DAYS) This activity is not stand-alone but is offered as part of a class,
especially if there are multiple days, locations or instructors.

26 Office of Diversity, Equality & Training
Creating Learning Activities
Quick
Assessments
(TC)
Use this simple activity to create assessments to track student
knowledge. These are flexible activities that you can use for pre- or
post-assessment. You can connect them to other activities or offer
them as stand-alone knowledge checks.
Curriculum
(TC)
Use a curriculum to define a learning path that identifies the
required objectives and the order in which these objectives should be
completed. It is best used after you create the learning activity
courses contained in the curriculum and also ensure they can be
subscribed to. (CSE – STAR – ACADEMY)
Objective Use this activity type to organize learning activities within a
curriculum and support blended learning.
Topic This is another way to group learning activities. Use topics within a
curriculum or outside a curriculum. You also use them to modify
options that make it easier for a Learner to register.
Versional If you need to update training frequently, consider setting up a
versional activity. This activity holds records for all versions of an
activity.
Self-Reported
Training (TC/I)
Use this activity type if you want Learners to track training taken
outside the LMS. (Learner does not have the ability to use this
function).
CE
Requirement
Group
This activity allows you to organize the course-level activities into
groups of continuing education requirements.
CE Credit
Category
This activity allows you to organize class-level learning activities into
categories that count toward continuing education credits.
On-the-job
training (OJT)
course (TC)
Create an OJT course activity to allow Managers to report training
they have provided to their employees. Once an Administrator
establishes the OJT course, Managers can create an OJT class each
time the training is offered to an employee.
On-the-job
training (OJT)
class
Administrators or Managers with permissions can create an OJT class
each time an OJT is offered. It can be created before or after the
occurrence of the actual activity.

Office of Diversity, Equality & Training 27
2015.1
Learning Activity Properties The Learning Activity Properties page opens, see the screen shot below.
There are 3 sets of properties that are essential for you to create this class. They are as
follows: Staging Area, Production Area and Properties Area.
Staging Area
Contains the name of the class or learning activity with which you are creating.
As you can see from the screen shot above the new activity is in the Staging
Window. Once all updates have been made to the class in the properties area
(name your class, activity code, date, location, resources, etc..) and you are
ready to allow Learners to see and register for the class, it is ready to send to
production. As long as the class is in Staging, it cannot be seen by
Learners.
Production Area
Production is the location where a class or learning activity must reside in order
for Learners to see and register for the activity. In order to modify the
class/learning activity, you must move it back to Staging. After modifications
have been made, the class must be moved back to Production again.
Staging Area Properties Area
Production Area

28 Office of Diversity, Equality & Training
Creating Learning Activities
Properties Area
Properties contain General settings which allow you to set the name, course
number, course image, instructor name, audience, etc. Choosing a category of
properties from the middle column on the page displays the associated
properties in the workspace to the right.
Things to Always Do!
When creating an ILT Class always:
1. Click on “Switch to Advanced View”
2. Fill in the following properties in each category: (Mandatory if Bolded)
FOR AN ILT CLASS:
Properties that must be addressed
A. Properties: General
Mandatory Optional
Class Name Activity Image: If you want to add a picture in your Catalog tiles
Contact
Activity Code(Should
be auto generated)
E-Mail Personnel
Keywords: This will help individuals find course in the Catalog. When asking for the ILT Course to be created, please include any keywords that may aid in finding the class
B. Properties: Status
Checked Unchecked
Active Canceled (Unless class is cancelled)
Hidden from search
results
No Registration Required
Can be Copied Hidden in Manager Mode
Hidden from Transcript
Can be fulfilled

Office of Diversity, Equality & Training 29
2015.1
C. Properties: Notes
Mandatory Optional
Instructor Notes (Not Mandatory but STRONGLY
Suggested)
User Notes (Not Mandatory but STRONGLY Suggested)
Registration Notes (Not Mandatory but STRONGLY
Suggested)
D. Properties: Certification (Only mandatory if an ILT Course is a Certification) All fields should be reviewed.
E. Properties: Grading and Completion
Mandatory Optional
Contribute to parent
activity completion
Required to be completed
Estimated Duration Minimum percent
Estimated Credit
Hours
All others should be left alone in this field list
F. Schedule: General (This will be where the time and date are setup, as well as
the deadlines for registration and cancellation. You can also set up the time
zone in this property group.)
Mandatory Optional
Start Date and Time NONE
End Date and Time
Registration Deadline Date
Cancellation Deadline Date
Time zone(If applicable, unless in Western
Kentucky, the time zone will be
(America/New York))

30 Office of Diversity, Equality & Training
Creating Learning Activities
G. Registration: Availability (Set up at the ILT Course Level) - Registration
can limit who can see the training in the Catalog AND who can register for the
trainings. This is typically done by course, but if you have a specific class that
you are offering for a particular subset of individuals, you can limit who sees it.
To create a specific audience, you may need to contact your Training
Coordinator.
H. Registration: Allocations can allow you to “hold” training seats for a specific
group of individuals. You can “hold” these seats for a limited time before
releasing them to the entire registration audience. If a specific audience is
needed, you may need to contact your Training Coordinator to create that
audience.
I. Resources:
i. Resources: Instructors
ii. Resources: Locations
iii. Resources: Vendors
iv. Resources: Equipment
You should always add the Instructors and Locations for training. If the
resource you are trying to add is missing from your choices, you will
need to need to contact your Training Coordinator and ask them to have
those resources added.
Mandatory Optional
Open for Registration
Maximum Capacity (If
you want to limit
enrollment)
Minimum Capacity- If you
want the ability to cancel
classes if the enrollment is
too low.
Requires Approval(If you
want Training Approval)
Designated Approver (IF one
is not already assigned, you
can select the person that is
responsible for the training.
Note: This is a person
responsible for the training.
This is secondary to an
approval process that may
be set up for an employee.

Office of Diversity, Equality & Training 31
2015.1
Categories and Properties that you should not need to add anything
(PAY ATTENTION TO THE BOLDED PROPERTIES BELOW)
The Categories/Properties that are listed below do not necessarily need for you to enter
any information. You may want to look at those that are bolded in order to verify that the
parent ILT Course was set up correctly.
J. Translated Properties (For language translation purposes) If you want to add
alternative language instructions for class description, registration instructions.
K. Metadata (Optional but encouraged) These 3 property sets can help users use
advanced catalog searches by choosing if the information presented is a CD,
Instructor Led, Computer Based, etc.
L. Costs (Not currently using, but could use if you have costs associated with your
trainings.)
M. Related Activities (ONLY Continuing education)(All of these parameters
should be determined at an ILT Course Level. You do not need to be worried
about this. These properties allow courses to fulfill other courses, and
curriculums to include these courses.)
i. Continuing Education- If continuing education credits are
being offered for this ILT Class, confirm they were entered at
the course level.
N. Registration: Audience, Registration: Evaluation: (Audience and
Evaluation property groups)- (Set up at the ILT Course Level)- These
should be set up at the Course level, but if you ever want to limit the
audience that can see and register for the training, you can use the
audience parameters. A new audience will have to be set up by your
training coordinator.
O. Registration: Prerequisites (Prerequisites property group) – (Set up at
the ILT Course Level) This limits who can register for a course based
on prerequisites set up at an ILT Course Level
P. Registration: Evaluation (set up at the ILT Course Level) Allows you to
assign an evaluation to the ILT Class. Online evaluations are typically
associated with online Courses, but you could set up online evaluations for the
ILT Classes as well.
Q. Management- (Set up at the ILT Course level.) ASSIGNS the class to a
specific group of individuals. If you need the specific class you are
offering to be assigned to a specific group/organization, etc., contact
your local Training Coordinator. This is especially useful for assigning
New Employee Orientation to new employees. This system will allow
you to create audiences that will automatically assign training to
individuals.
R. Remote Content Server –Are used for configuring Adobe Connect or
WebEx trainings
S. Versioning (ILT COURSE Level)- This can automatically track versions of
training, if content has changed.

32 Office of Diversity, Equality & Training
Creating Learning Activities
ILT Class Offerings As an Instructor, you will create all your ILT Classes based on ILT Course. Think of an ILT
Course as the template that supplies the standard information regarding training. An ILT
Class is a specific time and date where that training is offered by an instructor.
In this exercise you will learn how to create an ILT Class from an ILT Course. When you
create a class you become the owner of the class. You must be the owner of a class or the
trainer in order to manage the roster.
Exercise 4 – Create an ILT Class from an ILT Course
The below steps will teach you how to create your ILT Class from a Course. After you
create your first unique ILT class, you only need to copy it for future class offerings.
► To Create an ILT Class Offering
1. Hover the mouse over the Administrator tab.
2. Hover the mouse over Learn in the drop-down menu.
3. Click Learning Activities in the options that appear to the right of the menu.
4. The Learning Activities page will appear. In order to create our ILT class, we must
first find the ILT course to create our class from.

Office of Diversity, Equality & Training 33
2015.1
5. Change the Activity Type to ILT Course.
6. Locate the desired ILT course and Click the radio button next to it.
(Refer to your Student Card)
7. Click the Go button (arrow) next to the New box.
These steps are CRITICAL if you do not create the ILT Class in this way, the ILT Class will
NOT be associated with the ILT Course.

34 Office of Diversity, Equality & Training
Creating Learning Activities
The Offering Wizard page will appear, Click on Build Offering (users do not have to
enter any information on this screen. See “Wizard Notes” for exceptions)
Wizard Notes: If your class is a multi-day class, you may want to use the Wizard. Using
this wizard creates multi-day sessions. Using sessions allows you to fine tune each day.
When you create sessions you can change the properties for each individual day.
If the Express Interest button was checked on the creation of the ILT Course Template,
checking the checkbox “Send Notification” will send a notification to any learner who had
expressed interest in the class through the catalog.
8. The Learning Activity Properties page will appear. Click Switch to Advanced View
9. The advanced view of the properties will display.

Office of Diversity, Equality & Training 35
2015.1
10. Click Properties and General. Delete the text “Offering of” from the name. Do
not change the code that is automatically generated for you. Click Apply to save
the changes.
11. Click Status (located under Properties). Make sure “Can be copied” is checked.
If this is not checked, you will not be able to copy the class.
12. Can be subscribed should also be checked.
13. Click Apply to save your changes.
14. Click Notes (under properties). User notes and Registration Instructions both can
be filled in. This information gets sent out in the registration notifications. You can
add links and other information that you need to include in the registration
notification here.

36 Office of Diversity, Equality & Training
Creating Learning Activities
15. Click Grading & Completion (located under properties) Enter Estimated
Duration & Estimated Hours (Refer to your Student Card)
16. Click Apply.

Office of Diversity, Equality & Training 37
2015.1
17. Click Schedule and General. Click the calendar button to enter start date and time.
A mini calendar will appear under the box. Use the mini calendar to select the desired
month and date. Type in the desired time. Click the red X to close. Repeat the same
for End date and time. (Refer to your Student Card).
18. Click Registration and Availability. Enter the Maximum Capacity for the class.
19. Click Apply to save your changes.

38 Office of Diversity, Equality & Training
Creating Learning Activities
20. Click Resources and Instructors. Click Add to see a list of the names of the
instructors. You may want to use the Search box to search for an instructor. Check
on the desired person. Click Next. Click OK. The selected instructor will appear on
the page. Repeat this step until all instructors are added.
Instructors are a commonly used property.
Adding instructors allows them to:
Get notifications when Learners register for their class
Allows instructors to plan their training schedule
Ensures instructors are not double booked
21. Click Locations (located under Resources). Click Add to see a list of names of the
available locations. Type in the keyword for the location in the Search box and
Click Go. When the search result shows up, check on the desired location.
22. Click OK. The selected location will appear on the page.
Note: for users to be able to set a location in KELMS the facility and the location must be previously set by your training coordinator.

Office of Diversity, Equality & Training 39
2015.1
23. Click Notifications and System. Click the down arrow next to the View box and
Click Active
A list of active notifications will appear.
Note: If the activity you are creating has already happened, you will want to turn off
(inactivate) some of the active letters. Otherwise, learners may receive notifications telling
them they have been registered for a training class that has already happened. Look closely
at the letters to determine if you need to inactivate them.
24. To inactivate a notification, click the box to the left of the active notification. Click
the down arrow next to the task box. Click Inactivate notifications and Click
the Go button.
25. Click Ready for Production at the left side of the screen.
Note: Active notifications will show the default notifications, these notifications
should show the “Notification Template:” with the word “KELMS” in front.
These are the notifications that should be used.

40 Office of Diversity, Equality & Training
Creating Learning Activities
26. Click Move to Production.
27. Click Go to Activity Roster (at the top right hand corner of the screen) to start
registering learners.

Office of Diversity, Equality & Training 41
2015.1
Exercise 5 – Copy an ILT Class Offering
Instead of creating an ILT class from an ILT course, you can quickly make a copy of an
existing ILT class for recurring training that is offered.
► To Copy an ILT Class Offering
1. Hover the mouse over the Administrator tab.
2. Hover the mouse over Learn in the drop-down menu.
3. Click Learning Activities in the options that appear to the right of the Menu.
4. The Learning Activities page will appear.
5. Click the ADVANCED Button to search for the activities you have created.

42 Office of Diversity, Equality & Training
Creating Learning Activities
6. Enter the Activity Type and your name in the Owner field to locate the ILT
Class you just created.
7. Find the ILT Class that you want to make a copy of. (You may want to use the
search, or advanced search to narrow your choices.) Click on the radio button to
the left of the ILT Class name.
8. Click the Copy button.
9. The Copy Options page will appear. We are only making 1 copy, Enter 1 and Click
OK.

Office of Diversity, Equality & Training 43
2015.1
Note: If you are only making one copy of the class, the Learning Activities Properties page
will appear. If you are making multiple copies, you will be taken back to the Learning
Activities page that will show you a list of only your newly created copies of the classes. You
will need to click on the Edit Pencil next to the name of each created copy to edit the classes
in the Learning Activities Properties page.
10. Make sure the name of the class is selected. Click Switch to Advanced View.
11. The Advanced View of the properties will be displayed.
12. Click Properties and General. Delete the text “Copy of”. Click Apply.
13. Click Schedule and General Make sure Start date and time as well as End date
and time are correct. You will need to clear the date on each calendar before
adding the new date. Click Apply.
14. Make any additional changes to the properties of the new class.

44 Office of Diversity, Equality & Training
Creating Learning Activities
15. Click Ready for Production at the left side of the screen.
16. Click Move to Production
17. Click Go to Activity Roster to start enrolling students or Click OK to return back
to the Learning Activities page.

Office of Diversity, Equality & Training 45
2015.1
Exercise 6 – Add Self-Reported Training to a Learner Transcript
This is a three-step process. You must first emulate the learner, add the training, and
then stop emulating the learner.
► To emulate the learner.
1. Hover the mouse over Manager Tab.
2. Click on the Dashboard.
3. In the top right hand corner, locate your name and click the drop down arrow
4. Click Workgroup – Change view.
5. The Select User Screen will open. Enter the name of the learner you wish to add
training for and click the Go button.
6. Click the radio button next to the name of the learner you want. Then click OK

46 Office of Diversity, Equality & Training
Creating Learning Activities
7. You can tell you are now emulating the learner by looking at the top right hand
corner of your screen where you should see your name and the learner’s name
beside of yours.
► To add the training activity to the Learners Transcript:
1. Hover the mouse over Manager Tab.
2. Hover the mouse over Learn.
3. Click Self-Reported Training.
4. The Self-Reported Training Screen will appear. Click NEW to add the first activity.
5. Enter the below information
a. Name (Required): Enter name of Activity
b. Code: Self-Reported ( Always use the code Self-Reported)
c. Description: Something that identifies this activity
d. Activity Type (Required) : ILT Class (unless you specify differently)
e. Start Date & Time
f. End Date & Time
g. Duration: (Enter hours)
h. Credit hours: (Enter hours)
i. CLICK OK to save your information

Office of Diversity, Equality & Training 47
2015.1
To View the Learner Transcript
6. Hover the mouse over Manager Tab.
7. Hover the mouse over Learn.
8. Hover the mouse over Learning Activity Reports.
9. Click Training Transcript
To stop emulating the learner
1. In the top right hand corner, locate your name (you will see the learners name beside
yours). Click the drop down arrow
2. Click on Switch to Workgroup View and now you are no longer emulating the
learner.

48 Office of Diversity, Equality & Training
Managing Your Classes
Managing Your Classes
Managing Registrations for Learning Activities Learning Activities are any training opportunity available to you in KELMS. These can
be any of the following:
o Digital document
o Computer based training
o Webinar
o Instructor-led course
o On-The-Job Training of any type
o Training offered by an outside vendor
After you locate a learning activity that interests you, click the Register button to sign up
for the activity. Your Manager or proxy will be notified of your registration request. Once
the Manager approves the training you will be placed in the class or activity. If it is already
full you will be placed on a waiting list.
Some online activities do not require registration. The Register button will not appear
for these types of activities. The Start button will replace the register button in this
instance.
KELMS includes a batch registration functionality that significantly reduces the time
taken to register multiple users for activity structures. This functionality, combined
with the ability to designate users as training enrollers, ensures that batch registrations
are easily completed.
Understanding Batch Registration
The batch registration feature allows you to concurrently add multiple users to a training
roster. There are two types of batch registration options available:

Office of Diversity, Equality & Training 49
2015.1
Register others - This option registers a batch of users similar to when
registering yourself for training. All registration restrictions, such as prerequisite
requirements, capacity limitations, registration approval requirements, and other
requirements, can be checked during this process. This is the method you use for all
trainings unless you are the Instructor (Trainer).
Add users directly to roster – There are three options to do this, depending on
your task.
1. If your job duties require you to create classes and register learners
“after the fact” then immediately after creating the class, click on the
blue “Go to Activity Roster” button in the top right hand corner.
2. From the Learning Activity Page, Select the “Manage Roster” Icon next
to the name of the ILT CLASS you are managing.(MAKE SURE that it is the
ILT CLASS and not the ILT Course)

50 Office of Diversity, Equality & Training
Managing Your Classes
3. If you are the instructor and listed as responsible, you can hover over
LearnerLearnInstructor Schedule.
4. Change the view to Upcoming Activities. A list of your upcoming activities
will appear. Locate the training and click on the “View Activity Roster”
Icon.
These registration options enable you to select and simultaneously register a batch of
users for an activity structure by choosing or specifying:
A domain or an organization (or related descendant organization) of which the
users are members
A job that the users hold
A common Manager
An audience to which the users belong
Users who are assigned the activity as a requirement
E-mail, user number, or username

Office of Diversity, Equality & Training 51
2015.1
Exercise 7 – Registering Learners
► To register learners for a learning activity:
1. From the Learner Dashboard, search for the Activity. (Refer to Student Card)
2. When you locate the course/class, Click Actions and View Subactivities
3. When the list of classes (subactivities) appears, locate the specific class that you
want to register the learners. Click Actions. (Note: you can see the remaining
seats left in the class.)
4. Click Register Others.
5. The Batch Registration screen will appear. You may need to select the class again, if
so, Click the specific activity you want. Click Continue and scroll down.
6. Under the Available Users, Click the Add button.

52 Office of Diversity, Equality & Training
Managing Your Classes
7. The Select Users page will appear. Select how you want to search for the individuals: by organization, all viewable users, etc. Click Next.
The Select Users page will appear. Type the learner’s name in the Search box and click the
Go button. The search results will display the name. Click the check box in front of
the name for whom you wish to register into the class. Search for and Select another
co-worker name and Click the checkbox by the name. You can check multiple names at
a time. (search for the name and check it, search for the next name and check it etc.). As
you move from one page to another the system will remember all the names you have
checked.

Office of Diversity, Equality & Training 53
2015.1
8. Click OK. All learners you selected should now appear in the available Users box on
the left.
9. The learners you have added will appear in the Available Users box on the left. If
you have registration issues, it will be displayed under the Status column. (A yellow
hazard sign indicates a warning issue that might be a problem if there is a scheduling
conflict. Red is a critical error that will stop you from moving forward. You can click
on the issue link to see the details.) If you change your mind about a user, uncheck
the check box in front of the user name. If you wish to start all over, click the Reset button.
10. From the middle of the screen, Click the top arrow to place the users in the
Registration box. Participants will be directly enrolled in the class unless the class is already full. In that case, the Learner will appear on the Wait List.
11. Click Submit
12. The Activity Roster will reappear, allowing you to see the participants that have been
registered for the learning activity. Note the yellow message at the top of the
screen…This is a list of users you just added to the roster.

54 Office of Diversity, Equality & Training
Managing Your Classes
When you create a class, you become the owner of the class and can manage the roster. As the “trainer” of the class you can also modify the roster.
.
► To modify a registration:
1. Hover the mouse over the Administrator tab.
2. Hover the mouse over Learn in the drop-down menu.
3. Click Learning Activities in the Options that appears to the right of the Menu.
4. The Learning Activities will appear. Click the down arrow next to the Activity
Type box and Click ILT class from the drop down menu.
Exercise 8 – Modifying a Registration

Office of Diversity, Equality & Training 55
2015.1
5. The system will return a list of available ILT classes. Use the Search box of the
Advanced search button to search for the desired class. (Refer to Student Card) Click Go.
6. The search result will return a list of classes that match your criteria. Locate
your class.
7. Click the Manage Roster Icon (Clip board with person) in front of the class
name. If you don’t see the Manage Roster button, the class has not been moved
to production. You will need to click the Edit button (pencil) to move the class to
production.
8. The Activity Roster page will appear. Any learners who have already registered will be reflected on the page.
From this location you can add new learners or modify the registrations. Regardless
of the function you perform, a notification letter will be sent to the learner informing
them of their status.
9. Click the box beside the Learner name you wish to REMOVE
10. Click the REMOVE button in the upper left hand corner.
11. A message will appear asking you if you are sure you want to remove the Learner from the class. Click OK.
12. The update is made and the roster reflects that the Learner you removed is no longer registered for the learning activity.

56 Office of Diversity, Equality & Training
Managing Your Classes
► To cancel a learner you must emulate the learner:
1. Hover the mouse over Manager and click on Dashboard.
2. Change the drop down on the right hand side from “Direct Reports” to “All
Viewable Users.”
3. Use the “User Search” field directly above that to search for the employee’s name.
4. Hover over “Actions” on the employee’s tile and select “Employee View.”
NOTE: This will change your manager screen to a copy of the employee’s
view. You will need to change it back after cancelling the learner.
5. Click the CANCEL REGISTRATION link under the class you would like to cancel the
person from.
6. The Learner is now cancelled. Select, “Switch to Workgroup View” to stop emulating
the learner.
Exercise 9 – Cancelling a Learner

Office of Diversity, Equality & Training 57
2015.1
► To View a Learner’s Upcoming Activities:
1. Hover the mouse over the Administrator Tab.
2. Hover the mouse over the Manage menu.
3. Hover the mouse over Users.
4. Click on List Users.
5. The user search screen will appear. In the search box, enter the learner name,
employee id or email address of the person you want to find. Click Go.
6. Click on the learner name to open the User Summary Page
7. Click on Learning Activities in the Summary Box.
8. Select your View on the right hand side of the screen Choose Upcoming
Activities to see all the upcoming classes.
Exercise 10 – View a Learners Upcoming Activities

58 Office of Diversity, Equality & Training
Managing Your Classes
Exercise 11 – Marking Completions
In addition to marking attendance you can also set the completion status for a user's
participation to Yes or No. You can also view each participant's completion date, score, and
attendance status. Remember you must own the class or be the trainer of the class in
order to mark completions.
► To enter a user’s completion status for a learning activity:
1. Hover the mouse over the Administrator tab.
2. Hover the mouse over Learn in the drop-down menu.
3. Click Learning Activities in the Options that appears to the right of the Menu.
4. The Learning Activities will appear. Click the down arrow next to the Activity Type box and Click ILT class from the drop down menu.

Office of Diversity, Equality & Training 59
2015.1
5. The system will return a list of available ILT classes. Use the Search box of the
Advanced search button to search for the desired class. (Refer to Student Card) Click Go.
6. Locate your class.
7. 7. Click the Manage Roster Icon (Clip board with person) in front of the class
name. The Activity Roster page will appear reflecting all learners scheduled in the
class.
8. Check the box in front of name of each learner who attended the class.
9. Click the drop down box under status and change the status to Attended.
10. Click the drop down box under Completed and change the status to Completed.
11. Click Apply at the bottom to save changes. You will be asked to confirm that you
want to make this change. Click OK. Double check to ensure there are no
learners with a registered status left on the roster.
12. Don’t forget to ensure there are no learners left on the waiting list.

60 Office of Diversity, Equality & Training
Managing Your Classes
Exercise 12 –View Learner Transcript
►To view Learner’s Transcript:
1. Hover the mouse over the Manager Tab.
2. Click on Dashboard.
3. Change Direct Reports to All Viewable Users.
4. In the User Search box, enter learner name (Refer to Student Card).
5. The learner tile will appear
6. Select Actions>Transcript

Office of Diversity, Equality & Training 61
2015.1
7. You can now view the transcript and have the option to export it to PDF (See
export button in top right hand corner of screen)
8. Click the close button above the PDF Button to return to the Exception Report.

62 Office of Diversity, Equality & Training
Managing Your Classes
Exercise 13 – Viewing Your Instructor Schedule
► To view your instructor schedule:
1. Hover the mouse over the Learner Tab.
2. Hover the mouse over the Learn Menu.
3. Click on Instructor Schedule.
4. Select one of the following from the View list on the far right hand side of the
page:
Current activities - shows the current activities you are scheduled to
teach.
Previous activities - displays activities taught in the past.
Pending requests - lists the activities you are requested to teach.
Approval for this request is still pending.
Calendar - displays the instructor schedule in an interactive calendar
view.
Upcoming activities - shows future activities.
5. Choose Calendar View

Office of Diversity, Equality & Training 63
2015.1
Generating Roster Reports
You can generate the following reports from the Activity Roster page:
Activity Completion Report
Activity Evaluation Report: An evaluation report shows the responses that people
have entered for a specific learning activity.
► To Generate Roster Reports:
1. Hover the mouse over the Learner tab
2. Hover the mouse over the Learn Menu
3. Click on Instructor Schedule.
4. Locate the activity and click the magnifying glass icon.

64 Office of Diversity, Equality & Training
Managing Your Classes
5. On the sidebar, under reports, select the report you want to generate.
6. Select Activity Completion Diploma.

Office of Diversity, Equality & Training 65
2015.1
Helping Your Manager
On-The Job Training With appropriate permissions, Managers can use On-the-job training (OJT) to observe and
track a user‘s proficiency in a specific training required for the job. You can manage OJT
Courses and OJT Classes that you create.
For OJT Courses:
You can register users and manage the roster from the Manager Exception
Report and from Search results.
You can register users from the Detailed Exception Report by User if the direct
report is not registered. Else, you can manage the roster from the Other Actions
link.
For OJT Courses and Classes:
You can manage OJT Classes, register users, edit OJT Class assignments, and
manage the roster from the Manager Exception Report (from the Activities
tab) and from Search results by clicking on the Other Actions button.
You can register users from the Detailed Exception Report by User if the direct
report is not registered. Else, you can manage OJT Classes from the Other
Actions button.
Creating an OJT Class As a Manager, with appropriate permissions, you can create an OJT Class, edit and delete
an OJT Class and manage the roster of an OJT Class that you own. The audience for the
OJT Class you create will default to the OJT Course audience.
Proxies Managerial functions for a group of users may suffer delays if Managers are unavailable. In
such scenarios, it is important to ensure the employee training is not adversely affected.
To do this, you can delegate all the training task management for the team to another
user, or a member of the team. KELMS offers the Proxy Relationship features for you to
designate another user to act on his behalf for a limited period of time or indefinitely.
You should have appropriate permissions to be able to assign a proxy relationship.

66 Office of Diversity, Equality & Training
Helping Your Manager
Approvals Sometimes, your direct reports need your approval to register for a learning activity. You
can view a list of the approval records for learning activities that any selected user has
registered to take.
Approve Training Requests
► To approve training requests:
1. From Learner Click on Learn>Learner Approvals.
2. Select the appropriate approval view (Authorized Approvals) from the View
list on the right hand side of the screen.
This will allow you the opportunity to see your assigned approvals, approvals
assigned to others, and those without any assigned approver. You may be able
to approve requests not specifically assigned to you. You will also be able to
see a list of your Manager’s approvals if you are proxying for him or her.
The screen will return a list of pending registration approvals.
3. Select the check box beside the request you want to approve.
4. In the Task list, select Approve Requests.
5. Click .

Office of Diversity, Equality & Training 67
2015.1
6. [Optional] Enter any notes regarding the approval.
7. Click OK to accept the request.

68 Office of Diversity, Equality & Training
Notifications - Letting the Users Know
Notifications - Letting the Users Know
Using Notifications
KELMS offers over 90 different system e-mail notifications that alert Learners, Instructors,
and Training Coordinators when certain events occur in the system. These events can be
schedule by you or triggered by something that happens in the system. Because they are
automatic, the notifications feature saves Administrators hours of time that would be spent
manually tracking and sending emails to Learners. Once you set up a notification, it
functions on its own until you need to change it.
By default, all users in the system inherit 11 notifications which can be deactivated for
classes that you create as an Instructor. The notifications are as follows:
To deactivate a notification in your class, check the box beside the notification. Change
the drop down under task to Inactivate Notifications. Click the Go button.

Office of Diversity, Equality & Training 69
2015.1
Technical Support
What do you do when you don’t know what to do? Training Coordinators are your first point of contact to reset passwords and deal with
technical issues.
If you are working in KELMS and receive an error message, please provide the below
information to your Training Coordinator so they can research the issue.
1. Course details (course name, date, or code of the activity you are working in)
2. Include the name of the user experiencing the problem
3. Steps the user was performing when the problem happened
4. Screenshot of the error message
If your Training Coordinator is not available you may send an email to the
[email protected] mailbox where someone will assist you. Please follow the above
instructions to clearly identify the problem. Also ensure that you cc: your Training
Coordinator so they are aware of the issue you are experiencing.
Important Reminder:
New law in effect January 1, 2015
A person’s name in combination with an account number along with a password that
provides access to KELMS is considered personal information.
Any use of an employee’s name along with the Employee ID should be treated as
sensitive information both in electronic and printed form.
Always remember to use Entrust to encrypt email containing confidential information
– this includes screen shots.
If you do not have Entrust set up in your Outlook mail, please contact your manager
about having it installed in your email.
KELMS Access Within 1-2 days of completion of this class, you will receive an email from the KELMS
System Administrator granting your access to KELMS. Your name will be added to a global
email distribution list so that you can keep up to date with details regarding the KELMS
system. Do not share your login information with anyone.
If you or another co-worker who has access to KELMS will be transferring to another position
or terminating your employment, it is vital that you inform your Training Coordinator so that
the proper paperwork can be completed to remove your access to the system and make
arrangements to train and set up security for the new user.

70 Office of Diversity, Equality & Training
Reference Material
Reference Material
Learning Activity Creation Guidelines

Office of Diversity, Equality & Training 71
2015.1
Reference-Important Functions and Terms
Audiences
Audiences control user access to learning activities in Learner and Manager Modes. Every
learning activity offered in KELMS is designed for a target group of users. The target group
for any learning activity can be every employee of an agency, members of an agency
division, employees working for a common job, newly hired employees, promoted
employees, or a specific list of employees in an agency.
Audiences limit who can register for trainings, or can allow you to assign activities to a
specific group of people.
Every learning activity in KELMS must have at least one associated audience to determine
the Learners who can access it; otherwise, the activity is not visible to any Learner. By
defining audiences and associating them with a learning activity, you can control the
Learners who can:
View the learning activity in the training catalog
Register for the learning activity
Occupy a seat on the learning activity roster
View reports
Be assigned a learning activity
In KELMS, an audience is defined using a set of filtering rules that are used to control
various aspects of learning activities.
Audiences are defined using rule sets. Rule sets are groups of rules that
determine the members of an audience. This rule-based architecture allows you to
define sets of users based upon different parameters such as their job, organization,
Manager, managed users, and more.
Every audience consists of at least one rule set. When multiple rule sets are added to an
audience, users must meet the requirements of any one rule set to qualify as a member of
the audience. If you have the need to create an audience, please contact your Training
Coordinator to have them create the audience for you.
Curriculums
A Curriculum defines a learning path that identifies the required objectives and the order
in which these objectives should be completed. You can use a Curriculum to:
Organize different learning activities into a hierarchy to create an activity
structure.
Track variety of learning activities towards a single learning goal.
Map a single record source for a variety of learning paths for a specific training
subject. For example, a Learner can take an ILT course, an online course or an
assessment to meet the completion criteria for a single subject.
When a curriculum is created, it makes a copy of the activities or offerings that make up
the curriculum. When a Learner is registered to a curriculum, they register for this copy
as well as the original roster of the activity itself. If a change is needed to the status of
an activity in a curriculum, the Training Coordinator or Instructor would need to look at

72 Office of Diversity, Equality & Training
Reference Material
the roster of the actual standalone activity to make the choice.
When the activity in a curriculum is activated, the Learner uses this copied activity to
manipulate the real activity, and the status of the real activity is passed back to the
copy, which has the curriculum completion rules, etc, as properties that may need to be
satisfied. By creating a copy of an activity for the curriculum, the system allows multiple
curriculums to use the same activity for more than one structure.
This is why dual registrations appear for any activity that is in a curriculum structure and is not typically an error with the system.
Resources and Assignments
Assigning Resources
Training resources, such as vendors, facilities, locations, and equipment, refer to items
that are required to deliver training. Some specific examples of resources include training
rooms, instructors, computers, and overhead projectors. In addition to training delivery
resources, you can set up other resources such as purchase orders and notification
templates.
By managing training resources, you can ensure that your enterprise's training delivery
logistics are well coordinated.
Before you begin to schedule training, you must enter all resources and select them when
you schedule learning activities. Automatic conflict checking ensures that resources are not
overbooked.
Viewing Resources
You can view all the resources that belong to your domain or to any of its child domains.
Note: Viewing or updating resource details can be completed only in Administrator mode.
The Resources menu includes the following options:
Vendors
Facilities (identifies the
building)
Locations (identifies the
specific location)
Equipment
Resource Approvals
Purchase Orders
Accounts
Notification Templates
Resource Configurations
To view resources, click an option and browse through the available resources from the
Resources menu.

Office of Diversity, Equality & Training 73
2015.1
KELMS Course Code Development
KELMS Learning Activity Code Standard
This standard is to be adhered to for any course, class, and activity which is entered into
KELMS. Any learning activity included in KELMS is required to have a Learning Activity
Code in accordance with the following alpha numeric structure. It is composed of:
Cabinet and Agency, Delivery ethod, Category/Type, and Agency Code.
Cabinet and Agency Code
1. First two numbers is the cabinet identifier
2. Last three numbers is the agency identifier
Delivery Method Acceptable Codes
1. Instructor Led Training (ILT)
2. CBT (OLT)
3. Blended Learning (BLE)
4. Meeting (MTG)
5. Webinar (WEB)
6. Conference (CON)
7. Acknowledgments (ACK)
8. On the Job Training (OJT)
9. Curriculum (CUR)
Common Category Types Acceptable Codes
1. Human Resources (HR)
2. Information Technology (TEC)
3. Professional Growth and Development (PGD)
Cabinet & Agency Delivery Method Common Category/Types
5 digit numeric 3 alpha 3 Alpha
Required Required Required
57886 ILT TEC