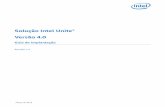Keep your meetings moving smoothly with Intel Unite
-
Upload
principled-technologies -
Category
Technology
-
view
163 -
download
1
Transcript of Keep your meetings moving smoothly with Intel Unite

A Principled Technologies report: Hands-on testing. Real-world results.
March 2016Keep your meetings moving smoothly with Intel Unite
Keep your meetings moving smoothlyIntel® Unite™ improves collaboration in team meetings*
In many offices, team members bring their laptops to meetings and take turns presenting information on a common monitor. Doing so is a great boon to collaboration, but plugging and unplugging cables can waste a lot of time.
Intel Unite is a software solution that can eliminate delays and make it effortless to share resources in meetings. Once users connect wirelessly to Intel Unite at the beginning of the meeting, they are ready to share content seamlessly, which makes for more effective collaboration and a snappier meeting pace.
We conducted sample meetings two ways: using HDMI cables to connect to the larger display, and using Intel Unite. We found that Intel Unite let a presenter get started more quickly and made it easier and faster to switch presenters because no cables were required. Sharing files was also easier with Intel Unite. Intel Unite has two features we found very useful—it lets as many as four users share their screens simultaneously on the same larger display, and it gives users a way to call attention to anything on the screen. Together, these advantages add up to a smoother and even more productive meeting with Intel Unite.
A Principled Technologies report: Hands-on testing. Real-world results.
*vs. switching monitor control manually
93%less timeto switch presenters
up to
63%less timeto share fileswith participants
89%less timeto collaborate withmultiple presenters

March 2016 | 2
A Principled Technologies report: Hands-on testing. Real-world results.
Keep your meetings moving smoothly with Intel Unite
How we ran our meetingFor our hands-on tests, we simulated a meeting in a conference room familiar to all the participants. The participants had an above-average level of technical expertise, and each laptop had an HDMI port compatible with the television in the room. This provided us with a best case scenario for both Intel Unite and the traditional, wired meeting.
We started our timer when participants entered the conference room. Meeting participants walked 10 feet from the doorway to the conference room table. The HDMI cable was readily accessible and long enough to reach each laptop as opposed to disconnected from the conference room display and stored in a drawer. The display was stationary and used only as configured--with the HDMI cable--and was set to the correct input before participants joined the meeting. The tester was familiar with the location of the HDMI port on the laptop, and transitions were relatively smooth as the four laptops were positioned on the same conference room table.
A change to any one of these elements could add time and complexity. Less technical people using rooms that are unfamiliar to them would not perform the wired scenarios as quickly as our testers did. As technical ability and familiarity with the room decrease, we would expect that using Intel Unite could save even more time compared to a traditional, manual meeting.
Intel Unite user interface

March 2016 | 3
A Principled Technologies report: Hands-on testing. Real-world results.
Keep your meetings moving smoothly with Intel Unite
TIME TO SWITCH BETWEEN TWO PRESENTERS
Intel Unite
Wired
.6 secs
8.6 secs
93%
less timeto switch
presenters
No wires, less waitingYour 1PM client call ran a few minutes long and you arrive breathless for your 2PM meeting. Your usual conference room was booked today, so you go to the alternate one, where your colleagues sit, looking impatient. Oh, that’s right, you agreed to kick things off today. You hope the monitor in this room takes an HDMI cable, because that’s the kind of output your laptop has. Anything else and you’ve inconvenienced the team further. Luckily, you’re able to connect with only a bit of fumbling and everything looks the way it’s supposed to on the big screen. But wouldn’t it be nice if none of this were an issue?
With Intel Unite, you need only to log into the software to start talking numbers—no physical connections are necessary. You can start presenting in about the same amount of time, in any room, without worrying whether the cable fits your computer.
Quick transitions for a seamless discussionYour team members forgave your tardiness and you presented the quarterly financials like the pro you are. Now it’s time to hand the reins to your colleague, who’s going to discuss projections for the next quarter. You unplug the cable from your laptop and pass it across the table to her. It doesn’t quite reach, so the two of you trade seats.
With Intel Unite, switching from one presenter to another is as easy as clicking a button. There is no need to hassle with cables and waste precious meeting time. Your colleague can take control in less than a second and the meeting can continue without a hitch. That’s nearly 8 seconds faster than it would take if you needed to fiddle with an HDMI cable—and that’s assuming that everything worked correctly.

March 2016 | 4
A Principled Technologies report: Hands-on testing. Real-world results.
Keep your meetings moving smoothly with Intel Unite
Share files as easy as (sharing) pieYour colleague is wrapping up her part of the presentation when she asks you to send her last year’s Q1 report for comparison. It’s a little larger than your email can handle, so you decide to share it with her—and the others in the meeting, who would also like to see the file—using OneDrive®. Unfortunately, one of your coworkers doesn’t have a OneDrive account. You consider using Google Drive™, but your colleague who’s presenting can’t access her account at the moment. Meanwhile, the clock is ticking.
Intel Unite eliminates these kinds of problems. Once all of the meeting attendees have logged into Unite, it’s easy to share files. You simply choose the file you want to share, click, and it is soon accessible to everyone in the meeting. And it generally takes less time than with other methods—as much as 63 percent less time. And that’s not even counting the time it could take for the group to determine an alternate method and for each team member to find the right application and remember his or her own username and password. Because Intel Unite lets everyone in the meeting access the file more quickly, the discussion zips right along.
TIME TO SHARE FILES WITH MEETING ATTENDEES
up to
63%less timeto share files with
participantsIntel Unite
Google Drive
22.5 secs
26.8 secs
Share10MB
file
Intel Unite
OneDrive
18.3 secs
49.9 secs
Share5MBfile
Intel Unite
17.0 secs
37.1 secs
Share3MBfile

March 2016 | 5
A Principled Technologies report: Hands-on testing. Real-world results.
Keep your meetings moving smoothly with Intel Unite
Introducing the interactive meetingNow it’s time for the big budget discussion, where all four of you in the meeting share your documents. To compare data requires going back and forth repeatedly, and trading control of the main screen so often means a lot of time spent passing that darn cable back and forth—and maybe even trading seats! No surprise that this is the portion of the meeting that usually drags the most.
The figure above illustrates the screen-sharing sequence we followed in our sample meetings.
Using the manual unplug-and-replug method to go back and forth among the four presenters took more than nine times as long as doing so using Intel Unite software.
TIME TO COLLABORATE WITH MULTIPLE PRESENTERSIntel Unite
Wired
5.0 secs
45.8 secs
89%
less timeto switch control
of screen
1 2 1 3 1 4

March 2016 | 6
A Principled Technologies report: Hands-on testing. Real-world results.
Keep your meetings moving smoothly with Intel Unite
Not only does Intel Unite make the time spent waiting for presenters to switch negligible, it lets up to four users share to the screen at once.
This eliminates waiting, of course, but even more valuable than the time saved is the ease of comparing data when the screens are adjacent. Seeing information side by side can enable you to make connections you might otherwise miss and could make meetings more productive.
Cool features add valueOne way that dry erase boards boost collaboration is by letting you circle and highlight key points. Laser pointers let you point things out when you’re presenting via a projection screen. When you connect your laptop to a conference room monitor via cable, you typically lose this ability.
Not when you connect with Intel Unite, though. Its handy annotation feature lets you draw attention to anything you want while you’re presenting. You use it as you would a marker or pen to circle, underline, or jot notes—things you wouldn’t be able to do when connecting with a cable.

March 2016 | 7
A Principled Technologies report: Hands-on testing. Real-world results.
Keep your meetings moving smoothly with Intel Unite
Get more done in meetings with Intel UniteWhen the only option for presenting your desktop to a group is by plugging in and passing HDMI cables around the old-fashioned way, teams manage. They tolerate the inevitable delays, cope with the hassles of cables, and make the effort necessary to keep the discussion on track despite these obstacles.
Intel Unite, a tool designed to facilitate effective collaboration, offers an entirely different experience. By making it easy to change among presenters and share files, Intel Unite can help you collaborate more effectively and let your team get the most out of your meetings.
Keep your meetings moving with Intel Unite
93%less time
to switch presenters
63%less time
to share fileswith participants
89%less timeto collaborate withmultiple presenters

March 2016 | 8
A Principled Technologies report: Hands-on testing. Real-world results.
Keep your meetings moving smoothly with Intel Unite
Dell OptiPlex 9020 Micro
Dell Latitude
E5450
Number of processor packages 1 1
Number of cores per processor 4 2
Number of hardware threads per core
4 4
Total number of processor threads in system
16 16
System power management policy Balanced Balanced
Processor power-saving option
Enhanced Intel SpeedStep® Technology
Enhanced Intel SpeedStep Technology
System dimensions (length × width × height in inches)
1.5 × 7.4 × 7.2 13.2 × 9.2 × 1.0
System dimensions (cubic inches) 79.9 121.4
System weight (lbs.) 2.5 4.1
GeneralDell OptiPlex 9020 Micro
Dell Latitude
E5450
Vendor Intel Intel
Name Core™ i5 Core i5
Model number 4590T 5200U
Stepping C0 E0/F0
Socket type 1150 LGA 1168 BGA
Core frequency (GHz) 2-3 (Max Turbo) 2.2-2.7 (Max Turbo)
L1 cache 4 × 32 KB + 4 × 32 KB
2 × 32KB + 2 × 32KB
L2 cache 2 × 256 KB 2 × 256KB
L3 cache 6 MB 3MB
CPU
Dell OptiPlex 9020 Micro
Dell Latitude
E5450
Vendor Dell Dell
Motherboard model number 0Y5DDC 0YDPWM-A00
BIOS name and version Intel Q87 Intel Broadwell-U
BIOS settings Dell A02 (08/11/2014)
Dell A06 (04/10/2015)
Platform
Appendix A – Test systemsThe following tables detail our test systems. We used the Dell™ OptiPlex™ 9020 Micro desktop as the hub that ran the Unite host software, and the Dell Latitude™ as the client system running the end-user version of Unite.
Dell OptiPlex 9020 Micro
Dell Latitude
E5450
Vendor and model number
Seagate® ST500LM021
Seagate ST500LM021
Number of disks in system 1 1
Size (GB) 500 500
Buffer size (MB) 32 32
RPM 7,200 7,200
Type SATA HDD SATA HDD
Controller Standard SATA AHCI Controller
Intel 9 Series Chipset Family SATA AHCI Controller
DriverMicrosoft® 6.3.9600.16384 (6/21/2006)
Intel 13.2.4.1000 (7/25/14)
Hard disk
Dell OptiPlex 9020 Micro
Dell Latitude
E5450
Type Li-Polymer Li-Polymer
Size Integrated Integrated
Rated capacity (Wh) 35 35
Weight Integrated Integrated
Battery
Dell OptiPlex 9020 Micro
Dell Latitude
E5450
Number 6 3
Type USB 3.0 USB 3.0
Other Display Port SD card
USB ports

March 2016 | 9
A Principled Technologies report: Hands-on testing. Real-world results.
Keep your meetings moving smoothly with Intel Unite
Dell OptiPlex 9020 Micro
Dell Latitude
E5450
Vendor and model number
Intel HD Graphics 4600
Intel HD Graphics 5500
Type Integrated Integrated
Chipset Intel HD Graphics Family
Intel HD Graphics Family
BIOS version 2179.1 1032.17
Total available graphics memory (MB)
1,696 1,696
Dedicated video memory (MB) 64 64
System video memory (MB) 0 0
Shared system memory (MB) 1,632 1,632
Resolution 1,920 × 1,080 1,366 × 768
DriverIntel 10.18.10.3412 (01/29/2014)
Intel 10.18.15.4256 (7/17/2015)
GraphicsDell OptiPlex 9020 Micro
Dell Latitude
E5450
Total RAM in system (GB) 8 8
Vendor and model number
Hyundai® HMT41GS6B-FR8A-PB
Hyundai HMT41GS6B-FR8A-PB
Type PC3-12800 PC3-12800
Speed (MHz) 1,600 1,600
Speed running in the system (MHz) 1,600 1,600
Timing/Latency (tCL-tRCD-tRP-tRASmin)
11-11-11-28 11-11-11-28
Size (GB) 8 8
Number of RAM module(s) 1 1
Total RAM in system (GB) 8 8
Channel (single/dual) Single Single
Memory module(s)
Dell OptiPlex 9020 Micro
Dell Latitude
E5450
NameMicrosoft Windows® 7 Professional x64
Microsoft Windows 10 Professional x64
Build number 7600 10240
Service Pack 1 n/a
File system NTFS NTFS
Kernel ACPI x64-based PC ACPI x64-based PC
Language English English
Microsoft DirectX® version 11 12
Vendor and model number
Samsung® PM851 SSD Micron® M510
Number of disks in
system 1 1
Size (GB) 128 256
Type SSD SSD
ControllerIntel 8 Series/C220 Chipset SATA AHCI
Intel Mobile Express Chipset SATA RAID
Driver 13.0.0.1098 (2/5/2014)
13.2.0.1016 (6/20/2014)
Operating system
Dell OptiPlex 9020 Micro
Dell Latitude
E5450
Vendor and model number
Broadcom® 802.11ac Network Adapter
Intel Dual Band Wireless-AC 7265
DriverBroadcom 6.35.223.4 (10/14/14)
Intel 17.13.11.5 (12/8/14)
Wireless
Dell OptiPlex 9020 Micro
Dell Latitude
E5450
Vendor and model number
Intel Ethernet Connection I217-LM
Intel Ethernet Connection I218-LM
Driver Intel 12.12.50.7205 (07/31/2014)
Intel 12.12.50.7205 (7/31/2014)
Ethernet
Dell OptiPlex 9020 Micro
Dell Latitude
E5450
Vendor and model number
Realtek® High Definition Audio
Realtek High Definition Audio
DriverRealtek 6.0.1.6032 (04/25/2014)
Realtek 6.0.1.6060 (12/10/2014)
Sound card/subsystem

March 2016 | 10
A Principled Technologies report: Hands-on testing. Real-world results.
Keep your meetings moving smoothly with Intel Unite
Appendix B – Test methodologyAt Principled Technologies, we pride ourselves on the rigor and relevance of our testing. To that end, we followed scientific testing procedures and compared the two solutions in several scenarios you’re likely to encounter in a meeting.
Because we want you to be able to recreate our results, in this section, we provide all of the steps we followed—our complete testing methodologies. We repeated each scenario until we had three consecutive data sets with a variance of 5% or less. That means our results did not change significantly from one run to the next. The data we report represents the median of our three runs. The low variance means you should be able to do our tests yourself and achieve similar outcomes. We tested each scenario using Intel Unite and manual procedures.
Our wireless network For the testing we did using a wireless connection, we connected to the 5GHz band of a ZoneFlex R710 wireless access point.
Testing Exclusive modeNote: This test involves a single user.
Connecting and displaying the desktop with Intel Unite on a Windows laptop.1. Ensure you are connected to the same network as the Unite hub computer.2. Start the timer, enter the conference room, and open the presenting laptop.3. Open the Intel Unite app, and enter the PIN for the conference room.4. Click Share to share the desktop.5. Wait for the desktop to appear on the conference display, and stop the timer.
Connecting and displaying the desktop with an HDMI physical connection from a Windows laptop.1. Simultaneously start a timer, walk into the conference room, and open the presenting laptop.2. Connect the laptop to the conference display via HDMI. By default, conference display may connect as an extended display.3. If the display starts in extended mode, open the Display Properties panel, and configure the conference display as mirrored.4. Open an application on the laptop, confirm that it is mirrored on the conference display, and stop the timer.
Changing presenters Note: This test involves two users.
Changing presenter control on Intel Unite on Windows laptops.1. Have two users open the Unite app.2. Have both users simultaneously join using the steps in the section above called Testing Exclusive mode.3. Have the first presenter click Share to share his or her screen.4. Start the timer and have the other user click Take Over to take control of the conference display.5. When the conference display shows the new presenter’s screen, stop the timer.
Changing presenter control with an HDMI physical connection on Windows laptops.1. Connect the first presenter’s laptop to the conference display via HDMI using the steps in the section above called Testing Exclusive mode.2. Once first presenter’s screen is visible on the conference display, start the timer.3. Disconnect the presenter’s laptop and connect the next presenter’s laptop to the conference display via HDMI using the steps in the section above called Testing Exclusive mode.4. When the conference display shows the new presenter’s screen, stop the timer.
Sharing files Note: This test involves two users.
Sharing files with Intel Unite on Windows laptops1. Prepare 4 PDFs of the following sizes: (3 MB, 5 MB, 10 MB, 20 MB)2. Have two users open their laptops and log into their email and cloud services accounts.3. Start the timer and have the first user send the 3 MB PDF file via email to the second user.4. Once the second user receives the file, him him or her download it and open on the laptop, and then stop the timer.5. For the 5MB file test, simultaneously start the timer and have the first user upload it to Microsoft OneDrive using the in-browser upload interface, and share the link with the second user via email.6. Once the second user receives the link, have him or her download and open the file and stop the timer.

March 2016 | 11
A Principled Technologies report: Hands-on testing. Real-world results.
Keep your meetings moving smoothly with Intel Unite
7. Repeat steps 5 and 6 for the 10MB file using Google Drive, recording the time elapsed between the first user’s beginning the upload and the second user’s opening the shared file.8. Repeat steps 5 and 6 for the 20MB file using Dropbox, recording the time elapsed between the first user’s beginning the upload and the second user’s opening the shared file.
Testing Interactive mode (multiple users collaborating) Note: This test involves four users.
Connecting and displaying documents with Intel Unite on Windows laptops 1. All four users open the Unite app and join using the steps in the section above called Testing Exclusive mode.2. Once all four users are connected, start the timer.3. Have the first presenter click Share to share his or her screen to present.4. Have the second user click Join to join the conference display alongside the first presenter, and then present.5. Have the first presenter present again while leaving the second presenter’s screen shared on the conference display.6. Have the third user click Join to join the conference display alongside the first and second presenters, and then present.7. Have the first presenter present again while leaving all three presenters’ screens shared.8. Have the fourth user click Join to join the conference display alongside the other three presenters, and then present.9. Once all four users’ screens are visible on the conference display, stop the timer and record the total elapsed time.
Connecting and displaying documents with an HDMI physical connection from Windows laptops1. Simultaneously start the timer and connect the first presenting laptop to the conference display via HDMI using the steps in the section above called Testing Exclusive mode. By default, the conference display may connect as an extended display.2. If the conference display connects as an extended display, open the Display Properties panel, and configure the conference display as mirrored.3. Have the first presenter share his or her screen.4. Disconnect the first presenter’s laptop.5. Have the second presenter share his or her screen.6. Disconnect the second presenter’s laptop.7. Have the first presenter share his or her screen.8. Disconnect the first presenter’s laptop.9. Have the third presenter share his or her screen.10. Disconnect the third presenter’s laptop.11. Have the first presenter share his or her screen.12. Disconnect the first presenter’s laptop.13. Have the fourth presenter share his or her screen.14. Stop the timer and record the total elapsed time.
Principled Technologies is a registered trademark of Principled Technologies, Inc.All other product names are the trademarks of their respective owners.
DISCLAIMER OF WARRANTIES; LIMITATION OF LIABILITY:Principled Technologies, Inc. has made reasonable efforts to ensure the accuracy and validity of its testing; however, Principled Technologies, Inc. specifically disclaims any warranty, expressed or implied, relating to the test results and analysis, their accuracy, completeness or quality, including any implied warranty of fitness for any particular purpose. All persons or entities relying on the results of any testing do so at their own risk, and agree that Principled Technologies, Inc., its employees and its subcontractors shall have no liability whatsoever from any claim of loss or damage on account of any alleged error or defect in any testing procedure or result.
In no event shall Principled Technologies, Inc. be liable for indirect, special, incidental, or consequential damages in connection with its testing, even if advised of the possibility of such damages. In no event shall Principled Technologies, Inc.’s liability, including for direct damages, exceed the amounts paid in connection with Principled Technologies, Inc.’s testing. Customer’s sole and exclusive remedies are as set forth herein.
This project was commissioned by Atos.For more information about the Atos and Intel partnership, visit:http://na.atos.net/en-us/home/we-are/partners/intel.html
PrincipledTechnologies®
Facts matter.®