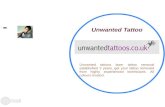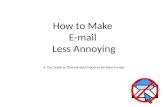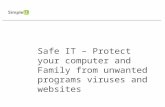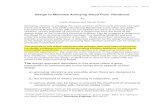KEEP IT CLEAN!. YOUR COMPUTER THAT IS! Why? Detect Viruses & Malware BEFORE they cause damage Speed...
-
Upload
julia-oconnor -
Category
Documents
-
view
217 -
download
0
Transcript of KEEP IT CLEAN!. YOUR COMPUTER THAT IS! Why? Detect Viruses & Malware BEFORE they cause damage Speed...
Why?• Detect Viruses & Malware BEFORE they cause
damage• Speed up your computer• Eliminate annoying unwanted software
THE INTRUDERS• Viruses & Malware• Unsolicited Software• “Presumptuous” Software• Unnecessary “Add-Ons”• Obsolete Programs
ANTI-VIRUS & ANTI-MALWARE
• Although there is some functional overlap, these remain distinctly different – so need both
• Important to have “real time” versions – catch dangers BEFORE they hurt you
• Need to schedule scans – there is a delay between detection of new dangers & fixes
• Microsoft Security Essential/Windows Defender [FREE] & Malwarebytes [annual cost] are still our recommended choices
Unsolicited software
• Increasingly we have to install WANTED programs by downloading from the Internet
• Often, during the process, extra programs are also installed UNLESS you object during the download. This is usually “negative option” style – read all the messages CAREFULLY!
• Can also happen from e-mails/web sites – the are not caught by anti-virus/anti-malware because they are “genuine” programs
• Mostly cause annoying “pop-ups” that pester you but some “over-rule” your choices
IF IT DOES HAPPEN
1. May have installed in a “legitimate” manner – use Control Panel – Programmes & Features to Uninstall
2. MANUALLY run anti-virus & anti-malware scans – follow on-screen instructions to remove
3. Use a special tool4. Call Home Help as a last resort!
PRESUMPTUOUS SOFTWARE
• Many programs assume that they are so important to you that they must be running automatically whenever the computer starts so that you can use them quickly. Your printer is a typical example
• This MAY have had some validity 20 years ago when computers were much slower – today it only saves a few seconds!
• BUT they do take up MEMORY which can slow the computer down!
Find ‘em & fix ‘em
• In Windows 7 [or earlier] use the “RUN” option from the START button
• This will let you enter the MS-DOS command “msconfig” to access the “startup” and “services” menus
• In Windows 8, for “startup” use Task Manager. Use “RUN” as in Windows 7 for “services”
• You may find what you are looking for in either one• REMEMBER: Anything you change here CAN be
changed back again without damage!
UNNECESSARY ADD-ONS
• A number of programs install “extras” – for example additional tool bars or subsidiary programs
• These may reduce the working area of the screen or “pop-up” in an annoying fashion
• Use “Programs & Features” or “msconfig” to uninstall/disable them
Obsolete programs
• While in many cases it is not essential, eliminating obsolete programs is good housekeeping
• It IS essential if changing anti-virus or anti-malware software
• Mostly this can be done through “Programs & Features”
• Special care is needed for printer and anti-virus software – these can cause problems
• For these, follow the steps on the next slide
Obsolete programs
1. Find the appropriate folder in “All Programs’ and expand it. Look for an “uninstall” option. If there is one – use it!
2. If not, go to the Manufacturers web site & look for uninstalling – may need to have model or version number. If there is a download – use it! You may be told to use “Programs & Features
3. Use Programs & Features if no other option4. In Windows 8 – if uninstalling anti-virus, check that
Windows Defender has now switched ON unless you are installing another paid software. In this case, ensure Windows Defender is still OFF
TIME FOR A TUNE-UP!
• Over time, various factors can slow your computer quite a bit
• “Clutter” – left over bits and pieces• “Broken” links – usually shortcuts but
sometimes damaging• Less than optimum Hard Disk usage
cleaners
• There are a number of programs available that “clean” your computer
• They remove clutter and repair “broken” links etc.• Some care is needed in choosing as some install an anti-
virus program – can cause problems – and some install “junkware”
• For many years “Wincleaner” was our recommendation. More recently, Uniblue has been popular.
• Neither of these appear to be “top-rated” anymore according to a Feb 2015 Survey
The hard drive
• When information is stored on a Hard Drive, it is “fragmented” in a manner that promotes operating speed
• This was more critical in the era of slower drives with smaller capacities
• As information is added and removed, over time the intent can be reversed
• So we Defragment [Defrag] & Optimize• Don’t leave this too long – space on the disk is
needed. If it’s nearly full, it won’t work
In windows 7
• Go to All Programs menu
• Expand “Accessories” & then “System Tools”
• Use “Disk Clean Up” and “Disk Defragmenter
Your browser
• “Clutter” builds up most quickly during Internet use
• This can be reduced through a setting in the Browser
• This has the added advantage that it manages one of the areas where malware etc. hide and reduces the risk