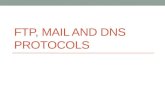KDOT Secure FTP instructions for Contractors and Consultants
Transcript of KDOT Secure FTP instructions for Contractors and Consultants

KDOT Secure FTP instructions for Contractors and Consultants
NOTE: The Secure FTP site is PUBLICLY accessible. All Files placed in the Incoming folder will be
accessible to all KDOT employees. Computer Services strongly recommends using password-protected
ZIP files for sensitive data.
NOTE: Once a file has been uploaded to the Secure FTP site it cannot be removed. The server will systematically delete all files that are seven calendar days old.
1. From a browser add the following URL to the address field: https://secftp.ksdot.org/login
Login ID: kdotftp
Password: ftpuser
Select the Blue Sign in button
NOTE: If you intend to use a third-party FTP client (like FileZilla or CoreFTP), you will need to use the
Login ID and Password specified above and select (SSH/SFTP) as the connection type.

1. From the File Manager screen click the folder named Incoming.
2. To upload a file click the green Add File button located along the bottom left side of the screen.
Select the file to be uploaded and click the open button in the lower right hand corner of the
Windows Explorer screen to close the window.

3. The file will then be listed at the bottom of the File Manager screen waiting to be uploaded.
Click the blue Start upload button to finish coping the file to the server.
4. Once the file upload is complete, select the logout tab located in the upper right corner of the
screen to close the session.

KDOT Secure FTP instructions for Employees
NOTE: The Secure FTP site is publicly accessible and files uploaded to the Incoming or Outgoing folders
will be accessible to other KDOT employees. Computer Services strongly recommends using password-
protected ZIP files for sensitive data.
NOTE: Once a file has been uploaded to the Secure FTP site it cannot be removed. The server will systematically delete all files after seven calendar days.
1. From a browser window add the following URL to the address field.
https://secftp.ksdot.org/login
2. Login with your agency provided Active Directory User ID and Password. The same credentials
used daily for authentication to the KDOT network.

3. Once authenticated you will see the following screen displaying the root directory containing an
Incoming and Outgoing folder.
4. From the file manager screen you can perform file uploads, downloads and share files with
other employees or external consultants.

5. To download files from the Incoming folder first select the folder name then click the
oval radio button located just to the right of the file you want to download.
6. The final step is to select the blue Download button found in the dropdown menu. You
will have the option to Open or perform a Save as function to your local PC.

7. To upload a file, first select the Outgoing folder and click the green Add file button. Select the
file you would like to upload then click the Open button in the lower right hand corner of the
Windows Explorer screen to close the window.
8. The file is then listed at the bottom of the File Manager screen waiting to be uploaded. Click the
blue Start upload button to copy the files to the server.

9. To share a file first select the Outgoing folder and click the oval radio button located on the right
hand side of the screen. An additional dropdown menu will appear that provides the option to
Download, Share and or Email.
Share: Public file sharing, also known as ad hoc file transfer or person-to-person file
transfer, allows a user to take any file and generate a unique, time-limited, public link to
that file and share it with anyone. By sending just a link to the file, users can ensure
large files can be accessed by only individuals who receive the link. The option to
password protect the file share is available and recommended.

Once the file share has been added a link is created and added to the drop down list.
This URL can be shared via email along with the password used when setting up the
share. (The default lifetime for file shares is 24 hours)
Email: In addition to public file sharing, users can also email a link to a public file
directly from within the web client. Users just need to click the Email button from the
dropdown menu to open a message dialog for emailing a publically accessible link to the
file. Note: Add a following comma after each recipient email address entered.

The recipient will receive an email with the sender message and a unique public link to
the file. Cerberus will log all access to the file's public link.
10. Revoking public file access: A user can revoke access to the public link at any time through the
Share page of the web client (Select the Share Tab located in the upper right hand corner of
the File Manger page). To revoke access to a previously shared file, just click the amber Revoke
button. Please notice the lock symbol on the left side of the picture. This indicates the file is
password protected.

11. Web link recovery for recently Shared PDF files: The user can recover the web link created
when the file was initially shared by clicking the blue Link button. A new Internet Explorer
window will open and the link will be displayed in the address line. For non-PDF files, it’s
recommended to revoke the existing share and recreate as needed.
12. Deleting files: The delete function is disabled as files will be systematically deleted after 7 days.