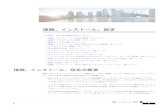KDDI Business ID 設定マニュアル¼ˆ例:[email protected]) 通知先メールアドレス...
Transcript of KDDI Business ID 設定マニュアル¼ˆ例:[email protected]) 通知先メールアドレス...

ver. 2.0.2
KDDI Business ID
設定マニュアル
KDDI株式会社

1
KDDI Business ID設定マニュアル
目次 目次 ............................................................................................................................... 1
第0章 はじめに ................................................................................................................ 3
0.1. KDDI ビジネスオンラインサポートについて ................................................................ 3
0.2. 用語集................................................................................................................. 3
0.3. 「KDDI Business ID」でできること ......................................................................... 3
0.4. 他サービスとの連携について .................................................................................... 4
0.5. 利用推奨環境 ........................................................................................................ 4
0.6. メールフィルター設定 ............................................................................................ 4
第1章 サービス開通〜利用開始 ............................................................................................ 5
1.1. サービス開通のご案内メール .................................................................................... 5
1.2. 利用開始(ログイン) ............................................................................................ 5
1.3. ホーム画面について ............................................................................................... 6
第2章 ユーザ管理 ............................................................................................................. 8
2.1. ユーザを追加する .................................................................................................. 8
2.2. ユーザ情報を参照する .......................................................................................... 10
2.3. ユーザの情報を変更する ........................................................................................ 11
2.4. ユーザのステータスを変更する ............................................................................... 12
2.5. ユーザのパスワードを再設定する ............................................................................ 13
2.6. ユーザにサービスを追加する .................................................................................. 14
2.7. ユーザに追加したサービスの情報を変更する .............................................................. 15
2.8. ユーザに追加したサービスを削除する ...................................................................... 17
2.9. ユーザを削除する ................................................................................................ 17
2.10. ユーザを一括追加・変更する ............................................................................... 18
2.11. ユーザを一括削除する ........................................................................................ 24
2.12. 各ユーザのサービス登録状態を一覧表示する ........................................................... 25
2.13. 未設定ユーザに初期設定依頼する ......................................................................... 26
2.14. 組織管理する ................................................................................................... 27
第3章 セキュリティ ........................................................................................................ 28
3.1. ログイン条件を追加する ........................................................................................ 28
3.2. 社内 IPアドレスを設定する ................................................................................... 30
3.3. ブラウザ制限申請を処理する .................................................................................. 31
3.4. パスワードの強度を設定する .................................................................................. 32
第4章 ユーザの各種操作 .................................................................................................. 35
4.1. ユーザの利用開始手順 .......................................................................................... 35
4.1.1. ユーザ自身がパスワード設定する場合 ................................................................ 35
4.1.2. 管理者がパスワードを設定した場合 ................................................................... 35
4.2. ログインする ...................................................................................................... 35
4.2.1. ID/パスワード認証のみの場合(デフォルト) .................................................... 35
4.2.2. ワンタイムパスワード認証適用時 ..................................................................... 36
4.2.3. 着信認証適用時 ............................................................................................ 37
4.2.4. ブラウザ制限適用時 ....................................................................................... 38
4.3. 通知先メールアドレスを変更する ............................................................................ 39
4.4. パスワードを変更する .......................................................................................... 40
4.5. ワンタイムパスワードを再設定する ......................................................................... 41
4.6. 着信認証電話番号を変更する .................................................................................. 42
4.7. パスワードを忘れた場合の復旧手順 ......................................................................... 43

2
KDDI Business ID設定マニュアル
第5章 お問い合わせについて ............................................................................................ 45
付録 各メールの送付先について ........................................................................................ 46
更新履歴 ........................................................................................................................ 47

3
KDDI Business ID設定マニュアル
はじめに 第0章 本マニュアルでは「KDDI Business ID」を利用する管理者/ユーザ向けに、各種機能の説明や画面での操
作方法を記載しています。
0.1. KDDI ビジネスオンラインサポートについて 「KDDI Business ID」はポータルサイト「KDDI ビジネスオンラインサポート」の ID基盤を使用し他サ
ービスへの SSOや各種セキュリティ機能を提供するサービスです。
「KDDI ビジネスオンラインサポート」では、「KDDI Business ID」以外の機能についても提供しており
ます。「KDDI Business ID」以外の機能について知りたい方は、『KDDI ビジネスオンラインサポートマ
ニュアル』を参照ください。
0.2. 用語集 本サービス関連の用語集です。
用語 説明
SSO シングルサインオン。一度の認証により、複数のサービスが利用可能になる機
能。
ユーザ 本サービスにログインし、連携サービスへの SSO等が可能なアカウント。
管理者 各種管理(ユーザ管理、サービス設定、セキュリティ設定等)の権限を持つユー
ザ。
代表管理者 KDDIからのお客さまへの連絡先となる管理者。1契約につき必ず 1名存在。
※デフォルトでは新規申込の際に申込書で指定いただいた管理者が設定されま
すが、ログイン後に別の管理者へ変更することが可能です。
ユーザ ID 本サービスにログインする際に入力するアカウント情報。メールアドレス形式。
通知先メールアドレス ログイン時のパスワード設定/再設定メール等、本サービスからの通知を受信
するためのメールアドレス。
ログイン条件 ユーザが本サービスにログインする際に適用される認証条件。IPアドレスによ
るアクセス制限/ブラウザ制限/多要素認証の有無等を指定できる。
0.3. 「KDDI Business ID」でできること 「KDDI Business ID」をご契約いただくと以下のことができるようになります。
名称 概要 料金
各種サービスへの
SSO
対応する各サービスへ SSOする機能。 無料
各種サービスのユー
ザ管理
対応する各サービスのユーザ管理機能。 無料
組織管理 ユーザの組織管理機能。 無料
IPアドレス制限 アクセス元の IPアドレスによってログイン条件を制御する機能。 有料
ワンタイムパスワー
ド認証
スマートフォンアプリ(Google認証システム)を利用する多要素認証
機能。ID/パスワードの認証に加え、スマートフォンに表示される 6け
たのコード(ワンタイムパスワード)を入力しログインする方式。
有料

4
KDDI Business ID設定マニュアル
着信認証 携帯電話を利用する多要素認証機能。
ID/パスワードの認証に加え、携帯電話への着信に応答して認証コード
「#」を入力しログインする方式。
有料
ブラウザ制限 事前に管理者の承認がないデバイスのブラウザからのログインを制限
する機能。
有料
パスワード強度設定 パスワードの有効期限、必須文字数/文字種、再利用条件などを指定す
る機能。
無料
料金の詳細については以下をご確認ください。
http://www.kddi.com/business/security-managed/security/business-id/charge/
0.4. 他サービスとの連携について ベーシックパックプラス/G Suite/Office 365/LINE WORKSなど各種サービスへの SSO連携、および
ユーザ/グループ情報の連携については、事前の設定が必要です。
それぞれサービス毎に設定マニュアルを用意しておりますので、手順についてはそちらを参照ください。
項目名 マニュアル
ベーシックパックプラス ベーシックパックプラス セットアップガイド
G Suite KDDI Business ID – G Suite連携設定マニュアル
Office 365 KDDI Business ID – Office 365 連携設定マニュアル
LINE WORKS with KDDI KDDI Business ID – LINE WORKS with KDDI 連携設定マニュアル
KDDI ChatWork KDDI Business ID – KDDI ChatWork 連携設定マニュアル
KDDI Knowledge Suite KDDI Business ID – KDDI Knowledge Suite 連携設定マニュアル
Salesforce KDDI Business ID – Salesforce 連携設定マニュアル
その他のサービス 各サービスからのご案内に従ってご利用ください
0.5. 利用推奨環境 本サービスの利用推奨環境は以下をご確認ください。
http://www.kddi.com/business/security-managed/security/business-id/function/#spec
0.6. メールフィルター設定 本サービスからメール送信する際、下記のアドレスを使用します。
メールフィルター等をご利用されている場合は、上記メールアドレス/ドメインからメールを受信できるよ
う設定を行ってください。

5
KDDI Business ID設定マニュアル
サービス開通〜利用開始 第1章 本サービスの開通後、利用開始する手順について記載します。
1.1. サービス開通のご案内メール 新規ご契約時、申込書に記載の管理者メールアドレス宛に「KDDI ビジネスオンラインサポート」より開通
通知メールが届きます。
メール送信元:[email protected]
メール題名:【KDDI ビジネスオンラインサポート】申込受付完了のお知らせ
メール本文にパスワードの初期設定のためのワンタイム URLが記載されています。そちらの URLへアクセ
スし、パスワードの設定を実施してください。
【注意事項】メール内の URL には有効期限が設定されています
メールに記載されている URLは、送信日を含む 7日間の有効期限を設定しています。期限が切れてしまった場合、
ログイン画面の「パスワードを忘れた方はこちら」よりパスワード設定を実施してください。
1.2. 利用開始(ログイン) 「KDDI ビジネスオンラインサポート」へログインします。
1. ログイン画面で、ユーザ IDおよびパスワード
を入力し Log in をクリックします。
URL:
https://businessportal.kddi.com/
2. ホーム画面が表示されます。

6
KDDI Business ID設定マニュアル
1.3. ホーム画面について 「KDDI ビジネスオンラインサポート」にログインすると最初に表示される画面です。
ホーム画面は以下の構成となっています。
(1) ログインユーザメニュー
ログイン中のユーザ情報が表示されます。また、ログイン中のユーザのパスワードや通知先メール
アドレスを変更できます。
※手順は本マニュアルの第4章 を参照ください。
(2) グローバルメニュー
ホームアイコン ホーム画面に戻れます。
ユーザ 「KDDI Business ID」ユーザの管理ができます。
※手順は本マニュアルの第2章 を参照ください。
サービス 各サービスの SSO設定ができます。
※手順は0.4. に記載のマニュアルを参照ください。
※その他の機能については『KDDI ビジネスオンラインサポートマニュアル』を
参照ください。
セキュリティ 「KDDI Business ID」によるログイン制御(IP制限/多要素認証/パスワード
強度設定/デバイス制限承認)のための設定ができます。
※手順は本マニュアルの第3章 を参照ください。
契約情報 契約情報の参照や代表管理者の変更ができます。
※手順は『KDDI ビジネスオンラインサポートマニュアル』を参照ください。
[i]アイコン 本サービスに関するリリースノート一覧が参照できます。更新情報がある場合は
メッセージでお知らせします。
(1)
A
(2)
A
(3)
A
(4)
))
)
)
A
(5)
)
)
A
(6)
))
)
)
A

7
KDDI Business ID設定マニュアル
(3) ご契約中サービス
利用可能な各種サービスのアイコンが表示されます。アイコンをクリックすると、各サービスの利
用ができます。
(4) 共通機能(請求・マニュアル・問い合わせなど)
詳細は『KDDI ビジネスオンラインサポートマニュアル』を参照ください。
(5) 便利機能
詳細は『KDDI ビジネスオンラインサポートマニュアル』を参照ください。
(6) 商品購入
詳細は『別紙 KDDI ビジネスオンラインサポートマニュアル_デバイス購入・管理編』をご参照く
ださい。

8
KDDI Business ID設定マニュアル
ユーザ管理 第2章 本サービスにおけるユーザ管理方法について記載します。
2.1. ユーザを追加する 画面からユーザを新規に追加する手順です。
1. ユーザ → ユーザ追加 をクリックします。
2. ユーザ追加画面で以下の情報を入力し 確認
をクリックします。
【ポイント】ユーザ情報
ユーザ情報として登録する項目は以下の通りです。
必須:○がついている項目は登録時に必ず入力する情報です
項目名 必須 入力制限 項目説明
姓名 ○ それぞれ全角文字 10
文字以内、または半角
英字 30文字以内
姓名を入力します。

9
KDDI Business ID設定マニュアル
全角と半角の混在不
可
姓名(カナ) - 姓名それぞれ全角カ
ナ 1〜20文字
姓名をカタカナで入力します。
所属 - 半角英数、全角文字
1〜50文字
所属組織・部署名などを入力します。
※組織管理機能を利用している場合、ユーザ詳細
画面の「所属」情報として、ユーザが所属する組
織名が優先表示されます。
権限 ○ - 管理者/ユーザ権限のどちらかを選択します。
サービス利用電話番号 - 半角数字
1〜15文字
ユーザの電話番号を入力します。
サービスをご利用するに当たり、電話番号を必要
とするサービスをご登録される際にこの電話番号
が利用されます。
ユーザ ID(メールアドレ
ス)
○ 半角英数字、記号
5〜127文字
ユーザを識別するための IDをメールアドレス形
式で入力します(ユーザがログイン画面で入力す
る情報です)
通知先メールアドレス ○ 半角英数字、記号
5〜127文字
ユーザ初期設定/パスワード再発行など、ログイ
ンに関するメールの通知先を指定します。
デフォルトはユーザ ID(メールアドレス)と同一
のアドレスが設定されますが、「メールアドレス
とは別のメール通知先を指定する。」を選択する
と別のアドレスを指定できます。
パスワード設定方法 ○ - 以下、いずれかのパスワード設定方法を選択しま
す。
<ユーザが設定>
ユーザ自身がパスワードを設定。通知先メールア
ドレス宛に設定案内メール送信。
<管理者が設定>
管理者がパスワードを設定。設定案内メール送信
なし。
パスワード - 半角英数字の組み合
わせ 8文字以上 100
文字以下
パスワード設定方法「管理者が設定」選択時、ユ
ーザのパスワードを入力します。
「初回ログイン時にパスワードを強制的に変更さ
せる。」をチェックすると、ユーザ初回ログイン
時にパスワード変更画面を表示します。
ログイン条件 ○ - ユーザが本サービスにログインする際に適用され
るログイン条件を選択します。
ログイン条件の作成方法は第3章 を参照くださ
い。
着信認証電話番号 - - 着信認証時に電話を受ける携帯電話番号を入力し
ます。
※ユーザが設定した着信認証電話番号は参照でき
ませんが、強制的に変更することは可能です。

10
KDDI Business ID設定マニュアル
3. ユーザ追加確認画面で内容を確認し 完了 を
クリックします。
4. ユーザ追加完了画面が表示されます。
続けてユーザ追加したい場合は 引き続きユー
ザ追加 をクリックします。
追加したユーザにサービスを登録したい場合は
サービス情報へ をクリックします。
→「2.6. ユーザにサービスを追加する」参照
2.2. ユーザ情報を参照する 登録済ユーザの情報を参照する手順です。
1. ユーザ → ユーザ一覧 をクリックします。

11
KDDI Business ID設定マニュアル
2. ユーザ一覧画面が表示されます。
ユーザ ID/ステータス/最終ログイン日時が表
示され、それぞれでソート(昇順/降順)が可能
です。
検索窓にユーザ IDか姓名を入力すると、条件を
満たしたユーザのみを絞り込み表示することが
できます。
3. 一覧画面で、詳細を確認したいユーザの ユー
ザ ID をクリックします。
4. ユーザ詳細画面が表示されます。
【ポイント】所属情報について
組織管理機能を利用している場合、ユーザ詳細画面の「所属」情報として、ユーザが所属する組織名が優先表示さ
れます。
2.3. ユーザの情報を変更する ユーザ情報を変更する手順です。

12
KDDI Business ID設定マニュアル
1. ユーザ一覧からユーザ詳細画面に移動し、変更
をクリックします。
2. ユーザ変更画面で情報を変更し 確認 をクリ
ックします。
3. ユーザ変更確認画面で内容を確認し 完了 を
クリックします。
【ポイント】ログイン条件の変更について
ワンタイムパスワード認証/着信認証を新たに適用した場合、ユーザの通知先メールアドレスにパスワード再設定
メールが送信されます。そのパスワード再設定の際に、ワンタイムパスワードもしくは着信認証電話番号の設定が
行えます。
2.4. ユーザのステータスを変更する ユーザのステータスを変更する手順です。

13
KDDI Business ID設定マニュアル
1. ユーザ一覧からユーザ詳細画面に移動し、 ス
テータス変更 をクリックします。
2. ステータス変更画面で、変更後のステータスを
選択し 確認 をクリックします。
【ポイント】ステータスについて
未設定 :初回のパスワード設定が完了していない状態です(管理者操作では変更できません)。
有効 :正常にログインできる状態です。
一時停止:管理者により利用停止されている状態です。
アカウントロック:パスワード入力を一定回数誤ったため、利用できない状態です。
3. ステータス変更確認画面で 完了 をクリック
します。
2.5. ユーザのパスワードを再設定する 管理者が自分以外のユーザのパスワードを再設定する手順です。

14
KDDI Business ID設定マニュアル
1. ユーザ一覧からユーザ詳細画面に移動し、パス
ワード再設定 をクリックします。
2. パスワード再設定画面で、以下いずれかのパス
ワード設定方法を選択します。
<ユーザが設定>
ユーザ自身がパスワードを設定。通知先メールアドレス宛
に設定案内メール送信。
<管理者が設定>
管理者がパスワードを設定。設定案内メール送信なし。
「初回ログイン時にパスワードを強制的に変更させる」を
チェックすると、ユーザ初回ログイン時にパスワード変更
画面を表示します。
選択後、 確認 をクリックします。
3. パスワード再設定確認画面で 完了 をクリッ
クします。
【ポイント】パスワード再設定について
手順 4で指定したユーザの設定案内メールアドレスに、パスワード再設定依頼メールが届きます。
有効期限の 7日以内にパスワードを再設定するよう、ご案内ください。
2.6. ユーザにサービスを追加する ユーザに利用させたいサービスを設定する手順です。

15
KDDI Business ID設定マニュアル
1. ユーザ一覧からユーザ詳細画面に移動し、サー
ビス情報 をクリックします。
2. サービス情報画面で 追加したいサービス名
をクリックします(画像は G Suite)。
3. サービス登録画面で、各種情報を入力/選択し
確認 をクリックします。
※入力内容については、各サービスの設定マニ
ュアルを参照ください。
4. サービス登録確認画面で内容を確認し 完了
をクリックします。
2.7. ユーザに追加したサービスの情報を変更する ユーザの利用中サービスの情報を変更する手順です。

16
KDDI Business ID設定マニュアル
1. ユーザ一覧からユーザ詳細画面に移動し、サー
ビス情報 をクリックします。
2. サービス情報画面で 変更したいサービス名
をクリックします。
3. サービス詳細画面で 変更 をクリックします。
4. サービス変更画面で情報を変更し 確認 をク
リックします。
※入力内容については、各サービスの設定マニ
ュアルを参照ください。
5. サービス変更確認画面で内容を確認し 完了
をクリックします。

17
KDDI Business ID設定マニュアル
2.8. ユーザに追加したサービスを削除する ユーザの利用中サービスを解除する手順です。
1. ユーザ一覧からユーザ詳細画面に移動し、サー
ビス情報 をクリックします。
2. サービス情報画面で 削除したいサービス名
をクリックします。
3. サービス詳細画面で 削除 をクリックします。
4. サービス削除確認画面で 完了 をクリックし
ます。
※G Suite もしくは Office 365の場合、各サ
ービス側のユーザアカウントも自動で削除さ
れます。自動削除したくない場合は、「G
Suite(Office 365)側のユーザアカウントは削
除しない」にチェックを入れてください
2.9. ユーザを削除する ユーザを削除する手順です。
l

18
KDDI Business ID設定マニュアル
1. ユーザ一覧からユーザ詳細画面に移動し、削除
をクリックします。
2. ユーザ削除確認画面で 完了 をクリックしま
す。
※G Suite もしくは Office 365の場合、各サ
ービス側のユーザアカウントも自動で削除さ
れます。自動削除したくない場合は、「G
Suite(Office 365)側のユーザアカウントは削
除しない」にチェックを入れてください
【ポイント】削除できないユーザについて
ログイン中のユーザおよび代表管理者は削除できません。
※代表管理者の変更手順は『KDDI ビジネスオンラインサポートマニュアル』を参照ください。
2.10. ユーザを一括追加・変更する ユーザの追加/情報変更を CSVで一括処理する手順です。
1. ユーザ一覧画面で、画面右上のmenu → 全ユ
ーザ情報ダウンロード をクリックします。
2. ダウンロードした CSVファイルにて、ユーザ
情報の追加・変更を行います。
【ポイント】ユーザ一括追加・変更 CSV フォーマット

19
KDDI Business ID設定マニュアル
ユーザ一括追加・変更の CSVフォーマットは以下の通りです。
連携サービス関連のカラムはそのサービスを契約中、または SSO設定されている場合のみ入出力可能です。
※「ベーシックパックプラス」関連の項目については、ベーシックパックプラス セットアップガイド』を参照く
ださい。
No 項目名 CSV ファイルのカラム名 必
須
入力制限
1 ユーザ ID ※1 uid ○ 半角英数字、記号 5〜127 文字以内(メール
アドレス形式)
登録後の変更不可
2 姓 lastName ○ 全角文字 10文字以内、または半角英字 30
文字以内
全角と半角の混在不可
3 名 firstName ○ 全角文字 10文字以内、または半角英字 30
文字以内
全角と半角の混在不可
4 姓(カナ)※2 lastNameKana - 全角 20文字以内
5 名(カナ)※2 firstNameKana - 全角 20文字以内
6 所属 department - 半角英数、全角文字 50文字以内
7 サービス利用電話番号
※3 ※8
tel - 半角数字 15けた以内(ハイフンなし)
8 権限 ※4 role - 1:ユーザ権限
99:管理者権限
9 ログイン条件 ※5 securityProfile - ログイン条件プロファイル ID
10 ステータス ※6 status - 0:有効
2:一時停止
69:パスワードロック
11 着信認証電話番号 ※8 telForAuth - 半角数字 11 文字、090/080/070で始まる
値
12 メールアドレス email ○ 半角英数字、記号 5〜127 文字以内(メール
アドレス形式)
13 通知先メールアドレス notificationEmail ○ 半角英数字、記号 5〜127 文字以内(メール
アドレス形式)
14 所属組織 orgCode - 所属する組織の「組織コード」
15 G Suiteアカウント googleapps.account - 半角英数字、記号 5〜127 文字以内(メール
アドレス形式)
登録後の変更不可
16 G Suite権限 googleapps.authority - 1:ユーザ
9:管理者
17 G Suiteグループ googleapps.groups - 半角英数字、記号 5〜127 文字以内(メール
アドレス形式)
登録時のみ複数グループ選択可能(連結は「;」
セミコロン)
登録後の変更不可
18 Office 365アカウント office365.account - 半角英数字、記号 5〜127 文字以内(メール
アドレス形式)
登録後の変更不可

20
KDDI Business ID設定マニュアル
19 Office 365権限 office365.authority - 1: ユーザー
9: 全体管理者
10: パスワード管理者
20: サービス管理者
30: ユーザー管理者
20 LINE WORKS ID worksmobile.account - 半角英数字 3〜256 文字以内(@グルーブ
もしくは @ドメイン を含む)
登録後の変更不可
21 LINE WORKS
ExternalKey
worksmobile.externalkey - 全半角 256文字以内
登録後の変更不可
22 LINE WORKS
電話番号 ※8
worksmobile.telephone - 半角数字 100文字以内
23 LINE WORKS
携帯番号 ※8
worksmobile.cellphone - 半角数字 100文字以内
24 LINE WORKS
担当業務
worksmobile.task - 全半角 100文字以内
25 LINE WORKS
勤務先
worksmobile.location - 全半角 100文字以内
26 LINE WORKS
役職コード
worksmobile.position - 100文字以内
※役職マスタ登録時に設定した役職コード
を指定
※orgCodeの同時設定が必須
27 LINE WORKS
組織長
worksmobile.manager - 組織長の場合「ON」と指定
※orgCodeの同時設定が必須

21
KDDI Business ID設定マニュアル
28 LINEとの外部トーク
連携
worksmobile.talk.LINE - 連携を行う場合「ON」と指定
登録後の変更不可
29 他 LINE WORKSとの
外部トーク連携
worksmobile.talk.LINEWO
RKS
- 連携を行う場合「ON」と指定
登録後の変更不可
30 KDDI ChatWork
ログインメールアドレ
ス
kcw.account - 半角英数字、記号 5〜127 文字以内(メール
アドレス形式)
登録後の変更不可
31 Knowledge Suite
ログインメールアドレ
ス
kks.account - 半角英数字、記号 5〜127 文字以内(メール
アドレス形式)
登録後の変更不可
32 KDDI Smart Mobile
Safety Manager M番
smsm.account - 契約番号(M番)
※複数 M番選択可能(連結は「|」パイプ)
登録後の変更不可、追加登録は可能
33 Salesforceユーザ名 salesforce.account - 半角英数字、記号 5〜127 文字以内(メール
アドレス形式)
登録後の変更不可
34 パスワード ※7 password - 【入力なしの場合】
ユーザ自身がパスワードを設定。通知先メー
ルアドレス宛に設定案内メール送信。
【入力ありの場合】
指定したパスワードが設定され、設定案内メ
ールは送信されません。
半角英数字の組み合わせ 8文字以上
過去に利用したパスワード(一定回数)は設
定できません
記号は以下が利用可能
.,][:;^-!"#$%&'()=~|`{}\*+<>?
35 パスワード強制変更有
無 ※7
forcePasswordChange
- 「要」またはそれ以外(NULL含む)
「要」の場合:次回ログイン時にパスワード
変更画面を表示します
「要」以外の場合:次回ログイン時にパスワ
ード変更画面を表示しません
※1:uidをキーに情報の登録/変更を行います。uidの値にて「KDDI Business ID」の「ユーザ ID」を検索し、
存在しない場合ユーザを新規登録します。すでに存在する場合は、当該ユーザに対して情報変更を行います。"
※2:入力なしの場合、"ー"が設定されます。
※3:roleが「管理者」の場合のみ入力必須。
※4:入力なしの場合、ユーザ権限となります。
※5:「KDDI Business ID」にて設定したログイン条件のプロファイル IDを指定します。指定なしの場合、デフ

22
KDDI Business ID設定マニュアル
ォルトが適用されます。プロファイル IDの確認方法は、3.1. をご確認ください。
※6:変更時のみ指定が可能です。ユーザの新規登録時は指定内容にかかわらずステータス「未設定」となります。
※7:パスワードを管理者が設定する場合のみ利用する項目です。
※8:CSVファイルを Excelで編集する場合は先頭 0が消える場合がありますが、以下のいずれかの操作により先
頭数字 0を残したまま保存することができます。(メモ帳などのテキストエディターで編集する場合、下記操作は
必要ありません)
a. 電話番号の先頭文字に「’」(シングルクォーテーション)を付加する。
b. 電話番号のセルを選択し、[右クリック]-[セルの書式設定]-[表示形式]-[文字列]-[OK]と設定する。
なお、ダウンロードした CSVの電話番号先頭文字には「’」(シングルクォーテーション)がついています(実際
の電話番号は「’」を除いた数字部分のみです)。
3. ユーザ → 一括処理 をクリックします。
4. ファイルを選ぶ をクリックして、作成したユ
ーザ一括登録・変更 CSVファイルを指定しま
す。
5. 指定したファイルに誤りがないことを確認し
て アップロード をクリックします。
【ポイント】アップロード時のエラーについて
アップロード時は各カラムのフォーマットチェックが行われます。ユーザ一括追加・変更情報一覧で記載した入力

23
KDDI Business ID設定マニュアル
制限を参考にしてご入力ください。エラー時の出力イメージは下記の通り「対象行、対象列、エラー理由」が出力
されます。対象行に表示される数字は 1行目のタイトル行も含めた数字となっていますのでご注意ください。
6. 登録・更新内容に誤りがないこと、エラーがな
いことを確認し 実行 をクリックします。
【ポイント】実行時のエラーについて
実行時は本サービス、ならびに各連携サービスサーバへの登録・更新処理が行われます。登録・更新エラー時の出
力イメージは下記の通り「対象行、対象列、エラー理由」が出力されます。対象行に表示される数字は 1行目のタ
イトル行も含めた数字となっていますのでご注意ください。
7. 正常に登録できたことが確認できれば終了で
す。

24
KDDI Business ID設定マニュアル
2.11. ユーザを一括削除する ユーザを複数同時に削除する手順です。
1. ユーザ → 一括処理 をクリックします。
2. 削除 タブをクリックします。
3. 一覧で削除したいユーザを選択し 削除 をク
リックします。
全て削除する場合は全選択チェックボックス
を選択し 削除 をクリックします。

25
KDDI Business ID設定マニュアル
4. ダイアログ画面で「ユーザを削除しますか?削
除すると元に戻すことはできません。」と尋ね
てくるので はい をクリックします。
5. 削除結果画面が表示されユーザの削除が完了
しているか確認できます。
削除に失敗した場合は内訳を確認できます。
【ポイント】削除できないユーザについて
ログイン中のユーザおよび代表管理者は削除できません。
※代表管理者の変更手順は『KDDI ビジネスオンラインサポートマニュアル』を参照ください。
2.12. 各ユーザのサービス登録状態を一覧表示する 複数のユーザのサービス登録状態を一覧で表示する手順です。
1. ユーザ一覧画面で、サービス登録状態一覧へ
をクリックします。

26
KDDI Business ID設定マニュアル
2. ユーザのサービス登録状態が一覧表示されま
す。そのユーザに対し登録済のサービスの場
合、アイコンが表示されます。
1行目のアイコンをクリックするとサービス毎
にソートが可能です。
元のユーザ一覧の表示に戻したい場合は、通常
のユーザ一覧へ戻る をクリックします。
【ポイント】連携エラーの場合
連携エラーとなっているサービスについては、アイコンの右下に マークが表示されます。
エラーの原因/対処については、各サービスの連携設定マニュアルを参照ください。
2.13. 未設定ユーザに初期設定依頼する 初回のパスワード設定を行っていない(ステータスが「未設定」の)ユーザ全員に対し、設定依頼メールを
送信する機能の利用手順です。
1. ユーザ → ユーザ一覧 をクリックします。
2. ユーザ一覧画面が表示されますので、 menu
ボタンをクリックし、表示メニュー内の「初期
設定依頼メール送信」をクリックします。

27
KDDI Business ID設定マニュアル
3. ダイアログ画面で「初期設定依頼メールを未設
定ユーザに送信しますか?」と尋ねてくるので
はい をクリックします。
2.14. 組織管理する 組織管理機能については、別マニュアル『KDDI Business ID 組織管理マニュアル』を参照ください。

28
KDDI Business ID設定マニュアル
セキュリティ 第3章 ユーザがログインする際の各種セキュリティ機能の設定手順です。
3.1. ログイン条件を追加する ユーザに適用するログイン条件を作成する手順です。
1. セキュリティ → ログイン条件 をクリックし
ます。
2. ログイン条件画面が表示されますので 追加
をクリックします。
【注意事項】ログイン条件の追加について
追加したログイン条件(「デフォルト」以外のログイン条件)を適用したユーザについては、「KDDI Business ID」
の料金が発生します。料金については以下の URLを参照ください。
http://www.kddi.com/business/security-managed/security/business-id/charge/
3. ログイン条件登録(入力)画面で、以下の情報を
入力し 確認 をクリックします。

29
KDDI Business ID設定マニュアル
【ポイント】ログイン条件で設定する項目について
ログイン条件には以下の項目を設定します。
デフォルトと同じ内容のログイン条件は作成できません。
項目名 入力制限/選択肢 項目説明
名称 半角英数、全角文字
1〜20文字
ログイン条件の名称を入力します。
※同じ名称のログイン条件は複数登録
できません。
[社内ログイン条件]
認証要素
下記いずれかを選択
- ID/パスワード + 着信認証
- ID/パスワード + ワンタイムパス
ワード認証
- ID/パスワード
社内 IPアドレスからのアクセスで本サ
ービスにログインする際の認証方式を
選択します。
[社内ログイン条件]
Office 365 Exchange認証制
限
する/しない
Office 365 Exchangeによる社内 IPア
ドレスからのアクセス制限の有無を選
択します。「する」を選択した場合、
Office 365 Exchange認証による SSO
ログインが不可となります。
[社外ログイン条件]
認証要素
下記いずれかを選択
- ID/パスワード + 着信認証
- ID/パスワード + ワンタイムパス
ワード認証
- ID/パスワード
- アクセスを許可しない
社外 IPアドレスからのアクセスで本サ
ービスにログインする際の認証方式を
選択します。
[社外ログイン条件]
ブラウザ制限
する/しない
社外 IPアドレスからのアクセスでブラ
ウザ制限を適用するかを選択します。
┗自動登録許可設定 「一定台数まで自動登録を許可する」
ON/OFF
チェック ONの場合、指定した台数ま
で自動で承認されます。
┗デバイス別管理設定 下記いずれかを選択
- デバイス種別を問わず管理する
┗自動登録台数を指定
- デバイス種別ごとに管理する
┗PC/モバイル/その他 の種別ご
とに自動登録台数を指定
自動登録できる端末を、デバイスの種
別ごとに台数管理するかを設定できま
す。
┗台数超過後の申請 下記いずれかを選択
- 管理者が手動で承認する
- 申請を受け付けない
自動登録の許可台数超過後に新しい申
請が行われた場合の挙動を選択できま
す。
[社外ログイン条件]
Office 365 Exchange認証制
限
する/しない Office 365 Exchangeによる社外 IPア
ドレスからのアクセス制限の有無を選
択します。「する」を選択した場合、
Office 365 Exchange認証による SSO
ログインが不可となります。

30
KDDI Business ID設定マニュアル
4. ログイン条件登録(確認)画面で内容を確認し
完了 をクリックします。
5. 完了メッセージとともにログイン条件画面が
表示されます。
※プロファイル名称をクリックすることで設
定内容を確認できます
※アイコンをマウスオーバーすることで設定
名称を確認できます
【注意事項】ログイン条件の変更/削除について
登録したログイン条件の内容変更はできません。
ユーザが紐づいていないデフォルト以外のログイン条件に限り、削除が可能です。
【ポイント】ユーザ一括追加/変更 CSV で指定するログイン条件のプロファイル ID
ユーザ一括追加/変更 CSV(2.10. )で、ユーザにログイン条件を指定する際に使用するプロファイル IDの
確認方法です。
3.2. 社内 IPアドレスを設定する ログイン条件で社内/社外を判別するために、社内の IPアドレスを設定します。
ログイン条件一覧で、名称の下に表示されるグレーの文
字列を CSV「securityProfile」列へ指定してください。

31
KDDI Business ID設定マニュアル
1. セキュリティ → 社内 IPアドレス設定 をクリ
ックします。
2. 社内 IPアドレス設定画面が表示されますので、
IPアドレスを入力し 確認 をクリックします。
【ポイント】IP アドレスについて
・アクセス元のグローバル IPアドレスを入力してください。
・複数登録する場合は改行で区切ってください。
・帯域での指定も可能です。(例:106.162.242.0/24)
・一時的にすべてのアクセスを社内扱いとしたい場合は「0.0.0.0/0」と設定してください。
3. 社内 IPアドレス確認画面で内容を確認し 完了
をクリックします。
3.3. ブラウザ制限申請を処理する ログイン条件で「ブラウザ制限」を適用したユーザからの申請を確認できます。
1. セキュリティ → ブラウザ制限 申請一覧 を
クリックします。

32
KDDI Business ID設定マニュアル
2. ブラウザ制限申請一覧画面が表示されます。
上部のキーワード入力欄にて、申請を検索でき
ます。項目毎のソートも可能です。
詳細を確認する場合、処理したい申請の 詳細
をクリックします。
詳細を確認せずに処理したい場合は、一覧画面
に表示されている 承認 または 拒否 をクリ
ックします。
【ポイント】申請のステータスについて
申請中:承認または拒否の処理が行われていない申請です。
承認 :管理者により承認された申請です。
拒否 :管理者により拒否された申請です。
【ポイント】申請元の種別情報について
申請元のブラウザの情報を元に、OS/デバイス/ブラウザの種別を表示します。承認時の参考としてください。
【ポイント】承認または拒否後の操作について
承認または拒否した申請は有効期限内であれば、再度処理内容を変更することができます。
有効期限切れの申請および申請を承認/拒否後の申請履歴については削除することができます。
(削除したい申請を選択し、右上の削除ボタンをクリック)
【ポイント】自動承認について
ログイン条件で指定した台数までは自動承認を行う設定としていた場合、承認方法欄に「自動」と表示されます。
こちらの申請情報については、指定した台数までは管理者による承認操作は不要です。なお、自動承認された申請
を拒否することもできます。こちらの操作を行うと承認方法欄に「手動」と表示されます。
3. ブラウザ制限申請詳細画面で内容を確認し 承
認 または 拒否 をクリックします。
【ポイント】承認または拒否するとユーザにメールが送信されます
承認または拒否すると、ユーザの通知先メールアドレスにメールが送信されます。
メールは承認または拒否するたびに送信されますので、後から変更した場合は複数のメールが送信されます。
3.4. パスワードの強度を設定する 全ユーザ共通のパスワードポリシーを設定する手順です。

33
KDDI Business ID設定マニュアル
1. セキュリティ → パスワード強度設定 をクリ
ックします。
2. パスワード強度の各設定を指定し 確認 をク
リックします。
【ポイント】パスワード強度設定で設定できる項目
パスワード強度設定で設定できる項目は以下の通りです。これらのポリシーが全ユーザのパスワードに対して適用
されます(強度設定変更後のパスワード入力契機より有効となります)。
項目名 項目説明
パスワード有効期限 パスワードの有効期限のあり(90日)/なしを指定できます。
(期限ありの場合、それ以後にパスワードを変更した日から 90日経過後にログイン
した際に強制的にパスワードの変更が求められます。)
また、期限ありを選択した場合、期限切れ 7日前にユーザへメール通知するかどう
かを指定できます。
パスワード文字数 パスワードの最低必要文字数を指定できます。
(8〜16文字以上)
パスワード文字種
パスワードに使用する必須文字種を複数指定できます。
数字と英字は強制的に必須となります。
任意で、英字の大文字/小文字を含めるか、記号を含めるかの指定ができます。
パスワード再利用制限 同じパスワードの使用を制限できます。
何日前までに使用していたパスワードを再利用不可とするかを指定できます。
※併せて、3世代前までのパスワードは使用不可となります。
アカウントロック
パスワードを何回連続で間違えた場合にアカウントロックとするかを指定できま
す。

34
KDDI Business ID設定マニュアル
3. パスワード強度設定確認画面で内容を確認し
完了 をクリックします。

35
KDDI Business ID設定マニュアル
ユーザの各種操作 第4章 ユーザの各種操作手順について記載します。
4.1. ユーザの利用開始手順 管理者によって追加されたユーザが「KDDI Business ID」を利用開始する際の手順です。
4.1.1. ユーザ自身がパスワード設定する場合
管理者によるユーザ追加時に、パスワード設定方法を「ユーザが設定」とした場合、メール送付する各ユー
ザの「通知先メールアドレス」宛に、パスワード設定メールが届いています。
メール送信元:[email protected]
メール題名:【KDDI ビジネスオンラインサポート】ユーザ初期設定のお願い
各ユーザにてメール記載のワンタイム URLへアクセスし、パスワード設定を実施いただくようご案内くだ
さい。
【注意事項】メール内の URL には有効期限が設定されています
メールに記載されている URLは、送信日を含む 7日間の有効期限を設定しています。期限が切れてしまった場合、
ログイン画面の「パスワードを忘れた方はこちら」よりパスワード設定を実施してください。
4.1.2. 管理者がパスワードを設定した場合
管理者によるユーザ追加時、パスワード設定方法を「管理者が設定」とした場合、ユーザに対してメールは
送信されません。管理者にて設定したパスワードを各ユーザへご案内ください。
4.2. ログインする 本サービスにログインする手順です。適用されているログイン条件によって画面遷移が異なります。
4.2.1. ID/パスワード認証のみの場合(デフォルト)
追加認証要素のない標準のログイン方法です。
1. ログイン画面で、「ユーザ ID」および「パス
ワード」を入力し Log in をクリックします。
URL:
https://businessportal.kddi.com/

36
KDDI Business ID設定マニュアル
2. ホーム画面が表示されます。
【注意事項】パスワードを連続で誤るとアカウントロックされます
一定回数連続でパスワードを誤って入力すると、アカウントロック状態となりログインできなくなります。
なお、アカウントロック状態となった場合は、管理者にて2.4. か2.5. の手順を実施することでロック状
態を解除できます。
【注意事項】ログインセッションの切断について
ログイン後 60分間無操作状態が続くと、次の操作時に強制ログアウトしログイン画面を表示します。
以下のエラーが表示された場合は、セッションが切れていますので再度ログインからやりなおしてください。
・アクセストークンが不正です。
・アクセストークンが空です。
・一部の機能を取得できませんでした。
4.2.2. ワンタイムパスワード認証適用時
ログイン条件にてワンタイムパスワード認証を適用した場合のログイン方法です。
1. ログイン画面で、「ユーザ ID」および「パス
ワード」を入力し Log in をクリックします。
URL:
https://businessportal.kddi.com/
2. ワンタイムパスワード入力画面が表示されま
すので、スマートフォンの Google認証アプリ
を起動し、アプリに表示される 6けたのコード
を入力します。入力したら ログイン をクリッ
クします。

37
KDDI Business ID設定マニュアル
3. ホーム画面が表示されます。
4.2.3. 着信認証適用時
ログイン条件にて着信認証を適用した場合のログイン方法です。
1. ログイン画面で、「ユーザ ID」および「パス
ワード」を入力し Log in をクリックします。
URL:
https://businessportal.kddi.com/
2. 着信認証電話番号に設定している携帯電話に
「050-3000-2525」から着信がありますので、
音声案内にしたがって認証コード「#」を押し
ます。

38
KDDI Business ID設定マニュアル
3. ホーム画面が表示されます。
4.2.4. ブラウザ制限適用時
ログイン条件にてブラウザ制限を適用中に、申請が必要なデバイスからアクセスした場合のログイン方法で
す。
1. ログイン画面で、「ユーザ ID」および「パス
ワード」を入力し Log in をクリックします。
URL:
https://businessportal.kddi.com/
2. ブラウザの承認が必要な状態の場合、アクセス
申請画面が表示されますので、申請内容を入力
および有効期限を指定し 申請 をクリックし
ます。

39
KDDI Business ID設定マニュアル
3. アクセス申請完了画面が表示されます。
※管理者が自動承認を許可している状況下で
は右記画面ではなく、ログイン後の画面に遷移
します。
【ポイント】アクセス申請の流れについて
アクセス申請すると管理者にアクセス申請メールが送信されます。
アクセス申請メールを受け取った管理者によって申請が承認されると、ユーザの通知先メールアドレスにアクセス
許可メールが届きます。
アクセス許可メールを受信後、申請したブラウザから再度ログイン画面にアクセスすることでログインが可能とな
ります。
【注意事項】ブラウザ制限の制約事項
・管理者による承認後に、ブラウザの Cookieが削除された場合や有効期限を超過した場合は、再度申請が必要と
なります。
・管理者による承認前に同一環境から申請を連続で行うことはできません。
・各 SSO対象サービスのアプリからログインする場合、アプリが Cookieに対応していない場合はブラウザ制限
機能をご利用いただけません(自動承認の場合の初回ログインは可能です)。
4.3. 通知先メールアドレスを変更する 自身の通知先メールアドレスを変更するための手順です。
1. ログインユーザメニューから 通知先メールア
ドレス変更 をクリックします。
2. 通知先メールアドレス変更(入力)画面で、変
更したいメールアドレスを入力し 確認 をク
リックします。

40
KDDI Business ID設定マニュアル
3. 通知先メールアドレス変更(確認)画面で、変
更後の通知先メールアドレスを確認し 完了
をクリックします。
4.4. パスワードを変更する 自身のログインパスワードを再設定するための手順です。
1. ログインユーザメニューから パスワード変更
をクリックします。
2. パスワード変更(入力)画面で「旧パスワード」
「新パスワード」「新パスワード(確認)」を
入力し 確認 をクリックします。
※「旧パスワード」には現在設定されているパ
スワードを入力し、「新パスワード」および「新
パスワード(確認)」には変更したいパスワー
ドを入力してください
【ポイント】パスワードに利用できる文字には制限があります
・半角英数字、半角記号のみ利用できます。
・半角英字および半角数字は必ず含めてください。
・8文字以上、100文字以下で設定してください。
・過去に設定したパスワード(一定回数)は利用できません。

41
KDDI Business ID設定マニュアル
3. パスワード再設定確認画面で 完了 をクリッ
クします。
4.5. ワンタイムパスワードを再設定する 自身のワンタイムパスワードを再設定するための手順です。
1. ログインユーザメニューから ワンタイムパス
ワード再設定 をクリックします。
2. ワンタイムパスワード再設定(パスワード確認)
画面で、本サービスにログインする際に入力す
るパスワードを入力し 次へ をクリックしま
す。

42
KDDI Business ID設定マニュアル
3. ワンタイムパスワード再設定画面で表示されて
いるシークレットキーまたはバーコードを、ス
マートフォンアプリ(Google認証システム)に
登録します。
登録が完了し、スマートフォンアプリ(Google
認証システム)に 6けたのコードが表示された
ら 次へ をクリックします。
4. ワンタイムパスワード再設定(コード入力)画
面で、スマートフォンアプリ(Google認証シス
テム)に表示されている 6けたのコードを入力
し 完了 をクリックします。
4.6. 着信認証電話番号を変更する 本サービスにログインする際に着信認証を受ける電話番号を変更するための手順です。
1. ログインユーザメニューから 着信認証電話番
号変更 をクリックします。

43
KDDI Business ID設定マニュアル
2. 着信認証電話番号変更(入力)画面で「着信認
証電話番号」を入力し 確認 をクリックしま
す。
【ポイント】着信認証電話番号について
070・080・090で始まる携帯電話番号のみ設定できます。ここでユーザが設定した電話番号は管理者画面で確認
することはできません。ただし、管理者によって別の電話番号に変更することは可能です。
3. 着信認証電話番号変更(確認)画面で 完了 を
クリックします。
4.7. パスワードを忘れた場合の復旧手順 パスワードを忘れた場合の復旧手順です。
1. ログイン画面で パスワードを忘れた方はこち
ら をクリックします。
URL:
https://businessportal.kddi.com/
2. ユーザ IDを入力し メール送信 をクリックし
ます。

44
KDDI Business ID設定マニュアル
3. パスワード再設定完了のメッセージが表示さ
れますので 閉じる ボタンをクリックし、画面
を閉じます。
通知先メールアドレス宛にメールが届きます。
メール記載の URLをクリックし、以下手順に
したがってパスワードの再設定を行ってくだ
さい。
4. パスワード設定画面で、「パスワード」および
「パスワード(確認)」に同じ文字列を入力し
次へ をクリックします。
5. 通知先メールアドレス設定画面で、必要に応じ
て「通知先メールアドレス」を変更し 確認 を
クリックします。
6. 設定完了画面が表示されますので 閉じる を
クリックし、画面を閉じます。

45
KDDI Business ID設定マニュアル
お問い合わせについて 第5章 本サービスに関するお問い合わせについては下記を参照ください。
<よくあるご質問>
http://bizcs.kddi.com/
→カテゴリ:「クラウドアプリ・クラウドサービス」
→サービス:「KDDI Business ID」
<お電話/WEBフォームによるお問い合わせ>
http://www.kddi.com/business/support/contact/security-managed/?sol=business-id

46
KDDI Business ID設定マニュアル
付録 各メールの送付先について 「KDDI ビジネスオンラインサポート」「KDDI Business ID」より送付するメールの送付先は以下の通り
です。
メールタイトル 送信契機 対象 送付先アドレス
【KDDI ビジネスオンラインサ
ポート】ユーザ初期設定のお願い
管理者によるユーザ
登録時
登録された管理者/ユーザ 対象の「通知先メールア
ドレス」
【KDDI ビジネスオンラインサ
ポート】ユーザ登録完了のお知ら
せ
【KDDI ビジネスオンラインサ
ポート】サービス情報変更受付の
お知らせ
ご利用サービスの
ID数変更申込実施
時
ID数変更申込を実施した
管理者
対象の「メールアドレス」
【KDDI ビジネスオンラインサ
ポート】サービス情報変更完了の
お知らせ
【KDDI ビジネスオンラインサ
ポート】ブラウザ制限が申請され
ました
ブラウザ制限を適用
されたユーザによる
アクセス申請実施時
全管理者 対象の「メールアドレス」
【KDDI ビジネスオンラインサ
ポート】アクセス承認のお知らせ
ブラウザ制限のアク
セス申請を管理者が
承認/拒否した時
アクセス申請実施した管
理者/ユーザ
対象の「メールアドレス」
【KDDI ビジネスオンラインサ
ポート】アクセス拒否のお知らせ
【KDDI ビジネスオンラインサ
ポート】サービス名 シングルサ
インオン(SSO)設定のお願い
管理者が「KDDI
ChatWork」「KDDI
Knowledge Suite」
の SSOをユーザに
適用した時
右記サービスの SSOを適
用された管理者/ユーザ
対象の「メールアドレス」
お知らせ・障害・メンテナンス情
報通知メール(タイトル不定)
KDDIよりメールを
送信した時
受信設定を ONにしてい
る管理者/ユーザ
対象の「メールアドレス」
および
「通知先メールアドレ
ス」
※「KDDI まとめてオフィス会員プログラム」および「ベーシックパックプラス」関連のメールを除く。

47
KDDI Business ID設定マニュアル
更新履歴
Ver. 更新箇所 更新内容
1.0.0 - 新規作成
(中略)
1.8.1 ユーザ管理 組織管理機能について追記
1.9.0 全般 ・章立ての見直し
・ユーザメニューの階層変更に伴う修正
・古い記載を削除/誤記修正
・連携サービス固有の内容を別マニュアルへ移管
2.0.0 全般 ・他マニュアルと体裁/記載レベルを統一
・古い記載を削除/誤記修正
ユーザ管理 ・サービス登録状態の一覧表示機能の記載を追加
・ユーザ一括追加 CSVの LINE WORKSの新項目を追加
セキュリティ ・ブラウザ制限自動登録機能のオプションを追加
2.0.1 3.1. ・ログイン条件プロファイル IDの確認方法を明記
2.0.2 2.10. ・ユーザ一括追加 CSVの LINE WORKSの新項目を追加
3.3.
4.2.4
・最新の画像に差し替え
・ブラウザ制限仕様について詳細を追記