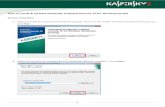Kaspersky Endpoint Security 11...4 1.3. 製品概要 役割は以下の通りです。 Kaspersky...
Transcript of Kaspersky Endpoint Security 11...4 1.3. 製品概要 役割は以下の通りです。 Kaspersky...

1
Kaspersky Endpoint Security 11 スタンドアロンーンインストール・設定ガイド
2018/8/29 株式会社カスペルスキー 法人営業本部
セールス エンジニアリング部 Ver 1.0

2
目次
1. はじめに ......................................................................................................... 3 1.1. 本資料の目的 .............................................................................................. 3 1.2. 前提 ......................................................................................................... 3 1.3. 製品概要 ................................................................................................... 4
2. KESのダウンロード・インストール ............................................................................ 5 2.1. インストールファイルのダウンロード ....................................................................... 6 2.2. インストールファイルの解凍 ................................................................................ 7 2.3. KESのインストール ....................................................................................... 9
3. タスク設定 .....................................................................................................15 3.1. アップデートタスクの設定.................................................................................15 3.2. スキャンタスクの設定 .....................................................................................17
3.2.1. 完全スキャンの設定 ................................................................................ 17 3.2.2. 簡易スキャンの設定 ................................................................................ 19 3.2.3. オブジェクトスキャンの設定 ......................................................................... 21 3.2.4. コンテキストメニューからのスキャンの設定 .......................................................... 23 3.2.5. リムーバルドライブのスキャンの設定 ................................................................ 26 3.2.6. バックグラウンドスキャンの設定 ..................................................................... 27
4. パスワードによる保護設定 ...................................................................................28 5. 通知設定 ......................................................................................................30 6. 除外設定 ......................................................................................................33 7. 保護コンポーネント設定 ......................................................................................38 8. ファイアウォール設定 ..........................................................................................40
8.1. 設定の確認 ...............................................................................................40 8.2. リモートデスクトップのネットワーク動作を許可する手順 ...............................................43 8.3. 使用中のネットワークを「許可するネットワーク」に設定する手順 .....................................44

3
1. はじめに
1.1. 本資料の目的
本資料では、Kaspersky Endpoint Security 11(以下、KES11) をスタンドアローンで使用する手順についてご説明します。
1.2. 前提
以下を前提条件とします。 管理サーバー(Kaspersky Security Center サーバー(KSC サーバー))が存在しない環境である 競合ソフトがアンインストール済みである Windows 7 以降の PCである ライセンスキーファイルが PC に保存済みである
なお、本資料では評価版ライセンスを利用して環境を構築しています。 またご購入前の製品検証には評価版ライセンスをご利用ください。入手方法については別途お問い合わせいただきたくお願いいたします。
インターネット インターネットから直接定義DBを取得
KES
Windows PC

4
1.3. 製品概要
役割は以下の通りです。 Kaspersky Endpoint Security (KES) クライアントに導入するセキュリティソフトウェアです。マルウェアのスキャンや駆除を行います。ライセンスは次の 4 種
類あり、それぞれ利用できる機能が異なります。(本資料で用いるのはバージョン 11です) Core クライアント OS向けアンチウイルス機能 Select (クライアント)
Core機能 + クライアント OS向けコントロール機能 Select (サーバー・クライアント)
Select (クライアント) 機能 + サーバーOS向けアンチウイルス機能 Advanced (サーバー・クライアント)
Select + Kaspersky Vulnerability and Patch Management、暗号化
※Core と Select (クライアント) はサーバーOS へのインストールはできません 詳細はホームページをご確認ください http://www.kaspersky.co.jp/business-security

5
2. KESのダウンロード・インストール
本章では、KES のダウンロード及びインストール手順について説明します。作業の流れは以下の通りです。
インストール ファイルの ダウンロード
弊社サイトより、ウイルス対策ソフトをダウンロードします。
インストール ファイルの解凍
ダウンロードしたウイルス対策ソフトを解凍します。
KES の インストール
ウイルス対策ソフトインストールします。

6
2.1. インストールファイルのダウンロード
KES のインストールファイルのダウンロード手順についてご説明します。 ① Windows PC にて、ブラウザを開き以下サイトにアクセスします。
https://www.kaspersky.co.jp/small-to-medium-business-security/downloads/endpoint
② 「Kaspersky Endpoint Security 11 for Windows」配下の「バージョン 11 (11.0.0)for Windows (プログラム本体)」欄右側の「ダウンロード」をクリックしプログラムをダウンロードします。
以上になります。

7
2.2. インストールファイルの解凍
KES のインストールファイルの解凍手順についてご説明します ① 2.1 でダウンロードした「kes_win_11.0.0.6499_ja_aes256.exe」をダブルクリックします。
② 解凍が開始しますので「次へ」をクリックします。
③ 解凍先のフォルダを選択します。ファイルを実行した
フォルダ直下にファイルを解凍してしまいますので、「KES11」などサブフォルダを指定し、「次へ」をクリックします。

8
④ 解凍が完了するまでしばらく待ちます。
⑤ 解凍が完了したら「終了」をクリックします。
⑥ 解凍先のフォルダを確認し、ファイルが解凍されていることを確認します。

9
2.3. KES のインストール
KES のインストール手順についてご説明します。 ① 解凍フォルダにて「setup_kes.exe」を実行します。
② KES のセットアップが開始するので「次へ」をクリックし
ます。
③ 「使用許諾契約書の諸条件」と「データの取り扱い
方法を記載したプライバシーポリシー」にチェックを 入れ、「次へ」をクリックします。

10
④ 以下の通り設定します。
・「標準インストール」を選択する。 ・「カスタムインストール」にチェックを入れる。 設定後、「次へ」をクリックします。
⑤ 基本的には、画面通りの状態になっていることを確
認します。「脅威対策」を展開します。
⑥ 有害 USB攻撃ブロックを使用する場合には、同機
能をインストールする設定に変更後に「次へ」を クリックします。使用しない場合は、そのまま「次へ」をクリックします。

11
⑦ インストール先フォルダーを指定します。デフォルトで
は、以下フォルダにインストールします。 64bit OS:
C:\Program Files (x86)\Kaspersky Lab\ 32bit OS:
C:\Program Files\Kaspersky Lab\ 変更が無ければそのまま「次へ」をクリックします。
⑧ 信頼ゾーンの設定を行います。
「Kaspersky Lab が推奨する領域をスキャン範囲から除外する」にチェックが入っていることを確認し、「次へ」をクリックします。
⑨ 「インストール」をクリックし、インストールを開始しま
す。

12
⑩ インストール完了までしばらく待ちます。
⑪ しばらくすると初期設定ウィザードが起動しますので、「次へ」をクリックします。
⑫ ライセンスのアクティベーションを実施します。 本文章ではライセンスキーファイルでの認証を行います。「ライセンス情報ファイルによるアクティベーション」を選択し、「次へ」をクリックします。

13
⑬ 「参照」をクリックします。
⑭ ラインセンスキーファイルを選択し、「開く」をクリックします。
⑮ 以下を確認してください。
・種別:台数を確認します。 ・アクティベーション日:ライセンス開始日です。 ・有効期限:ライセンス終了日です。 ・機能:有効な機能です。 確認後、「次へ」を「次へ」をクリックします。

14
⑯ インストールと初期設定は完了です。「終了」をクリックしま
す。
⑰ Kaspersky Security Network への同意をしま
す。同意することで弊社のクラウドサイトと連携可能となり、検知率が上がります。 「Kaspersky Security Network の使用に 同意するにチェックを入れ、「OK」をクリックします。

15
3. タスク設定
本章では、タスク設定についてご説明します。
3.1. アップデートタスクの設定
以下にアップデートタスクの設定手順についてご説明します。アップデートタスクとは、定義 DB をインターネットから取得し、最新のものにアップデートするタスクです。 ① 画面右下のタスクバーに存在するアイコン
「 」をダブルクリックします。 KES11 の管理画面が表示されるので、「設定」をクリックします。
② 「タスク」→「アップデート」を選択します。
「実行方法とアップデート元」設定は、 以下の通りとなっております。 ・実行方法:自動開始 ・アップデート:既定 これは、インターネットのKasperskyサイトより、自動的に定義 DB を取得する設定、という意味となり、設定を変更する必要はございません。変更する必要があるとすれば、プロキシサーバーを使用している環境の場合です。「プロキシサーバー」欄の「設定」をクリックします。

16
③ 「プロキシサーバーを使用する」にチェックが入っており、「プロキシサーバー設定を自動的に検出する」設定になっているかと存じます。以下設定の場合は、このままの設定で構いません。 ・Pac ファイルを使用する ・プロキシを使用しない
手動でプロキシを設定する必要がある場合は、「プロキシサーバーのアドレスとポートを設定する」にチェックを入れ、設定します。設定後、「OK」をクリックします。

17
3.2. スキャンタスクの設定
以下にスキャンタスクの設定手順についてご説明します。スキャンタスクとは、ウイルススキャンを行うタスクのことです。完全スキャン、簡易スキャン、オブジェクトスキャン、コンテキストメニューからのスキャン、バックグラウンドスキャンの設定・実行方法について説明します。
3.2.1. 完全スキャンの設定
PC のすべての領域をスキャンするスキャンです。 ① 画面右下のタスクバーに存在するアイコン
「 」をダブルクリックします。 KES11 の管理画面が表示されるので、「設定」をクリックします。
② 「タスク」→「完全スキャン」を選択します。
「実行方法とスキャン範囲」設定は、 以下の通りとなっております。 ・実行方法:月曜日 19:00 ・アップデート:既定 月曜 19時にフルスキャンが実行される設定となっています。必要に応じて変更を行います。 画面右側の「設定」をクリックします。

18
③ スキャンの設定を行います。完全スキャンの完了までに時間
が掛かる等の問題が生じる場合は、「スキャンの最適化」設定について、それぞれ有効にすることで改善が見込まれます。 作成または更新されたファイルのみスキャン
→ 本設定を有効にすると一度スキャンしたファイルのスキャンをスキップします。
スキャン時間が次を超えたファイルをスキップ → 本設定を有効にするとスキャン時間が一定時間を超えるファイルについては、スキップします。デフォルトは30秒です。
設定後、「実行方法」をクリックします。
④ スキャンのスケジュール等の設定を行います。完全スキャンは
デフォルトでは月曜 19時に実行されます。他の時間、曜日に変更することも可能なので運用に合わせて変更を行います。 またデフォルト設定では、スキャンタスクが実行されないと次にスキャンタスクが実行されるまでスキップされたままとなります。確実に実行させたい場合は、「スキップしたスケジュールタスクを後で実行する」にチェックを入れます。例えば月曜 19時にPC がシャットダウンしており、タスクが実行されなかった場合、火曜日に電源をつけたタイミングでスキャンが実行されます。 設定が完了したら「OK」をクリックします。

19
3.2.2. 簡易スキャンの設定
予め定義された必要最低限の領域(カーネルメモリ、実行中のプロセスおよびスタートアップオブジェクト、ディスクブートセクター)をスキャンするタスクです。 ① 画面右下のタスクバーに存在するアイコン
「 」をダブルクリックします。 KES11 の管理画面が表示されるので、「設定」をクリックします。
② 「タスク」→「簡易スキャン」を選択します。
「実行方法とスキャン範囲」設定は、 以下の通りとなっております。 ・実行方法:1日ごと 18:00 ・アップデート:既定 毎日18時に必要最低限の領域に対するスキャンが実行される設定となっています。必要に応じて変更を行います。 画面右側の「設定」をクリックします。

20
③ スキャンの設定を行います。簡易スキャンが完了までに時間
が掛かる等の問題が生じる場合は、「スキャンの最適化」設定について、それぞれ有効にすることで改善が見込まれます。 作成または更新されたファイルのみスキャン
→ 本設定を有効にすると一度スキャンしたファイルのスキャンをスキップします。
スキャン時間が次を超えたファイルをスキップ → 本設定を有効にするとスキャン時間が一定時間を超えるファイルについては、スキップします。デフォルトは30秒です。
設定後、「実行方法」をクリックします。
④ スキャンのスケジュール等の設定を行います。簡易スキャンは
デフォルトでは毎日 18時に実行されます。 完全スキャンと同様に 1週間に 1回の設定に変更することも可能なので運用に合わせて変更を行います。 またデフォルト設定では、スキャンタスクが実行されなくても後で再実行される設定となっています。(「スキップしたスケジュールタスクを後で実行する」が有効になっています。) 設定が完了したら「OK」をクリックします。

21
3.2.3. オブジェクトスキャンの設定
ユーザーがスキャン範囲を定義するタスクです。 ① 画面右下のタスクバーに存在するアイコン
「 」をダブルクリックします。 KES11 の管理画面が表示されるので、「設定」をクリックします。
② 「タスク」→「オブジェクトスキャン」を選択し
ます。 「実行方法とスキャン範囲」設定は、 以下の通りとなっております。 ・実行方法:手動開始 ・アップデート:既定 オブジェクトスキャンは基本的には手動で実行するタスクでスキャン範囲も自分で 定義します。「スキャン範囲」をクリック します。

22
③ 「追加」をクリックし、任意のスキャン範囲を
追加します。設定後、「OK」をクリックします。
④ スケジュールを変更する場合、②の画面で「実行方法」をクリックします。
⑤ スキャンのスケジュール等の設定を行います。オブジェクトスキャンはデフォルトでは手動実行です。 完全スキャン、簡易スキャンと同様に 1週間に 1回の設定に変更することも可能なので運用に合わせて変更を行います。 設定が完了したら「OK」をクリックします。

23
3.2.4. コンテキストメニューからのスキャンの設定
ユーザーがデスクトップ上の任意のファイルやフォルダを右クリックし、スキャンするタスクです。 ① 画面右下のタスクバーに存在するアイコン
「 」をダブルクリックします。 KES11 の管理画面が表示されるので、「設定」をクリックします。
② 「タスク」→「コンテキストメニューからの スキャン」選択します。 基本的に自動的に実行されず、手動で 実行するため、設定する項目は、 セキュリティレベルと脅威の検知時の処理と なります。「キャンセル」をクリックして画面を閉じます。

24
③ 任意のフォルダを右クリックし、「スキャン」を
選択するとスキャンが開始します。 本文章では、デスクトップ上に作成された tmp フォルダをスキャンします。
④ スキャンの進行状況が保存されますのでしばらく待ちます。「スキャンの完了時」欄の「コンピューターを稼働したままにする」をクリックすると、スキャン完了後の処理を設定できます。
完了時の処理は、図の通り 4通りあります。

25
⑤ 完了時の処理を変更する場合は、「完了時の処理」をクリックします。 「コンピューターをシャットダウンする」にチェックが入るので、もう一度リンクを開き処理を設定します。

26
3.2.5. リムーバルドライブのスキャンの設定
USB メモリなどを接続した際のスキャン設定を定義するタスクです。 ① 画面右下のタスクバーに存在するアイコン「 」
をダブルクリックします。 KES11 の管理画面が表示されるので、 「設定」をクリックします。
② 「タスク」→「オブジェクトスキャン」を選択します。「リムーバルドライブ接続時の処理」欄の「スキャンしない」を
クリックし設定を行います。 ・スキャンしない:リムーバルドライブが接続されても自動スキャンされません。 ・詳細スキャン:リムーバルドライブ内のすべてのファイルをスキャンします。 ・簡易スキャン:リムーバルドライブ内の特定の拡張子のファイルのみをスキャンします。
詳細スキャン、簡易スキャンを選択すると次の項目を設定可能です。 ・スキャンするドライブの最大サイズ: → スキャンするリムーバルドライブのサイズを定義します。デフォルトでは制限がございません。
・スキャン進捗ウィンドを表示する:スキャン進捗のウィンドを表示する設定です。デフォルトは有効です。 設定後、「保存」をクリックします。

27
3.2.6. バックグラウンドスキャンの設定
低負荷時にシステムメモリ等をスキャンするタスクの設定です。 ① 画面右下のタスクバーに存在するアイコン
「 」をダブルクリックします。 KES11 の管理画面が表示されるので、「設定」をクリックします。
② 「タスク」→「バックグラウンドスキャン」を 選択します。本設定は、 「コンピューターを使用していないときに スキャンする」にチェックが入れると有効に なります。デフォルトは無効です。 本設定を有効にすると、低負荷時にシステムメモリやシスステムパーティションのスキャンが行われます。

28
4. パスワードによる保護設定
本章では、パスワードによる保護設定についてご説明します。ユーザーからの操作をパスワードにより制限する 設定です。 ① 画面右下のタスクバーに存在するアイコン
「 」をダブルクリックします。 KES11 の管理画面が表示されるので、「設定」をクリックします。
② 「全般設定」→「インターフェイス」を選択します。画面右側の「パスワードによる保護」欄の「設定」をクリックします。

29
③ 「パスワードによる保護を有効にする」にチェックを入れ、次の通り設定します。
ユーザー名:KLAdmin など任意のユーザー名を入力します。ユーザー名は OS のユーザーとは
連携しておらず、任意の値となります。 新しいパスワード:パスワードを入力します。 新しいパスワードの確認:再度パスワードを入力します。 「パスワードを要求する操作」については、以下を有効にします。 本製品の設定 本製品の終了 保護コンポーネントの停止 管理コンポーネントの停止 ライセンスの削除 本製品の削除 / 変更 修復 設定後、「OK」をクリックします。

30
5. 通知設定
本章では、エラー発生時などに PC画面上での通知や管理者へ通知する設定について、ご説明します。 ① 画面右下のタスクバーに存在するアイコン
「 」をダブルクリックします。 KES11 の管理画面が表示されるので、「設定」をクリックします。
② 「全般設定」→「インターフェイス」を選択します。画面右側の「通知」欄の「設定」を クリックします。

31
③ 通知設定には以下の様な項目があります。
ローカルログに保存:KES のログにイベントを保存する設定です。 Windows イベントログ:Windows のイベントログに保存する設定です。 画面で通知:PC の画面に発生したイベントを通知する設定です。 メールで通知:管理者のメールアドレスに通知する設定です。 PC を使用しているユーザー自身に発生したイベントを通知したい場合は、「画面で通知」にチェックを入れます。管理者にメールで通知したい場合は、「メールで通知」にチェックを入れます。以下図の設定は、 ファイル脅威対策にてウイルス等を発見した場合、画面で通知しつつ、メールで管理者に通知する設定を 有効にしている設定です。 設定後、「メールアカウント設定」をクリックします。

32
④ 「イベント通知を送信する」にチェックを入れ、以下の通り設定します。 送信者のアドレス:管理者に送信されるメール差出人のメールアドレスを設定します。 SMTP サーバー:SMTP サーバーの IP アドレスとポート番号を設定します。 ユーザー名、パスワード:SMTP サーバーの認証が必要なユーザー名、パスワードを設定します。 受信者のアドレス:メールの送信先を設定します。 送信方法:イベントの発生時を選択します。 「テストメッセージの送信」をクリックし、メールが送信できたことを確認した後、「OK」をクリックします。
⑤ ③の画面に戻るので、「OK」をクリックし画面を閉じます。
⑥ ②の画面に戻るので、「保存」をクリックし設定を反映させます。

33
6. 除外設定
本章では、特定の領域をスキャンの範囲から除外する設定についてご説明します。以下を想定します。 ・C:\test\ フォルダ内のすべてのファイルのスキャンを除外する ・C:\test\test.exe 及び test.exe から呼び出されるすべてのプログラムのスキャンを除外する
① 画面右下のタスクバーに存在するアイコン
「 」をダブルクリックします。 KES11 の管理画面が表示されるので、「設定」をクリックします。
② 「全般設定」→「除外リスト」を選択します。画面右側の「信頼するオブジェクトと 信頼ゾーン」欄の「設定」をクリックします。

34
③ 「信頼するオブジェクト」タブの「追加」を
クリックします。
④ 「ファイルまたはフォルダー」にチェックを入れた後、 「ファイルまたはフォルダーの選択」をクリックします。
⑤ ファイルまたはフォルダーの名前として「C:\test\」
を指定します。「サブフォルダーを含む」にチェックを入れ、「OK」をクリックします。

35
⑥ 一覧に「C:\test\」が存在することを確認し、「信頼するアプリケーション」タブを クリックします。
⑦ 「追加」をクリックし、「参照」を選択します。

36
⑧ ファイルまたはフォルダーの名前として
「C:\test\」 を指定します。「サブフォルダーを含む」にチェックを入れ、「OK」をクリックします。
⑨ 図の通り、以下すべての項目にチェックを入れ、「OK」をクリックします。 ・開いたファイルをスキャンしない ・アプリケーションの動作を監視しない ・親プロセス(親アプリケーション)の制限を継承しない ・子アプリケーションの動作を監視しない ・アプリケーションインターフェイスとの相互作用をブロックしない ・ネットワークトラフィックをスキャンしない

37
⑩ 一覧に「C:\test\test.exe」が存在する
ことを確認し、「OK」をクリックします。

38
7. 保護コンポーネント設定
本章では、保護コンポーネント確認手順を示します。 ① 画面右下のタスクバーに存在するアイコン
「 」をダブルクリックします。 KES11 の管理画面が表示されます。 「保護コンポーネント」をクリックします。
② 図の通り、動作中の保護コンポーネントを一覧で確認できます。 「先進の脅威対策」及び「脅威対策」については、すべての機能が有効である (表示上 となっている)状態が推奨 であり、デフォルト値です。 セキュリティコントロールについては、必要に応じて設定することになります。 例えば「ファイル脅威対策」をクリックします。

39
③ 「ファイル脅威対策を有効にする」にチェック
が入っている状態であれば機能は有効です。機能を無効にしたい場合は、チェックを外し、「保存」をクリックします。 脅威対策、先進の脅威対策については、基本的に設定を変更せずに使用することを推奨いたします。

40
8. ファイアウォール設定
本章では、ファイアウォールの設定についてご説明します。リモートデスクトップ接続を許可する例をご説明します。
8.1. 設定の確認
① 画面右下のタスクバーに存在するアイコン「 」をダブルクリックします。 KES11 の管理画面が表示されるので、「設定」をクリックします。
② 「脅威対策」→「ファイアウォール」を選択します。画面右側の「アプリケーションルール」をクリックします。

41
③ アプリケーションごとにネットワーク接続
ルールを設定することも可能です。基本的には、自動的に許可される設定となっています。確認後、「ネットワークパケットルール」タブをクリックします。
④ 本環境では、使用しているネットワークは、「パブリックネットワーク」なっています。 「ネットワーク」タブをクリックします。

42
⑤ ファイアウォールのルールは、上から順番に適用されます。リモートデスクトップ接続に関連する設定は、以下の
設定になっています。 任意のネットワーク動作:「許可するネットワーク」に属している場合、「許可」、「プライベートネットワーク」
に属している場合、「アプリケーションに依存する」となっています。 リモートデスクトップのネットワーク動作:「ブロック」となっています。 上記の通りですので、許可するネットワーク若しくはプライベートネットワークに属していない場合、リモートデスクトップ接続は、使用できません。本環境は、④にございます通り、パブリックネットワークになっているため、リモートデスクトップは使用できない状態です。使用可能にするには、「リモートデスクトップのネットワーク動作」を 許可に設定するか、使用しているネットワークを「許可するネットワーク」若しくは「プライベートネットワーク」に 変更します。

43
8.2. リモートデスクトップのネットワーク動作を許可する手順
本節では、リモートデスクトップのネットワーク動作を許可にすることでリモートデスクトップ接続を可能にする手順を示します。 ① 「ネットワークパケットルールタブ」にて、
「リモートデスクトップのネットワーク動作」の権限を右クリックし、「許可」を選択します。
② 「リモートデスクトップのネットワーク動作」の権
限が許可(アイコンが「 」)となっている事を確認し、「OK」をクリックします。
③ 「保存」をクリックし、設定を反映させます。
④ 他のマシンからリモートデスクトップ接続可能な事を確認します。

44
8.3. 使用中のネットワークを「許可するネットワーク」に設定する手順
使用中のネットワークを「許可するネットワークに」設定することでリモートデスクトップ接続を可能にする手順を示し ます。 ① 「ネットワーク」タブにて、使用中の
ネットワーク(図では、Intel® 82574L Gigabit Network Connection)を 右クリックし、「許可するネットワーク」を 選択します。
② 使用中のネットワークが「許可するネットワーク」となっていることを確認し、「OK」をクリックします。
③ 「保存」をクリックし、設定を反映させます。
④ 他のマシンからリモートデスクトップ接続可能な事を確認します。

45
株式会社カスペルスキー
〒101-0021 東京都千代田区外神田 3-12-8 住友不動産秋葉原ビル 7F
http://www.kaspersky.co.jp/ | kasperskylabs.jp/biz/ | threats.kaspersky.com/ja ©2018 Kaspersky Labs Japan. Kaspersky Anti-Virusおよび Kaspersky Securityは、AO Kaspersky Lab の登録商標です。 その他記載された会社名または製品名などは、各社の登録商標または商標です。なお、本文中では、TM、®マークは明記していません。 記載内容は 2018年 8月現在のものです。記載された内容は、改良の為に予告なく変更されることがあります。