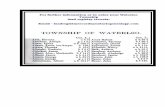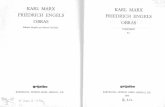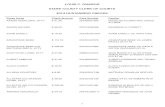Karl Fisher Manuel
Transcript of Karl Fisher Manuel
-
7/22/2019 Karl Fisher Manuel
1/80
Karl Fischer Titrators
Operating
Instru
ctions
V20/V30
-
7/22/2019 Karl Fisher Manuel
2/80
-
7/22/2019 Karl Fisher Manuel
3/80
Table of contents
Introduction1 7
Karl Fischer_Water Determination_Measuring Principle2 8
Volumetric water content determination2.1 8
Description of Functions3 9
Layout of the Terminal3.1 9Operating the Touchscreen3.2 9Homescreen3.3 9The User Interface3.4 10Entering Data in the User Interface.3.4.1 10Shortcuts and Direct Shortcuts3.4.2 10The Start analysis dialog3.4.3 11Online Dialog3.4.4 11Pretitration3.4.4.1 11Standby3.4.4.2 12
Setup4 14
Chemicals4.1 14Titrant4.1.1 15Concentration standards4.1.2 15Hardware4.2 16Sensors4.2.1 16Pump4.2.2 16Peripherals4.2.3 16Titration stands4.2.4 21Homogenizer4.2.5 22User Settings4.3 22Language4.3.1 22Screen4.3.2 22Beep4.3.3 23
Shortcuts4.3.4 23Keyboards4.3.5 23Global settings4.4 23System4.4.1 23User management4.4.2 24Performance of analyses and resources4.4.3 25Monitoring the Expiration Date and Life Span of Resources4.4.3.1 28Monitoring the Expiration Date of a Resource4.4.3.1.1 28Monitoring the Life Span of a Resource4.4.3.1.2 28Solvent Control4.4.4 29Values4.5 30Blanks4.5.1 30Auxiliary values4.5.2 30
Service & Maintenance4.6 30MT service4.6.1 30Import/Export4.6.2 31Reset to factory settings4.6.3 31Titrator firmware history4.6.4 32Board firmware4.6.5 32Terminal4.6.6 32Board data4.6.7 32Drives4.6.8 32Burettes4.6.9 32Upgrade4.6.10 32Update4.6.11 32
Table of contents 3
-
7/22/2019 Karl Fisher Manuel
4/80
Manual operations5 33
Stirrer5.1 33Sensor5.2 33Polarized sensor5.2.1 34Burette5.3 34Rinse burette5.3.1 34Dispense5.3.2 35Pump5.4 35
Methods6 37
METTLER TOLEDO Methods6.1 37Establishing Methods6.2 38Method Templates6.2.1 38Modifying or Deleting Methods6.3 39Starting Methods6.4 39Stopping methods6.5 40Method Syntax Rules for Establishing a Method6.6 40Possible Number of Method Functions6.6.1 40Types and Possible Number of Loops6.6.2 41Sample loops6.6.3 41Method Functions Within a Loop6.6.4 41Method Functions Outside of a Loop6.6.5 42Overview of Method Functions6.7 42Method functions6.8 43Title6.8.1 43Drift determination6.8.2 43Sample (KF)6.8.3 44Titration stand6.8.4 47Homogenizer6.8.5 47Mix time6.8.6 48
Titration (KF vol)6.8.7 48Auxiliary value6.8.8 49Blank6.8.9 49Instruction6.8.10 50Calculation6.8.11 50Record6.8.12 52End of sample6.8.13 52Standby6.8.14 53Hidden method functions6.8.15 53
Series templates7 54
Sample series7.1 54Sample parameters7.2 54
Raw results8 56Result proposal lists for Karl Fischer titration8.1 56Internal calculations8.1.1 58All results8.2 58Add result8.3 58Statistics8.4 59Outlier test8.4.1 59Samples8.5 60Undo changes8.6 61Delete all results8.7 61
Analysis Sequences9 62
Starting an Analysis9.1 62
Table of contents4
-
7/22/2019 Karl Fisher Manuel
5/80
Analysis sequence steps9.2 63KF Analysis sequence9.2.1 63Series analyses with the "Stromboli" oven sample changer9.2.1.1 65External extraction9.2.1.2 66Switching between determination types9.2.1.3 66
Analysis records9.2.1.4 67Replacing the titrant9.2.1.5 67
Analysis data10 68
Evaluate and Calculate11 69
Indexing of method functions11.1 69Naming conventions for using analysis data in calculations11.2 69Formulas11.3 70Using analysis data in formulas11.3.1 71Sample formulas11.3.2 71Mathematical functions and operators11.3.3 72
Subject index12 73
5
-
7/22/2019 Karl Fisher Manuel
6/80
-
7/22/2019 Karl Fisher Manuel
7/80
1 Introduction
Simple and compact
The devices in METTLER TOLEDO's Titration Compact Line are modern, compact titrators for use in a wide variety of application areas. They can be used, for example, in quality control as well as in research and development and satisfy the most demanding of requirements.
The titrators in the Titration Compact Line perfectly combine simple, easy-to-understand operation with anextremely high level of precision and outstanding reliability. Thanks to automatic titrant recognition (Plug &
Play burettes), the titrator independently identifies which titrant is required without intervention from the operator.Settings no longer need to be adjusted manually, even when connecting a printer or a Stromboli oven samplechanger.
Titration Compact devices can either be controlled by touchscreen or by using LabX PC software. The large color touchscreen allows intuitive control by the user and flexibility in its adjustment options. All functions can beactivated directly from the home screen via shortcuts which can be freely created, making everyday useextremely easier. The touchscreen control of the titrator and all adjustable parameters are described in detail inthe operating instructions.
The separate installation information explains all the necessary steps for installing and commissioning yourdevice. The enclosed "Quick Guide" then guides you through the first titration using a practical example. If youhave any additional questions, METTLER TOLEDO is always available to assist you.
7Introduction
-
7/22/2019 Karl Fisher Manuel
8/80
2 Karl Fischer_Water Determination_Measuring Principle
The Karl Fischer procedure is a titration method used for the quantitative determination of water content in liquids and solids. Karl Fischer titration is used in a variety of areas, e.g. for determining the water content of groceries, chemicals, pharmaceuticals, cosmetics and mineral oils.
To determine the water content, first sulfur dioxide and water react with iodine:
2 H2O + SO2+ I2 SO42+ 2 I+ 4 H+
The addition of alcohol (e.g. methanol, ethanol), causes a preliminary reaction to take place in which sulfurdioxide forms an acidic ester, which is then neutralized by the addition of a base (e.g. imidazole, referred to inthe following as "RN"):
CH3OH + SO2+ RN (RNH)(CH3OSO2)
In the presence of water, the alkyl sulfite anion is oxidized to alkyl sulfate by the iodine. This process reducesthe yellow-brown iodine to colorless iodide:
(RNH)(CH3OSO2) + I2+ H2O + 2 RN (RNH)(CH3OSO3) + 2 (RNH)I
The overall reaction proceeds as follows:
H2O + I2+ SO2+ CH3OH + 3 RN [RNH]SO4CH3+ 2 [RNH]I
The reaction runs until all the water has been consumed and hence free iodine is detected in the titration solu
tion. The end point is determined using bivoltametric indication, i.e. the potential at the polarized double-platinum-pin electrode falls below a certain value (e.g. 100mV).
2.1 Volumetric water content determination
In Karl Fischer (KF) volumetric determination, a titrant containing iodine is gradually added to the water-containing sample until the water is completely displaced and free iodine can be detected in the titration solution.The end point of the titration is recorded using bivoltametric indication. Volumetric Karl Fischer titration is suitable for samples with a water content in the range 100 ppm to 100 %. The optimum recording range is 10mgof water per sample.
For optimal execution of the KF titration, the pH of the solution should be in the range between 4 and 8. Acidicand basic samples should be buffered, ideally with imidazole for acids and salicylic acid for basic samples.
The following two conventional reagents are used for titration:
a) The single-component reagent
The titrant consists of iodine, sulfur dioxide and imidazole.The solvent is methanol.
The single-component reagent is simple to use and cost efficient. However, it is not stable for titration.
b) The two-component reagent
The titrant is an iodine solution containing methanol.The solvent for the sample contains sulfur dioxide and imidazole dissolved in methanol.
The two-component system can be used to perform very fast titrations (two to three times quicker than with thesingle-component reagent). Both components can be easily stored. The reagent is stable for titration,however,the solvent capacity is limited.
8 Karl Fischer_Water Determination_Measuring Principle
-
7/22/2019 Karl Fisher Manuel
9/80
3 Description of Functions
3.1 Layout of the Terminal
The control panel of the terminal consists of an integrated touchscreen and the following buttons, located nextto the touch-sensitive surface of the display:
The Reset buttonends all tasks that are currently running.
The Info buttonaccesses the interactive online help for the content of the current dialog. Two Home buttonsalways return you to the homescreen.
You can press these buttons any time, regardless of which dialog you are currently using.
The Reset buttonacts as an "EMERGENCY STOP" switch. If the titrator malfunctions or there is an operatingerror, you can stop all current tasks by pressing the reset button. Afterward, for each task, you can decidewhether to end it completely or continue.
3.2 Operating the Touchscreen
The touchscreen is automatically activated when the instrument is switched on.
To select a button or an input element in the dialog window, you simply touch the screen using a soft blunt
object or a fingertip.Never touch the surface of the touchscreen with pointed or sharp objects! This may damage the screen!
3.3 Homescreen
Homeis the first screen that is displayed when you start up the instrument or when you log in. Homeis themain screen. On the left-hand side of the screen you will see five buttons that lead to the following dialog windows:
Methods / products: The button leads you to the method or product editor, in which you can create and
administer the methods or products (see "Methods and Products").
Series: In this dialog, you can create and manage series of individual samples, e.g. for using a sample
changer (see "Series").
Results: Here you administer the results of your analyses (see "Results and Statistics").
Setup: You can administer the following points here:
Adjustment and test sets
The hardware and all resources used by the instrument
User and global settings
Tables (internal and user defined) and auxiliary values
Maintenance and service of the instrument
Manual: This button takes you to manual operations.
In addition, there is another area that can be configured individually by each user (with the necessary authorization). Each user can store up to eight shortcuts here. With these shortcuts, defined methods, products,series and manual operations can be started directly from the homescreen (see "Functional Description"): Theuser interface > Shortcuts").
Depending on the setting, you can monitor on the Homescreen, the current density, the specific gravity (SG
and SG4) or oscillation values of the connected cell.
Standby display: The standby display continuously shows the current cell temperature (Tcell) and set tem
perature (Tset), even if no task is running.
Via the standby display in the Homescreen you open the Cell datadialog. To do this press the density
measuring cell on the standby display. In this dialog you can select the corresponding task type that is to
be displayed in the Homescreen. Select from: Density d [g/cm3]), oscillation (OSC) and specific gravity
(SG, SG4).
By pressing the home button on the control panel of the terminal, you return to Home.
9Description of Functions
-
7/22/2019 Karl Fisher Manuel
10/80
3.4 The User Interface
The graphical user interface consists of the following five basic elements:
The title barat the top of the display specifies the name of the current dialog.
In the top right-hand corner, the Tasksbutton informs you which processes are currently running. You use
Tasksto access a Tasks dialog that displays an overview of all running tasks. From the Tasks dialog you
can navigate to any process that is currently running.
The navigation bar, located below the title bar, specifies the path to the current dialog. The scroll baron the right-hand side of the screen becomes visible if the content of the screen extends
beyond the viewable area. If this occurs, use either the arrows or the area in between them to move the
viewable area of the screen up or down.
Five buttonsare located at the bottom of the screen. The function of these buttons varies and depends on
the context of the current dialog.
3.4.1 Entering Data in the User Interface.
There are different types of input fields in the user interface. They allow you to enter data or select data from alist. Input fields can also be deactivated and their contents are then displayed as information only and cannotbe changed in the corresponding dialog.
The various types of input fields are identified by an icon to the right of the screen:
Text input fields Any text comprised of letters, numbers and symbols can beentered into these fields.
Number input fields Numbers, formulas and auxiliary values can be entered intothese fields. In some fields an auxiliary value can be selectedfrom the Auxiliary Values list by pressing the "H" button.
Drop-down lists Selecting these fields opens a drop-down list from which you canselect an entry.
List fields Selecting these fields opens a menu list in a new window.
Menu fields Selecting these fields opens a new dialog with a number of additional menu options.
Formula fields A formula must be entered in these fields. You can enter thesemanually or access a menu list by pressing the "Proposal" softkey.
Info field The values in deactivated input fields are displayed as information only and cannot be edited in the corresponding dialog.
In addition to the input fields there are checkboxes that can be checked in order to select certain functionalities.Checkboxes can affect the scope of the corresponding dialog, i.e. input fields can be hidden or visible depending on whether the checkbox is checked.
Sorting Lists
All of the lists displayed in the user interface can be sorted alphabetically or numerically by column in ascending or descending order. To do this, simply touch the parameter in the header row by which you would like tosort the list. A small arrow in the header row indicates the parameter by which the list is sorted and whether it is
sorted in ascending or descending order.
Dialog window: Tasks (V30 only)
The Tasksdialog is accessed using the Tasks button (on the top right of the screen). It provides an overview ofall running tasks. Selecting an individual task from the list displays the relevant online dialog box, from whereyou can exit the task.The list contains a maximum of 10 running tasks.
3.4.2 Shortcuts and Direct Shortcuts
Shortcuts allow you to start methods, series, and manual operations directly from the homescreen. You canplace up to twelve different shortcuts on the homescreen by pressing the "AddToHome" button. "AddToHome" islocated in the start dialog of each method, series and manual operation.
10 Description of Functions
-
7/22/2019 Karl Fisher Manuel
11/80
Shortcuts are user-specific, i.e. each individual user can create a maximum of twelve shortcuts for the tasksthey personally conduct the most with the titrator.
The titrator supports two types of shortcuts. Direct shortcuts which, when selected, start the task immediatelywithout warning (only if the other settings allow this), and normal shortcuts which take you to the corresponding start dialog from which you can start the task.
Shortcuts for methods, series or manual operations that take youto the corresponding start dialog.
Shortcuts for methods, series or manual operations with integrated reference symbols in the icon that start the corresponding taskwhen selected provided the other settings allow for it.
Shortcuts are managed in Setup, under the subcategory "User Settings". Here you can delete or modify shortcuts, or change their position on the homescreen (see "User settings: Shortcuts").
Once the maximum number of shortcuts (12) has been created in the Homescreen, the "AddToHome" button isdeactivated in the start dialog for methods, series and manual operations.
Tasks started using the shortcuts can begin immediately without warning. Therefore, always make sure that alltubes are connected to suitable vessels prior to using a shortcut.
3.4.3 The Start analysis dialog
There are several different ways to start an analysis on the titrator:
By choosing Startfrom the Method editor.
By choosing Startfrom the Homedialog.
By using a shortcut (or direct shortcut) from the Homedialog.
By choosing Startfrom the Seriesdialog.
The Start analysisdialog is always the first dialog that appears after you choose "Start" or the relevant shortcut.
When a direct shortcut is activated, the Start analysisdialog does not appear and the respective method startsimmediately, provided that the other settings allow this.
The parameters for the previously used method or series appear in the Start analysisdialog so that the samemethod can immediately be restarted.
Of course, all of the settings can also be adjusted prior to pressing "Start" The type and number of settings displayed in the Start analysisdialog depends on the type of analysis to be started and the resources used.
3.4.4 Online Dialog
The Online dialog is displayed when an analysis or manual operation is being performed.
The method ID of the current method or the type of manual operation is displayed in the title bar. In the navigation bar below, the sample index, e.g. displayed as "Sample 2/5" (second of a total of five samples) and loopindex, displayed as "Loop 1/3" (first of three loops) are shown. (The Loop index is only displayed if the methodactually contains more than on loop). The navigation path is displayed in the navigation bar while a manualoperation is being performed. The remainder of the online dialog is divided into a graphical area (left) and adata area (right). During a titration or measurement, the graphical area displays the measurement curve.
3.4.4.1 Pretitration
Immediately following the start of a Karl Fischer titration (see "Analysis Flow: Starting Analyses"), the onlinewindow for pretitration appears (see "Hidden Method functions"). In this dialog, the following buttons are available:
11Description of Functions
-
7/22/2019 Karl Fisher Manuel
12/80
Results
Use the Resultsbutton to display the results and statistics for the samples to be analyzed following the analysis. The system displays the results of the active determination type (sample, concentration, blank value). Furthermore, the "Results" dialog also contains the following buttons: Add Result,Recalculate,Undo Changes,Perform Outlier Test.
Samples
You can change sample and series data. However, the number of samples cannot be changed while a concen
tration or blank value determination is in progress.More
The Morebutton provides you with additional functions. Using the More button in Pretitrationmode, you canperform the following:
End series
You can end a series if all predefined samples have been processed. Any changes made in the Start analysisdialog or later are no longer taken into account. After the series has ended, you return to the pretitration orstandby mode and the series can be restarted again. A new series is entered in the results. The system thenuses the original sample parameters.
The "End series" function triggers printouts defined "per series".
Exit methodsThe current method is stopped immediately. No printout is generated.
Before actually stopping the process, the system displays a system message asking you to confirm the termination.
Save series data
The analysis of a series is saved in its entirety under a name freely chosen by the titrator in the form "SeriesXY".Only sample data is included in the series. Standard data and blank value data are not included in the generated series. If the maximum number of permitted series has already been reached, the series is not saved.
Axes
You can select the units for the horizontal and vertical axes from a list.
Sample size calculation
The optimum sample size can be calculated from the standby of an analysis.The determined limits for the sample size do not have any impact on the lower and upper limits in the methodor for the sample data memory.
You can determine the following parameters:
Parameters Explanation Range of options
Content Expected water content of the sample. 0 .. 106
Unit Unit for the content. [%] | [ppm]
Use the Calculatebutton to obtain the upper and lower sample size limits for optimum titration.
3.4.4.2 Standby
If the system switches automatically from Pretitrationto Standbymode (see "KF analysis flow diagram"), youcan use the Morebutton to view additional buttons:
Drift Determination
You have to add at least one titrant increment for a drift determination. When the determination has been completed successfully, the determined drift value is entered in the setup of the titration stand. The system then generates an automatic printout containing the sample data, raw results, and resource data.
The message "Drift determination without titrant addition" can be confirmed, or the message disappears after acertain period of time (60s).
If the drift falls below a defined value, the system automatically switches to Standbymode.
12 Description of Functions
-
7/22/2019 Karl Fisher Manuel
13/80
The sample size should be selected so that between 30 % and 70 % of the burette volume can be titrated.
In standbymode, you can conduct concentration determination for the titrant, start sample analysis, or conductblank value determination for the "external extraction" method type. The following buttons are available for this:
Concentration Determination
You use this button to determine the concentration of the titrant. No predispensing is performed. The determinedconcentration or the mean value for a series of concentration determinations is entered in the Setup for the relevant titrant, if this falls within the limits. If the mean value falls outside the specified limits, this is not transferred
to the Setup, but the system still switches to Standby. After the concentration has been determined successfully,the user receives a printout. If the value is not transferred to Setup, the system issues a message to inform youof this.
Touching the Start Conc.button opens the Concentration sampledialog. You can enter a comment and thetemperature. When you press OK, an Infodialog is displayed as a prompt to add the standard.
Start Blank Value
Blank value determination can be performed for the "external extraction" method type. No predispensing is performed. The determined blank value or the mean value for a series of blank determinations is entered in the Setup for the relevant titrant, if this falls within the limits. If the mean value falls outside the specified limits, this isnot transferred to the Setup, but the system still switches to Standby. After the blank value has been determinedsuccessfully, the user receives a printout. If the value is not transferred to Setup, the system issues a message
to inform you of this. When you press this button, an Infodialog is displayed prompting you to add the sample.
Start Sample
This button is used to perform a sample analysis. When you press this button, an Infodialog is displayedprompting you to add the sample.
Once a sample has been added and the analysis started, you can use the Samplesbutton to enter the samplesize (see "Method Function: Sample (KF) > Subfunction: Sample".
Measured values
You can use the Moreand Measured valuesbuttons to display a table of measured values during an analysisas an alternative to the online dialog.
SamplesYou can use this button to change the sample size of the sample currently being processed or to define thesample size for a new sample.
Stop Analysis
You can use this button to cancel the measurement immediately during a sample, concentration, or blank valuedetermination.
Before actually stopping the process, the system displays a system message asking you to confirm the termination.
13Description of Functions
-
7/22/2019 Karl Fisher Manuel
14/80
4 Setup
This section tells you how to set up the titrator in accordance with your requirements so that you can carry outtitration. Use the "Setup" button to define/configure the following ranges:
TitrantChemicals
Concentration standards
Sensors
Pump
PeripheralsTitration stands
Hardware
Homogenizer
Language
Screen
Beep
Shortcuts
User settings
Keyboards
System
User management
Performance of analyses and resources
Global settings
Solvent ControlBlanksValues
Auxiliary values
MT service
Import/Export
Reset to factory settings
Titrator firmware history
Board firmware
Terminal
Board data
Drives
Burettes
Service & maintenance
Update
"Expired Resources" Button
The Expired Resourcesbutton is located on the overview dialog of the setup menu. By pressing this button yougo to an overview of all expired resources with the type, name and date of expiry of the respective resource.
Resources for which useable life monitoring/life span monitoring was selected in the setup can expire (see"Monitoring the Usable Life/Life Span of Resources".
4.1 Chemicals
You can use the Chemicalsdialog to configure and manage titrants and concentration standards. You canview and print out lists of chemicals that have already been defined. You can also define new chemicals or
delete existing chemicals.
Navigation: Setup > Chemicals > Titrants
Titrants are managed together with burettes and burette drive (PnP with chip and traditional burettes withoutchips).For classical burettes, the relevant titrant data is entered manually. For PnP (Plug&Play) burettes, the data isautomatically read from the chip and automatically transferred to the setup. If the chip has not yet beendescribed, the data must be entered in the titrant setup or assigned to a titrant. The data is saved in both thetitrator and in the chip.You can create new titrants as follows:
Choose Newin the Titrantdialog to open the titrant parameters.
You can define the following parameters for each titrant here:
14 Setup
-
7/22/2019 Karl Fisher Manuel
15/80
4.1.1 Titrant
Parameters Explanation Value range
Name A name of your choice. Arbitrary
Reagent type The type of Karl Fischer titrant can be selected. Influences thecontrol behavior (see "Titration (KF Vol): Control")
1-Component | 2-Components
Nominal concentration
Specified concentration of the Karl Fischer titrant in [mg/mL]. 0.1100
Actual concentration
Actual concentration of the Karl Fischer titrant in [mg/mL]. 0.1100
Monitoringusable life
Specifies whether the usable life of a resource or a value is to bemonitored (see " Monitoring the usable life of a resource").
Yes | No
Monitoring lifespan
Specifies whether the life span of the resource is to be monitored(see " Monitoring the life span of a resource").
Yes | No
Lot/Batch The lot or batch of the reagent. Enter any designation. Arbitrary
Fill rate The filling rate of the burette in percent. 100% stands for maximum filling rate.
30100
Burette volume Here you can select the burette volume in [ml]. 1 | 5 | 10 | 20
Drive Defines the drive on which you will use the burette containing thetitrant. You can select the "PnP" entry for available but unused
PnP burettes.
1 8 | PnP
Serial number The serial number of the relevant device type. Arbitrary
Titrants (independently of the type) must each be assigned to a drive.
In PnP burettes, the serial number is entered automatically. These can, however, be changed.
4.1.2 Concentration standards
Navigation: Setup>Chemicals>Concentration standards
The concentration standards required for determining the concentration of the titrant you use can also be savedand managed in the titrator.To define a new concentration standard, proceed as follows:
Select the Newbutton in the Concentration standardsdialog window to open the Concentration standardparametersdialog.
You can define the following parameters for each concentration standard:
Parameters Explanation Value range
Name A name of your choice. Arbitrary
Water content The water content of a Karl Fischer standard. 0.00001 106
Unit Unit for the water content of the Karl Fischer standard. mg/g | mg/mL | % |ppm | mg/piece
Density The density of a liquid standard, in [g/ml]. (For types "liquid"and "KF")
0.0001100
Lot/Batch The lot or batch of the reagent. Enter any designation. Arbitrary
Monitoringusable life
Specifies whether the usable life of a resource or a value is to bemonitored (see " Monitoring the usable life of a resource").
Yes | No
All fields except for "Lot/Batch" must be filled before the standard can be saved.
A maximum of 50 concentration standards can be defined in the device.
The following Karl Fischer standards are predefined:
1. Water standards in [mg/g] :
0.1
1.00
10.0
2. Sodium tartrate dihydrate 15.66%
3. For solid samples: Water standard for KF oven 5.55 %
15Setup
-
7/22/2019 Karl Fisher Manuel
16/80
4.2 Hardware
Navigation: Setup>Hardware
In this dialog window you can configure all the hardware components connected to the titrator, such as:
Sensors
Pump
Peripherals (instruments such as printers or balances)
Titration stands (KF stand and additional Stromboli TTL for V30) Homogenizer TTL (V30 only)
4.2.1 Sensors
Navigation: Setup>Hardware>Sensors
In this dialog you can configure and manage the sensors to be used with the titrator.A polarized sensor is used for the Karl Fischer titration. The unit of measure can be set to [mV] or [A].
To create a new sensor in the titrator, open the Sensor parametersdialog using the Newbutton in the Sensorsdialog. You can determine the following parameters:
Parameters Explanation Value range
Name A name of your choice. ArbitrarySerial number The serial number of the relevant device type. Arbitrary
Monitoring lifespan
Specifies whether the life span of the resource is to be monitored(see " Monitoring the life span of a resource").
Yes | No
If a PnP sensor is connected to the sensor input, this automatically generates an entry in the setup. The titratorupdates all the details (sensor name, type or inputs).
4.2.2 Pump
Navigation: Setup>Hardware>Pumps
The Solvent manager is predefined in the Setup and cannot be configured individually. A connected Solventmanager generates a corresponding entry, which is displayed in the Pumpsdialog.
The parameters "Type", "Name" and "Pump output" are displayed in the information fields in the Pump parameterswindow.
4.2.3 Peripherals
Navigation: Setup > Hardware > Peripherals
"Peripherals" encompasses all input and output devices that belong to the titrator environment but that are notessential instruments for processing an analysis (peripherals cannot be accessed in methods). The computeralso counts as a peripheral device.
The list of all peripheral instruments defined in the titrator, together with the parameters of each individualinstrument can be printed out by a printer.
In the "Peripherals" dialog, the following peripheral devices can be configured for connection to the titrator: Balance
Barcode reader
USB stick
Printer
Personal computer (PC) settings
Fingerprint reader*
LevelSens (level sensor)*
*Unsupported by LabX 3.2 and by titrator models V20, C20.
16 Setup
-
7/22/2019 Karl Fisher Manuel
17/80
Balance
Before you can set up a balance, you need to select the balance type. The titrator supports the following typesof balance:
Balance type Supported balances
Mettler AB | PB | PB-S | AB-S | PB-E | AB-E | College-S | SB |CB | GB | College-B | HB AG | PG | PG-S | SG | HG XP |XS AX | MX | UMX PR | SR | HR AT | MT | UMT | PM |AM | SM | CM | MS | ML
Sartorius Sartorius
Precisa Precisa
More --
METTLER TOLEDO Balances
These balances support Plug'n'Play and are automatically recognized and configured by the titrator.
For automatic balance recognition, you need to ensure that
1. the balance has been started up and is connected to the titrator by a suitable cable,
2. the balance has been set to "Bidirectional" (if necessary, set the "Host" parameter accordingly),
3. the parameters for the RS-232 interface on the balance correspond with those on the titrator.
As long as the balance is not connected to the titrator, the settings "Baud Rate", "Data Bit", "Stop Bit", "Parity"and "Handshake" can be entered manually. These are however automatically overwritten with the values identified by the PnP as soon as the user sets the same transmission parameters at the balance and the titrator.
Sartorius | Others
After you have selected a balance of the type Sartoriusor Otherusing the Balance typeparameter and the system has recognized the balance, you can define the following parameters:
Parameters Explanation Value range
Name A name of your choice. Arbitrary
Serial number The serial number of the relevant device type. Arbitrary
Connection The serial port to which the device is connected. COM
Baud rate The baud rate for data transmission via the RS-232 interface. 1200 | 2400 | 4800 |
9600 | 19200Data bit Defines the number of data bits. 7 | 8
Stop bit Defines the number of stop bits. (2 stop bits can only be selectedif 7 data bits are also selected at the same time.)
1 | 2
Parity Defines the parity protocol. Even | Odd | None
Handshake Data transmission via the RS-232 interface. (Only the handshakeprocess "Xon-Xoff" is available for serial connections on the analog and conductivity board in conjunction with a baud rate of9600.)
None | Xon-Xoff
The settings for the baud rate, data bit, stop bit, parity, and handshake must agree for the balance and titra
tor!
If "none" is selected as balance type that means that no balance is to be connected to the titrator.
Barcode reader
When a barcode is imported, the system checks whether the imported barcode is suitable for starting themethod. If so, the analysis start dialog is opened; all known data is entered there. If not, the barcode is ignored.If an analysis is already running with the same method ID, the sample is added to the end of the current analysis. An exception to this occurs if the "Suspend Series" barcode has previously been read. In this case, a newanalysis is started (with the same method).
The USB2 port on the mainboard is exclusively reserved for LabX.
Only one barcode reader can be defined.
You can define the following parameters for a barcode reader:
Parameters Explanation Value range
Name A name of your choice. Arbitrary
Serial number The serial number of the relevant device type. Arbitrary
17Setup
-
7/22/2019 Karl Fisher Manuel
18/80
Transfer smartcodes to LabX
Transfer barcode to LabX. Yes | No
USB stick
Commercially available USB sticks from USB Version 1.1 are supported.
You can assign a relevant name to the USB stick.
The USB2 port on the mainboard is exclusively reserved for LabX.
Printer and USB data exportThe titrator supports the following types of printers and data export via the USB interface:
USB printer with PCL record for Version 4 and higher.
USB compact printer (tape printer).
USB data export
Note:
- For data export, to an RS interface, you will need the USB RS232 adapter, the so-called "USB data export
box".
- Data export is not supported by the models V20 and C20.
The USB compact printer prints out the following data:
Results All except for curves and tables of measured values
Method function "Record" OverviewResultsRaw resultsResource dataSample data
Setup List printoutsParameter printoutsTotal printouts
Methods List printout Parameter printouts
Series List printout Parameter printouts
The compact printer does not generate the automatic printouts generated by the "Instruction" and "Calculation"method functions during the analysis. It also does not support all languages.
For Karl Fischer determinations, manual concentration, drift and blank value analyses are printed out automatically.
You can define the following parameters via the Printerbutton:
Parameters Explanation Value range
Printer type Selection of a printer,The USB compact printer does not support all languages. Thisprinter can only print out a limited quantity of analysis data andresults.For USB data export, the data is transmitted regardless of theselected language. Only a limited quantity of data and results areexported.
USB printer | USB compact printer | USB dataexport
For USB data export, the following should be taken into consideration:
In the "Report" method function, the "Overview" parameter must be selected with "Yes" ("Report" outside
loop) or "Per sample" or "Per series" ("Report" inside loop). The other settings in "Report" have no effect.
If the "Report" method function is inserted outside the loop, the data from the preceding loop and the data
between the "End of sample" and "Report" method functions are output.
For a KF method in the "Report" method function (within the loop), the "Overview" parameter should be
selected with the value "Per sample" or "Per series".
If data export is activated, the following data is transmitted:
18 Setup
-
7/22/2019 Karl Fisher Manuel
19/80
The most important sample data and results, either per sample or per series, according to the "Overview"
parameter setting in the "Report" method function.
Automatic reports for drift, blank value and concentration determination in a Karl Fischer water content
determination if the global setting "Print automatic KF reports" is also activated (Navigation: Setup >
Global settings > Behavior of analyses and resources > Analysis
sequence settings).
Depending on the selected printertype, the following parameters appear in the printer dialog box:
USB printer and USB compact printer
Parameters Explanation Value range
Status Indicates whether the selected printer type is installed (info field). Installed
Name A name of your choice. Arbitrary
Serial number The serial number of the relevant device type. Arbitrary
Connection The USB port to which the printer is connected (info field). "PnP"is displayed if the printer is not connected to the titrator.
MB/USB1 | PnP
USB data export
The USB data export box is required for USB data export. If it is connected to the titrator using the USB interface,the box is automatically detected (PnP detection).
Parameters Explanation Value range
USB data exportbox
Indicates whether the USB data export box is installed (info field). Installed | Not installed
Connection The USB port to which the USB data export box is connected (infofield). "PnP" is displayed if the box is not connected to the titrator.
USB | PnP
Baud rate The baud rate for data transmission via the USB interface. 1200 | 2400 | 4800 |9600 | 19200
Data bit The number of data bits is displayed (info field). 8
Stop bit The number of stop bits is displayed (info field). 1
Parity Defines the parity protocol. Even | Odd | None
Handshake Data transmission via the USB interface. None | Xon-Xoff
The max. Xoff duration for outgoing data is around 30s.
PC settings
You can only operate the titrator via the terminal (operating mode = stand alone). It is however also possible toconnect both a PC and the terminal to the titrator ("operation mode" = "dual").
In this PC settingsdialog window, you can specify the operation mode for your titrator and, if a PC is to beconnected to the titrator, define the communication settings for the PC.
The PC with LabX installed must always be connected to the USB2 or Ethernet port on the mainboard.
After the PC settings have been modified, it may be necessary to reboot the titrator.
You can define the following parameters:
Parameters Explanation Value range
Operation mode Specifies whether the titrator is only connected to the terminal("stand alone"), or to a terminal and a PC ("dual").
Stand Alone | Dual
Connection type Defines how the PC is connected to the titrator either via thenetwork connection or via the USB connection. (Only appears for"operation mode" = "dual".)
Network | USB
Port number Defines the port for a network connection of the titrator to a PC.(Only appears for "operation mode" = "dual" and "connectiontype" = "network".)
1024 65535
Obtain IPaddress automatically
Indicates whether the IP address should be automaticallyobtained over the network. (Only appears for "operation mode" ="dual" and "connection type" = "network".)
Yes | No
IP address If the IP is not to be automatically referenced, you can enter it
here. (Only appears for "operation mode" = "dual", "connectiontype" = "network" and "obtain IP address automatically" = "no".)
000.000.000.000
255.255.255.255
19Setup
-
7/22/2019 Karl Fisher Manuel
20/80
Subnet mask If you want to run the titrator on a local subnetwork, you candefine the subnet mask here that you want to use to link the subnet's IP address. (Only appears for "operation mode" = "dual","connection type" = "network" and "obtain IP address automatically" = "no".)
000.000.000.000 255.255.255.255
Standard gateway
This is where you can enter the address of the standard gatewayfor communication between the various networks. (Only appearsfor "operation mode" = "dual", "connection type" = "network" and
"obtain IP address automatically" = "no".)
000.000.000.000 255.255.255.255
Fingerprint reader
You can use a fingerprint reader to authenticate users on the titrator. In order to do this, the fingerprint readermust be activated on the titrator. The following parameters are available for this:
Parameters Explanation Value range
Activate fingerprint reader
Activates the fingerprint reader for authenticating users when logging onto the titrator.
Yes | No
Status Indicates whether the fingerprint reader is connected to the titrator(info field).
Installed | Not installed
Name The designation of the fingerprint reader. Arbitrary
Connection The USB port to which the fingerprint reader is connected (info
field). "PnP" is displayed if the fingerprint reader is not connectedto the titrator.
PnP | USB
Registration via fingerprint reader
Registration is performed in the User datadialog box (Navigation: Home > User data). The following procedure must be performed in order to register each user:
a) Log on to the titrator with your user name (and possibly your password).
b) In Home, click on the User databutton.
The User datadialog box appears.
c) In the dialog box, click on the Register fingerprintbutton.
The Register fingerprintdialog box appears.
d) When prompted, place one of your fingers on the fingerprint reader.This must be repeated four times.
When complete, the message "Registration successful" appears.
e) Confirm the message with the OK button.
You return to the User datadialog box.
f) Confirm with OK.
The Homescreen appears.
g) Log out.
The next time you log on, the Fingerprint logindialog appears.
h) To log on, place the appropriate finger on the fingerprint reader.You are once again logged on to the titrator.
Note that you can only log on using the fingerprint reader if the Activate fingerprint readerparameter is
selected in the Fingerprint reader dialog box (Navigation: Setup > Hardware > Peripherals >
Fingerprint reader)
You are still able to log on using a password. To do this, use the Password loginbutton in the Fingerprint
logindialog box.
LevelSens
The "LevelSens" level sensor can be used either to monitor the fill level of titration or solvent vessels or to prevent the overflow of waste vessels.
The "LevelSens" level sensor is connected to the "LevelSens box", which is connected to the titrator via the CANinterface. The titrator automatically recognizes up to two of these boxes (PnP recognition). These appear in the
Setup dialog box LevelSens(Navigation: Setup > Hardware > Peripherals > LevelSens).
20 Setup
-
7/22/2019 Karl Fisher Manuel
21/80
In the LevelSensdialog box, click on a "LevelSens box".
The LevelSens parametersdialog box appears.
In the LevelSens parametersdialog box, the parameters "Fill level", "Waste" or "Inactive" can be defined for therelevant sensor type.
Level monitoring is activated as follows:
At the start of a method or a manual operation.
The level is checked for all activated and connected sensors, regardless of whether they are used in the
method.
After completion of a Karl Fischer analysis (KF).
Before the start of a KF Stromboli method.
Before and after solvent replacement.
During the course of the following manual operations: "Burette" (rinse, rinse multiple burettes, dispense),
pump.
If the fill level is not reached or exceeded, a message appears with a prompt either to empty or fill the vessel(depending on the Setup setting: "Waste" or "Level"). The analysis is interrupted during this time. After the vessel has been emptied or filled and the message has been confirmed, the analysis is resumed.
Only two LevelSens boxes can be entered in the "Setup". Additional boxes do not generate an additional
entry. Entries in the Setup can only be deleted if the corresponding LevelSens box is not installed.
Note that the sensor must be fitted in such a way that when the maximum fill level is reached, the analysis of asample, the entire loop of a Stromboli method or a solvent replacement can be performed.The fill level is only checked before a sample analysis, at the start of a Stromboli method or before a solventreplacement.
All of the parameters for the LevelSens sensor are described below:
Parameters Explanation Value range
Name The designation of the LevelSens box (info field).In the Setup, the first detected box is entered as LevelSens Box 1,the second as LevelSens Box 2.
-
Chip-ID The Chip-ID of the detected LevelSens box (info field). -
Position The position of the LevelSens box connected to the titrator (infofield).
PnP | PnP1 PnP2
Sensor (1...4)Type
Specifies the sensor type that should be used. Fill level | Waste | Inactive
4.2.4 Titration stands
Navigation: Setup>Hardware>Titration stands
In this dialog, you can add new titration stands or select existing stands that are connected to the titrator andchange their parameters. You can also print the list of entered titration stands. You can also delete individualtitration stands.
You can create the following titration stands:
Stromboli TTL
Karl Fischer stand
Choose the Newbutton in the Titration stands dialog to open the Titration stand parameters dialog box.
To configure the new titration stand you have just created, you can determine the following parameters:
Parameters Explanation Value range
Type The type of the titration stand to be used. KF stand | StromboliTTL
Name A name of your choice. Arbitrary
Stirrer output Defines the stirrer output. STIRRER | Internal stirrer
| More according todesign
21Setup
-
7/22/2019 Karl Fisher Manuel
22/80
The Stromboli oven sample changer is connected to the TTL port of the mainboard.
4.2.5 Homogenizer
Navigation: Setup>Hardware>Homogenizer
The Homogenizersdialog displays the available homogenizers (control type TTL).
You can assign a titrator output to the listed homogenizer:
Parameters Explanation Value rangeOutput Indicates which port on the titrator you want to use. TTL Out 1..4
4.3 User Settings
Navigation: Home > Setup > User setting
The "User settings" dialog contains the setting options that can be made specifically for each currently loggedin user.
You can configure the language, the screen settings (for the touchscreen), the layout of the alphanumeric andnumeric keyboard, the use of beeps, and shortcuts for each user.
4.3.1 Language
Use the Languagebutton in the User settingsdialog to open the Language settingsdialog window.The following languages are available:- German- English- French- Italian- Spanish- Chinese*
- Russian- Polish**
- Korean*
You can define the language both for operating the terminal and for the printed records.
*For the Chinese and Korean language settings, it is not possible to print using the USB-P25 tape printer.**For Polish, records can be printed on the USB-P25 tape printer without special characters.
You can define the following parameters:
Parameters Explanation Value range
Touchscreen Defines the language for operation of the terminal. German | English |French | Italian | Spanish | Chinese | Russian |Polish | Korean
Report Defines the language in which the protocols are to be printed out. German | English |French | Italian | Spanish | Chinese | Russian |Polish | Korean
4.3.2 Screen
Use the Screenbutton in the User settings dialog to open the Screen settingsdialog window.
In this dialog, you can define the following parameters:
Parameters Explanation Value range
Primary color Here various color schemes for the user interface can be selected.
Gray | Blue | Green |Red
Brightness Specifies the display brightness in [%]. 50 | 60 | 70 | 80 | 90 |100 [%]
Button shape Defines whether to display the buttons in the menus with squareor rounded corners.
Rounded | Square
Screen saver Here you can define whether the screen saver should be used. Yes | No
22 Setup
-
7/22/2019 Karl Fisher Manuel
23/80
-
7/22/2019 Karl Fisher Manuel
24/80
Header and footer:
In this dialog you can define whether all printouts generated by the titrator should have a header or footer.
The content of these headers and footers can be entered directly into the respective "text" setting.
It can also be defined whether an end of record text is added to printouts of results, methods and series
templates and the size of this end of record.
As part of the end of record, signature fields are appended to the respective printout consisting of a declara
tion (e.g. "approved by") followed by an empty line. A personal signature can be then be entered on this
line. Data storage: In this dialog, you can define whether or not all analysis data is to be deleted from the titrator
memory when the titrator is shut down.
4.4.2 User management
Use the User Managementbutton in the Global settingsdialog to open the User Managementdialog window.
You can use this dialog to manage users, user groups, and account policies for the titrator.A maximum of 30 different users can be defined for the titrator, but only one user at a time can be logged ontothe device (single user operation).One user with administrative permissions is already saved on the device.
User accounts can be deleted, printed out and edited.
User
Use the Userbutton in the User Managementdialog to open the Userwindow. Then press Newto open theUser parametersdialog.
You can define the following parameters for each user account:
Parameters Explanation Value range
User name The user's login ID. Arbitrary
Full name The user's full name. Arbitrary
User group User group that is assigned to the user. Experts | Remote | Routine
Description Any description for the user account or for the user. Arbitrary
Reset password If "Yes" is selected for this parameter, the user's password isreset to "123456" and the user is prompted to change theirpassword the next time they log in (only appears if "Yes" wasselected for the "Enforce password" parameter in the AccountPoliciesdialog).
Yes | No
Lock user If "Yes" is selected here, the user account is locked (only appearsif "Yes" is selected for the "Enforce password" parameter in the"Account Policies" dialog).
Yes | No
Enforce password change
If you choose "Yes" here, the user is forced to change their password the next time they log on to the titrator (only appears if"Yes" was selected for the "Enforce password" parameter in theAccount Policiesdialog).
Yes | No
If "Yes" is set for "Reset password", the "Enforce password change" parameter is automatically set to "Yes". The default password for this user (User ID: "Administrator") is "123456".
Groups
Three fixed user groups are defined in the titrator:Expert, Remote and Routine. Any user can belong to one of thethree user groups (with different authorizations).
Select the Groupsbutton in the User managementdialog to open the Groupswindow. The three fixed definedgroups (Expert, Routine, Remote) are listed in this window. Select one of these groups to access the Groupparametersdialog, This is where the parameters and authorization rights of the user groups are defined.
24 Setup
-
7/22/2019 Karl Fisher Manuel
25/80
1. Users in the Expert(system administrators) group have all the rights listed below:
Editing methods Users can create methods in the Method editor and have full editing rights.
Editing series and samples Users can create series templates and samples and have full editing rights.
Editing resources and peripherals Users can create resources and peripherals and have full editing rights.
Editing global and analysis sequence settings: Users can edit the global settings in Setup.
Editing user-specific settings: Users can edit the user-specific settings in Setup.
Editing results: Users can edit the saved results.
Starting methods and series: Users can start methods from the method list or the Start analysis dialog.
Executing manual operations: Users can execute manual operations.
2. Users in the Routine(operators) group can start methods and series and execute manual operations.
3. The Remotegroup (LabX-controlled) is reserved solely for executing methods via LabX. Logged data entry
for audit purposes is only possible using LabX.
Users in the Remotegroup do not have any rights on the titrator. They cannot even perform basic functions*such as:
Executing orders
Updating resources via methods
Changing method parameters following interruption of the analysis
*Basic functions: Starting the drift, concentration and blank determinations.
User management for V20 only contains the expert group.
Account Policies
You can use the account policies to define the actions of the titrator when it is started up. Two parameters areavailable
Enforce password
Min. no. of characters
If you select "yes" for the "enforce password" parameter then
the titrator always starts with the login screen (even if only one user is defined for the instrument).
the user name must always be entered in the login screen manually (the corresponding input box is alwaysinitially empty).
If you select "enforce password" = "yes" for an instrument with factory settings, the titrator will demand thepassword for the predefined user (User ID: "Administrator") the next time it is booted up. This password is"123456" (do not enter inverted commas).
If you select "no" for the "enforce password" parameter then
the titrator starts directly without a login screen if only one user is defined in the instrument (corresponds to
the factory settings of the titrator).
the user name can be selected from a list on the login screen.
The "Min. no. of characters" parameter specifies the minimum number of characters required for user pass
words. If this parameter is changed, then users whose password does not meet this requirement will berequested to change their password accordingly the next time that they log in.
4.4.3 Performance of analyses and resources
The Analysis and resources behaviorbutton in the Global settingsdialog opens the Analysis andresources behaviordialog.The settings that you make here relate to the sequence of the analysis of samples or series with the aid ofmethods.
a) You can define the actions of the titrator when started, during an analysis and afterward.
b) You can also program the response of the titrator to the deletion of resources or when it identifies PnPresources.
In this dialog, the following buttons are available:
25Setup
-
7/22/2019 Karl Fisher Manuel
26/80
Analysis Sequence Settings
The analysis sequence settings can only be modified if no tasks are currently being performed by the titrator.
Use the Analysis sequence settingsbutton in the Analysis and resources behaviordialog to open the Analysis sequence settingsdialog.
You can make the following settings that influence the sequence of an analysis:
Parameters Explanation Value range
Display required
resources at start
If this parameter is set to "yes" then when an analysis is started a
screen appears displaying all resources required for the analysisand their status (available, not-available, locked or in use). If anindividual entry is selected from this screen then the user receivesadditional information about the respective resource. However, if"no" is selected, then the required resources are still checkedwhen the analysis is started and if necessary, an appropriateerror message is issued.
Yes | No
Show SOP If an SOP (standard operating procedure) has been defined in the"Title" method function then this will be displayed before themethod is started provided that "yes" has been selected.
Yes | No
If the Show required resources at startand Show SOPparameters were set to "Yes" at the start of a job series,all SOPs and subsequently all resources for the individual sample series must be confirmed before the job
series is started. In this way a job series can be performed after it has been started without any further interruption.
LabX: Warning ifnot connected
If "yes" is selected then a warning is issued when the analysis isstarted if there is no connection to LabX.
Yes | No
Display resultsafter analysis
If "yes" is selected for this parameter and a manual or externaltitration stand is being used, then the results for a sample areautomatically displayed after they have been analyzed and mustbe acknowledged by the user before the analysis can be continued. This setting is ignored with automatic titration stands andthe results are displayed for a certain period.The activated parameter is valid for:- Analysis: the results for a sample are shown
- Calibration loop: The results of the calibration are shown(slope, zero point)- Sensor test: The results of the test are shown (slope, zero point,drift and sensor test OK / not OK)
Yes | No
Check printerconnection andwait
When this parameter is selected a message appears when theconnection to the printer is lost.
Yes | No
Print automaticKF reports
Controls printouts for manual drift, concentration, and blank value determinations.
Yes | No
Save results toUSB-Stick
If this parameter is activated, then date, time, user, Methods ID,sample ID, results, result unit per sample is saved in a file.This action is only performed if the parameter "Check USB-Stick
connection and wait" is activated and the stick is connected. Ifthis parameter is activated and the stick is not detected during thedata writing process, you can stop the process or you can plugin another USB-stick for the data writing and to continue themethod run.
Yes | No
Check USB -Stick connectionand wait
If this parameter is activated, the presence of a USB - Stick is validated at the start of the analysis (only availabe if "Save results toUSB - Stick" is activated).
Yes | No
Resource Behavior
The Resources behaviorbutton in the Analysis and resources behaviordialog opens the Resources behaviordialog.
In this dialog you can use the following parameters to configure how the titrator responds to the deletion ofresources and its response to the automatic identification of PnP resources.
26 Setup
-
7/22/2019 Karl Fisher Manuel
27/80
Information when deleting resourcesIf you select "yes" for this parameter then confirmation will be
requested before a resource is deleted.
Information when recognizing PnP resourcesIf you select "yes" for this parameter then confirmation will
be requested every time a PnP resource is identified.
Action When Exceeding Usable Life
In the Analysis and resources behaviordialog window, you can open the Action when exceeding usablelifedialog.
If it is determined by the titrator that the expiration dates of a resource have been exceeded, then the titratormay perform various actions.
You can select the following options
Warning
If "warning" is selected then the user is warned that the resource's usable life has been exceeded and the
raw results and results determined with the respective resource will be labeled accordingly.
Block
The user is notified that the usable life of the resource has been exceeded and it is no longer possible to
start the analysis with the affected resource. (Methods that result in renewal of this resource can however
still be started.)
NoIf you select "none" then the analysis is started without message in spite of the exceeded usable life. The
expiry of the expiration date will, however, be logged.
You can use the following parameters to determine which action the titrator should perform:
Parameters Explanation Value range
Titrant The action is executed if the system determines at the start of ananalysis that the expiration date of a titrant has been exceeded.
None | Warn | Block
Conc. standards The action is executed if the system determines at the start of ananalysis that the usable life of a concentration standard has beenexceeded.
None | Warn | Block
Auxiliary values This action is performed if the system determines at the start of
an analysis that the usable life of an auxiliary value that is to beused in the analysis has been exceeded.
None | Warn | Block
Blanks This action is performed if the system determines at the start ofan analysis that the usable life of a blank value that is to be usedin the analysis has been exceeded.
None | Warn | Block
Action When Exceeding Life Span
In the Analysis and resources behaviordialog, you can open the Action when exceeding life spanwindow.If, at the start of an analysis, it is determined that the life span of a resource to be used for the analysis hasexpired, the titrator can set various actions.
You can select the following options
WarningIf "warn" is selected then the user is warned that the resource life span has been exceeded and the raw
results and results determined with the respective resource will be labeled accordingly.
Block
The user is notified that the life span of the resource has been exceeded and it is no longer possible to start
the analysis with the affected resource.
No
If you select "none" then the analysis is started in spite of the exceeded life span.
Parameters Explanation Value range
Sensors The action is executed if the system determines at the start of ananalysis that the usable life of a sensor has been exceeded..
None | Warn | Block
Titrant The action is executed if the system determines at the start of ananalysis that the expiration date of a titrant has been exceeded.
None | Warn | Block
27Setup
-
7/22/2019 Karl Fisher Manuel
28/80
Pump and Stirrer Detection
In the Analysis and resources behaviordialog, you can open the Pump and stirrer detectionwindow.
In this window, you can turn automatic pump and stirrer detection on and off.This may be necessary, for example, if you connect additional devices via the pump and stirrer outputs that arenot automatically identified by the titrator.
4.4.3.1 Monitoring the Expiration Date and Life Span of Resources
For certain resources, the titrator provides automatic monitoring of the usable life/life span.
4.4.3.1.1 Monitoring the Expiration Date of a Resource
The usable life is the period of time after which the specific values for a resource should be remeasured. Thesevalues depend on the nature of the resource:
The numerical value of an auxiliary value.
The numerical value of a blank.
The lot/batch from which a concentration standard is taken.
Whether the expiration dates should be monitored can be defined in the setup for each individual resource.
If monitoring is activated then additional parameters become available in the respective resource with which the
duration of the expiration dates can be determined. In addition a reminder may optionally be issued by the titrator before the expiration dates expire.
You can define the following parameters:
Parameters Explanation Value range
Time period Specifies whether the expiration dates should be of the order of"Hours" or "Days".
Days | Hours
Usable life Defines the time span of the expiration dates either in days orhours (depending on the "Time span" parameter).
Days: 1 1000Hours: 1104
Reminder Determines whether the titrator should issue a warning before theservice life or usable life of a resource elapses.
Yes | No
Days before expi
ration
Determines the number of days before the service life of the
resource that the titrator should issue a warning. The valueentered must be less than the value for the service life.(Only appears if "Time period" = "Days" and "Reminder" = "Yes")
01000
If a resource is updated, the Date/Time field in Setup of the affected resource is automatically adjusted and theexpiration date (or time) is recalculated.
In the "Global Settings" under "Performance of Analyses and Resources" you can define how the titrator shoulddeal with the relevant resource if the expiration dates have been exceeded at the start of the analysis. (See"Action when exceeding usable life").
4.4.3.1.2 Monitoring the Life Span of a Resource
The life span describes the period of time after which a resource is consumed and should be replaced. You candefine a life span for the resource titrant.
When setting up sensors and titrants you can determine whether the titrator should monitor the life span.
If monitoring is activated then additional parameters become available in the respective resource with which thedate of initial operation of the resource and the duration of its life span can be defined.
You can define the following additional parameters:
Parameters Explanation Value range
Initial operation Here you can enter the date of initial activation of the resource. Date
Life span Defines the life span of the resource in months. 0100
In the "Global Settings" under "Performance of analyses and resources" you can define how the titrator dealwith the affected resource if its life span has been exceeded at the start of an analysis. (See "Action whenexceeding life span") (page )
28 Setup
-
7/22/2019 Karl Fisher Manuel
29/80
4.4.4 Solvent Control
Navigation: Setup > Global > Solvent Control
For Karl Fischer titration, the solvent must be replaced at regular intervals to prevent results from becoming corrupted. The titrator system monitors the usable life and the capacity of the solvent and the number of samples.
Before you can activate Solvent Control, at least one of the following monitoring parameters must be defined:
The time interval for the use of the solvent.
The capacity limit, i.e. a fixed maximum value of the total water volume of samples titrated (includingstandby and pretitration) in the same solvent.
Maximum number of samples to be titrated in the solvent.
In order to monitor the solvent, the system records and adds up the time, water volume and number of samplesfor each titration. When the defined monitoring parameters have been reached, a system message is displayed.The user then has an opportunity to replace the solvent. The Solvent Manager is started to pump the solventaway. The cell is then filled with new solvent. All counters are reset to zero (see Manual Operations: Pump).
For sample analysis using the Stromboli oven sample changer, the solvent can only be replaced in standbymode before analysis of the first sample, or at the end of the series, in case the titrator returns to standby mode.
Use the Solvent Controlbutton in the Global settingsdialog to open the Solvent controldialog.
In this window, you can define the following parameters for solvent replacement:Parameters Explanation Value range
Monitoringusable life of solvent
Specifies whether the usable life of the solvent is to be monitored. Yes | No
Usable life Defines the time interval in days for the use of the solvent. 1104
Enforce replacement if usablelife exceeded
Forces the user to perform the solvent replacement immediatelyafter the message is issued.
Yes | No
Autom. exchangewhen exceedingusable life
The exchange of solvent is performed automatically whenexceeding the specified usable life.
Yes | No
Monitoringcapacity of solvent
Specifies whether the capacity of the solvent is to be monitored. Yes | No
Max. amount ofwater
The maximum volume of water in [mg] for a solvent (only if"Monitoring capacity of solvent=Yes").
0...106
Enforce replacement if capacityexceeded
Forces the user to perform the solvent replacement immediatelyafter the message is issued.
Yes | No
Autom. exchangewhen exceedingcapacity
The exchange of solvent is performed automatically whenexceeding the specified capacity of the solvent.
Yes | No
Monitoring no. of
samples
Specifies whether the system should monitor the number of sam
ples.
Yes | No
Max. no. of samples
Maximum number of samples (concentration and blank value donot count) after which the solvent is to be replaced.
0...120
Enforce replacement at max. no.of samples
Forces the user to perform the solvent replacement immediatelyafter the message is issued.
Yes | No
Autom. exchangeat max. no. ofsamples
The exchange of solvent is performed automatically whenexceeding the specified maximum number of samples.
Yes | No
Stir Enables the stirrer during solvent exchange . Yes | No
Fill time Defines the pumping time for filling a fluid (for Autom.exchange).
0...1000 |
Drain time Defines the pumping time for draining a fluid (for Autom.exchange).
0...1000 |
29Setup
-
7/22/2019 Karl Fisher Manuel
30/80
The duration of the hose drain operation should be as long as possible to ensure that the hoses are completelyfree of fluid following draining.
4.5 Values
Navigation: Setup > Values
The management of the auxiliary values and blanks defined in the titrator is outlined in the "Values" dialog.
Blanks and auxiliary values can be created, edited and deleted and the list of defined blanks or auxiliary valuescan be viewed and printed out. It is also possible to print out the individual values with their parameters.
4.5.1 Blanks
Blanks can be used in formulas for calculations. They can either be created manually with the aid of their various parameters or generated as the result of a method. A resulting blank (or calculated mean value) can thenbe assigned to a blank using the method function "blank." The blank will then appear under the assigned namein the Blank list in Setup.
In the Valuesdialog, open the Blank valueswindow. In this window, choose Newto open the Blank parametersdialog.
You can use the following parameters to define the blank:
Parameters Explanation Value rangeName A name of your choice. Arbitrary
Unit The units in which the blank is specified. Arbitrary
Value Here you can enter a numerical value. -108108
Monitoringusable life
Specifies whether the usable life of a resource or a value is to bemonitored (see " Monitoring the usable life of a resource").
Yes | No
A maximum of 100 blanks can be saved in the titrator.
Blanks cannot be deleted or modified if they are currently in use.
When a blank is assigned with the "Blank" method function, this is updated in the setup immediately after
completion of the method function.
4.5.2 Auxiliary valuesYou can use auxiliary values in formulas. They can either be manually created and edited or can be generatedusing a method. A result, a mean derived from several results or a raw result can be assigned to an auxiliaryvalue by means of the "Auxiliary Value" method function. The auxiliary value then appears under the assignedname in the auxiliary values list in the Setup.
In the Valuesdialog, open the Auxiliary valueswindow. In this window, choose Newto open the Auxiliaryvalue parametersdialog.
You can use the following parameters to define the auxiliary value:
Parameters Explanation Value range
Name A name of your choice. Arbitrary
Value Here you can enter a numerical value. -108
108
Monitoringusable life
Specifies whether the usable life of a resource or a value is to bemonitored (see " Monitoring the usable life of a resource").
Yes | No
A maximum of 100 auxiliary values can be saved in the titrator.
Auxiliary values cannot be deleted or modified when they are currently in use.
When an auxiliary value is assigned with the "Auxiliary value" method function, this is updated in the setup
immediately after completion of the method function.
4.6 Service & Maintenance
Navigation: Setup > Mainten. & Service
4.6.1 MT service
Select the MT servicebutton to open the Last MT servicesdialog box.
30 Setup
-
7/22/2019 Karl Fisher Manuel
31/80
In this dialog, you can view and print out a list of the most recent (max. 10) METTLER TOLEDO services. Undereach date, the user name of the METTLER TOLEDO service technicians and the date and time of the serviceappointment are displayed. The most recently performed service always appears at the top of the list.
The Settingsbutton in the Last MT servicesdialog window opens the Service datadialog, in which you canchange the service life (in days) of the last service date and configure the titrator to issue a warning at adefined time before the service life elapses (requires administrator rights). You can define the following parameters:
Parameters Explanation Value range
Service life Defines the service life (in days) of the most recently performedservice.
0104
Reminder Determines whether the titrator should issue a warning before theservice life or usable life of a resource elapses.
Yes | No
Days before expiration
Determines the number of days before expiry of the service lifethat the titrator should issue a warning.The value entered here must be smaller than the service life.(Appears only if "Reminder" is activated.)
0...1000
4.6.2 Import/Export
You can use this function to save titrator data on a USB stick (export) and reload the data back to a titrator later
on (import).
Thus is it possible to create a backup of most data that has been changed from the titrator's default settings.
Uploading data from a backup copy results in the existing data in the titrator being overwritten. In this way youcan immediately duplicate the status of one titrator in another one or restore titrator settings after repair.
The following two rules should be observed:
Memory copies can only be imported from the same type.
Memory copies can only be imported from the same or from a lower software version.
You can select whether you want to export or import a backup copy, an individual method or the user management.
A backup copyincludes, for example:
All parameters of methods, series and firmware updates
Setup inclusive of all resources
All shortcuts
The backup copy does notcontain all saved results, data saved on a PnP component and the default parameters for manual operations.
When you import/export an individual methodyou can select which method is to be exported or imported. Yourequire the right to edit methods.
When you import/export user management settingsthe entire user management settings with all users andtheir properties are exported or imported.
In the Maintenance & Servicedialog, open the Import / Exportdialog window.
In this dialog, you can define the following parameters:
Parameters Explanation Value range
Action Here you can select whether you wish to export the titrator data toa memory stick or to import it from a memory stick to a titrator.
Export | Import
Data In this box you can select the data that you wish to export orimport. You can select whether you want to export or import abackup copy, an individual method or the user management.
Export | Import
Method ID Here you can select the Method ID for the relevant method. Method list
4.6.3 Reset to factory settings
Select the Reset to factory settingsbutton to reset the titrator.
31Setup
-
7/22/2019 Karl Fisher Manuel
32/80
In the process all data and changes to settings made by users of the titrator are lost.
4.6.4 Titrator firmware history
The Titrator firmware historybutton displays a list of the firmware updates or model upgrades. The first entryin the list represents the initial operation of the titrator.All list entries are stored with date, type, FW version and the user name of the user who performed the action.
4.6.5 Board firmwareYou use the Board firmwarebutton to display a list of all boards and burette drives available on the titratoralong with the relevant firmware version. You can carry out an update.
4.6.6 Terminal
You use the Terminalbutton to display the chip ID of the chip in the terminal (only for V30).
4.6.7 Board data
You use the Boardsbutton to display and print out a list of all the boards fitted in the titrator. Each board is listed by name and module location.
If a board is selected from the list, then its chip ID and all data on available inputs and outputs including theadjustment data will be displayed.
4.6.8 Drives
You use the Drivesbutton to display and print a list of all connected drives. The list contains the position, serialnumber, chip-ID and status of each drive.
4.6.9 Burettes
You use the Burettesbutton to display and print out a list of connected PnP burettes. Each PnP burette is listedwith its chip ID, serial number, volume and position of the attached drive.
4.6.10 Upgrade
You use this dialog to upgrade a titrator from a lower to a higher model. To do this, you will need a product keythat you can obtain from your METTLER TOLEDO Representative. You will need the data displayed in the screento order the product key:
You can easily transfer the data from this screen by pressing the "Print" softkey.
If you have received your product key, you can enter it via the "Product Key" softkey and perform an upgrade.
4.6.11 Update
You use the Updatebutton to update the titrator firmware using a USB stick.
32 Setup
-
7/22/2019 Karl Fisher Manuel
33/80
5 Manual operations
You can use manual operations to access various titrator functions that are not directly connected to the execution of an analysis, but that might be useful during the sample preparation, for example.You can call up the following manual operations from here with the relevant titrator components:
Hardware components
Possible manual operations Possible usages
Stirrer Stir Dissolve a solid sample
Sensor Measure Voltametric indicationRinse Rinse burette before changing a titrantBurette
Dispense Dispense during sample preparation
Pump Pump Fill, empty, or replace solvents.
A maximum of four manual operations can be performed at the same time (one per hardware component).
Manual operations can also be executed while an analysis is running, if the hardware components that you
want to operate manually are not already being used by the analysis.
The resource parameters in all editable fields can be changed temporarily (only for the execution of the
manual operation in question) and can vary from the setup settings. The changes made will not be copied
over to the setup, however.
5.1 Stirrer
To switch a connected stirrer (wand or magnetic stirrer) on or off for a definable time interval and at a definablestirring speed, select the following:
Navigation: Home > Manual > Stirrer
a) Select a titration stand.
b) Select the stirrer output connected to the stirrer that you want to start up.
c) Enter the speed in [%].
d) Enter the stir time in [sec] or select for an unlimited stirring period.
e) Press "Start".
f) You can press "Stop" to stop the stirrer at any time (terminating the manual operation).
You can determine the following parameters:
Parameters Explanation Value range
Titration stand The name of the titration stand. Select the titrationstands from the listspecified in Setup.
Stirrer output Defines the stirrer output. STIRRER | Internal stirrer| More according todesign
Speed Speed in [%]. 0100
Stir time The stirring time, in [sec], during which the stirrer should be in
operation. Select "" for unlimited stirring time.
0104|
Changes made in this dialog will only be applied to the manual operation "Stirrer" and will have no effect onthe settings made in the setup.
5.2 Sensor
Navigation: Home > Manual > Sensor
a) Select the sensor you want to use from the list of sensors defined in the setup.
b) Determine the polarization current.
c) Select the relevant titration stand.
d) Select the stirrer output for the stirrer and enter a speed.
e) Enter the duration of the measurement in [sec].
f) Select whether to output a record on the printer.
33Manual operations
-
7/22/2019 Karl Fisher Manuel
34/80
g) If you want to output a record on the printer, use dt [sec] to define the time interval between measurements.
h) Select Startto start the measurement.
i) You can select Stopto terminate the procedure at any time.
During the measurement, the system will display the online curve (measured values in the selected unit versustime). You can also use the "Measured values" key to display a table of measured values instead of the curve.
You can define the following parameters for polarized sensors:
5.2.1 Polarized sensor
Parameters Explanation Value range
Sensor The name of the sensor. Sensor list of the sensortype selected in Setup
Ipol Ipol is the polarization current, in [A], for the voltametric indication.
0.0 24.0
Titration stand The name of the titration stand. Select the titrationstands from the listspecified in Setup.
Stirrer output Defines the stirrer output. STIRRER | Internal stirrer| More according to
designSpeed Speed in [%]. 0100
Temperature Input field for the temperature [C]. -20200
Duration The measurement and stirring time, in [sec]. Select "" forunlimited measurement time.
0104|
Report If you choose "Yes" for "Report", the measured values can beprinted out.
No | Yes
dt Defines the time interval in [sec] for outputting measured valuesto the printer. (Only appears if "Record" = "Yes" was selected.)
16000
Changes made in this dialog will only be applied to the manual operations "Sensor" and have no effect on thesettings made in the Setup.
5.3 Burette
Navigation: Home > Manual > Burette
In the Burettedialog window you can carry out various manual operations with the available burettes.
To rinse an available Burette, dispense a defined quantity of titrant or run a manual titration with a selectedburette, select:
5.3.1 Rinse burette
The "Rinse" operation allows you to rinse a burette and its connecting tubes and fill it with fresh titrant, forexample if you want to remove air bubbles from the system.
Select:Navigation: Home > Manual > Burette > Rinse
a) Select the titrant that you want to use for rinsing.
b) Enter the number of rinse cycles.
c) Enter the discharge volume in [%] to define the percentage of the burette's total volume that you want todischarge during each rinse cycle.
d) Enter the filling rate in [%] to define the speed at which you want to refill the burette. (100% is the maximum rate.)
e) Select "Start" to start the measurement.
f) You can select "Stop" to terminate the procedure at any time.
You can determine the following parameters:
34 Manual operations
-
7/22/2019 Karl Fisher Manuel
35/80
Parameters Explanation Value range
Titrant You can select a titrant from the titrants defined in the setup. Titrant list
Cycles Defines the number of rinse cycles to be executed. 1100
Discharge volume
The volume of titrant, in [mL], to be discharged during the rinsing process.
10100
Fill rate The filling rate of the burette in percent. 100% stands for maximum filling rate.
30100
5.3.2 Dispense
Navigation: Home>Manual>Burette>Dispense
The "Dispense" operation lets you manually dispense a defined quantity of titrant.
a) Select the titrant you would like to dispense.
b) Select the drive on which the titrant is installed. (For PnP burettes, the system automatically selects theappr