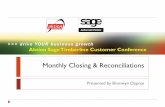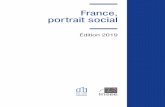Kapitel 12 Listen: Tipps und Tricks€¦ · Jean Hollis Weber John A Smith Ron Faile Jr. Barbara...
Transcript of Kapitel 12 Listen: Tipps und Tricks€¦ · Jean Hollis Weber John A Smith Ron Faile Jr. Barbara...
-
Kapitel 12 WriterListen: Tipps und Tricks
7.0.0.0
LibreOffice Dokumentation Team
LibreOffice ist ein eingetragenes Warenzeichen von The Document Foundation.
Diese Dokumentation ist verfügbar unter https://de.libreoffice.org/get-help/documentation/
-
UrheberrechtDieses Dokument ist urheberrechtlich geschützt © 2018 durch das Dokumentationsteam von LibreOffice. Die Mitwirkenden sind unten aufgeführt. Sie dürfen es unter den Bedingungen entwe-der der GNU General Public License (http://www.gnu.org/licenses/gpl.html), Version 3 oder später, oder der Creative Commons Attribution License (http://creativecommons.org/licenses/by/4.0/), Ver-sion 4.0 oder später, weitergeben und/oder modifizieren.
Alle Warenzeichen innerhalb dieses Handbuchs gehören ihren rechtmäßigen Eigentümern.
Mitwirkende englischsprachige DokumentationJean Hollis Weber Bruce Byfield Gillian Pollack
Mitwirkende deutschsprachige DokumentationChristoph Hohm
DanksagungenDieses Kapitel ist eine Adaption von Teilen der Kapitel 6 und 10 aus Designing with LibreOffice vonBruce Byfield, mit zusätzlichem Material von Jean Hollis Weber.
RückmeldungBitte richten Sie alle Kommentare oder Vorschläge zu diesem Dokument an die Mailingliste des Dokumentationsteams: [email protected].
Notiz: Alles, was Sie an eine Mailingliste senden, einschließlich Ihrer E-Mail-Adresse und anderer persönlicher Informationen, die in der Nachricht geschrieben sind, werden öffentlich archiviert und kann nicht gelöscht werden.
BestätigungenDieses Kapitel wird von früheren Versionen im LibreOffice Writer Handbuch aktualisiert. Mitwirken-de zu früheren Versionen sind:
Jean Hollis Weber John A Smith Ron Faile Jr.Barbara Duprey
Eine frühere Version erschien im OpenOffice.org 3.3 Writer Guide. Die Mitwirkenden waren:
Agnes Belzunce John Kane Gary SchnablBarbara M. Tobias Jean Hollis Weber Michele Zarri
Veröffentlichungsdatum und SoftwareversionVeröffentlicht am 27.09.2020 unter LibreOffice Version 7.0.0.0.
Notiz für Mac NutzerEinige Tastenanschläge und Menüpunkte unterscheiden sich auf einem Mac von denen, die in Windows und Linux verwendet werden. Die folgende Tabelle enthält einige häufige Ersetzungen für die Anweisungen in diesem Kapitel. Eine detailliertere Liste finden Sie in der Anwendungshilfe.
Die Dokumentation für LibreOffice ist erhältlich unter https://de.libreoffice.org/get-help/documentation/
mailto:[email protected]
-
Windows oder Linux Mac-Befehl AuswirkungExtras > Optionen Menü Auswahl LibreOffice > Präferenzen Zugang zu den Setup-Optionen
Rechts-Klick Strg+Klick oder Rechts-Klick abhängig von der Einstellung des Computers
Öffnet ein Kontextmenü
Strg (Steuerung) ⌘ (Befehlstaste) Verwendung mit anderen TastenF5 Umschalttaste+⌘+F5 Öffnen Sie den NavigatorF11 ⌘+T Das Fenster Formatvorlagen öffnen
Kapitel 12 Listen: Tipps und Tricks | 3
-
InhaltsverzeichnisUrheberrecht.........................................................................................................................2
Mitwirkende englischsprachige Dokumentation...........................................................................2Mitwirkende deutschsprachige Dokumentation............................................................................2Danksagungen.............................................................................................................................2Rückmeldung...............................................................................................................................2Bestätigungen..............................................................................................................................2Veröffentlichungsdatum und Softwareversion..............................................................................2Notiz für Mac Nutzer....................................................................................................................2
Einführung............................................................................................................................5Arten von Listen...................................................................................................................5
Aufzählungslisten.........................................................................................................................5Die Konventionen für Aufzählungslisten..................................................................................6
Durchnummerierte Listen.............................................................................................................7Die Konventionen für nummerierte Listen...............................................................................7
Gliederungslisten.........................................................................................................................8Die Konventionen für Gliederungslisten..................................................................................8
Kombinieren von Listen- und Absatzvorlagen.................................................................9Neustart der Absatznummerierung............................................................................................10Verschachtelte Listen.................................................................................................................11
Gliederung mit Absatzformaten.......................................................................................12Erstellen von Gliederungen mit einer einzigen Absatzvorlage....................................................12Hinzufügen von Absatzvorlagen zu Gliederungsebenen............................................................12Überspringen eines Absatzes in einer Liste...............................................................................13
Anwenden von Listenformaten........................................................................................13Neustart oder Fortsetzung der Nummerierung...........................................................................14
Benennung von Listentypen.............................................................................................14Formatierung von Listenvorlagen....................................................................................15
Positionieren von Aufzählungszeichen, Nummern und Listenelementen...................................16Verstehen von Positionsfeldern.............................................................................................17
Formatierung geordneter (nummerierter) Listen........................................................................18Hinzufügen von Zeichen vor und nach Zahlen......................................................................19Festlegen des Zeichensatzes................................................................................................19Beispiel: Formatierung großer Listennummern.....................................................................20Arbeiten mit zweistelligen Listennummern............................................................................21Neustart einer nummerierten Liste........................................................................................21
Beispiel: Erstellen einer Checkliste............................................................................................22Bilder als Aufzählungszeichen verwenden............................................................................22
Beispiel: Gestaltung der Tipps, Anmerkungen und Vorsichtshinweise in diesem Buch..............24
4| Kapitel 12 Listen: Tipps und Tricks
-
EinführungDas Kapitel erweitert die in Kapitel 9, Arbeiten mit vorlagenn, gegebenen Informationen und liefert einige zusätzliche Beispiele.
In vielen Textverarbeitungsprogrammen sind Listenoptionen in Absatzvorlagenn enthalten, aber Writer behandelt sie als einen eigenen Formatvorlagentypen.
Die getrennten Listenvorlagen von Writer haben zwei große Vorteile:
- Derselbe Listenvorlage kann mit mehreren Absatzvorlagenn verwendet werden, wodurch Dop-pelarbeit bei der Gestaltung vermieden wird.
- Der einem Absatz zugeordnete Listenvorlage kann mit einer einzigen Auswahl geändert wer-den.
TippSie können den von den Standardsymbolen der Symbolleiste für Listen verwendeten Formatvorlagen nicht ändern. Sie können neue Symbolleistenschaltflächen erstellen, die Listenvorlagen auf Absätze anwenden, aber eine bessere Strategie ist es, Absatzvorlagen für Listen und, falls gewünscht, Symbolleistensymbole für diese zu erstellen. Informationen zum Erstellen von Symbolleistenschaltflächen finden Sie in Kapitel 21, Anpassen des Writer.
Arten von ListenMit Listenvorlagenn können Sie drei Arten von Listen erstellen:
• Aufzählungslisten: Ungeordnete Listen, deren Elemente mit einem Aufzählungszeichen, Sonderzeichen, Dingbat oder einer Grafik beginnen.
• Nummerierte Listen: Geordnete Listen, deren Elemente mit einer Zahl, Groß- oder Klein-buchstaben oder römischen Groß- und Kleinziffern beginnen.
• Gliederungslisten: Hierarchische Zusammenfassungen eines Arguments oder eines Schrift-stücks, bei denen jede Ebene ihr eigenes Nummerierungssystem hat.
Alle diese Arten von Listen sind heute allgemein gebräuchlich, insbesondere online.
Jede Art von Liste hat ihre eigenen Konventionen, wie sie strukturiert sind und wie sie verwendet werden, wie in diesem Abschnitt beschrieben.
AufzählungslistenAufzählungslisten sind beliebt in technischen Dokumenten, Präsentationen, vielen Websites und anderen Online-Dokumenten. Writer bietet mehrere vordefinierte Aufzählungslistenvorlagen (siehe Schaubild 1), und Sie können andere aus der Galerie auswählen oder eigene Aufzählungszeichen erstellen.
Arten von Listen | 5
-
TippAufzählungslistenvorlagen können zusätzlich zu normalen Listen für andere Zwecke verwendet werden, insbesondere wenn Sie eine Grafik für die Aufzählung wählen.
Die Konventionen für AufzählungslistenDie Verwendung von Aufzählungslisten folgt klar definierten Konventionen:
• Werden nur verwendet, wenn die Reihenfolge der Punkte irrelevant ist. Vielleicht möchten Sie die Punkte für die rhetorische Wirkung anordnen, beginnend mit einem ziemlich wichtigen Punkt und endend mit Ihrem stärksten Punkt, aber die Leser müssen eigentlich nicht einen Punkt vor dem anderen kennen.
• Drei oder mehr Punkte haben. Wenn Sie zwei Punkte haben, bleiben beide im Hauptteil des Textes enthalten.
• werden im letzten Satz des Fließtextes über ihnen entweder ohne Interpunktion oder mit einem Doppelpunkt eingeleitet.
• Sie bestehen aus Punkten, die alle grammatikalische Vervollständigungen des letzten Satzes in dem vor ihnen liegenden Absatz sind. Das bedeutet, dass jeder Punkt eine ähnliche grammatikalische Struktur hat wie die anderen. In dieser Aufzählung beginnt zum Beispiel jeder Punkt mit einem Verb im Präsens.
• Kann aus Satzfragmenten bestehen, sollte aber untereinander konsistent sein. Sie können zum Beispiel alle Substantive oder Partizipien sein.
• Beginnen Sie mit einem Aufzählungszeichen am linken Rand oder vom linken Rand aus eingerückt, dann wird der Text eingerückt. Wenn es sich um Listen innerhalb von Listen handelt, dann hat der Aufzählungspunkt den gleichen Einzug wie der Text in der Liste der obersten Ebene.
• Kann entweder mit einem Groß- oder Kleinbuchstaben beginnen, solange die Konvention in der Liste und im Dokument konsistent ist.
6 | Kapitel 12 Listen: Tipps und Tricks
Schaubild 1: Writer Hauptseite Aufzählungslisten
-
• Beenden Sie jeden Punkt mit der gleichen Interpunktion. Kommas, Strichpunkte, Punkte oder keine Interpunktion sind alles gültige Auswahlmöglichkeiten. Was zählt, ist die Konsistenz der Listenpunkte und aller Listen innerhalb des Dokuments.
• Sind im Allgemeinen nicht mehr als 6-8 Artikel lang. Viel länger, und die Lesefreundlichkeit geht verloren.
• Verwenden Sie kein "und", "oder" oder irgendein anderes Wort, um den letzten Punkt in derListe einzuleiten, auch wenn dies grammatikalisch korrekt wäre.
• gelten manchmal als zu informell, um sie zu verwenden. Vermeiden Sie sie im Zweifelsfall.
Durchnummerierte ListenZwar werden ständig nummerierte Listen geführt, aber die Konvention besagt, dass nummerierte Listen nur verwendet werden sollten, wenn die Reihenfolge der Informationen wichtig ist. Beispiels-weise könnte in einem Verfahren in einem technischen Handbuch ein Schritt unmöglich - oder so-gar gefährlich - sein, ohne vorher einen anderen Schritt durchzuführen.
Writer bietet mehrere vordefinierte nummerierte Listenvorlagen (siehe Schaubild 2) und Sie kön-nen weitere definieren.
Die Konventionen für nummerierte ListenNummerierte Listen haben weniger Konventionen als Aufzählungslisten, aber es gibt einige weni-ge:
• Sie werden verwendet, wenn die Reihenfolge der Artikel wichtig ist. Wenn die Reihenfolge irrelevant ist, verwenden Sie stattdessen Aufzählungslisten.
• Wie Aufzählungslisten werden sie nur für drei oder mehr Punkte verwendet. Zwei-Schritt-Verfahren bleiben im Textkörper erhalten.
• Sie werden im Allgemeinen im Haupttext durch eine Zusammenfassung der Gesamtaufgabe, die sie beschreiben und die mit einem Doppelpunkt endet, eingeleitet. Zum Beispiel: "Um das Software-Update zu installieren, führen Sie folgende Schritte aus:" oder einfach "Zum Installieren:".
• Jeder Schritt kann aus mehreren, meist unnummerierten Absätzen bestehen, in denen beschrieben wird, was passiert, wenn er ausgeführt wird, oder die Alternativen.
• Die Schritte in einem Verfahren sollten weniger als ein Dutzend betragen (einige schlagen 6-8 vor).
Arten von Listen | 7
Schaubild 2: Vordefinierte nummerierteListen des Writers
-
TippWenn jeder Schritt mehrere Absätze hat oder Sie mehr als etwa ein Dutzend Schritte haben, müssen Sie die Liste möglicherweise in kleinere Listen aufteilen oder die Punkte als gewöhnlichen Fließtext darstellen.
GliederungslistenGliederungslisten fassen die Struktur eines viel längeren, typischerweise ungeschriebenen Doku-ments zusammen. In fertigen technischen und juristischen Dokumenten werden sie in Überschrif-ten verwendet, um die Struktur deutlich zu machen, obwohl diese Verwendung immer seltener wirdals noch vor einigen Jahrzehnten.
Writer bietet mehrere Optionen für Gliederungslisten. Listenvorlagen erstellen eine Gliederungs-methode, die einen einzigen Absatzvorlage verwendet. Wenn ein solcher Absatzvorlage verwendetwird, ändern Sie die Ebene und die Nummerierung, indem Sie die Tabulatortaste drücken, um eineEbene abzusteigen, und Umschalt+Tab, um eine Ebene aufzusteigen. Diese einzelne vorlageglie-derung ist bei weitem am schnellsten anzuwenden und zu erlernen.
Sie können sich dafür entscheiden, Gliederungslisten beim Schreiben eines Dokuments zu ver-wenden und dann vor der Veröffentlichung die Buchstaben und Zahlen der Gliederung zu entfer-nen, indem Sie den mit dem Absatzvorlage verbundenen Nummerierungsvorlage ändern oder ent-fernen.
Die Konventionen für GliederungslistenDie Konventionen für Gliederungslisten sind:
• Gewöhnlich wird für jede Ebene ein anderes Nummerierungssystem verwendet, um sie besser unterscheiden zu können.
• Die Ebenen können mit arabischen Ziffern, römischen Groß- und Kleinbuchstaben und Groß- und Kleinbuchstaben bestellt werden.
• Römische Großbuchstaben sind normalerweise für die oberste Ebene reserviert, und Großbuchstaben werden vor Kleinbuchstaben verwendet. Eine weitere Alternative sind arabische Zahlen gefolgt von Kleinbuchstaben. Diese Regeln sind jedoch nicht festgelegt.
8 | Kapitel 12 Listen: Tipps und Tricks
Schaubild 3: VordefinierteGliederungslistenvorlagen des Writer
-
• In technischen Handbüchern waren früher mehrere Ebenen in Überschriften üblich (z.B. I.A.2 oder 1.1.1). Dieser vorlage ist weitgehend aus der Praxis herausgefallen, außer in einigen wenigen Spezialfällen wie z.B. Rechtsdokumenten, aus dem offensichtlichen Grund, dass sie schwer zu merken sind. Auch wenn jede Überschrift eingerückt ist, bleibt nach zwei oder drei Ebenen fast kein Platz mehr für Text.
Kombinieren von Listen- und AbsatzvorlagenAbsatzvorlagen sind für Listen und Gliederungen unerlässlich. Wenn eine Listenformatvorlage an-gewendet wird, bleibt die zugrunde liegende Absatzformatvorlage unverändert. Wenn Ihre Liste auch eine bestimmte Schriftgröße, Einrückungen usw. haben muss, sollten Sie zuerst einen Ab-satzvorlage und dann einen Listenvorlage (oder umgekehrt) verwenden. Sie können jedoch eine Listenformatvorlage in eine Absatzformatvorlage einbetten, indem Sie die Seite Gliederung & Num-merierung des Dialogfelds Absatzformatvorlage verwenden und dann nur die Absatzformatvorlage auf die Liste anwenden.
Dieser Abschnitt enthält ein Beispiel für die Kombination von Listen- und Absatzformaten:
1) Erstellen Sie einen Listenvorlage, den Sie für den Absatz verwenden möchten. Zum Beispiel: Meine Nummernliste.
2) Erstellen Sie einen neuen Absatzvorlage. 3) Auf der Seite Verwalten des Dialogfelds Folgevorlage:
a) Geben Sie der neuen Absatzformatvorlage einen Namen, sagen wir Nummerierter Ab-satz.
b) Für den nächsten vorlage wählen Sie NummerierterAbsatz (dadurch wird der folgende Absatz ebenfalls in diesem vorlage dargestellt, bis Sie einen anderen vorlage wählen).
c) Wählen Sie unter Vererbt von die Option Keine.
4) Richten Sie diesen Absatzvorlage nach Ihren Wünschen ein. Da die Einrückung durch den Listenvorlage gesteuert wird, ändern Sie die Einrückungseinstellungen auf der Seite Einzüge & Abstände nicht, um unerwünschte Interaktionen zu vermeiden. (Möglicherweise möchten Sie die Abstände oberhalb und unterhalb des Absatzes ändern).
5) Wählen Sie auf der Seite Gliederung & Nummerierung (Schaubild 4) den in Schritt 1 erstellten vorlage Meine nummerierte Liste. Siehe Schaubild 4.
6) Klicken Sie auf OK, um diese Vorlage zu speichern.
Kombinieren von Listen- und Absatzvorlagen | 9
-
Um die volle Kontrolle zu haben, ist es gängige Praxis, drei Basisabsatzvorlagee für Listen zu defi-nieren: Listenanfang für das erste Element der Liste, Listenfortsetzung für die nachfolgenden Ele-mente der Liste und Listenende für das letzte Element der Liste. Sie könnten auch einen Absatz-vorlage definieren, der für nicht nummerierte Listenelemente verwendet werden soll (einen für jedeverschachtelte Ebene, die Sie verwenden wollen), sowie einen einleitenden vorlage für den Absatzvor dem Beginn der Liste, damit der einleitende Absatz mit dem ersten Listenelement beibehalten werden kann oder um einen Abstand vor dem ersten Listenelement festzulegen, der sich von dem Abstand zwischen anderen Absätzen unterscheidet.
Neustart der AbsatznummerierungUm die Nummerierung einer beliebigen nummerierten Liste neu zu beginnen, klicken Sie mit der rechten Maustaste auf den Absatz und wählen Sie Neustart der Nummerierung aus dem Kontext-menü oder verwenden Sie die Option Neustart bei diesem Absatz im Abschnitt Nummerierung im Dialogfeld Absatz (Schaubild 5).
10 | Kapitel 12 Listen: Tipps und Tricks
Schaubild 4: Zuweisen einer Listenvorlage zu einer Absatzvorlage
Schaubild 5: Neustart der Absatznummerierung
-
NotizDas Feld Neustart bei diesem Absatz im Abschnitt Zeilennummerierung der Registerkarte Gliederung & Nummerierung dient der Zeilennummerierung, nicht der Absatznummerierung.
Verschachtelte ListenEine verschachtelte Liste - eine Liste innerhalb einer Liste - ist eine nummerierte oder aufgezählte Liste mit untergeordneten (normalerweise eingerückten) nummerierten oder aufgezählten Listen. Anstatt nur eine Liste mit nummerierten Elementen (1, 2, 3...) zu sein, kann eine verschachtelte Liste vor der Hauptnummer 2 das Element 1, dann eingerückte Elemente mit den Nummern a, b, coder i, ii, iii oder eine andere Nummerierungsmethode haben. Mit Nummerierungsvorlageen kön-nen Sie jede gewünschte Kombination von Nummerierungsformaten erzielen. Eine verschachtelte Liste kann sogar nummerierte Elemente mit aufgezählten Elementen kombinieren.
Um eine Liste zu verschachteln, haben Sie zwei Möglichkeiten. Die erste Möglichkeit besteht darin,einen Listenvorlage zu erstellen und zwei oder mehr Listenebenen mit unterschiedlichen Formatie-rungsoptionen auf den Registerkarten Position und Optionen einzurichten. Der Vorteil von Listene-benen besteht darin, dass jede Ebene separat formatiert werden kann, aber alle Ebenen miteinan-der verbunden bleiben. Sie können zur nächsttieferen Ebene wechseln, indem Sie die Tabulator-taste drücken, oder zur höheren Ebene, indem Sie Umschalt+Tab drücken.
Das Vorschaufenster kann Ihnen beim Einrichten jeder Listenebene helfen, und der benutzerdefi-nierte Listenvorlage ist zur Verwendung mit einem Absatzvorlage verbunden.
Um zu einer niedrigeren Listenebene zu wechseln, während Sie die zugehörige Absatzformatvor-lage verwenden, drücken Sie vor der Eingabe des Inhalts die Tabulatortaste; um zu einer höheren Listenebene zu wechseln, drücken Sie Umschalt+Tab.
Die zweite Möglichkeit besteht darin, zwei Listenformatvorlagen zu erstellen und dann jede Listen-formatvorlage mit einer separaten Absatzformatvorlage zu verknüpfen.
Keine der beiden Möglichkeiten hat einen Vorteil gegenüber der anderen, da Sie vorlagelmäßig mitden gleichen Optionen arbeiten. In beiden Fällen ist jedoch jede verschachtelte Liste typischerwei-se mehr eingerückt als die darüber liegende Listenebene. Typischerweise wird auch jede Listene-bene einen anderen Aufzählungsvorlage oder ein anderes Nummerierungssystem verwenden.
Vorlagennamen wie Aufzählung und Aufzählung 2 oder Verschachtelt helfen dabei, Sie an die Be-ziehung zwischen den beiden Absatzvorlageen zu erinnern. Verwenden Sie der Einfachheit halber dieselben Namen sowohl für den Absatz- als auch für den Listenvorlage, da sie nicht verwechselt werden können.
Schaubild 6: Verschachtelte Listen, die mit zwei verschiedenen Listenvorlagen erstellt wurden
Kombinieren von Listen- und Absatzvorlagen | 11
-
Gliederung mit AbsatzformatenLibreOffice verfügt über mehrere Möglichkeiten zur Gliederung mit Hilfe von Absatzvorlagen. Mit Werkzeuge > Kapitelnummerierung können Sie für jeden Absatzvorlage einen Nummernvorlage wählen und ihn so zu einem Teil der Gliederungsebenen machen. Alternativ dazu können Sie Werkzeuge > Kapitelnummerierung ignorieren und jeden Überschriften-Vorlage mit Hilfe des Fens-ters Vorlage und Formatierung einem separaten Listenvorlage zuordnen.
Eine noch einfachere Form der Gliederung ist die Erstellung einer einzigen Listenvorlage für die Gliederung. Sie können die verschiedenen Ebenen auf der Registerkarte Anpassen der Listenvor-lage manuell einstellen oder stattdessen ein vordefiniertes Muster auf der Registerkarte Gliede-rung der Listenvorlage auswählen.
Um die Absatzformatvorlage zu verwenden, drücken Sie Enter+Tab, um einen Absatz auf einer Un-terebene hinzuzufügen. Der Absatz auf Unterebene verwendet automatisch das Nummerierungs-muster der Listenformatvorlage. Um die Ebene einer Absatzformatvorlage zu erhöhen, drücken SieEnter+Tab+Umschalt.
Erstellen von Gliederungen mit einer einzigen AbsatzvorlageSo richten Sie eine einzige Absatzvorlage für die Gliederung ein:
1) Erstellen Sie einen Listenvorlage und ordnen Sie ihn einem der vordefinierten Formate auf der Registerkarte Gliederung zu.
2) Wählen oder erstellen Sie einen Absatzvorlage für die Gliederung. Sie können die Vorlage für Überschrift 1-10 nicht verwenden. Vermutlich verhindert diese Einschränkung eine Verwechslung zwischen einer einzelnen Absatzvorlagen-Gliederung und den registrierten Gliederungsebenen (siehe nächster Abschnitt).
3) Legen Sie auf der Registerkarte Verwalten der Absatzformatvorlage die Formatvorlage so fest, dass sie sich selbst als nächste Formatvorlage verwendet.
4) Weisen Sie die Listenformatvorlage der Absatzformatvorlage zu, indem Sie das Feld Nummerierung auf der Registerkarte Gliederung & Nummerierung der Absatzformatvorlageverwenden.
Hinzufügen von Absatzvorlagen zu GliederungsebenenGliederungsebenen sind ein Konzept, das in ganz LibreOffice zur Automatisierung fortgeschrittenerFunktionen verwendet wird. Gliederungsebenen bestimmen beispielsweise, welche Absatzvor-lagee standardmäßig im Navigator unter Überschriften und in einem Inhaltsverzeichnis angezeigt werden.
Standardmäßig werden Gliederungsebenen den Absatzvorlageen für Überschriften 1-10 zugeord-net. Gliederungsebene 1 wird der Überschrift 1 zugeordnet, und so weiter. Sie können diese Zu-ordnungen ändern oder einer Gliederungsebene im Feld Gliederungsebene auf der Registerkarte Gliederung und Nummerierung einen anderen Absatzvorlage hinzufügen. (siehe Schaubild 7).
12 | Kapitel 12 Listen: Tipps und Tricks
-
Schaubild 7: Zuweisen einer Absatzvorlage zu einer Gliederungsebene
TippSie können einer Gliederungsebene mehr als einen Absatzvorlage zuweisen, aber nur ein Absatzvorlage wird unter Werkzeuge > Kapitelnummerierung angezeigt.
Überspringen eines Absatzes in einer ListeIn vielen Listen ist jeder Absatz ein Listenpunkt und daher nummeriert oder mit einer Aufzählung versehen. Manchmal ist es jedoch erforderlich, eine Liste mit einem unnummerierten oder nicht aufgezählten Absatz aufzulösen, der mehr Einzelheiten zu einem Listenpunkt enthält. Ohne einen solchen Absatz kann ein Listenpunkt zu einem langen Absatz werden, was die Lesbarkeit beein-trächtigt.
Um eine Formatvorlage für solche Absätze zu erstellen, verwenden Sie die Absatzformatvorlage mit einer Liste, um einen verknüpften Absatz zu erstellen, der bis auf die Registerkarte Gliederung & Nummerierung, wo meistens identisch formatiert ist:
● Gliederungsebene ist auf Körpertext eingestellt.● Nummerierungsvorlage ist auf Keiner gesetzt.● Dieser Absatz in der Zeilennummerierung ist nicht angekreuzt.
Wenn Sie nur wenige horizontale Einzüge haben, kann diese Vorlagel bei mehreren Listen ver-wendet werden. Fließtext-Einrückung ist ein vordefinierte Absatzvorlage, den Sie für diesen Zweck verwenden können.
Anwenden von ListenformatenListenformate definieren Eigenschaften wie Einrückung, Nummerierungsvorlagen (z. B. 1,2,3; a,b,c; oder Aufzählungszeichen) und Interpunktion nach der Nummer, aber sie definieren nicht von sich aus Eigenschaften wie Schriftart, Rahmen, Textfluss usw. Letztere sind Eigenschaften von Ab-satzvorlageen.
Wenn Ihre Liste bestimmte Eigenschaften von Absatzvorlagen haben muss, betten Sie den Listen-vorlagen in Absatzvorlage ein, wie in Kapitel 9 erläutert. Sie können dann eine Liste erstellen, in-dem Sie nur Absatzvorlage anwenden.
Writer verfügt über zwei Serien von vordefinierten Listenvorlagen, nämlich Liste (für Aufzählungs-listen) und Nummerierung (für nummerierte Listen). Jede Serie enthält fünf Listenformate, die für die verschiedenen Ebenen einer verschachtelten Liste bestimmt sind. Wie bei jeder Vorlage kön-nen Sie die Eigenschaften dieser Vorlage neu definieren, z. B. das Nummerierungs- oder Aufzäh-
Anwenden von Listenformaten | 13
-
lungssymbol und den Einzug. Sie können auch andere Listenformate in diesen Serien definieren oder Ihre eigenen Serien erstellen.
Neustart oder Fortsetzung der NummerierungWenn mehr als eine nummerierte Liste desselben Typs innerhalb desselben Kapitels erstellt wird, wendet Writer eine fortlaufende Nummerierung auf alle Listen an. Manchmal ist es das, was Sie wollen (z.B. wenn Sie Abbildungen zwischen den nummerierten Absätzen platzieren), während Siezu anderen Zeiten die Nummerierung neu beginnen möchten.
Um die Nummerierung wieder bei 1 zu beginnen, können Sie eine der folgenden Aktionen durch-führen:
• Klicken Sie in der Symbolleiste Aufzählungszeichen und Nummerierung auf das Symbol Nummerierung neu starten.
• Klicken Sie mit der rechten Maustaste auf das erste Element der Liste und wählen Sie Neustart der Nummerierung aus dem Kontextmenü.
• Klicken Sie mit der rechten Maustaste auf das erste Element der Liste, wählen Sie Absatz aus dem Kontextmenü und gehen Sie zur Registerkarte Gliederung & Nummerierung des Dialogfelds Absatz. Wählen Sie im Abschnitt Nummerierung die Option Neustart bei diesemAbsatz und Beginnen mit, und legen Sie die Nummer (siehe Schaubild 8).
Wenn Sie feststellen, dass die Nummerierung mit der ersten oder zweiten Methode nicht wie vor-gesehen neu beginnt, oder wenn Sie von einer Zahl größer als 1 aus neu beginnen möchten, ver-wenden Sie die dritte Methode.
Wenn Sie ein Dokument bearbeiten, möchten Sie möglicherweise von der neu beginnenden Num-merierung zur Fortsetzung der Nummerierung aus einer früheren Liste wechseln. Klicken Sie dazu mit der rechten Maustaste auf das Listenelement, und wählen Sie im Kontextmenü Vorherige Num-merierung fortsetzen.
Benennung von ListentypenLibreOffice verwendet die Listen 1-5 für Standard-Aufzählungslisten und die Nummerierung 1-5 fürnummerierte Listen. Sie können jedoch Ihre eigenen vorlagee hinzufügen und ihnen beschreiben-de Namen geben, wie z.B. Arabische Ziffern blau oder Kleinbuchstaben eingerückt.
14 | Kapitel 12 Listen: Tipps und Tricks
Schaubild 8: Neustart der Nummerierung
-
TippDie Verwendung desselben Namens sowohl für den Listentyp als auch für die Absatzvorlage, mit die er verknüpft ist, kann die Arbeit mit verschiedenen Arten von Vorlagen erheblich erleichtern. Wenn Sie eine Zeichenformatvorlage zur Definition desAufzählungszeichens oder der Nummer verwenden, geben Sie ihr auch denselben Namen.
Neben jeder grundlegenden Absatzvorlage enthält LibreOffice auch Listentypen, die mit Fortset-zen, Ende und Anfang enden. Sie können diese Vorlagen zum Anpassen von Listen verwenden. Beispielsweise könnte der Listentyp Start über der Listenvorlage zusätzlichen Platz haben, um die Liste vom Fließtext zu trennen, und der Listenvorlage Ende zusätzlichen Platz unter dem Listen-vorlage.
Die Formatvorlage Fortlaufende Absätze wird häufig für nummerierte oder aufgezählte Absätze in einer Liste verwendet, bei denen der Abstand zwischen den Listenelementen sich vom Abstand des ersten und letzten Elements unterscheidet. Sie wird auch oft für nicht nummerierte (oder nicht aufgezählte) Absätze verwendet, wenn ein Listenelement mehr als einen Absatz hat, indem das Nummerierungsfeld auf der Registerkarte Optionen auf Keine gesetzt wird.
Wenn Sie sich entscheiden, diese vorlagee nicht zu verwenden, können Sie auf jeden dieser vor-lagee im Fenster "vorlagee und Formatierung" mit der rechten Maustaste klicken und sie ausblen-den. Sie können zur ausgeblendeten Ansicht wechseln und sie später wieder einblenden, wenn Sie sich entscheiden, sie doch noch zu benötigen.
Schaubild 9: Geben Sie verwandte Vorlagen ähnliche Namen, und Sie können die von Ihnen benötigten Vorlagen schneller finden
Formatierung von ListenvorlagenSie haben zwei Möglichkeiten, Aufzählungszeichen und Zahlen in Listenformaten zu formatieren.
Die schnellste Möglichkeit besteht darin, eine Vorlage aus den Registern Aufzählungszeichen, Nummerierungsvorlage Gliederung oder Bild für einen Listenvorlage auszuwählen. Jede dieser Registerkarten bietet eine Vielzahl von Optionen, wobei die Liste nicht erschöpfend ist.
Obwohl die Auswahlmöglichkeiten auf der Registerkarte Bild altmodisch aussehen, können sie nützlich sein; siehe z.B. "Beispiel": Gestaltung der Tipps, Anmerkungen und Vorsichtshinweise in diesem Buch" auf Seite 22.
Die zweite und praktischere Möglichkeit besteht darin, Aufzählungszeichen oder nummerierte Lis-ten mit Hilfe der Registerkarten Optionen und Position für sich selbst anzupassen. Beide Register-karten haben zehn Ebenen. Diese Einstellung ist vor allem nützlich, um eine einzige Gliederungs-nummernvorlage zu erstellen, bei dem sich die Nummerierung jedes Mal ändert, wenn Sie die Ta-
Formatierung von Listenvorlagen | 15
-
bulatortaste drücken (siehe "Gliederungslisten" auf Seite 8). Für die meisten Aufzählungslisten undnummerierten Listen setzen Sie entweder die Stufe auf 1 oder belassen die Stufe auf den Stan-dardwerten 1-10.
Wenn Ihr Design verwirrt wird, starten Sie neu, indem Sie auf die Schaltfläche Standard auf der Registerkarte Position oder auf die Schaltfläche Zurücksetzen auf einer beliebigen Registerkarte klicken.
Positionieren von Aufzählungszeichen, Nummern und ListenelementenDie Registerkarte Position legt den Abstand vor Kugeln oder Zahlen sowie zwischen Kugel oder Zahl und Text fest. Wenn ein Listenvorlage mit einem Absatzvorlage verknüpft ist, führt das Bear-beiten der Felder auf der Registerkarte Position im Listennummerndialog zu Änderungen am Ein-rücken > Vor Text und Einrücken > Einstellungen der ersten Zeile auf der Registerkarte Einrücken & Abständen für den Absatzvorlage.
16 | Kapitel 12 Listen: Tipps und Tricks
Schaubild 10: Die Aufzählungszeichen auf der RegisterkarteBild
-
Schaubild 11: Die Registerkarte Position ist eine von zwei Registerkarten imListensvorlagendialog zum Anpassen von Listen
Das Gegenteil ist auch wahr. Um jedoch Komplikationen zu vermeiden, nehmen Sie alle Änderun-gen auf der Registerkarte Position für die Listenvorlage vor. Nicht nur, dass der logische Ort, um nach Änderungen in der Liste vorlage suchen, aber die Anpassung der Absatz-Einstellungen in derRegel beinhaltet negative Einträge für das Feld Erste Zeile, die die Bearbeitung immens komplizie-ren kann.
Verstehen von Positionsfeldern
Schaubild 12: Felder auf der RegisterkartePosition für Listenvorlagee und auf was sie sich
beziehen
Formatierung von Listenvorlagen | 17
-
Wenn Sie einen neue Listenvorlage definieren, sind die wichtigen Felder auf der Registerkarte Po-sition:
• Ausgerichtet: Die vertikale Position für Zahlen, gemessen vom linken Rand. In den meisten Fällen können Sie dieses Feld bei 0 (im linken Rand) verlassen. Wenn Sie jedoch eine Nummerierungsausrichtung mit Ausnahme von Links verwenden, setzen Zahlen dieses Feld auf einen anderen Wert.
• Ausrichtung der Nummerierung: Wie der Aufzählungspunkt oder die Nummer ausgerichtet ist. In den meisten Fällen können Sie dieses Feld auf der Standardeinstellung "Links" belassen, aber wenn Sie Probleme mit der Positionierung von Text haben, kann die Änderung der Ausrichtung auf "Zentriert" oder "Rechts" manchmal das Problem lösen, insbesondere bei Listen oder Ebenen, die zweistellige Zahlen erfordern.
Schaubild 13: Die gepunktete Linie ist in diesem Beispiel der Rand. Wenn der Wert der Nummerierungsausrichtung 0 ist, können die Zahlen durch Auswahl von Zentrieren oder Rechts in den linken Rand gezwungen werden.
• Nummerierung gefolgt von: Legt den Abstand zwischen der Nummer oder dem Aufzählungszeichen und dem Text fest. Obwohl die Auswahlmöglichkeiten Leerzeichen oder nichts umfassen, ist die Wahl, die am meisten Kontrolle bietet, Tabulatorstopp. Legen Sie den genauen Tabulator im Feld at direkt unter der Dropdown-Liste fest.
• Ausgerichtet auf: Legt fest, wo sich die Zahlen oder Aufzählungszeichen auf der Linie befinden. In vielen Fällen ist diese Einstellung 0 Punkte - d.h. am linken Rand.
• Einrücken bei: Setzt den Anfang des Textes. Diese Einstellung sollte gleich oder größer als der Tabulatorstopp sein, der für Nummerierung gefolgt von gesetzt ist.
Formatierung geordneter (nummerierter) ListenUm eine nummerierte Liste zu erstellen, wählen Sie einen Nummerierungsvorlage aus dem Feld Nummer auf der Registerkarte Optionen. Die Auswahlmöglichkeiten in der Dropdown-Liste begin-nen mit typischen Auswahlmöglichkeiten für westeuropäische Sprachen: Arabisch, Groß- und Kleinbuchstaben sowie römische Groß- und Kleinbuchstaben und römische Ziffern. Blättern Sie nach unten, und es stehen Optionen für Bulgarisch, Russisch, Serbisch und Griechisch zur Verfü-gung.
18 | Kapitel 12 Listen: Tipps und Tricks
-
Schaubild 14: Wählen Sie einen Nummerierungsvorlage aus der Registerkarte Optionen
Hinzufügen von Zeichen vor und nach ZahlenMit den Feldern Vorher und Nachher können Sie bis zu 40 Zeichen vor oder nach der eigentlichen Zahl einstellen. Diese Zeichen werden automatisch hinzugefügt, wenn der Listenvorlage, an den sie angehängt sind, angewendet wird.
Übliche Zeichen nach einer Zahl können ein Punkt, eine Klammer oder beides sein. Alternativ kön-nen Sie vor oder nach der Zahl eine Klammer oder einen Text wie Schritt # in das Feld Vor einfü-gen. Im vorlage von Liste fortsetzen. können Sie (Fortsetzung) davor einfügen.
Genauer gesagt könnten Sie eine Absatzformatvorlage so festlegen, dass sie oben auf der Seite beginnt, und dann eine Listenformatvorlage mit Text anhängen, so dass die Absatzformatvorlage automatisch Text hinzufügt.
In einer nummerierten Liste können Sie die Anzahl der Gliederungsebenen in der Liste wählen, in-dem Sie das Feld Unterebenen anzeigen anpassen. Wenn Sie sich beispielsweise dafür entschie-den haben, drei Unterebenen anzuzeigen, würde die erste Verwendung der dritten Unterebene die Nummer 1.1.1 erhalten.
NotizDie Verwendung der Felder Vorher, Nachher und/oder Unterebenen anzeigen bedeutet, dass die Einstellungen auf der Registerkarte Position so angepasst werden müssen, dass genügend Platz zwischen der Zahl und dem Text vorhanden ist.
Festlegen des ZeichensatzesStandardmäßig ist das Feld Zeichenvorlage für nummerierte Listen auf den Zeichenvorlage Num-merierungssymbol und für Aufzählungslisten auf den Zeichenvorlage Aufzählungspunkte einge-stellt.
Für die meisten Zwecke haben Sie wahrscheinlich keinen Grund, diese Standardeinstellungen zu ändern. Sofern sie nicht geändert werden, verwenden diese Zeichenvorlagee dieselbe Schriftart und Schriftgröße wie der Zeichenvorlage "Standardvorlage" und gelten sowohl für die Nummer als auch für jeden Text in den Feldern "Vorher" oder "Nachher".
Formatierung von Listenvorlagen | 19
-
Zu den üblichen Modifikationen gehören die Vergrößerung der Zahlen oder Aufzählungszeichen, die Verwendung einer Firmenfarbe, den Fettdruck oder die Verwendung einer komprimierten Versi-on einer Schriftart.
NotizMöglicherweise müssen Sie den Texteinzug ändern, wenn Sie eine größere Schriftart verwenden, insbesondere bei zwei- oder dreistelligen Zahlen. Möglicherweise muss auch die Zeilenhöhe erhöht werden.
Beispiel: Formatierung großer ListennummernMöglicherweise möchten Sie die Zahlen in einer größeren oder anderen Schriftart oder in einer an-deren Farbe als der Text der Liste haben. Um diesen Effekt zu erzielen, gehen Sie wie folgt vor:
1) Erstellen Sie einen neuen Zeichenvorlage für die Zahlen oder ändern Sie einen vorhandenen Zeichenvorlage. In diesem Beispiel heißt die neue Vorlage Große Zahlen.Erhöhen Sie auf der Seite Schriftart des Dialogfelds Zeichenvorlage die Schriftgröße. Um die Farbe der Zahl zu ändern, wechseln Sie zur Seite Schrifteffekt. Klicken Sie auf OK, um den neuen oder geänderten Zeichenvorlage zu speichern.
2) Erstellen Sie einen neuen Listenvorlage oder ändern Sie einen vorhandenen Listenvorlage.Wählen Sie auf der Seite Anpassen im Dialogfeld Nummerierungsvorlage (Schaubild 15) den Zeichenvorlage, den Sie erstellt oder geändert haben. Wählen Sie für dieses Beispiel Große Zahlen. Klicken Sie auf OK, um den vorlage zu speichern.
3) Erstellen Sie eine neue Absatzformatvorlage, oder ändern Sie eine vorhandene Absatzformatvorlage. Wählen Sie auf der Seite Gliederung und Nummerierung des Absatzvorlage-Dialogfelds den von Ihnen erstellten oder geänderten Nummerierungsvorlage.
4) Wenden Sie den Absatzvorlage in der üblichen Weise auf die Elemente der Liste an.
Schaubild 15: Auswahl der Zeichenvorlage für die Nummern einer Liste
20 | Kapitel 12 Listen: Tipps und Tricks
-
AchtungWenn Sie eine vorhandenen Zeichen-, Listen- oder Absatzvorlage ändern, wirken sich die Änderungen auf alle Listen im Dokument aus, die diese Vorlage verwenden.
Arbeiten mit zweistelligen ListennummernNummerierte Listen mit zwei Ziffern können Listenelemente verdrängen und Ihre sorgfältig berech-neten Entwürfe durcheinander bringen, indem sie den Text zu sehr versetzen.
Schaubild 16: Sofern keine zusätzlichen Abstände vorgesehen sind, werden die Listenpunkte verschoben, wenn die Nummerierung zweistellig wird.
Sie können dieses Problem auf verschiedene Weise beheben:
• Führen Sie nie eine Liste mit mehr als neun Punkten. Schreiben Sie Listen mit mehr Punkten um, kombinieren Sie Schritte oder teilen Sie eine Liste in zwei oder mehr kürzere auf. Diese Anordnung kann dazu beitragen, dass Ihre Anweisungen leichter zu merken sind.
• Fügen Sie zusätzlichen Raum zwischen der Nummer und dem Listenelement hinzu, indem Sie das Feld Einrücken bei auf der Seite xxx des Dialogs verwenden. Fügen Sie nicht so viel Platz hinzu, dass die Zuordnung zwischen Nummern und Listeneinträgen verloren geht.
• Passen Sie die Größe der Zahlen über das Feld Zeichenvorlage auf der Registerkarte Anpassen an.
• Stellen Sie die Nummerierungsausrichtung auf rechts ein. Achten Sie darauf, dass diese Änderung die Zahlen nicht in den linken Rand hinein verlängert.
Neustart einer nummerierten ListeDie Registerkarte Anpassen für eine Nummerierungsvorlage enthält ein Feld Starten bei. Dieses Feld bezieht sich jedoch auf das erste Mal, dass die Listenvorlage in einem Dokument verwendet wird. Es ist kein Werkzeug zum erneuten Starten der Nummerierung.
Um die Nummerierung in einer Liste neu zu beginnen, klicken Sie mit der rechten Maustaste auf einen Absatz mit einer Liste und wählen Sie im Menü Nummerierung neu beginnen.
TippGelegentlich wird nach nummerierten Listen gefragt, die von der Startnummer abwärtsstatt aufwärts zählen, vermutlich für Top-10-Listen und andere Countdowns. Leider erzeugt LibreOffice nicht automatisch Nummern für die umgekehrte Reihenfolge in den Listen. Eine Liste in umgekehrter Reihenfolge muss manuell eingegeben werden.
Entwerfen ungeordneter (aufgezählter) ListenDie Standard-Zeichenvorlage für Aufzählungszeichen ist Aufzählungszeichen. Damit erhalten Sie ein Standardaufzählungszeichen für die Standardvorlage Sie können das Symbol jedoch auch über das Feld Zeichen ändern. Wenn Sie das Feld Zeichen markieren, wird ein Dialogfeld geöffnet,in dem Sie jedes Symbol auswählen können, das von der aktuellen Schriftart unterstützt wird.
Formatierung von Listenvorlagen | 21
-
Um ein wirklich ungewöhnliches Aufzählungszeichen zu wählen, stellen Sie die Zeichenvorlage so ein, dass eine Standard-Schriftart verwendet wird. Seien Sie jedoch vorsichtig: Eine zu detaillierte oder ungewöhnliche Schriftarten lenkt vom Inhalt ab.
AchtungWenn Sie einen ungewöhnlichen Zeichenstil für Aufzählungszeichen verwenden, achten Sie darauf, die verwendete Schriftart einzubetten, wenn Sie eine Datei freigeben.
Wenn Ihr Entwurf verschachtelte Aufzählungszeichen enthält - d. h. Aufzählungslisten innerhalb von Aufzählungslisten - sollten Sie möglicherweise eine zusätzlichen Listenvorlage mit einem Na-men wie Bullets2 erstellen.
Wenn Sie jedoch mehr als eine Aufzählungslistenvorlage verwenden, stellen Sie sicher, dass ihre Designs kompatibel sind. Tatsächlich reicht das Einrücken der verschachtelten Aufzählungszei-chen und nichts weiter aus, um sie von den Aufzählungszeichen der obersten Ebene zu unter-scheiden.
Beispiel: Erstellen einer ChecklisteJe nach den von Ihnen gewählten Zeichen können Aufzählungslistenstile mehr als ungeordnete Listen sein. Beispielsweise kann eine Aufzählungsliste zu einer Checkliste gemacht werden, indemSie die Schriftart oder das Zeichen für die Aufzählung auswählen.
Wenn Sie eine Checkliste mit einem Stift verwenden möchten, richten Sie die Listenvorlage wie gewohnt ein, indem Sie eine Zeichenvorlage verwenden, der die mit LibreOffice gelieferte Schrift-art OpenSymbol verwendet, und weisen Sie das Zeichen U+E00B (ein schattiertes offenes Käst-chen) als Aufzählungspunkt zu (d.h. zwei Nullen, keine kleingeschriebenen "o "s). Drucken Sie die Liste aus, und sie ist sofort einsatzbereit. Fügen Sie etwas Firmen-Branding und Briefkopf hinzu, und die Aufgabenliste kann im Geschäftsleben verwendet werden.
Schaubild 17: Mit drei Listenvorlagen können Sie sowohl manuelle als auch computergestützte Checklisten erstellen.
Wenn Sie die Liste auf dem Computer verwenden möchten, erstellen Sie zwei Listenvorlagen, einen, der das Zeichen U+2752 verwendet, und einen, der das Zeichen U+E531 (ein Kästchen mit einem Häkchen) verwendet. Erstellen Sie die Liste unter Verwendung des ersten Stils und kreuzenSie dann ein Element an, indem Sie den zweiten Stil auf das Element anwenden.
Je nach Zweck der Liste können Sie auch eine dritte Listenvorlage erstellen, die das Zeichen U+E532 (ein X-Kästchen mit einem Häkchen) verwendet, um nicht abgeschlossene Einträge zu kennzeichnen.
Bilder als Aufzählungszeichen verwendenDie Verwendung eines Bildes anstelle eines Standardaufzählungszeichens ist eine bequeme Mög-lichkeit, Ihrem Dokument etwas Originalität zu verleihen. Allerdings sind Sie durch die geringe Grö-ße, in der die meisten Aufzählungszeichen angezeigt werden, eingeschränkt. Meistens eignen sicheinfache Bilder mit starkem Kontrast am besten als Ersatz für Aufzählungszeichen. Häufig ist ein Schwarz-Weiß-Bild wirkungsvoller.
22 | Kapitel 12 Listen: Tipps und Tricks
-
Bilder, die für Aufzählungszeichen verwendet werden, sind auch eine Möglichkeit, ein Bild auf einerSeite zu positionieren. Insbesondere können sie verwendet werden, um Warnschilder zu erstellen und in einem technischen Handbuch oder einem informellen Text anzugeben.
In beiden Fällen wählen Sie im Dialogfeld für die Listenvorlage unter Position > Nummer eine zu verwendende Grafik aus.
Wenn Sie Grafiken wählen, wird das Bild in die Dokumentdatei eingebettet. Im Gegensatz dazu wird bei Verknüpfte Grafiken lediglich ein Link zur Grafik hinzugefügt.
TippWenn das Bild abgeschnitten wird, passen Sie entweder die Bildgröße an oder ändernSie den Zeilenabstand auf "Mindestens", so dass die obere Hälfte der Zeichen in einerZeile nicht abgeschnitten wird.
Nachdem Sie Grafiken oder Verknüpfte Grafiken gewählt haben, listet das Dialogfeld eine Reihe von Feldern zur Bearbeitung des Aufzählungszeichens auf:
• Die Schaltfläche Auswählen öffnet einen Dateimanager zur Auswahl des Bildes. • Die Felder Breite und Höhe legen die Größe fest, in der das Bild angezeigt wird. Sie haben
keinen Einfluss auf die ursprüngliche Bilddatei.Denken Sie daran, dass bei einer zu großen Höhe die Einstellung für den Zeilenabstand des Absatzes auf "Mindestens" geändert werden muss, damit die Buchstaben nicht oben abgeschnitten werden.
• Verhältnis beibehalten stellt sicher, dass die Änderung entweder des Feldes Breite oder Höhe das jeweils andere proportional ändert.
• Die Ausrichtung kann normalerweise ignoriert werden, kann aber helfen, wenn die Höhe der Grafik größer als die Höhe des Textes ist, wie in den Tipps, Anmerkungen und Vorsichtsmaßnahmen in diesem Buch.
Schaubild 18: Die Felder für die Verwendung eines Bildes als Aufzählungszeichen erscheinen, nachdem Sie Optionen > Anzahl > Grafiken oder verknüpfte Grafiken gewählt haben.
Formatierung von Listenvorlagen | 23
-
Beispiel: Gestaltung der Tipps, Anmerkungen und Vorsichtshinweise in diesem BuchListenvorlagen können nicht nur für Listen verwendet werden. Beispielsweise verwenden die Tipps, Hinweise und Vorsichtshinweise in diesem Buch Listenvorlagen zur Positionierung von Grafiken und Text. Im Folgenden wird beschrieben, wie die Tipps erstellt und verwendet werden. Die anderen werden auf die gleiche Weise erstellt, jedoch mit einem anderen Logo und Text.
TippHier ist ein Beispiel für einen Tipp in diesem Buch.
Schritt 1: Erstellen Sie einen Absatzstil für den Körper eines Tipps, einer Notiz oder eines Hinwei-ses.
Der Hauptteil eines Tipps, einer Notiz oder eines Hinweises in diesem Buch ist unter der Über-schrift eingerückt und hat darunter eine Linie, um ihn vom Haupttext abzusetzen.
1) Gehen Sie in der Sidebar zu Formatvorlagen und Formatierung > Absatzformate. Klicken Sie mit der rechten Maustaste und wählen Sie Neu. Benennen Sie die neue Stilart Textnotiz.
2) Auf der Seite Einzüge & Abstände (Schaubild 19), geben Sie die Einkerbung und den Abstand für den Körper der Spitze an.
Schaubild 19: Auswahl der Einbuchtung und des Abstands für den Körper der Spitze
3) Wählen Sie auf der Seite Ränder (Schaubild 20) einen unteren Rand aus, erhöhen Sie die Dicke und geben Sie den Abstand zwischen dem Text und dem Rand an. Wählen Sie Mit nächstem Absatz verschmelzen, um den Rahmen nur unter dem letzten Absatz erscheinen zu lassen, wenn der Tipp mehr als einen Absatz enthält.
4) Gestalten Sie den Absatz (Schriftart usw.) in der üblichen Weise. 5) Klicken Sie auf OK, um die Absatzformatvorlage zu speichern.
24 | Kapitel 12 Listen: Tipps und Tricks
-
Schaubild 20: Definieren des unteren Randes des Tip-Körpertextes
Schritt 2: Erstellen Sie einen Listenstil.
1) Gehen Sie in der Sidebar zu Formatvorlagen und Formatierung > Listenvorlagen. Klicken Sie mit der rechten Maustaste und wählen Sie Neu. Benennen Sie den neuen Stil Überschriftentipp.
2) Auf der Seite Bild (Schaubild 21), Wählen Sie ein geeignetes Bild aus. (Oder überspringen Sie diesen Schritt und wählen Sie ein Bild auf der Seite Anpassen).
Formatierung von Listenvorlagen | 25
-
Schaubild 21: Auswählen eines Aufzählungsbildes
3) Auf der Seite Anpassen (Schaubild 22), wählen Sie Grafiken im Feld Anzahl. Klicken Sie optional auf Auswählen... im Feld Grafik und wählen Sie ein Bild aus einer Datei oder aus der Galerie. Wenn das ausgewählte Aufzählungsbild für Ihren Entwurf zu groß oder zu klein ist, geben Sie eine Breite und Höhe an. Sie können diese Felder verwenden, um das Originalbild zu verzerren.
Wählen Sie im Feld Ausrichtung aus, wo das Bild mit dem Text ausgerichtet werden soll.
Schaubild 22: Anpassen der Größe und Ausrichtung des Aufzählungsbildes
26 | Kapitel 12 Listen: Tipps und Tricks
-
4) Auf der Seite Position (Schaubild 23), wählen Sie Einstellungen wie unter “Positionieren von Aufzählungszeichen, Nummern und Listenelementen” auf Seite 16 beschrieben.
5) Klicken Sie auf OK, um die Listenvorlage zu speichern.
Schaubild 23: Auswahl von Positions- und Abstandseinstellungen für das Aufzählungsbild
Schritt 3: Erstellen Sie eine Absatzvorlage für den Überschriftentipp und verbinden Sie sie mit der Listenvorlage.
1) Gehen Sie in der Sidebar zu Formatvorlagen und Formatierung > Absatzformate. Klicken Sie mit der rechten Maustaste und wählen Sie Neu. Benennen Sie die neue Stilart Überschriftentipp.
2) Auf der Seite Organisator (Schaubild 24), geben Sie als nächste Vorlage die Vorlage an, den Sie für den Körper des Tipps erstellt haben; in diesem Fall Textnotiz.
Schaubild 24: Nächste Vorlage für eine Überschriftenspitze-Vorlage festlegen
Formatierung von Listenvorlagen | 27
-
3) Gestalten Sie den Absatz in der üblichen Weise und gehen Sie dann zur Seite Gliederung und Nummerierung (Schaubild 25). Wählen Sie im Feld Nummerierungsvorlage die von Ihnen erstellte Listenvorlage aus. Klicken Sie auf OK, um die Vorlage zu speichern.
Schaubild 25: Verbinden der Listenformatvorlage mit der Absatzformatvorlage
Schritt 4: Wenden Sie die Absatzvorlage auf die Überschrift und den Text des Tipps, der Anmer-kung oder des Vorsichtshinweises an.
1) Geben Sie das Wort "Tipp" in einen neuen Absatz ein. (Sie müssen mindestens ein Zeichen oder ein Leerzeichen eingeben, sonst verschwindet die Grafik, wenn Sie die Eingabetaste drücken, und hinterlässt den Einzug, aber keinen Aufzählungspunkt).
2) Wenden Sie den Absatzvorlage für Überschriftentipps an. 3) Drücken Sie die Eingabetaste. Der nächste Absatz sollte automatisch die Absatzvorlage
Textnotiz haben. Geben Sie den Text für den Textkörper des Hinweises ein. (Wenn Sie den Text bereits getippt haben, wenden Sie den Stil manuell an).
28 | Kapitel 12 Listen: Tipps und Tricks
UrheberrechtMitwirkende englischsprachige DokumentationMitwirkende deutschsprachige DokumentationDanksagungenRückmeldungBestätigungenVeröffentlichungsdatum und SoftwareversionNotiz für Mac Nutzer
EinführungArten von ListenAufzählungslistenDie Konventionen für Aufzählungslisten
Durchnummerierte ListenDie Konventionen für nummerierte Listen
GliederungslistenDie Konventionen für Gliederungslisten
Kombinieren von Listen- und AbsatzvorlagenNeustart der AbsatznummerierungVerschachtelte Listen
Gliederung mit AbsatzformatenErstellen von Gliederungen mit einer einzigen AbsatzvorlageHinzufügen von Absatzvorlagen zu GliederungsebenenÜberspringen eines Absatzes in einer Liste
Anwenden von ListenformatenNeustart oder Fortsetzung der Nummerierung
Benennung von ListentypenFormatierung von ListenvorlagenPositionieren von Aufzählungszeichen, Nummern und ListenelementenVerstehen von Positionsfeldern
Formatierung geordneter (nummerierter) ListenHinzufügen von Zeichen vor und nach ZahlenFestlegen des ZeichensatzesBeispiel: Formatierung großer ListennummernArbeiten mit zweistelligen ListennummernNeustart einer nummerierten Liste
Entwerfen ungeordneter (aufgezählter) ListenBeispiel: Erstellen einer Checkliste
Bilder als Aufzählungszeichen verwendenBeispiel: Gestaltung der Tipps, Anmerkungen und Vorsichtshinweise in diesem Buch