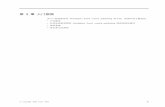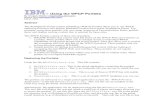Kapitel 1. Håndbogen Kom godt i gangpublib.boulder.ibm.com/wcmid/mp/v50/helpsystem/da/gspdf.pdf ·...
Transcript of Kapitel 1. Håndbogen Kom godt i gangpublib.boulder.ibm.com/wcmid/mp/v50/helpsystem/da/gspdf.pdf ·...
Kapitel
1.
Håndbogen
Kom
godt
i
gang
Denne
håndbog
indeholder
en
introduktion
til
WebSphere
Portal
content
pub-lishing.
Håndbogen
indeholder
følgende
emner:
v
Beskrivelser
af
de
syv
miniportaler,
der
findes
i
portalen
Content
Publishing
i
WebSphere
Portal:
Velkommen,
Opgaver,
Indhold,
Personalization,
Vis
resul-tat,
Rapporter
og
Administration.
v
Hvor
du
kan
få
hjælp
og
komponenterne
i
hjælpen
til
WebSphere
Portal
content
publishing
v
Beskrivelser
af
det
typiske
layout
af
miniportalerne
i
Content
Publishing
v
Et
trinvist
øveprogram
©
Copyright
IBM
Danmark
A/S
2002
1
Kapitel
2.
Vis
hjælp
Hvis
du
vil
have
specifik
hjælp
til
at
udføre
grundlæggende
opgaver
i
en
bestemt
WebSphere
Portal
content
publishing-miniportal,
kan
du
klikke
på
hjælpeikonen
i
øverste
hjørne
af
den
pågældende
miniportal.
Der
vises
flere
oplysninger
her.
Navigationsrammen
til
hjælpen
i
WebSphere
Portal
content
publishing
vises
enten
som
et
Java-miniprogram
eller
som
HTML.
Vælg
det,
der
passer
dig
bedst.
Brug
knapperne
Java
og
til
at
skifte
fremvisningsmåde.
Hvis
navigationsrammen
er
tom,
er
Java
ikke
aktiveret
i
browseren.
I
hjælpen
til
browseren
finder
du
en
vejledning
i,
hvordan
du
aktiverer
Java.
Du
kan
også
bruge
HTML-navigationsrammen
ved
at
klikke
på
ikonen
ovenfor.
“Support
på
IBM’s
websted”
på
side
4
Komponenter
i
hjælpen
Hjælpen
i
WebSphere
Portal
content
publishing
er
inddelt
i
følgende
afsnit:
v
Indholdsfortegnelse:
Indholdsfortegnelsen
er
sorteret
efter
emne,
som
du
kan
gennemse
for
at
få
oplysninger.
Indholdsfortegnelsen
indeholder
følgende
afsnit:
–
Håndbogen
Kom
godt
i
gang:
Håndbogen
Kom
godt
i
gang
indeholder
en
introduktion
til
WebSphere
Portal
content
publishing,
herunder
en
oversigt,
oplysninger
om
grænsefladen
og
et
øveprogram,
hvor
virksomhedsbrugere
kan
lære,
hvordan
de
arbejder
med
indhold
i
et
eksisterende
produkt.
–
Brugervejledning:
Brugervejledningen,
der
er
rettet
mod
slutbrugeren
(eller
virksomhedsbrugeren),
indeholder
begrebsmæssige,
opgaveorienterede
og
referencerelaterede
oplysninger
om,
hvordan
du
bruger
projekter,
der
allerede
er
klargjort
i
WebSphere
Portal
content
publishing
–
Administratorhåndbog:
Administratorhåndbogen,
der
er
beregnet
på
admini-stratoren,
indeholder
begrebsmæssige,
opgaveorienterede
og
referencerelate-rede
oplysninger
om,
hvordan
du
konfigurerer
og
administrerer
WebSphere
Portal
content
publishing,
herunder
klargør
nye
projekter.
–
Programudviklerhåndbog:
Programudviklerhåndbogen,
der
henvender
sig
til
udviklere
(eller
programmører),
indeholder
begrebsmæssige,
opgaveoriente-rede
og
referencerelaterede
oplysninger,
som
oftest
bruges
af
programmører,
der
udvikler
web-
og
virksomhedsmoduler
og
andre
værktøjer,
der
fungerer
sammen
med
WebSphere
Portal
content
publishing.
–
Overførselshåndbog:
Denne
håndbog
indeholder
oplysninger
om,
hvordan
du
overfører
projekter
fra
tidligere
versioner
af
WebSphere
Portal
content
publishing
eller
WebSphere
Personalization.
Den
indeholder
også
oplysninger
om
LikeMinds-programmeringsmodellen.
–
WebSphere
Portal
content
publishing-guider:
Denne
håndbog
indeholder
vejledning
i,
hvordan
du
bruger
WebSphere
Portal
content
publishing-gui-derne
i
WebSphere
Studio,
og
hvordan
du
klargør
og
flytter
web-
og
virksom-hedsapplikationer
fra
WebSphere
Studio-miljøet
til
WebSphere
Portal
content
publishing.
©
Copyright
IBM
Danmark
A/S
2002
3
–
YourCo-scenarier
-
håndbog:
Denne
håndbog
indeholder
flere
undervisnings-moduler,
der
dækker
udvikling
af
en
ny
virksomhedsapplikation
i
WebSphere
Studio,
klargøring
af
applikationen
til
brug
i
WebSphere
Portal
content
pub-lishing,
import
af
applikationen
til
WebSphere
Portal
content
publishing
og
endelig
distribution
af
applikationen
til
et
runtime-miljø.
Undervisningsmodu-lerne
er
udformet
til
udviklere,
administratorer
og
forretningsbrugere
og
behandler
flere
funktioner
og
faciliteter
end
øveprogrammet
Kom
godt
i
gang.
–
Desktopintegrationsvejledning:
Denne
håndbog
indeholder
oplysninger
om,
hvordan
du
bruger
WebSphere
Portal
content
publishing
fra
et
Microsoft
Win-dows-klientsystem.
Ved
hjælp
af
Desktopintegration
kan
du
oprette
og
redi-gere
indholdet,
når
der
ikke
er
forbindelse
til
WebSphere
Portal
content
pub-lishing-redigeringsserveren.
–
Tillæg:
Tillægene
omfatter:
-
En
ordliste,
som
indeholder
udtryk
fra
dokumentationen
og
i
WebSphere
Portal
content
publishing-brugergrænsefladen.
-
Oplysninger
om
hjælp
til
handicappede,
f.eks.
tastaturgenveje,
angivelse
af
fonte
og
farver
og
generelle
oplysninger
om,
hvordan
du
konfigurerer
web-browseren.
-
Bemærkninger
og
Varemærker.v
Stikordsregister:
Stikordsregisteret
refererer
til
emner
i
hjælpen.
v
Søg:
Find
oplysninger
i
hjælpen.
Søgefaciliteten
kræver,
at
browseren
kan
anvende
Java-miniprogrammer,
og
at
Java-understøttelse
er
aktiveret.
Du
kan
få
vist
hjælpen
i
WebSphere
Portal
content
publishing
vha.
et
Java-mini-program
til
navigering
eller
vha.
en
HTML-navigationsramme.
Brug
ikonerne
Java
og
HTML
i
overskriften
til
at
skifte
fremvisningsmåde.
Support
på
IBM’s
websted
Du
kan
få
supportoplysninger
på
IBM’s
websted.
v
http://www7b.software.ibm.com/wsdd/zones/portal/.
Det
er
WebSphere
Por-tal-zonen.
Webstedet
indeholder
tekniske
opdateringer
med
relation
til
WebS-phere
Portal.
Links
til
den
mest
opdaterede
dokumentation
findes
på
http://www7b.software.ibm.com/wsdd/zones/portal/proddoc.html.
v
news://news.software.ibm.com/ibm.software.websphere.portal-server.content-publisher.
Det
er
den
officielle
nyhedsgruppe
til
WebSphere
Portal
content
pub-lishing.
v
http://www-3.ibm.com/software/webservers/portal/webcontentpublisher.html
.
Det
er
det
officielle
websted
til
WebSphere
Portal
content
publishing.
Webstedet
indeholder
generelle
oplysninger
om
WebSphere
Portal
content
publishing
og
har
links
til
dokumentation,
overførsler
og
hvidbøger.
.
4
WebSphere
Portal
content
publishing
-
Hjælp
Kapitel
3.
Oversigt
WebSphere
Portal
content
publishing
indeholder
en
browserbaseret
grænseflade,
som
almindelige
brugere
kan
bruge
til
at
oprette,
levere
og
håndtere
indholdet
af
portaler
og
websteder.
Ved
hjælp
af
WebSphere
Portal
content
publishing
kan
du:
v
Hurtigt
oprette,
levere
og
håndtere
indholdet
af
portalen
eller
webstedet
v
Bruge
skabeloner
til
at
oprette,
generere
og
opdatere
indhold
–
præsentations-aspekter
håndteres
automatisk,
og
indholdsleverandører
behøver
ikke
at
have
kendskab
til
tag-programmeringssprog
v
Tilføje
nyhedsbureaustof
til
portalen
eller
webstedet
v
Håndtere
arbejdsgangene
for
dit
team
v
Få
vist
resultatet
af
ændringer
af
portalen
inden
udgivelsen
og
kun
udgive
god-kendte
ændringer
v
Vedligeholde
webstedets
aktualitet
vha.
sletning,
ophævelse
af
udgivelse
og
udløb
af
indhold
v
Tilpasse
det
indhold,
de
besøgende
ser,
vha.
enkle
redigeringsprogrammer
til
oprettelse
af
regler
og
kampagner,
så
indholdet
bliver
målrettet
v
Generere
rapporter
om
reglernes
og
kampagnernes
effektivitet
©
Copyright
IBM
Danmark
A/S
2002
5
Kapitel
4.
Oplysninger
om
grænsefladen
Dette
afsnit
beskriver
de
grundlæggende
dele
og
funktioner
i
WebSphere
Portal
content
publishing-grænsefladen.
v
“Miniportaler”
v
“Rammer”
på
side
8
Miniportaler
Grænsefladen
i
WebSphere
Portal
content
publishing
indeholder
adskillige
sektio-ner,
som
er
tilgængelige
fra
miniportaler.
Afhængigt
af
dine
adgangskontrolrettig-heder
vises
der
forskellige
funktioner
i
de
enkelte
sektioner.
Sektionerne
har
i
alle
tilfælde
følgende
funktioner:
v
Øverst
til
højre
i
grænsefladen
vises
det
job,
det
projekt
og
den
udgave,
du
arbejder
med.
v
Du
kan
finde
oplysninger
om
den
miniportal,
du
befinder
dig
i,
ved
at
klikke
på
spørgsmålstegnet
i
øveste
hjørne
af
miniportalen.
Klik
på
ordet
Hjælp
i
øverste
hjørne
af
miniportalen
for
at
få
adgang
til
hjælpen
til
WebSphere
Portal
content
publishing.
Nedenfor
følger
en
beskrivelse
af
hver
sektion:
Velkommen
-
miniportal
Fra
miniportalen
Velkommen
kan
du
få
vist
en
oversigt
over
de
arbejdsgangsopga-ver,
du
har
accepteret,
og
de
opgaver,
der
er
tilgængelige
for
dig.
Der
er
tre
guider,
som
kan
hjælpe
med
at
udføre
almindelige
opgver
–
Tilføj
nyt
indhold,
Start
nyt
job
og
Udgiv
indhold
–
og
et
link
til
hjælpen
i
øverste
hjørne.
Opgaver
-
miniportal
Fra
miniportalen
Opgaver
kan
du
få
vist
en
oversigt
over
de
opgaver,
du
har
accepteret,
og
de
opgaver,
der
er
tilgængelige
for
dig.
Bemærk:
Miniportalen
Opgaver
vises
ikke,
hvis
installationen
af
WebSphere
Portal
content
publishing
er
konfigureret
til
funktionen
″No
Workflow″.
Arbejdsgangs-funktionen
angives
under
installationen,
og
standarden
er
″Lite
Workflow″.
Der
er
flere
oplysninger
i
installationsvejledningen
til
WebSphere
Portal.
Indhold
-
miniportal
I
miniportalen
Indhold
får
du
vist
det
indhold,
du
kan
arbejde
med.
Navigations-rammen
viser
en
oversigt
over
indholdstyper.
Afhængigt
af
det
projekt,
du
arbej-der
på,
kan
de
tilgængelige
indholdstyper
omfatte
Struktureret
indhold,
Nyhedsbu-reaustof
og
Filer.
Når
du
klikker
på
et
element
i
navigationsrammen,
vises
det
indhold,
der
svarer
til
typen,
eller
som
findes
i
mappen,
i
elementrammen.
Personalization
-
miniportal
I
miniportalen
Personalization
kan
du
tilpasse
webstedets
udseende
for
brugerne
eller
e-mail-modtagerne.
I
navigationsrammen
kan
du
organisere
regler
eller
kam-pagner
i
foldere.
I
elementrammen
kan
du
oprette
nye
regler
eller
kampagner
eller
arbejde
med
eksisterende
regler
eller
kampagner.
©
Copyright
IBM
Danmark
A/S
2002
7
Vis
resultat
-
miniportal
Fra
miniportalen
Vis
resultat
kan
du
afprøve
regler
og
kampagner
vha.
en
frem-visningsprofil.
Ved
hjælp
af
fremvisningsprofilen
kan
du
få
vist,
hvordan
reglerne
fungerer
over
for
brugere
af
webstedet
med
de
attributter,
du
definerer.
Rapporter
-
miniportal
Fra
miniportalen
Rapporter
kan
du
generere
rapporter
om
reglernes
og
kampag-nernes
effektivitet
på
webstedet.
Administration
-
miniportal
Ved
hjælp
af
miniportalen
Administration
kan
du
administrere
følgende:
v
Projekter
og
udgaver
v
Ressourceregistrering
v
Håndering
og
status
af
baggrundsaktiviteter
(herunder
oprettelse
af
søgeindeks
og
styring
af
indholdsudløb)
v
Kanaler
til
nyhedsbureaustof
v
Udgivelsesservere
Adgang
til
disse
administrationsmuligheder
afgøres
af
den
brugerrolle,
administra-toren
har
tildelt
dig.
Du
kan
altid
vælge
det
projekt,
du
vil
ændre.
Brugere
med
flere
rettigheder
kan
oprette
og
styre
projekter,
servere
og
udgive
indhold
på
ser-vere.
Administratorer
kan
tildele
privilegier
til
brugere
og
brugerroller.
Rammer
Afhængigt
af
miniportalen
vises
forskellige
rammer.
Generelt
gælder
følgende:
v
Den
mindre
lodrette
ramme
på
siden
indeholder
navigationsfaciliteter.
v
Ved
siden
af
navigationsrammen
findes
elementrammen,
hvor
du
markerer
de
elementer,
du
vil
arbejde
med.
Under
elementrammen
findes
oplysningsrammen,
der
normalt
indeholder
oplysninger
om
det
valgte
element
og
knapper
til
redi-gering
af
elementet.
Valgene
i
navigationsrammen
bestemmer,
hvad
du
får
vist
i
elementrammen.
Val-gene
i
elementrammen
bestemmer,
hvad
du
får
vist
i
oplysningsrammen.
Mulighe-derne
i
de
forskellige
rammer
afhænger
af
brugeren
og
de
valg,
der
er
foretaget.
Det
vil
sige,
at
de
muligheder,
du
får
vist
i
de
forskellige
rammer,
afhænger
af
din
rolle
og
din
brugeradgang,
samt
hvad
du
vælger
i
hver
ramme.
Du
kan
tilpasse
rammernes
størrelse
ved
at
placere
markøren
på
rammen
(en
lys-
lilla
linje).
Når
der
vises
en
vandret
eller
lodret
linje
med
pile,
f.eks.
),
skal
du
klikke
med
den
primære
museknap
og
holde
den
nede
for
at
tilpasse
størrelsen
af
rammen.
8
WebSphere
Portal
content
publishing
-
Hjælp
Kapitel
5.
Øveprogrammet
Kom
godt
i
gang
Dette
øveprogram
er
baseret
på
eksempelminiportalen
YourCo
Financial,
der
instal-leres
sammen
med
WebSphere
Portal.
Eksemplet
indeholder
alle
de
data,
f.eks.
JSP’er
(Java
Server
Pages),
HTML-filer,
udfyldte
databasetabeller,
brugerressourcer,
indholdsressourcer
osv.,
du
skal
bruge
til
at
administrere
et
fiktivt
finansielt
firmas
intranet-
og
internetsider.
Selv
om
eksemplet
indeholder
omfattende
funktioner
og
ressourcer,
omhandler
øveprogrammet
Kom
godt
i
gang
de
grundlæggende
funk-tioner
i
WebSphere
Portal
content
publishing
fra
en
forretningsbrugers
synspunkt,
men
er
ikke
beregnet
på
at
dække
alle
komponenterne
i
eksempelportalen.
Øveprogrammet
guider
dig
gennem
de
grundlæggende
funktioner
i
WebSphere
Portal
content
publishing.
Du
lærer
at
bruge
WebSphere
Portal
content
publishing,
oprette
og
administrere
indholdet,
tilpasse
indholdet
og
generere
rapporter.
Bemærk:
Formålet
med
øveprogrammet
er
at
lære
forrretningsbrugere,
hvordan
man
bruger
grænsefladen
med
en
eksisterende
webportal,
og
ikke
at
vise,
hvordan
programudviklere
opretter
virksomheds-
eller
webapplikationer.
Hvis
du
vil
have
hjælp
til
de
første
trin
i
udviklingsprocessen,
skal
du
i
stedet
gennemgå
undervis-ningsmodulerne
i
YourCo-scenarier
-
håndbog.
Konfigurér
eksempel
og
eksempelbrugere
Inden
du
kan
starte
på
øveprogrammet,
skal
der
foretages
to
konfigurationstrin.
De
skal
udføres
af
en
serveradministrator,
f.eks.
den
person,
der
har
installeret
WebSphere
Portal.
Trinene
behøver
kun
blive
udført
én
gang
pr.
installation.
Først
er
det
nødvendigt
at
udfylde
miniportalen
YourCo
Financial
med
startind-hold.
Følg
vejledningen
i
næste
afsnit.
Derefter
skal
du
oprette
og
konfigurere
de
fiktive
portalbrugere,
også
kaldet
eksempelbrugere
eller
″de
medvirkende″
i
øveprogrammet.
Dette
trin
skal
udføres
manuelt,
så
der
kan
tildeles
entydige
kodeord.
Brugerne
i
øveprogrammet
Kom
godt
i
gang
er
de
samme
som
dem,
der
skal
bruges
til
undervisningsmodulerne
i
YourCo-scenarier
-
håndbog.
Der
er
flere
oplysninger
om
oprettelse
af
portalbrugere
og
administration
af
adgangskontrol
til
WebSphere
Portal
content
publishing
i
afsnittet
Adgangskontrol
i
hjælpen
til
WebSphere
Portal
content
publishing.
Udfyld
portalen
YourCo
Financial
Hvis
du
vil
udfylde
portalen
YourCo
Financial,
inden
du
bruger
eksemplet,
skal
du
importere
projektet
YourCo
Financial
til
WebSphere
Portal
content
publishing
og
udgive
projektet
til
portalapplikationen
YourCo
Financial.
Sådan
importerer
du
projektet
YourCo
Financial
til
WebSphere
Portal
content
pub-lishing:
1.
Log
på
WebSphere
Portal
vha.
en
bruger-id
og
et
kodeord
til
en
WPCP-admini-strator.
2.
Klik
på
Content
Publishing.
3.
Klik
på
Administration.
©
Copyright
IBM
Danmark
A/S
2002
9
4.
Vælg
Projekter/udgaver
i
navigationsrammen.
5.
Klik
på
basisudgaven
af
eksempelprojektet
YourCo
Financial
i
elementrammen.
6.
Klik
på
Gør
aktuel
i
oplysningsrammen.
7.
Klik
på
Importér.
8.
Klik
på
OK
i
vinduet
Importér
projekt.
Hvis
du
vil
oprette
en
udgivelsesserver,
skal
du
først
kende
det
Context-bibliotek,
der
er
knyttet
til
eksempelportalapplikationen
YourCo
Financial
under
installatio-nen.
Den
enkleste
måde
at
finde
dette
bibliotek
på
er
ved
at
se
på
miniportalen
YourCo
Financial
Setup,
der
befinder
sig
på
kundeservicesiden
i
portalen
YourCo
Financial.
Den
viste
URL
indeholder
den
URL
og
det
Context-bibliotek,
der
skal
bruges
ved
klargøring
af
udgivelsesserveren
i
næste
afsnit.
Markér
og
kopiér
denne
URL,
eller
skriv
den
ned
til
brug
i
nedenstående
trin.
Sådan
opretter
du
en
udgivelsesserver:
1.
Log
på
WebSphere
Portal
vha.
en
bruger-id
og
et
kodeord
til
en
WPCP-admini-strator.
2.
Klik
på
Content
Publishing.
3.
KLik
på
Administration.
4.
Klik
på
Udgivelsesservere
i
navigationsrammen.
5.
Klik
på
Ny
server
i
elementrammen.
6.
Skriv
følgende
oplysninger
i
vinduet
Ny
udgivelsesserver:
v
Navn:
YourCo
Financial
Publish
Server
v
Miniserver-URL:
http://<fuldstændigtværtsnavn>:<port>/<miniserver-context-bibliotek>/
publishtarget?ContextRoot=<eksempel-context-bibliotek>
(Brug
URL’en
fra
miniportalen
til
konfiguration
af
YourCo
Financial.)
v
Hvis
sikkerhed
er
aktiveret,
eller
du
kører
via
en
proxyserver,
skal
du
udfylde
de
relevante
felter.
Sikkerhedsbrugernavn
og
-kodeord
er
alle
bru-gere,
som
er
administratorer
for
det
system,
du
udgiver
til.
Klik
på
Gem.
Bemærk:
Denne
miniportalapplikation
indeholder
en
udgivelsesserver,
der
kan
udgive
til
enhver
miniportal
i
portalmiljøet.
For
at
gøre
dette
bruger
den
paramete-ren
ContextRoot
til
at
formatere
filstien
til
miniportalen.
Hvis
du
vil
have
adgang
til
udgivelsesserveren,
skal
du
kende
det
korrekte
Context-bibliotek
til
publishtar-get-mapping.
Derfor
indeholder
URL’en
til
udgivelse
til
en
miniportalapplikation
en
reference
til
Context-biblioteket:
http://<fuldstændigtværtsnavn>:<port>/<miniserver-context-bibliotek>/
publishtarget?ContextRoot=<eksempel-context-bibliotek>
Hvis
du
vil
udgive
til
andre
miniportaler,
skal
du
blot
ændre
parameteren
<eksem-pel-context-bibliotek>
til
det
tilsvarende
Context-bibliotek
i
miniportalapplikatio-nen.
Sådan
finder
du
Context-biblioteket
for
en
miniportalapplikation:
1.
Åbn
administrationskonsollen
i
WebSphere,
og
log
på
systemet
vha.
admini-stratorbruger-id
og
-kodeord.
2.
Udvid
Applications,
og
vælg
Enterprise
Applications.
10
WebSphere
Portal
content
publishing
-
Hjælp
3.
Vælg
den
virksomhedsapplikation,
der
passer
til
navnet
<Navn
på
miniportal-war>_PA_x_x_xx″,
hvor
″x″
er
et
alfanumerisk
tegn.
Det
kan
være
nødvendigt
at
klikke
på
Næste
øverst
på
listen
over
virksomhedsapplikationer
for
at
finde
applikationen.
4.
Vælg
View
Deployment
Descriptor
i
sektionen
Additional
Properties.
5.
Udvid
Web
Modules
og
derefter
Web
Module
URI:
<Portlet
war
name>.war.
6.
Context-biblioteket
for
portalapplikationen
vises.
Opret
eksempelbrugere
(de
medvirkende)
For
at
gøre
det
hurtigere
at
oprette
brugere
og
grupper
og
tildele
dem
roller
inde-holder
WPCP
et
sæt
XML-inputfiler,
der
afvikles
vha.
XML-konfigurationsgrænse-fladen
i
WebSphere
Portal
under
installationen.
De
brugere
og
grupper,
der
opret-tes,
har
de
nødvendige
autorisationer
til
at
bruge
eksemplerne
i
øveprogrammet
Getting
Started
og
undervisningsmodulerne
til
YourCo-scenariet.
Disse
filer
kan
opdateres
og
genbruges
til
at
udfylde
dit
eget
systems
brugere,
grupper
og
autori-sationer.
Følgende
trin
beskriver,
hvordan
eksempelbrugere,
-grupper
og
-autorisationer
oprettes
som
standard
under
installationen:
1.
Foruddefinerede
grupper,
der
vil
få
adgang
til
arbejdsområdet,
oprettes
vha.
wpcpGroups.xml.
De
foruddefinerede
grupper
omfatter
WPCPUsers,
WPCPAd-mins,
Indholdsleverandør,
Indholdsudgiver,
Domænekespert
og
Projektleder.
Indholdsleverandør,
Indholdsudgiver,
Domænekespert
og
Projektleder
er
til-knyttet
de
anvendte
grupper
via
arbejdsgange.
WPCPUsers
og
WPCPAdmins
er
logiske
grupperinger
af
WPCP-brugere.
2.
For
at
distribuere
de
relevante
miniportaler
og
oprette
etiketten
og
siden
til
arbejdsområdet
afvikles
wpcpworkspace.xml.
Dette
trin
tildeler
også
tilladelser
til
de
grupper,
der
oprettes
med
wpcpGroups.xml.
Disse
tilladelser
giver
de
angivne
grupper
mulighed
for
at
se
etiketten,
siden
og
miniportalerne
(arbejds-området
kumulativt).
Desuden
køres
sample10.xml
for
at
distribuere
sider
og
etiketter
til
YourCo
Financial-eksemplet.
3.
Systemdækkende
adgang
og
projektadgang
leveres
vha.
samplePAC.xml.
WPC-PAdmins
har
autorisation
til
at
tildele
tilladelser
og
få
vist
miniportalen
og
siden
Ressourcetilladelser,
der
er
en
del
af
de
administrative
miniportaler.
WPCPUsers
har
autorisationen
Editor
i
arbejdsområdet.
Filerne
wpcpGroups.xml,
wpcpworkspace.xml
og
samplePAC.xml,
der
kan
bruges
som
reference,
findes
i
følgende
bibliotek:
WebSphere\PortalServer\wpcp\v5.0\author\portlet
Påkrævet
konfigurationstrin
efter
installationen:
For
at
kunne
tilføje
eksempel-brugerne
(Rob,
Greg,
Tara,
Dave
og
WCPAdmin),
der
anvendes
i
WPCP-eksem-plerne,
skal
du
først
køre
følgende
før-konfigurationsopgave
efter
installationen:
WPCPconfig
action-create-sample-users
I
installationsdokumentationen
til
WebSphere
Portal
InfoCenter
finder
du
flere
oplysninger
om
kørsel
af
før-konfigurationsopgaver.
Bemærk:
Hvis
der
opstår
problemer,
når
du
anvender
programeksemplerne,
kan
du
kontakte
den
person
i
organisationen,
der
er
ansvarlig
for
installatio-nen,
for
at
sikre
dig,
at
dette
trin
er
udført.
Kapitel
5.
Øveprogrammet
Kom
godt
i
gang
11
Filen
sampleUsers.xml,
som
er
en
model,
du
kan
bruge
til
at
oprette
brugere
til
WPCP-redigeringsmiljøet,
findes
i
følgende
bibliotek
(afhængig
af
den
anvendte
databasetype):
WebSphere\PortalServer\wpcp\v5.0\author\samples_v5\databasetype\sampleUtilities
Sådan
bruges
øveprogrammet
Hvert
afsnit
af
øveprogrammet
kan
indeholde
følgende
overskrifter:
Scenario:
Angiver
det
scenario,
du
læser.
Baggrundsoplysninger:
Indeholder
baggrundsmateriale,
så
du
bedre
kan
forstå,
hvad
der
sker,
når
du
udfører
en
bestemt
funktion.
Opgave:
Den
opgave,
du
udfører,
for
at
kunne
afslutte
et
afsnit
i
øveprogrammet.
Øveprogramscenario
I
dette
øveprogram
vil
det
fiktive
firma
YourCo
Financial
tilføje
en
nyhedsartikel
på
sin
webportal.
Ved
hjælp
af
en
foruddefineret
arbejdsgang
vil
dit
team
gøre
føl-gende:
v
Igangsætte
et
projekt
og
importere
filer
v
Bruge
en
foruddefineret
arbejdsgang
til
at
oprette,
godkende
og
udføre
opgaver
v
Bruge
skabeloner
til
at
generere
indhold
v
Tilpasse
indhold
vha.
regler
v
Udgive
indhold
på
webportalen
v
Generere
rapporter
om
reglernes
effektivitet
De
medvirkende
I
dette
øveprogram
spiller
du
rollerne
som
alle
medlemmerne
af
YourCo
Financial-teamet.
Medlemmerne
i
teamet
er:
v
Administrator:
WebSphere
Portal-systemadministratoren.
Du
skal
bruge
den
bruger-id
og
det
kodeord,
der
blev
anvendt,
da
WebSphere
Portal
blev
installe-ret,
for
at
kunne
logge
på
som
administrator.
Brugeren
har
alle
rettigheder
til
WebSphere
Portal
og
WebSphere
Portal
content
publishing
og
kan
angive
adgangskontrol,
oprette
brugere
og
projekter
osv.
v
Tara,
portalejer
og
indholdsudgiver.
Hun
har
autorisation
til
at
udgive
indhold
i
produktionsmiljøet.
v
Rob:
Projektleder
og
domæneekspert.
Han
har
autorisation
til
at
anmode
om
og
godkende
ændringer
af
webportalen.
v
Greg:
Indholdsleverandør.
Han
har
autorisation
til
at
ændre
på
indholdet
i
et
ikke-produktionsmiljø.
Selv
om
Gregs
rolle
er
Indholdsleverandør,
er
han
des-uden
ansvarlig
for
at
tilpasse
indholdet
ved
at
oprette
regler.
Arbejdsgangsprocessen
En
arbejdsgang
er
en
række
uafhængige
opgaver,
som
optræder
i
en
bestemt
ræk-kefølge
og
bruges
til
at
fremstille,
behandle
og
udgive
indholdet.
Dette
øveprogram
bruger
arbejdsgangen
i
WebSphere
Portal
content
publishing,
kaldet
″Ændring,
godkendelse″.
Denne
arbejdsgang
er
en
af
tre
processer,
der
12
WebSphere
Portal
content
publishing
-
Hjælp
installeres
som
en
del
af
funktionen
Lite
Workflow
i
WebSphere
Portal
content
publishing.
Der
er
flere
oplysninger
i
afsnittet
om
arbejdsgange
i
hjælpen
til
WebS-phere
Portal
content
publishing.
Vha.
denne
arbejdsgang
udfører
teamet
de
nødvendige
opgaver
for
at
udvikle
nyt
indhold
til
en
eksempelportal.
Arbejdsgangsopgaverne
og
de
ansvarlige
angives
nedenfor:
v
Anmod
om
ændring
(Rob)
v
Foretag
ændringer
(Greg)
v
Gennemse
og
godkend
ændringer
(Rob)
v
Udgiv
ændringer
(Tara)
Nedenstående
diagram
viser
en
grafisk
oversigt
over
arbejdsgangsprocessen.
Baggrundsoplysninger:
Punktlisten
kan
være
lidt
anderledes
i
procesdiagrammet.
Anmodning
om
en
ændring
er
det
samme
som
at
starte
processen.
Udgivelse
af
ændringerne
er
et
trin,
som
i
normal
brug
finder
sted
efter
flere
ændringer
og
ikke
kun
én,
som
vist
i
dette
øveprogram.
Af
hensyn
til
fleksibiliteten
er
det
derfor
ikke
medtaget
i
processen.
Kapitel
5.
Øveprogrammet
Kom
godt
i
gang
13
Kom
godt
i
gang
Nu
da
du
kender
det
grundlæggende
scenario,
de
medvirkende
og
arbejdsgan-gene,
kan
du
komme
i
gang
med
selve
øveprogrammet.
Start
WebSphere
Portal
content
publishing
Sådan
starter
du
WebSphere
Portal
content
publishing:
v
Skift
til
http://<fuldstændigtværtsnavn><port>/wps/portal
i
browseren,
hvor
<fuldstændigtværtsnavn>
omfatter
værts-
og
domænenavnet
for
den
server,
hvor
du
har
installeret
WebSphere
Portal
content
publishing
redigeringsserver,
og
<port>
er
HTTP-porten
(9081
er
standarden).
v
Klik
på
Log
på.
Logon-skærmbilledet
vises.
v
Angiv
bruger-id
og
kodeord
til
portaladministratoren,
på
samme
måde
som
du
angav
dem
under
installationen.
Klargør
projekt
Scenario:
Du
er
Rob
og
vil
klargøre
projektet
i
WebSphere
Portal
content
pub-lishing
for
teamet.
Opgave:
Udfør
følgende
trin
for
at
klargøre
projektet:
1.
“Opret
projekt”
2.
“Importér
projekt”
på
side
15
3.
“Klargør
brugerressourcen
til
fremvisning”
på
side
17
4.
“Se
på
skabeloner
(valgfrit)”
på
side
17
Opret
projekt
1.
Log
på
WebSphere
Portal
content
publishing
som
rob.
Brug
det
kodeord,
der
blev
angivet,
da
eksempelbrugerne
blev
oprettet.
2.
Klik
på
Content
Publishing.
3.
Klik
på
miniportalen
Opgaver.
4.
Klik
på
Mine
opgaver
i
navigationsrammen.
5.
Kontrollér,
at
Hurtig
redigering-opgave
i
elementrammen
er
angivet
af
ikonen
Arbejd
med
.
Hvis
ikonen
ikke
vises
ved
siden
af
Hurtig
redigering-op-gave:
v
Klik
på
Hurtig
redigering-opgave.
v
Klik
på
Gør
aktuel
i
oplysningsrammen.
v
Ikonen
Arbejd
med
bør
nu
vise,
at
du
arbejder
med
jobbet
Hurtig
redige-ring-opgave.
Baggrundsoplysninger:
Ved
hjælp
af
Hurtig
redigering-opgave
kan
brugerne
udføre
funktioner
uden
for
den
typiske
arbejdsgang,
defineret
for
projektet.
I
dette
øveprogram
skal
Rob
tilføje
og
klargøre
et
nyt
projekt
til
sit
team.
Tilfø-jelse
af
et
projekt
er
ikke
en
del
af
arbejdsgangen
″Ændring,
godkendelse″,
så
Rob
skal
afslutte
arbejdsgangen
midlertidigt
for
at
kunne
klargøre
projektet.
Du
kan
aktivere
eller
deaktivere
Hurtig
redigering
i
projektets
indstillinger.
6.
Klik
på
miniportalen
Administration
under
Content
Publishing.
Du
skal
even-tuelt
bruge
pileikonerne
til
at
skifte
mellem
de
synlige
miniportaler.
7.
Klik
på
Projekter/udgaver
i
navigationsrammen.
8.
Klik
på
Nyt
projekt
i
elementrammen.
14
WebSphere
Portal
content
publishing
-
Hjælp
9.
Udfyld
følgende
felter
i
vinduet
Nyt
projekt:
v
Skriv
GettingStarted
i
feltet
Navn.
v
Angiv
en
beskrivende
tekst
i
feltet
Beskrivelse,
f.eks.
YourCo
Financial
Web
Portal
-
Getting
Started
v
Skriv
wps/wcpfr
i
feltet
Context-bibliotek.
v
Skriv
<WPS_HOME>\wpcp\v5.0\author\samples_v5\db_type\sample10\Web
Content
i
feltet
Sti
til
Import/Export-bibliotek,
hvor
<WPS_HOME>
er
placerin-gen
af
WebSphere
Portal
i
filsystemet,
f.eks.
d:\WebSphere\PortalServer,
og
db_type
er
det
anvendte
databasesystem
(db2,
cm,
cloudscape,
oracle,
informix
eller
sqlserver).
v
Skriv
wps/myportal
i
feltet
Fremvisningsstartside.
v
Lad
feltet
Fremvisningsbrugerressource
stå
tomt
i
øjeblikket.
Når
du
har
importeret
projektet,
som
indeholder
oplysninger
om
brugerressourcer,
kan
du
vælge
en
værdi
til
feltet.
v
Kontrollér,
at
Standardproces
er
angivet
til
Ændring,
godkendelse.
v
Acceptér
standardværdierne
i
de
andre
felter.
Baggrundsoplysninger:
Bemærk
de
andre
muligheder,
du
kan
angive.
–
Versionsleverandør.
Hvis
du
bruger
et
system
til
versionsstyring,
skal
du
vælge
systemet
på
denne
oversigt.
–
Som
nævnt
kan
du
bruge
faciliteten
Hurtig
redigering
til
at
arbejde
uden
for
en
arbejdsgang.
Du
kan
aktivere
og
deaktivere
Hurtig
redigering
fra
projektets
indstillinger.
–
Ved
hjælp
af
Lås
kan
du
låse
en
ressource,
f.eks.
en
fil.
Hvis
en
ressource
er
låst,
kan
flere
brugere
ikke
arbejde
med
ressourcen
samtidigt.
–
Når
funktionen
Giv
indholdsejer
besked
ved
udløb
er
valgt,
sendes
en
til
ejeren
af
indholdsudsnittet,
når
det
udløber.
Når
indholdet
udlø-ber,
fjernes
det
fra
redigeringsopbevaringsstedet
og
udgivelse
ophæves
fra
runtime-miljøer.v
Klik
på
Tilføj.
Baggrundsoplysninger:
Når
du
tilføjer
et
projekt,
gemmes
projektets
værdier
i
PROJECTS-tabellen
til
WebSphere
Portal
content
publishing-redigeringsopbeva-ringsstedet.
Du
har
tilføjet
et
projekt
til
dit
team.
Næste
trin
er
at
importere
eksempelprojektet.
Importér
projekt
Baggrundsoplysninger:
Dette
øveprogram
indeholder
et
eksempelprojekt,
som
indeholder
alle
de
.html-,
.jsp.-,
.hrf-filer
og
andre
ressourcefiler,
der
udgør
en
webportal
eller
et
websted.
Eksemplet
er
oprettet
i
WebSphere
Studio
Application
Developer,
eksporteret
som
en
.ear-fil
og
installeret
som
en
virksomhedsapplikation
i
WebSphere
Application
Server,
som
en
del
af
redigeringsserver-eksempelinstal-lationen.
Øveprogrammet
beskriver
ikke,
hvordan
du
opretter
et
projekt
i
WebS-phere
Studio
Application
Developer,
eller
hvordan
du
installerer
en
.ear-fil
i
WebS-phere
Application
Server.
For
dette
projekt
fandt
det
automatisk
sted
under
installationen
af
WebSphere
Portalredigeringseksemplet.
I
YourCo
YourCo-scenarier
-
håndbog,
som
findes
i
hjælpen
tilWebSphere
Portal
content
publishing,
finder
du
øveprogrambaserede
oplysninger
om
oprettelse
af
et
projekt
i
WebSphere
Studio
Application
Developer
eller
installation
af
en
.ear-fil
i
WebSphere
Application
Ser-ver.
Kapitel
5.
Øveprogrammet
Kom
godt
i
gang
15
Scenario:
Rob
har
tilføjet
projektet.
Nu
skal
han
importere
filerne
fra
eksempelpro-jektet.
Opgave:
Importér
eksempelprojekt:
1.
Log
på
som
rob.
2.
Klik
på
Content
Publishing.
3.
Klik
på
miniportalen
Administration.
Du
skal
eventuelt
bruge
pileikonerne
til
at
skifte
mellem
de
tilgængelige
miniportaler.
4.
Klik
på
Projekter/udgaver.
5.
Se
på
det
aktuelle
projekt,
angivet
oven
over
elementrammen.
Hvis
den
aktu-elle
udgave
af
projektet
ikke
er
basisudgaven,
skal
du
klikke
på
basis
under
projektnavnet
og
derefter
klikke
på
Gør
aktuel.
6.
Klik
på
Importér
i
oplysningsrammen.
Vinduet
Importér
projekt
vises.
7.
Gør
følgende
i
vinduet
Importér
projekt:
v
Undlad
at
udfylde
feltet
Serverbibliotek.
Import/Export-biblioteket
er
kor-rekt.
v
Kontrollér,
at
processen
er
angivet
til
Importér
indhold
nu
og
ikke
som
en
baggrundsproces.
v
Klik
på
Importér.
Importen
kan
tage
flere
minutter.
Sådan
kontrollerer
du,
at
importen
er
afsluttet:
–
Blad
ned
til
bunden
af
vinduet.
–
Når
alle
filerne
er
importeret,
vises
en
meddelelse,
som
angiver,
hvor
mange
filer
der
er
importeret,
f.eks.
CTAC0168I:
Totalt
importeret
antal:
590.
Det
faktiske
antal
kan
afvige
lidt.
Hvis
bekræftelsesmeddelelsen
angi-ver,
at
der
ikke
er
importeret
nogen
filer,
fordi
de
enkelte
ressourcer
var
opdateret,
skyldes
det,
at
projektet
allerede
er
importeret.v
Klik
på
OK.
Sådan
kontrollerer
du,
at
indholdet
er
importeret:
1.
Klik
på
miniportalen
Indhold.
2.
I
navigationsrammen
under
Struktureret
indhold
bør
der
være
flere
værdier,
herunder
InventoryLocations,
Keyword,
Links
osv.
3.
(Valgfrit)
Hvis
du
klikker
på
disse
værdier,
vises
bestemte
indholdselementer
i
elementrammen.
Baggrundsoplysninger:
Når
du
importerer
et
projekt,
gemmes
projektfilerne
i
flere
af
WebSphere
Portal
content
publishing-databasetabellerne.
Projektets
klassefiler
gemmes
i
databasetabellerne
og
i
bibliotekst
<war_root_path>\WEB-INF\wcp-resources.
Klasse-
og
-hrf-filerne
oprettes
i
WebSphere
Studio
Application
Develo-per.
Ved
hjælp
af
dem
kan
du
arbejde
med
struktureret
indhold.
Når
du
importerer
et
projekt,
registreres
alle
de
ressourcesamlinger,
der
importeres
(filer
med
filtypen
.hrf),
automatisk
i
det
strukturerede
indholdssystem
i
WebSphere
Portal
content
publishing.
Du
finder
en
vejledning
i,
hvordan
du
opretter
ressourcer
i
WebSphere
Studio
Application
Developer,
i
YourCo-scenarier
-
håndbog,
især
i
undervisnings-modulerne
Start
YourCo-projektet
og
Udvid
skabeloner
og
regler.
Næste
trin
er
at
klargøre
brugerressourcen
til
fremvisning.
16
WebSphere
Portal
content
publishing
-
Hjælp
Klargør
brugerressourcen
til
fremvisning
Scenario:
Når
du
har
importeret
et
projekt,
skal
du
klargøre
den
brugerressource,
der
skal
bruges
til
at
få
vist
portalen.
Det
gør
du
ved
at
redigere
projektets
indstil-linger.
Baggrundsoplysninger:
En
brugerressource
indeholder
oplysninger
om
virkelige
eller
fiktive
brugere
af
webportalen.
Ved
hjælp
af
brugerressourcen
til
fremvisning
kan
du
få
vist
og
afprøve
outputtet
af
reglerne
–
du
kan
få
vist,
hvordan
webstedet
vises
for
forskellige
brugere.
Senere
i
øveprogrammet
får
du
vist,
hvordan
en
frem-visning
fungerer.
Opgave:
Klargør
brugerressource
til
fremvisning:
v
Log
på
som
rob.
v
Klik
på
Content
Publishing.
v
Klik
på
miniportalen
Administration.
v
Klik
på
Projekter/udgaver.
v
KLik
på
projektnavnet.
v
Klik
på
Redigér
i
oplysningsrammen.
v
Vælg
Eksempelbruger
i
feltet
Fremvisningsbrugerressource.
Bemærk:
Du
skal
måske
tilpasse
størrelsen
på
rammen
eller
blade
ned
i
den.
v
Klik
på
Gem.
Fremvisningsbrugerressource
er
angivet.
Nu
kan
du
kaste
et
blik
på
skabelonerne,
inden
du
starter
på
at
anmode
om
og
udføre
ændringer.
Hvis
du
foretrækker
at
springe
over
skabelonafsnittet,
kan
du
fortsætte
direkte
med
Opret
og
tilpas
ind-hold.
Se
på
skabeloner
(valgfrit)
Baggrundsoplysninger:
Skabeloner
er
JSP-
og
XSL-filer,
dit
team
kan
bruge
til
atle-vere
indhold
i
et
struktureret
format.
Indholdsleverandører
kan
bruge
skabeloner
til
at
tilføje
indhold
til
portalen
uden
at
skulle
bekymre
sig
om
formatering
eller
fremvisning.
Skabeloner
bruges
sammen
med
struktureret
indhold
eller
nyhedsbu-reaustof.
De
kan
ikke
bruges
sammen
med
filbaseret
indhold.
Der
findes
tre
typer
skabeloner
i
WebSphere
Portal
content
publishing:
Redigering,
Oplysninger
og
Oversigt.
Skabelonguider
bruges
i
WebSphere
Studio
til
at
oprette
godkendte
ska-beloner
til
indholdstyper.
Alle
skabeloner
er
valgfrie.
Hvis
du
ikke
har
brug
for
at
generere
HTML-filer
fra
det
statiske
indhold,
har
du
ikke
brug
for
oplysnings-
eller
oversigtsskabelonerne.
Læs
denne
korte
oversigt
over
WebSphere
Portal
content
publishing-skabelonerne,
før
du
fortsætter:
v
Forfatterskabeloner
bruges
af
teamet
til
at
tilføje,
redigere,
vise
og
få
vist
struk-tureret
indhold
og
nyhedsbureaustof.
v
Oplysningsskabeloner
bruges
til
at
generere
det
indhold,
dit
team
har
leveret.
v
Oversigtsskabeloner
bruges
til
at
generere
den
indholdsoversigt,
som
dit
team
har
leveret.
Scenario:
I
dette
afsnit
af
øveprogrammet
skal
du
logge
på
som
Rob
og
lære
om
de
skabeloner,
der
er
konfigureret
for
projektet.
Kapitel
5.
Øveprogrammet
Kom
godt
i
gang
17
Et
kik
på
skabeloner
(valgfrit)
Opgave:
Se
på
skabeloner:
1.
Log
på
som
rob.
2.
Klik
på
miniportalen
Indhold.
3.
Klik
på
Struktureret
indhold.
4.
Klik
på
News.
5.
Sådan
får
du
vist
en
nyhed:
v
Klik
på
Vis
resultat
til
venstre
for
Standard
Food.
Oplysningerne
i
nyheden
vises.
v
Klik
på
de
forskellige
overskrifter
(Dates
and
Data,
Legal,
See
Also,
Key-words)
for
at
få
vist
hele
indholdet.
Disse
JSP-filer
er
forfatterskabeloner,
der
bruges
til
at
præsentere
attribut-terne
(oplysningerne)
for
den
valgte
nyhed.
De
kan
oprettes
af
alle,
der
har
kendskab
til
JSP-programmering.
WebSphere
Studio
indeholder
guider,
som
kan
hjælpe
med
at
konfigurere
dem
og
tilknytte
dem
til
de
forskellige
trin
i
klargøring
af
indholdet
(tilføjelse,
redigering,
fremvisning).
v
Luk
vinduet,
når
du
er
færdig.
Sådan
ser
du,
hvordan
skabelonerne
er
konfigureret
i
WebSphere
Portal
content
publishing:
1.
Klik
på
Skabeloner
under
Struktureret
indhold.
2.
Der
er
tre
typer
skabeloner.
Klik
på
Forfatter
for
at
se,
hvilke
JSP-filer,
der
bru-ges
til
redigering
(dvs.
ved
oprettelse
af
indhold).
Elementrammen
viser
oplys-ningerne
om
skabelontypen.
Det
er
her,
JSP-filerne
defineres
til
de
forskellige
skabeloner.
JSP-filerne
blev
anbragt
i
arbejdsområdet,
da
projektet
blev
importeret.
3.
Luk
skærmbilledet
Skabeloner
for
News.
Det
fremgår
formentlig
af
sidste
afsnit,
at
der
er
en
filstruktur.
Sådan
ser
du,
hvor
skabelonerne
er
placeret:
1.
Klik
på
Filer
på
skillebladet
Indhold.
2.
Udvid
folderne
Templates,
News
og
Author
i
rækkefølge.
JSP-filerne
for
forfat-terskabelonerne
til
nyheder
vises
i
elementrammen.
3.
Klik
på
Vis
resultat
ved
siden
af
en
af
JSP-filerne
i
elementrammen.
Vin-duet
Add
a
News
Article
åbnes.
Her
kan
du
se,
hvordan
skabelon-JSP’en
ser
ud.
4.
Luk
vinduet.
5.
Klik
på
add.jsp
(oven
over
ordene,
ikke
på
Vis
resultat
til
venstre).
6.
Oplysningsrammen
viser
nu
oplysninger
om
den
fremhævede
fil
samt
nogle
knapper.
Hvis
du
vil
se
JSP-koden
for
den
markerede
fil,
skal
du
klikke
på
Redigér
.
Filen
åbnes
i
det
redigeringsprogram,
du
har
tilknyttet
til
filtypen
JSP.
Se
i
hjælpen
til
styresystemet,
hvis
der
ikke
er
tilknyttet
et
redigeringspro-gram
til
filtypen.
Da
du
ikke
skal
redigere
filen,
skal
du
lukke
den,
når
du
har
kikket
på
JSP-koden.
18
WebSphere
Portal
content
publishing
-
Hjælp
Hermed
er
du
færdig
med
at
se
på
skabeloner.
Du
har
nu
klargjort
teamprojektet.
Herefter
skal
Rob
starte
jobbet,
så
Greg
kan
bidrage
med
nyt
indhold
til
portalen
YourCo
Financial.
Opret
og
tilpas
indhold
Scenario:
Nu
er
projektet
klargjort,
og
dit
team
kan
bruge
WebSphere
Portal
con-tent
publishing
til
at
oprette
indholdet.
Vha.
arbejdsgangsprocessen
Ændring,
god-kendelse,
der
er
beskrevet
ovenfor
(se
“Arbejdsgangsprocessen”
på
side
12)
kan
teamet
udføre
forskellige
opgaver,
bl.a.:
v
“Anmod
om
ændring”
v
“Foretag
ændringer”
på
side
20
v
“Gennemse
ændringer”
på
side
24
Anmod
om
ændring
Scenario:
I
denne
øvelse
spiller
du
Rob.
Rob
ser
på
portalen
YourCo
Financial
og
beslutter,
at
han
vil
have
en
ny
artikel
til
miniportalen
Breaking
News.
Vha.
WebS-phere
Portal
content
publishing
starter
Rob
et
nyt
job
og
anmoder
om,
at
der
fore-tages
en
ændring.
Optave:
Se
på
webportalen,
start
et
nyt
job,
og
anmod
om
ændring.
Sådan
gennemser
du
miniportalen
Breaking
News:
1.
Log
på
WebSphere
Portalen
som
rob.
2.
Klik
på
miniportalen
YourCo
Financial.
3.
Klik
på
Home.
Bemærk,
at
der
er
flere
miniportaler
med
forskellige
oplysnin-ger
her.
Rob
finder
ud
af,
at
minipotalen
Breaking
News
kun
skal
vise
én
af
to
artikler:
den
ene
er
en
ny
artikel
om
nye
stigninger
i
kornproduktionen,
som
han
vil
have
Greg
til
at
skrive,
og
den
anden
er
en
artikel
om
ferier
i
Alaska,
som
allerede
er
skrevet.
Sådan
starter
du
et
nyt
job:
1.
Klik
på
Content
Publishing
og
derefter
på
Velkommen.
2.
Klik
på
Start
nyt
job
i
navigationsrammen.
3.
Gør
følgende
i
vinduet
Start
nyt
job:
v
Skriv
Add
News
Article
i
feltet
Navn
på
job.
v
Skriv
følgende
beskrivelse
i
feltet
Jobbeskrivelse.
Greg,
add
a
News
Article
about
increased
crop
production
in
the
Midwest.
Opret
en
regel,
så
det
kun
er
amerikanere,
der
ser
denne
artikel,
og
så
ikke-amerikanske
besøgende
ser
artiklen
om
eventyrlige
ferieoplevelser
i
Alaska,
som
Helen
har
skrevet.
v
Bemærk,
at
du
kan
angive
en
arbejdsgangsproces
i
feltet
Proces
for
nyt
job.
Standardværdien
er
Ændring,
godkendelse.
Lad
dette
være
processen
for
dette
job.
Du
kan
klikke
på
Vis
for
at
se
et
grafisk
rutediagram
over
proces-sen.
v
Dit
projekt
bør
være
standardprojektet
i
feltet
Projekt.
Hvis
det
ikke
er
tilfæl-det,
skal
du
vælge
det
på
oversigten.
v
Acceptér
standardværdierne
i
de
andre
felter.4.
Klik
på
Start.
Baggrundsoplysninger:
Jobbet
flytter
til
næste
trin
i
arbejdsgangen,
og
Greg
(samt
andre
indholdsleverandører)
modtager
en
om,
at
der
er
en
ven-
Kapitel
5.
Øveprogrammet
Kom
godt
i
gang
19
tende
opgave
(bemærk,
at
dette
ikke
nødvendigvis
gælder
for
alle
arbejdsgang-svalg).
Kun
brugere,
som
har
adgang
til
denne
del
af
arbejdsgangen,
eller
som
har
deltaget
i
processen,
kan
få
vist
jobbet
i
folderen
Mine
opgaver.
Brugere,
der
har
rollen
som
projektleder
(en
rolle,
som
godkender
og
accepterer
nye
job),
kan
f.eks.
ikke
se
jobbet
i
deres
Mine
opgaver-folder,
men
da
Rob
(projektleder)
har
oprettet
opgaven,
vises
det
i
hans
Mine
opgaver-folder.
5.
Klik
på
Log
af.
Foretag
ændringer
Baggrundsoplysninger:
Dette
afsnit
hedder
″Foretag
ændringer″,
fordi
det
er
det
næste
trin
i
arbejdsgangen
Ændring,
godkendelse.
Scenario:
Greg
(en
indholdsleverandør)
bruger
skabeloner
til
at
tilføje
indhold.
Opgave:
Foretag
de
ændringer,
som
Greg
skal
bruge
til
at
udføre
følgende
opga-ver:
v
“Overtag
opgave”
v
“Tilføj
nyhedsartiklen
som
struktureret
indhold”
på
side
21
v
“Markér
opgave
som
udført”
på
side
24
Overtag
opgave
Scenario:
Greg
har
modtaget
en
besked
om,
at
han
skal
oprette
indhold
til
portalen
YourCo
Financial.
Det
første,
han
skal
gøre
for
at
oprette
indhold,
er
at
overtage
opgaven.
Opgave:
Overtag
opgave:
1.
Log
på
WebSphere
Portal
content
publishing
som
greg.
2.
Klik
på
Content
Publishing
og
derefter
på
Velkommen.
Oversigten
over
de
job,
som
Greg
kan
arbejde
med,
vises.
Hvis
opgaven
Add
News
Article
ikke
vises,
kan
du
prøve
at
klikke
på
miniportalen
Opgaver
og
derefter
på
Alle
opgaver.
Du
kan
også
klikke
på
miniportalen
Administration,
gøre
projektet
GettingStarted
til
det
aktuelle
projekt
for
Greg
og
derefter
åbne
miniportalen
Velkommen
eller
Opgaver
igen.
Baggrundsoplysninger:
Det
job,
som
Greg
kan
arbejde
med,
hedder
Add
News
Article,
og
den
Opgave,
han
kan
udføre
for
dette
job,
er
Foretag
ændring.
Opgaven
Foretag
ændring
er
direkte
tilknyttet
arbejdsgangen
Ændring,
god-kendelse.
Dette
trin
i
processen
er
tildelt
indholdsleverandører.
Derfor
vises
opgaven
for
Greg
og
andre
indholdsleverandører.
Greg
ved,
at
der
er
andre
indholdsleverandører,
og
er
ikke
sikker
på,
om
han
skal
acceptere
opgaven.
Han
beslutter,
at
han
vil
se,
om
der
er
yderligere
instruktioner
i
kommentarerne.
3.
Klik
på
miniportalen
Opgaver
og
klik
derefter
på
Mine
opgaver
under
Opga-ver.
4.
Elementrammen
viser
listen
over
opgaver,
som
Greg
kan
arbejde
med.
Klik
på
Add
News
Article,
så
teksten
fremhæves.
Der
vises
oplysninger
om
opgaven
i
oplysningsrammen.
5.
Greg
ser
Robs
kommentar
og
ser
også,
at
opgavens
status
er
″Ikke
overtaget″.
Han
finder
ud
af,
at
han
skal
overtage
opgaven.
6.
Klik
på
Overtag.
Baggrundsoplysninger:
Skillebladet
Proces
i
oplysningsrammen
for
denne
opgave
viser
nu
et
opdateret
billede
af
det
trin
i
processen,
som
opgaven
befinder
sig
på.
Billederne
kan
konfigureres.
Se
hjælpen
til
WebSphere
Portal
content
publishing.
20
WebSphere
Portal
content
publishing
-
Hjælp
Tilføj
nyhedsartiklen
som
struktureret
indhold
Scenario:
Nu
har
Greg
overtaget
jobbet
Add
News
Article.
Han
kan
bruge
de
rele-vante
skabeloner
til
at
tilføje
nyhedsartiklen
som
struktureret
indhold.
Opgave:
Tilføj
nyhedsartiklen
som
struktureret
indhold
vha.
skabeloner:
1.
Log
på
som
greg.
2.
KLik
på
Content
Publishing
og
derefter
på
Indhold.
3.
Klik
på
News
under
Struktureret
indhold.
4.
Klik
på
Ny
i
elementrammen.
5.
Gør
følgende
i
skabelonen
News:
v
Sørg
for,
at
skillebladet
Main
er
valgt.
Skriv
følgende
i
felterne:
–
Headline:
Midwest
Crop
Production
Up
–
Byline:
ploughed
by
–
Author:
Greg
–
Abstract:
Crop
production
in
the
Midwest
increases.
–
Caption:
Crops
soaring.
–
Body:
Farmers
are
rejoicing.
Thanks
to
good
rains
there
will
be
a
great
harvest
this
season
in
the
Midwest.
v
Klik
på
skillebladet
Dates
&
Data.
v
KLik
på
Choose
Data
for
at
et
nyhedsbillede.
v
Klik
på
skillebladet
Legal,
og
skriv
følgende
i
felterne.
–
License:
YourCo
Food
–
Owner:
TM
YourCo
–
Copyright
Text:
TM
YourCo
Foods
v
Klik
på
Send.
Skabelonen
News
lukkes,
og
artikeloplysningerne
vises
i
arti-keloversigten.
Bemærk
stjernen
(*)
ved
siden
af
den
tilføjede
artikel.
Den
angiver,
at
elementet
er
blevet
tilføjet
eller
ændret
i
dette
job.
Senere
vil
du
se,
hvordan
alle
ændringer
af
indholdet
for
et
job
kan
ses
på
én
gang,
så
det
bliver
nemmere
for
den
person,
der
gennemgår
og
accepterer
ændringerne.
v
Klik
på
Vis
resultat
for
at
få
fremvise
artiklen.
Tilpas
indhold
Baggrundsoplysninger:
Der
er
allerede
flere
regler
i
projektet.
Du
kan
bruge
disse
regler
som
reference
eller
bruge
dem
i
næste
afsnit.
Selv
om
nogle
af
reglerne
alle-rede
er
oprettet,
viser
dette
afsnit
i
øveprogrammet,
hvordan
du
opretter
dine
egne
regler.
Du
får
vist
de
regler,
der
er
installeret
sammen
med
eksemplet,
ved
at
klikke
på
Regler
og
udvide
folderen
Regler
i
miniportalen
Personalization.
Reg-lerne
vises
i
elementrammen.
Markér
en
regel
for
at
få
vist
oplysningerne
om
reg-len
i
oplysningsrammen.
Scenario:
Greg
har
oprettet
nyhedsartiklen,
men
nu
skal
han
ændre
reglerne
for
visning
af
nyhedsartikler,
så
artiklen
kun
vises
for
brugere,
som
bor
på
det
ameri-kanske
fastland,
mens
brugere
uden
for
det
amerikanske
fastland
får
vist
en
anden
artikel.
Han
opretter
to
nye
regler
for
at
tilpasse
indholdet,
der
vises
i
miniportalen
Breaking
News:
v
“Se
på
et
profilprogram”
på
side
22
v
“Duplikér
og
revidér
Vælg
indhold-regel”
på
side
22
v
“Opret
bindingsregel”
på
side
23
Kapitel
5.
Øveprogrammet
Kom
godt
i
gang
21
Se
på
et
profilprogram:
Baggrundsoplysninger:
Et
profilprogram
er
en
regel,
der
bruges
til
at
kategorisere
en
besøgende
på
webstedet
eller
kendetegnene
eller
omstændighederne
omkring
hendes/hans
besøg,
f.eks.
det
tidspunkt,
hvor
besøget
fandt
sted.
Scenario:
Greg
ser
på
et
profilprogram,
der
opdeler
brugerne
i
to
kategorier,
base-ret
på
deres
postadresse.
Opgave:
Bliv
bekendt
med
et
profilprogram:
1.
Log
på
som
greg.
2.
Klik
på
miniportalen
Personalization.
3.
Klik
på
Regler
i
navigationsrammen,
derefter
på
Regler
og
til
sidst
på
folderen
news.
4.
Klik
på
reglen
ContinentalUS
i
elementrammen.
Oplysningsrammen
viser
ind-holdet
af
reglen:
ContinentalUS
is
Yes
when
current
User.Home
State
is
not
equal
to
Alaska
and
current
User.Home
State
is
not
equal
to
Hawaii
Otherwise
No
Når
dette
profilprogram
udføres,
afgør
det,
om
den
aktuelle
bruger
(den
person,
der
får
vist
portalen),
befinder
sig
inden
for
eller
uden
for
det
amerikanske
fastland
(ContinentalUS).
Bemærk,
at
reglen
er
skrevet
på
den
måde,
at
alle,
som
har
en
adresse
helt
uden
for
USA
–
f.eks.
i
Canada
–
bliver
klassificeret
som
ContinentalUS
er
lig
med
Yes.
Til
denne
øvelse
antages
det
derfor,
at
alle
brugere
befinder
sig
i
USA,
hvad
enten
der
er
tale
om
det
amerikanske
fastland
eller
ej.
Duplikér
og
revidér
Vælg
indhold-regel:
Baggrundsoplysninger:
Reglen
Vælg
indhold
henter
data
og
indholdsressourcer
fra
datakilden
eller
en
’aktuel’
ressource.
Denne
type
regel
bruges
typisk
til
at
få
vist
indhold.
Scenario:
Først
ser
Greg
på
en
Vælg
indhold-regel,
derefter
bruger
han
den
som
grundlag
for
at
oprette
en
ny.
Opgave:
Se
på
en
Vælg
indhold-regel,
kopiér
den,
og
revidér
den
nye
kopi.
1.
Log
på
som
greg.
2.
Klik
på
Content
Publishing
og
derefter
på
miniportalen
Personalization.
3.
Klik
på
Regler,
derefter
på
Regler
og
til
sidst
på
news.
4.
Klik
på
reglen
Get
Alaska
Articles
i
elementrammen.
Oplysningsrammen
viser
indholdet
af
reglen:
Select
content
whose
News.Headline
includes
Alaska
order
as
is
Baggrundsoplysninger:
Når
reglen
udføres,
returneres
nyhedsartikler,
hvor
ordet
’Alaska’
indgår
i
overskriften.
Greg
vil
bruge
denne
regel
som
en
del
af
en
bindingsregel,
han
vil
oprette
i
næste
afsnit.
5.
Sørg
for,
at
feltet
ved
siden
af
reglen
Get
Alaska
Articles
er
markeret,
og
klik
på
Duplikér
regel
.
22
WebSphere
Portal
content
publishing
-
Hjælp
6.
Der
oprettes
en
kopi
af
reglen
med
navnet
Kopi
af
Get
Alaska
Articles.
Kopien
placeres
på
listen
over
tilgængelige
regler.
Markér
den,
og
klik
på
Redigér
i
oplysningsrammen.
7.
Ret
navnet
på
reglen
til
Get
Crop
Articles
i
feltet
Regelnavn.
8.
Klik
på
ordet
Alaska
i
regeldefinitionsområdet.
9.
Ret
teksten
fra
Alaska
til
Crop
i
vinduet
Angiv
værdi.
10.
Klik
på
Gem
og
derefter
på
Gem
for
at
gemme
reglen.
Opret
bindingsregel:
Baggrundsoplysninger:
En
bindingsregel
kombinerer
profilprogrammer
og
funk-tioner
til
avancerede
betingelsessætninger,
som
udfører
visser
funktioner,
baseret
på
profilprogrammernes
evalueringer.
Opgave:
Opret
bindingsregel
1.
Log
på
som
greg.
2.
Klik
på
miniportalen
Personalization.
3.
Klik
på
Regler,
derefter
på
Regler
og
til
sidst
på
News.
4.
Klik
på
Ny
regel
i
elementrammen.
5.
Gør
følgende
på
skillebladet
Regelegenskaber:
v
Skriv
Get
Articles
by
Location
i
feltet
Regelnavn.
v
Skriv
This
rule
retrieves
news
articles
based
on
user
location
i
feltet
Beskrivelse.
v
Vælg
Binding
i
oversigten
i
feltet
Regeltype.
v
Klik
på
Profilprogram.
v
Klik
på
ContinentalUS
i
vinduet
Vælg
profilprogram.
Klik
på
Gem.
v
Klik
på
Profil.
v
Markér
Nej
i
vinduet
Vælg
profil.
Klik
på
Gem.
v
Klik
på
udfør
funktion.
v
Blad
ned
til,
og
klik
på
Get
Alaska
Articles
i
vinduet
Vælg
funktion,
bin-ding
eller
profilprogram.
Klik
på
Gem.
v
Klik
på
funktionen
udfør
under
Ellers.
v
Blad
ned
til,
og
klik
på
Get
Crop
Articles
i
vinduet
Vælg
funktion,
binding
eller
profilprogram.
Klik
på
Gem.6.
Klik
på
Gem
nederst
på
skillebladet
Regelegenskaber.
Den
gemte
regel
ser
sådan
ud:
When
ContinentalUS
is
No
do
Get
Alaska
Articles
Otherwise
do
Get
Crop
Articles
order
as
is
Scenario:
Greg
er
færdig
med
at
oprette
nyt
indhold
og
regler
til
at
vise
indholdet.
Han
vil
angive,
at
han
er
færdig
med
arbejdet.
Herved
får
eventuelle
godkendere
(f.eks.
Rob)
besked
om,
at
den
næste
opgave
(gennemse
og
acceptér
ændringer)
er
klar
til
at
gå
i
gang.
Kapitel
5.
Øveprogrammet
Kom
godt
i
gang
23
Markér
opgave
som
udført
Scenario:
Greg
har
oprettet
indhold
og
regler.
Nu
skal
opgaven
gennemses
og
accepteres.
Greg
angiver,
at
han
er
færdig
og
beder
Rob
om
at
foretage
den
rele-vante
ændring
af
miniportalen
Breaking
News.
Opgave:
Markér
opgave
som
udført:
1.
Log
på
som
greg.
2.
Klik
på
Content
Publishing,
derefter
på
miniportalen
Opgaver
og
til
sidst
på
Mine
opgaver.
3.
Klik
på
jobbet
Add
News
Article
i
elementrammen.
4.
Klik
på
Udført.
Vinduet
Markér
opgave
som
udført
vises.
5.
Skriv
følgende
i
feltet
Kommentar
i
vinduet
Markér
opgave
som
udført:
Der
er
oprettet
nyt
indhold
og
nye
regler.
Du
har
ikke
angivet,
hvilken
miniportal
bindingen
skal
placeres
i,
så
det
skal
gøres.
6.
Klik
på
Udført.
7.
Klik
på
Log
af.
Baggrundsoplysninger:
Jobbet
flyttes
til
næste
trin
i
arbejdsgangen.
Greg
har
markeret
opgaven
som
udført.
Rob
(projektlederen)
kan
nu
gennemse
Daves
og
Gregs
arbejde
som
indholdsleverandør.
Gennemse
ændringer
Scenario:
Efter
at
Greg
har
ændret
jobbet
Add
News
Article,
gennemser
Rob
ændringerne.
Opgave:
Rob
skal
udføre
følgende
for
at
gennemse
ændringerne:
v
“Overtag
opgave”
v
“Fremvis
indhold
og
tilknyt
regel
til
indholdsspot”
Overtag
opgave
1.
Log
på
WebSphere
Portal
content
publishing
som
rob.
2.
Klik
på
Mine
opgaver
i
miniportalen
Opgaver.
3.
Klik
på
jobnavnet:
Add
News
Article.
4.
Klik
på
Gør
aktuel.
Opgaven
flyttes
til
Robs
folder
Mine
opgaver.
5.
Klik
på
Kommentar.
Bemærk
Gregs
kommentar.
Scenario:
Rob
ser,
at
der
er
tilføjet
nyt
indhold,
men
at
der
stadig
er
arbejde,
som
skal
udføres.
Han
kan
afslutte
arbejdet
og
gennemse
Gregs
ændringer
på
samme
tid.
Fremvis
indhold
og
tilknyt
regel
til
indholdsspot
Baggrundsoplysninger:
Ved
hjælp
af
Vis
resultat
kan
du
få
vist
webstedet,
som
kunderne
ser
det.
I
Vis
resultat
kan
du
få
vist
tilpasset
indhold
for
en
bestemt
bru-ger
på
bestemte
data.
Ved
hjælp
af
Vis
resultat
kan
du
også
redigere
indholdsspot
–
du
kan
ændre
de
regler,
der
er
tilknyttet
en
bestemt
spot-mapping.
Siden
Vis
resultat,
wps/myportal.jsp,
installeres
sammen
med
redigeringsserver-eksemplet.
Scenario:
Rob
er
klar
til
at
få
vist
webstedet.
Opgave:
Vis
webstedet:
1.
Log
på
som
rob.
24
WebSphere
Portal
content
publishing
-
Hjælp
2.
Klik
på
Content
Publishing
og
derefter
på
miniportalen
Vis
resultat.
3.
Klik
på
Vis
resultat
i
elementrammen.
Vinduet
Angiv
fremvisningskrite-rier
vises.
4.
Kontrollér,
at
der
er
valgt
Basic
Alaska
User
i
oversigten
Profil
i
vinduet
Angiv
fremvisningskriterier,
og
at
Side
er
angivet
til
wps/myportal.
5.
Klik
på
Send.
Der
åbnes
et
nyt
vindue,
som
er
portalen
i
tilstanden
Vis
resul-tat.
Klik
på
portalen
YourCo
Financial
for
at
få
vist
den
i
tilstanden
Vis
resul-tat.
6.
Placér
markøren
på
de
forskellige
indholdsspot
i
portalen
YourCo
Financial
for
at
få
vist
de
tilhørende
oplysninger,
herunder
navnet
på
ind-holdsspotten
og
den
regel,
der
er
tilknyttet
vha.
mapping.
Find
den
indholds-spot,
der
hedder
Breaking
News,
og
klik
på
den.
Vinduet
Udfyld
indholds-spot
vises.
7.
Gør
følgende
i
vinduet
In
the
Udfyld
indholdsspot:
a.
Klik
på
Redigér.
b.
Vælg
Get
Articles
by
Location
i
oversigten
ved
siden
af
Regel
på
skil-lebladet
Oplysninger
om
spot-mapping.
Klik
på
Gem
og
derefter
på
Luk.
8.
Opfrisk
websiden
YourCo
Financial
vha.
browserens
opfrikningsknap.
Der
vises
måske
et
vindue,
hvor
du
får
oplyst,
at
du
skal
klikke
på
Prøv
igen.
Klik
herefter
på
knappen
Prøv
igen.
Nyhedsartiklen
Alaskan
adventure
vacations
take
off
vises.
Hvis
du
vil,
kan
du
klikke
på
linket
for
at
se
artiklen.
9.
Luk
vinduet
med
portalen
YourCo
Financial.
10.
Klik
på
Vis
resultat
i
elementrammen.
Vinduet
Angiv
fremvisningskrite-rier
vises.
11.
Vælg
Basic
Midwest
User
i
oversigten
Profil
i
vinduet
Angiv
fremvisnings-kriterier.
Klik
på
Send.
Portalen
YourCo
Financial
vises.
Nyhedsartiklen
Midwest
Crop
Production
Up
vises.
Lige
som
før
kan
du
klikke
på
linket
for
at
se
artiklen.
Scenario:
Rob
har
fået
vist
Gregs
artikel
og
kontrolleret,
at
reglerne
fungerer
efter
hensigten.
Rob
vil
herefter
acceptere
Gregs
ændringer,
hvorved
de
promoveres
til
basisudgaven
for
dette
projekt.
Acceptér
ændringer
Opgave:
Acceptér
ændringer:
1.
Log
på
som
rob
igen.
2.
Klik
på
Content
Publishing,
derefter
på
miniportalen
Opgaver
og
til
sidst
på
Mine
opgaver.
3.
Klik
på
jobbet
Add
News
Article.
4.
Klik
på
Acceptér.
Vinduet
Acceptér
vises.
5.
Klik
på
Acceptér.
Baggrundsoplysninger:
Når
Rob
accepterer
ændringerne,
promoveres
indholds-leverandørernes
arbejde
til
den
udgave
af
projektet,
der
er
angivet
for
jobbet.
Det
betyder,
at
alle
teammedlemmerne
kan
få
vist
dette
arbejde
på
deres
arbejdsområde
til
projektet
GettingStarted.
Bemærk,
at
når
Rob
accepterer
ændringerne,
er
alle
trinene
i
arbejdsgangen
Ændring,
godkendelse
afsluttet.
6.
Klik
på
Log
af.
Kapitel
5.
Øveprogrammet
Kom
godt
i
gang
25
Udgiv
ændringer
Scenario:
Indholdsændringerne
er
gennemset
og
accepteret
af
Rob.
Næste
trin
er
at
importere
GettingStarted-projektet.I
denne
øvelse
spiller
du
Tara
(indholdsudgi-ver).
Du
vil
klargøre
udgivelsesserveren
og
udgive
projektet.
Klargør
udgivelsesserver
Opgave:
Klargør
udgivelsesserver:
1.
Log
på
som
tara.
2.
Klik
på
Content
Publishing
og
derefter
på
miniportalen
Administration.
3.
Klik
på
Projekter/udgaver.
4.
Klik
på
basis
under
Getting
Started,
og
klik
på
Arbejd
med
i
oplysningsram-men.
5.
Klik
på
Udgivelsesservere
i
navigationsrammen.
6.
Klik
på
Ny
i
elementrammen.
7.
Gør
følgende
i
oplysningsrammen:
a.
Skriv
det
navn,
der
skal
referere
til
serveren,
i
feltet
Servernavn.
b.
Skriv
følgende
i
feltet
Miniserver-URL:
http://<fuldstændigtværtsnavn>:<port>/<miniservercontext-bibliotek>/publishtarget?
ContextRoot=<eksempelcontext-bibliotek>
som
én
linje
uden
mellemrum,
hvor
<fuldstændigtværtsnavn>
er
den
ser-ver,
du
vil
udgive
på
(du
kan
bruge
samme
server,
som
du
er
logget
på),
<port>
er
HTTP-porten,
<miniservercontext-bibliotek>
er
Context-biblioteket
for
en
applikation,
der
refererer
til
udgivelsesminiserveren
(som
i
dette
eksempel
er
den
samme
som
eksempelcontext-biblioteket),
og
<eksempel-context-bibliotek>
er
context-biblioteket
for
portalen
YourCo
Financial.
Eksempel:
http://servernavn.yourco.com:9081/wps/PA_x_x_xx/publishtarget?
ContextRoot=/wps/PA_x_x_xx
Bemærk:
Værdierne
ovenfor
er
kun
eksempler.
Skriv
ikke
det
viste.
Brug
værdierne
og
det
portnummer,
du
har
fået
oplyst
af
administratoren.
X’erne
i
Context-biblioteket
er
alfanumeriske
tegn.
Der
er
flere
oplysninger
om
klargøring
af
udgivelsesserverere
og
identifikation
af
det
korrekte
Context-bibliotek
til
en
portalapplikation
i
“Udfyld
portalen
YourCo
Financial”
på
side
9.
c.
KLik
på
Sikkerhedsindstillinger.
Brug
en
bruger-id
og
et
kodeord,
der
har
administratoradgang
til
WebSphere
Application
Server
på
målmaskinen.
d.
Klik
på
Tilføj.
Udgiv
projekt
Opgave:
Udgiv
projekt:
1.
Log
på
som
tara
igen.
2.
Klik
på
Content
Publishing.
3.
Klik
på
miniportalen
Administration.
Du
skal
eventuelt
bruge
bladringspilene
ved
siden
af
miniportalnavnene
for
at
kunne
se
miniportalen
Administration.
4.
Klik
om
nødvendigt
på
basis
under
projektet
GettingStarted,
og
klik
derefter
på
Gør
aktuel
i
oplysningsrammen.
26
WebSphere
Portal
content
publishing
-
Hjælp
5.
Klik
på
Udgiv
.
6.
Gør
følgende
i
vinduet
Udgiv
indhold:
a.
Klik
på
navnet
på
den
server,
du
udgiver
på,
i
oversigten
Vælg
udgivelses-server,
og
brug
herefter
højre
pilknap
til
at
flytte
listen
til
højre.
b.
Klik
på
Udgiv.
c.
Vent,
indtil
meddelelsen
Udgivelsen
er
afsluttet
vises,
og
klik
herefter
på
OK.7.
Klik
på
Log
af.
Baggrundsoplysninger:
Det
er
muligt
at
få
godkendelsen
af
et
job
til
automatisk
at
udløse
udgivelsen
af
ændringerne
i
jobbet.
Som
standard
skal
serveren
have
nav-net
WPCP
Publish.
Dette
og
andre
aspekter
af
arbejdsgangen
kan
tilpasses,
herun-der
navnet
på
udgivelsesserveren.
Der
er
flere
oplysninger
i
afsnittet
″Tilpas
arbejdsgang″
i
administratorhåndbogen,
som
findes
i
hjælpen
til
WebSphere
Portal
content
publishing.
Generér
rapporter
Scenario:
Tara
har
udgivet
projektet
Getting
Started
på
runtime-server.
Hun
vil
generere
rapporter
om
reglernes
effektivitet
på
firmaets
websted.
Før
hun
kan
generere
rapporter,
skal
hun
aktivere
registrering
i
log.
Aktivér
registrering
i
log
Opgave
Aktivér
registrering
i
log
på
runtime-server:
1.
Log
på
WebSphere
Personalization-ressourcekonsollen
http://<fuldstændigtværtsnavn><port>/wps/PersAdmin,
hvor
<fuldstændigt-værtsnavn>
er
navnet
på
serveren.
Log
på
som
tara,
hvis
du
bliver
bedt
om
det.
2.
Klik
på
Logindstillinger.
3.
Sæt
et
hak
i
afkrydsningsfeltet
Aktivér
registrering
i
log.
4.
Klik
på
Gem.
5.
Luk
WebSphere
Personalization-ressourcekonsollen.
Registrér
regler
i
log
Nu
er
registrering
i
log
aktiveret.
Skift
tilbage
til
portalen
YourCo
Financial:
http://<fuldstændigtværtsnavn>:<port>/wps/myportal.
Hver
gang
du
får
vist
en
miniportal
eller
klikker
på
et
link
i
portalen
YourCo
Financial,
registreres
reglerne
i
log.
Baggrundsoplysninger:
Brugeraktivitet
registreres
i
feedbackdatabasen.
Generér
rapport
med
prioriterede
regler
Baggrundsoplysninger:
Portalen
YourCo
Financial
indeholder
flere
indholdsspot,
der
har
regler,
som
er
tilknyttet
vha.
mapping.
Når
du
genererer
en
rapport
med
prioriterede
regler,
vises
disse
regler.
Bemærk:
Du
kan
generere
mange
typer
rapporter.
I
dette
øveprogram
genererer
du
en
regelprioriteringsrapport.En
regelprioriteringsrapport
viser
regelnavnene
efter-fulgt
af
en
tæller,
som
angiver
det
antal
gange,
en
regel
er
startet.
Kapitel
5.
Øveprogrammet
Kom
godt
i
gang
27
Opgave:
Generér
rapport
med
prioriterede
regler:
v
Log
på
redigeringsserveren
som
tara.
v
Klik
på
miniportalen
Rapporter.
v
Klik
på
Regler
i
navigationsrammen.
v
Klik
på
Prioritering
af
regler.
v
Klik
på
Udfør
rapport.
Rapporten
med
prioriterede
regler
vises
i
et
nyt
vindue.
Til
lykke!
Til
lykke!
Du
har
afsluttet
øveprogrammet
Kom
godt
i
gang
i
WebSphere
Portal
content
publishing.
Øveprogrammet
har
demonstreret,
hvordan
du
kan
bruge
en
arbejdsgang
til
at
udføre
en
indholdsleverandør-
og
tilpasningsopgave.
Når
du
har
arbejdet
med
WebSphere
Portal
content
publishing
et
stykke
tid,
finder
du
muligvis
andre
måder
at
udføre
samme
opgave
på.
Hvis
du
vil
have
flere
udfordringer,
kan
du
prøve
følgende:
v
Flyt
standardreglen
(Get
Breaking
News
Articles)
tilbage
i
indholdspotten
Breaking
News
igen,
og
tilknyt
derefter
bindingen
Get
Articles
by
Location
til
indholdsspotten
Breaking
News
vha.
mapping
som
en
del
af
en
ny
kampagne,
du
opretter.
v
Prøv
at
bruge
Søg
til
at
finde
nyhedsartikler
efter
titel,
oprettelsestidspunkt
eller
andre
oplysninger.
Bemærk:
Det
kan
være
nødvendigt
at
køre
Søgeindeks
for
projektet
først.
Se
Søgeindeks
under
Projekter/udgaver
i
miniportalen
Admini-stration.
v
Opret
og
udgiv
nyt
indhold
med
indholdsudløbsindstillinger.
Nulstil
øveprogramprojekt
Udfør
følgende
trin
i
rækkefølge
for
at
nulstille
projektet
GettingStarted
til
en
anden
bruger:
1.
Log
på
som
Rob,
skift
til
miniportalen
Personalization,
og
ret
reglen,
tilknyttet
til
indholdsspotten
Breaking
News
under
Kampagner
tilbage
til
Get
Breaking
New
Articles.
2.
Slet
reglerne
Get
Articles
by
Location
og
Get
Crop
Articles
i
miniportalen
Personalization.
3.
Slet
artiklen
Midwest
Crop
Production
Up
i
miniportalen
Indhold.
4.
Log
på
som
Tara,
og
udgiv
det
opdaterede
projekt.
Dette
trin
sletter
indholdet
og
regler,
du
har
slettet
i
trin
2
og
3,
fra
udgivelsesservermålet.
Log
på
som
Rob,
og
opret
en
ny
opgave
til
Greg,
startende
med
“Opret
og
til-pas
indhold”
på
side
19.
5.
(Valgfrit)
Log
på
som
Rob,
og
slet
projektet
GettingStarted
i
miniportalen
Administration
under
Projekter/udgaver.
Du
kan
nu
starte
øveprogrammet
med
“Klargør
projekt”
på
side
14.
Tip
til
øveprogrammet
Dette
afsnit
indeholder
svar
på
nogle
af
de
spørgsmål,
du
måtte
have,
når
du
arbejder
dig
igennem
øveprogrammet
Kom
godt
i
gang.
Jeg
kan
ikke
logge
på
som
Tara,
Rob
eller
Greg.
28
WebSphere
Portal
content
publishing
-
Hjælp
Kontrollér,
at
brugerne
tara,
rob
og
greg
er
registreret
som
brugere
i
WebS-phere
Portal.
Se
afsnittet
“Opret
eksempelbrugere
(de
medvirkende)”
på
side
11.
Hvorfor
vises
fejlmeddelelsen
CTAC0056E:
Importbibliotek
findes
ikke,
når
jeg
importerer
eksempelprojektet?
Projektets
import/eksportsti
skal
være
angivet
korrekt.
Du
starter
med
at
arbejde
på
projektet
ved
at
klikke
på
basisudgaven
af
projektet
Getting
Started
og
derefter
klikke
på
Gør
aktuel
i
oplysnings-rammen
i
miniportalen
Administration.
Klik
på
Getting
Started
(ikke
basis),
og
kontrollér,
at
import/eksportstien
er
angivet
korrekt.
Oplysninger
om
klargøring
af
projektet
og
import/eksportstien
finder
du
i
“Opret
projekt”
på
side
14.
Når
jeg
importerer
eksempelprojektet,
importeres
der
kun
233
filer.
Ifølge
øve-programmet
skal
der
importeres
590
filer.
Hvad
er
der
galt?
Tallet
590
er
et
cirkatal.
Antallet
af
importerede
filer
skal
være
større
end
500.
Når
jeg
vælger
Vis
resultat
fra
miniportalen
Vis
resultat,
er
der
ingen
valgmulig-heder
i
profiloversigten.
Hvorfor?
Du
skal
arbejde
på
projektet
Getting
Started,
og
projektets
indstillinger
for
fremvisningsbrugerressource
skal
være
korrekte.
Der
er
flere
oplysnin-ger
i
afsnittet
“Klargør
brugerressourcen
til
fremvisning”
på
side
17.
Fejlmeddelelsen
″Intern
serverfejl″
vises,
når
jeg
prøver
at
få
vist
mine
skabelo-ner.
Indimellem
vises
fejlmeddelelsen
″Timeout
for
sessionen″
også
sammen
med
fejlmeddelelsen
″Intern
serverfejl″.
Hvorfor?
Kontrollér,
at
Context-biblioteket
til
projektet
Getting
Started
er
wps/wcpfr.
Hvis
context-biblioteket
er
forkert,
vises
fejlmeddelelsen
″Intern
serverfejl″.
Hvis
standard-WebSphere
Application
Server-serveren
er
tændt,
vises
fejlmeddelelsen
″Timeout
for
sessionen″
også.
Hvis
Context-bibliote-ket
er
korrekt,
er
der
kompileringsfejl
i
skabelonen.
Kontrollér,
at
skabelo-nen
kompileres
korrekt
i
WebSphere
Studio
Application
Developer.
Kapitel
5.
Øveprogrammet
Kom
godt
i
gang
29