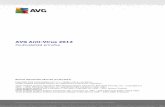Kancelárske balíky
-
Upload
remedios-knox -
Category
Documents
-
view
30 -
download
4
description
Transcript of Kancelárske balíky

Kancelárske balíkyIng. Norbert Ádám, PhD.

Microsoft Office 2013
• Textový procesor
• Výkonný, univerzálny
• Určený na prácu s dokumentmi nielen textovým obsahom
• Webové stránky
• Content management system (framework): WordPress, Drupal
• Brožúry, letáky, oznámenia
• Microsoft Publisher

Microsoft Office 2013 pokračovanie
• Určený na prácu s dokumentmi nielen textovým obsahom
• Publikácie pre tlač
• Desktop publishing : Adobe PageMaker, Corel Ventur alebo QuarkXPress
• Tabuľky s číselnými aj nečíselnými dátami
• Microsoft Excel

Systémové požiadavky balíka Office
• Operačný systém
• Windows Server 2008 R2, Windows Server 2012
• Windows 7, Windows 8, Windows 8.1
• 32 bitov ? 64 bitov
• Počítač a procesor
• Procesor x86 alebo 64-bitový procesor s frekvenciou 1 GHz alebo vyššou a množinou pokynov SSE2

Systémové požiadavky balíka Office
• Pamäť
• 32 bitov : 1 gigabyte (GB) alebo viac
• 64 bitov : 2GB alebo viac
• Miesto na disku
• 3 GB

Systémové požiadavky balíka Office pokračovanie
• Rozlíšenie monitora
• 1024 x 768
• Prehliadače
• Windows Internet Explorer 9 a novšie verzie
• Mozilla Firefox 12 a novšie verzie
• Apple Safari 5 a novšie verzie
• Google Chrome 18 a novšie verzie

32-BIT ? 64-BIT
• Vo väčšine prípadov je vhodné nainštalovať 32-bitovú verziu balíka Microsoft Office. Odporúčame 32-bitovú verziu, pretože pomáha vyhnúť sa problémom s kompatibilitou s väčšinou aplikácií, obzvlášť s doplnkami od iných výrobcov.
• Na inštaláciu 64-bitovej verzie balíka Microsoft Office v počítači musí byť nainštalované 64-bitové vydanie operačného systému. Podporované operačné systémy sú Windows 7, Windows Server 7 alebo Windows Server 8.

Komponenty balíka Office
• Word 2013• Program Word je softvér, ktorý vám umožňuje vytvárať dokumenty
v počítači
• PowerPoint 2013 • Pomocou softvéru PowerPoint môžete pripravovať materiály na
prezentáciu prostredníctvom projektora.
• Excel 2013• Excel je tabuľkový procesor (softvér), ktorý ponúka nástroje na
vytvorenie tabuľky, na výpočet a analýzu údajov.

Komponenty balíka Office pokračovanie
• OneNote 2013
• Program Microsoft OneNote je digitálny poznámkový blok, v ktorom môžete na jednom mieste zhromažďovať všetky svoje poznámky a informácie a využívať pritom výhody účinného vyhľadávania, keď chcete rýchlo nájsť požadovanú položku
• Outlook 2013
• Program Outlook je softvér, ktorý vám umožňuje nielen odosielať, prijímať a spravovať e-maily, ale aj spravovať kalendár a kontakty, napríklad priateľov a obchodných partnerov.

Komponenty balíka Office pokračovanie
• Publisher 2013
• Microsoft Publisher pridáva nové možnosti vytvárania, tlače a distribúcie publikácií profesionálnej kvality a predajných a marketingových materiálov.
• Access 2013
• Microsoft Access je nástroj na správu relačných databáz od firmy Microsoft.
• InfoPath 2013
• Ako nástroj na návrh a vypĺňanie elektronických formulárov ponúka návrhárom formulárov a používateľom sofistikovanú platformu na precízne zhromažďovanie dát aj ich šírenie.

Komponenty balíka Office pokračovanie
• Lync 2013
• Je komunikačné riešenie firmy Microsoft. Zjednocuje hlasovú komunikáciu, instant messaging, audio a video konferencie do jednej prepojenej platformy.
• Visio 2013
• Microsoft Office Visio je profesionálny nástroj určený špeciálne na vytváranie diagramov, obsahujúci pokročilé nástroje kreslenia a šablóny, čím nahrádza v tejto oblasti často používané aplikácie Microsoft Word a PowerPoint.

Inštalácia balíkov Office
1. Spustíme inštaláciu balíka Office.
2. V dialógovom okne Výber typu inštalácie kliknime na tlačidlo Prispôsobiť.
3. Na karte Možnosti inštalácie kliknite pravým tlačidlom na programy, ktoré nechceme inštalovať, a zvolíme si položku Nie je k dispozícii.
4. Stlačením tlačidla Inštalovať dokončíme vlastnú inštaláciu.

Odinštalovanie balíka Office
• Operačné systémy Windows 7 a Windows Vista. Kliknite na položku Programy a potom na položku Programy a súčasti. Kliknite na názov balíka Office, ktorý chcete odstrániť, a potom kliknite na tlačidlo Odinštalovať.
• Operačný systém Microsoft Windows XP. Kliknite na položku Pridať alebo odstrániť programy (Add or Remove Programs) a potom kliknite na položku Zmeniť alebo odstrániť programy (Change or Remove Programs). Kliknite na názov balíka, ktorý chcete odstrániť a potom kliknite na tlačidlo Odinštalovať.

Inštalácia alebo odstránenie jednotlivých komponentov
1. Ukončite všetky programy.
2. V systéme Microsoft Windows kliknite na tlačidlo Štart a potom kliknite na položku Ovládací panel.
3. Vykonajte jednu z nasledujúcich akcií:

Inštalácia alebo odstránenie jednotlivých komponentov pokračovanie
• Operačné systémy Windows 7 a Windows Vista. Kliknite na položku Programy a potom kliknite na položku Programy a súčasti. Kliknite na balík alebo program balíka Microsoft Office, ktorý chcete zmeniť, a potom kliknite na tlačidlo Zmeniť.

Inštalácia alebo odstránenie jednotlivých komponentov pokračovanie
• Operačný systém Microsoft Windows XP. Kliknite na položku Pridať alebo odstrániť programy (Add or Remove Programs) a potom kliknite na položku Zmeniť alebo odstrániť programy (Change or Remove Programs). Kliknite na balík alebo program balíka Microsoft Office, ktorý chcete zmeniť a potom kliknite na tlačidlo Zmeniť (Change).

Inštalácia alebo odstránenie jednotlivých komponentov pokračovanie
4. V dialógovom okne Inštalácia balíka Office kliknite na prepínač Pridať alebo odstrániť súčasti a potom na tlačidlo Ďalej.
5. Vyberte požadované možnosti vlastnej inštalácie:
• Kliknutím na tlačidlo (+) sa rozbalí priečinok a zobrazia sa ďalšie funkcie.
• Symbol vedľa každej funkcie udáva, ako sa daná funkcia nainštaluje v predvolenom nastavení. Spôsob inštalácie funkcie môžete zmeniť kliknutím na jej symbol a výberom iného symbolu v zobrazenom zozname. Významy symbolov sú nasledovné:

Inštalácia alebo odstránenie jednotlivých komponentov pokračovanie
Spúšťať z tohto počítača. Funkcia sa nainštaluje a uloží na pevnom disku. Podradené funkcie sa na pevný disk neuložia a nenainštalujú.
Všetko spúšťať z tohto počítača. Na pevný disk sa nainštaluje daná funkcia a všetky jej podradené funkcie.
Nainštalovať pri prvom spustení. Funkcia sa nainštaluje na pevný disk, keď ju prvýkrát použijete. Potrebujete disk CD alebo sieťový server, z ktorého bol a vykonaná pôvodná inštalácia. Táto možnosť nemusí byť k dispozícii pre všetky súčasti.
Nie je k dispozícii. Funkcia sa nenainštaluje, pretože nie je k dispozícii.

Inštalácia alebo odstránenie jednotlivých komponentov pokračovanie
6. Po dokončení výberu vlastných možností inštalácie vykonajte nasledujúce kroky:
• Kliknite na tlačidlo Inovovať. Toto tlačidlo sa zobrazí, ak inštalátor zistí v počítači prítomnosť staršej verzie rovnakého programu balíka Office.
• Kliknite na tlačidlo Inštalovať. Toto tlačidlo sa zobrazí, ak inštalátor nezistí v počítači prítomnosť staršej verzie rovnakého programu balíka Office.

Úvodná obrazovka Word 2013