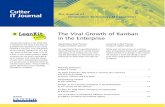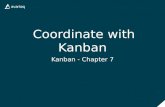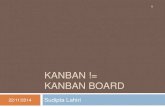Kanban E-mail Manager - BizSolutions365 · Kanban E-mail Manager V2 3 Categories view to visualize...
Transcript of Kanban E-mail Manager - BizSolutions365 · Kanban E-mail Manager V2 3 Categories view to visualize...

Kanban E-mail Manager V2 www.bizsolutions365.com
1
Kanban E-mail Manager
1 INTRODUCTION ....................................................................................................................... 2
LANGUAGES ................................................................................................................................ 3 REQUIREMENTS ........................................................................................................................... 3 SYSTEMS .................................................................................................................................... 3
2 INSTALL KANBAN E-MAIL MANAGER ....................................................................................... 4
PROCESS .................................................................................................................................... 4 FILES ....................................................................................................................................... 10 KANBAN VIEW BUTTON ............................................................................................................... 10
3 CONFIGURATION ................................................................................................................... 11
CHECKLIST ................................................................................................................................ 11 3.1.1 Checklist templates ........................................................................................................... 12 TIME LOGGING .......................................................................................................................... 12 CATEGORIES ............................................................................................................................. 12
3.3.1 Colors ................................................................................................................................ 13 PHASES .................................................................................................................................... 13
3.4.1 Move Handled E-mails ...................................................................................................... 14 3.4.2 Columns Per Phase ............................................................................................................ 15 HIDE A PHASE OR CATEGORY ....................................................................................................... 15 LANES ..................................................................................................................................... 16 WIP LIMITS .............................................................................................................................. 16 VIEW E-MAILS AFTER SPECIFIC DATE ............................................................................................. 16
3.8.1 Last Modified 300 E-mails ................................................................................................. 17
4 USE KANBAN E-MAIL MANAGER ............................................................................................ 18
KANBAN VIEW BUTTON ............................................................................................................... 18 KANBAN BOARD ........................................................................................................................ 18
4.2.1 Move E-mails ..................................................................................................................... 19 4.2.2 Details Pane ...................................................................................................................... 19 4.2.3 Filter and Search E-mails ................................................................................................... 21 4.2.4 Create E-mails From the Kanban Board ............................................................................ 22 4.2.5 Kanban E-mail Manager Dropdowns ................................................................................ 22 OTHER VIEWS ........................................................................................................................... 23
4.3.1 Categories ......................................................................................................................... 23 4.3.2 Day Report ........................................................................................................................ 25
5 STATISTICS ............................................................................................................................. 26
6 UPGRADE ............................................................................................................................... 29
7 REGISTRATION AND TRIAL INFO ............................................................................................ 30
8 SUBSCRIPTION ....................................................................................................................... 30
9 CONTACT ............................................................................................................................... 30
10 UNINSTALLATION .................................................................................................................. 31

Kanban E-mail Manager V2 www.bizsolutions365.com
2
1 INTRODUCTION
Kanban E-mail Manager helps you visualize, categorize and manage your e-mails on a kanban board in Outlook.
The traditional kanban board uses cards that tell what and how much should be
produced and when it should be done. When you get such a visual picture of the work process, you can quickly reveal bottlenecks and blockers. Less time is spent on trying to sort out how e-mails are coming along, because everything is visible on the kanban board. The same principle can be applied to e-mails.
Moving the kanban board into Outlook gives you everything in the computer. On top of that the developers of bizsolutions365.com have added several useful features:
Drag and drop e-mail cards between or within different phases and lanes.
Color code e-mail cards by categories.
Filter e-mails by one or multiple categories and/or priorities and senders.
Search of e-mail subjects and body texts.
Display of e-mails for multiple categories in one kanban board.
Possibility to create swim lanes.
A details pane for the e-mail description.
WIP limits gives a warning when there are too many e-mail cards.
Zoom in and out on the kanban board by using Ctrl + the plus or minus key.

Kanban E-mail Manager V2 www.bizsolutions365.com
3
Categories view to visualize each category as a pie chart.
Excel reports that show statistics on the e-mail management.
% completed bar that shows e-mail progress.
Create a Checklist for each e-mail.
Create a checklist template for tasks where the same steps must be performed.
Time logging to keep track of invested time per e-mail.
Set number of columns per phase.
Day Report to view e-mails that were created, open, closed and modified on a specific date.
LANGUAGES
The language of Kanban E-mail Manager is automatically set to the same as of your
computer’s Outlook language. If that language is not supported, English will be used. The supported languages are: Danish, Dutch, English, French, German, Italian, Norwegian, Portuguese, Spanish and Swedish.
REQUIREMENTS
To use Kanban E-mail Manager you need to have Outlook and Internet Explorer
installed on your PC.
SYSTEMS
Kanban E-mail Manager works with:
Microsoft Office 2010 and higher (32- and 64-bit)
Microsoft Windows 7 and higher
Internet Explorer 9 or higher
To use Kanban E-mail Manager you must also have .NET framework 4.0 installed. It may be downloaded for free from http://go.microsoft.com/fwlink/?LinkId=131000
The screenshots in this manual are taken from a PC with Windows 10, and Office 2016, English version.

Kanban E-mail Manager V2 www.bizsolutions365.com
4
2 INSTALL KANBAN E-MAIL MANAGER
Kanban E-mail Manager is completely integrated with Outlook. This add-in is intended for single user, and once installed it can be used with any e-mail folder in Outlook.
PROCESS
Download the file KanbanE-mailManager in .exe or .zip format from the bizsolutions365.com website (https://bizsolutions365.com/our-products/kanban-e-mail-manager/ke-try/) to any folder on your PC. Extract the file if you downloaded the zipped file.
When you run the downloaded file, KanbanE-mailManager.exe, and are asked if you want to install, please confirm that the file is digitally signed by Biz Solutions 365. If the file is not digitally signed, you should not run it.
When you have clicked on the KanbanE-mailManager.exe file and accepted the license agreements, the file handles the installation by itself. By default the Kanban E-mail Manager files are installed under Program files (x86)/bizsolutions365.com/Kanban E-mail Manager, and if you accept this
location there are no choices to make.
Outlook should be closed during the installation.
These are the steps:
1. Welcome

Kanban E-mail Manager V2 www.bizsolutions365.com
5
2. Accept the License Agreement
3. Select installation folder – or use the default one under Program files.

Kanban E-mail Manager V2 www.bizsolutions365.com
7
4. Confirm installation.
5. Allow the installation if the file is digitally signed by Biz Solutions 365.

Kanban E-mail Manager V2 www.bizsolutions365.com
8
6. The actual installation.

Kanban E-mail Manager V2 www.bizsolutions365.com
9
7. When the installation is finished you will get a message that it has succeeded.

Kanban E-mail Manager V2 www.bizsolutions365.com
10
FILES
When the installation is finished, you will have the following files in the folder where Kanban E-mail Manager is installed: (by default Program files x86)/bizsolutions365.com/Kanban E-mail Manager).
After the configuration is finished, there will also be two settings files called KEFolderSettings and KESettings under C:\Users\[UserName]\AppData\Roaming\bizsolutions365.com\KE\.
KANBAN VIEW BUTTON
When you open Outlook again after the installation, you will
see a “Show Kanban View” button in the Outlook ribbon, under the Home tab.
Select any Outlook e-mail folder and press the button to view your e-mails on the kanban board. If you don’t select a

Kanban E-mail Manager V2 www.bizsolutions365.com
11
folder before you click on the button, the e-mails in the inbox will be displayed on the kanban board.
3 CONFIGURATION
The Configuration page may be opened anytime via the Configure
button in the Outlook Kanban View. Here you can customize categories, phases and lanes and decide if you want to use checklists and time logging. You can also set the date from where you want to show e-mails on the kanban board.
All settings except the date setting are set for all e-mail folders, so the kanban board will look the same in every selected e-mail folder. Only the displayed e-mails are different.
The Configuration page also has a License button for the Registration dialog, where you can register Kanban E-mail Manager. Refer to Registration and trial info.
CHECKLIST
To make it easier to work with large or complicated e-mails, you
can add checklists to them. You can manage the checklist for each e-mail from the Details Pane. Enable this feature by checking the box.

Kanban E-mail Manager V2 www.bizsolutions365.com
12
3.1.1 CHECKLIST TEMPLATES
If you have enabled the ‘Checklist’ feature, there will be another tab called ‘Checklist templates’. When many e-mails have the same steps to be performed, you can create a template for the checklist steps under the ‘Checklist templates’ tab.
TIME LOGGING
Keep track of how long you have worked on an e-mail with the
help of time logging. You can manage the time logging for each e-mail from the Details Pane.
Enter how many minutes you have worked with an e-mail, and the time is automatically added and converted into hours. Enable this feature by checking the box.
CATEGORIES
The Outlook categories will be added automatically under the Categories tab, and they will show up in the dropdown for category so that you can select the category that each e-mail belongs to.
You may also change the category names, remove categories or add more.

Kanban E-mail Manager V2 www.bizsolutions365.com
13
3.3.1 COLORS
The categories are color coded, and you can change the default colors to other colors.
Click on the color you want to change and hover over the colors until you see the
color you want to use. Then click again to select the color.
PHASES
The different phases in the work process can be defined with the Phase names.
Kanban E-mail Manager gives the Phase options Unhandled, In Progress, Handled, and Deferred. These phase names can be edited.

Kanban E-mail Manager V2 www.bizsolutions365.com
14
You may add a new Phase in the blank row under the ‘Phases’ tab. If there is no blank row, click on the ‘plus sign’ at the bottom and a new row will be added where you can enter a new phase name. To edit a phase name, just click on the phase name and change it.
The phases or blank rows can be removed by the ‘minus sign’ at the bottom.
To change the order of the phases, change a sequence number. The other numbers will adapt accordingly.
3.4.1 MOVE HANDLED E-MAILS
When you have handled an e-mail, the card will be moved to a specified phase. To decide which phase the handled e-mails should be moved to, select the option “Move handled e-mails to this phase” for the phase to where the e-mails should be moved when they are handled.
Mark the e-mail as Handled by right clicking on the e-mail card and checking the box in the details pane.

Kanban E-mail Manager V2 www.bizsolutions365.com
15
3.4.2 COLUMNS PER PHASE
If the installation has few phases and you use a big screen, you can set one or more phases to have more than one column of e-mails. This can be done for all phases, and you can have 1 to 9 columns in a phase. In the image below the “In Progress” phase has three columns.
HIDE A PHASE OR CATEGORY
By checking the Hide option for a phase or category you may hide that phase/category from the kanban board. By default, the Handled phase is hidden.
Note that the e-mails in the hidden phase are still present in the mailbox, and they are also used in the Kanban E-mail Manager statistics.

Kanban E-mail Manager V2 www.bizsolutions365.com
16
LANES
Lanes does not have to be used, but if you want to group the e-mails on the kanban board in swim lanes, create new items under this tab. Add a sequence number to get them in the desired order.
WIP LIMITS
You can set WIP limits for the phases and lanes, so that you will have red warning text on the phase and lane names when the number of e-mails in a phase or lane
exceeds the number you defined in the settings.
VIEW E-MAILS AFTER SPECIFIC DATE
In Kanban E-mail Manager settings, there is a “Show e-mails after date:” option. Here you can select the date from where you want to view the e-mails on the kanban board. The kanban board will display the e-mails that were modified from the selected date till the current date.

Kanban E-mail Manager V2 www.bizsolutions365.com
17
This setting is made for each e-mail folder and can be different for each folder. By default, the date will be set to 14 days before installation date.
3.8.1 LAST MODIFIED 300 E-MAILS
The kanban board will display only the last modified 300 e-mails, even if you have
more e-mails after the set date in the Outlook folder you are showing on the kanban board.

Kanban E-mail Manager V2 www.bizsolutions365.com
18
4 USE KANBAN E-MAIL MANAGER
Kanban E-mail Manager works with any Outlook e-mail folder. You can select the folder and visualize the e-mails of that folder on a kanban board.
When you open the kanban view of the selected folder, you can see your different
e-mails visualized on a kanban board, and you can answer, forward and categorize the e-mails there. You should also use phases and move the e-mail cards between them as your work with the e-mail proceeds.
KANBAN VIEW BUTTON
When you open Outlook after the installation, you will see a
“Show Kanban View” button in the Outlook ribbon. Select any Outlook e-mail folder and click on the button to view your e-mails on the kanban board.
KANBAN BOARD
On the Kanban E-mail Manager kanban board, the e-mails are grouped in phases
(and lanes), and they can be dragged and dropped between or within different phases (or lanes). Each e-mail card shows the title, category and sender of the e-mail. Unread e-mails have a blue border and a bold title.
You can use the Ctrl key + the plus or minus key to zoom in and out on the kanban
board, just like you do with web pages.

Kanban E-mail Manager V2 www.bizsolutions365.com
19
When you double-click on an e-mail card it will open, so you can categorize, reply to or forward the e-mail directly from the kanban board.
4.2.1 MOVE E-MAILS
To move an e-mail card, move the cursor over it. The cursor will then transform into a hand, and you can drag
the e-mail card and drop it in a new place. This method can be used within and between phases and lanes.
If you have a touch screen, you can move e-mail cards within and between phases and lanes with a finger.
When you move an e-mail card to another phase or lane, the phase/lane info in the
e-mail form will be changed automatically.
4.2.2 DETAILS PANE
When you right-click on an e-mail card, a details pane will open on the right side of the screen. In the details pane you can see 255 characters of the e-mail body and the progress bar. Check the box to the left of the progress bar when you want to close the e-mail. You can also manage the checklist and time logging, if you have enabled those features in the configuration page.
When you have already opened the details pane by right clicking on an e-mail card, you can select another card by either left or right click to see its details in the pane. You can also use the arrow keys to move between e-mail cards.
Click “x” on the top left corner of the details pane to close it.

Kanban E-mail Manager V2 www.bizsolutions365.com
20
4.2.2.1 CHECKLIST
To make it easier to work with complex e-mails, you can add a checklist to it. You can manage the checklist from the details pane. This feature must be enabled in the configuration page before it can work.
4.2.2.1.1 CHECKLIST TEMPLATES
If Checklist templates are added in the Configuration page, the checklist option in
the details pane will transform into a dropdown. Click on it and you can select a suitable template from the dropdown. You may also add a new checklist by clicking
the ‘+’ icon to the right.
4.2.2.2 TIME LOGGING
Keep track of how long have you worked on an e-mail with the help of time logging. You can manage the time logging from the Details Pane. This feature must be enabled in the configuration page before it can work.

Kanban E-mail Manager V2 www.bizsolutions365.com
21
4.2.3 FILTER AND SEARCH E-MAILS
Click on the Search icon to open the Filters pane.
Here you may filter e-mails by category, sender and/or priority/priorities.
Click on the x to the right of the selected value to remove it again.
To search, write a word or phrase in the search field on the kanban board or in the
Filter pane. Then press Enter or click on the Search icon.
Kanban E-mail Manager will search and show only e-mails that contain the word or phrase on the kanban board. The rest of the e-mails will be hidden. When you click on the x in the search field, the search filter will be removed and all
your e-mail cards become visible again.

Kanban E-mail Manager V2 www.bizsolutions365.com
22
4.2.4 CREATE E-MAILS FROM THE KANBAN BOARD
Kanban E-mail Manager gives a possibility to create and send e-mails from the kanban board.
To create a new e-mail, click on the ‘plus’ sign and a new Outlook e-mail window will open. Enter the required details and send the e-mail.
4.2.5 KANBAN E-MAIL MANAGER DROPDOWNS
Double click on an e-mail card to open the e-mail in edit mode. The e-mail will have two dropdowns: Category and Phase. There might also be a third dropdown for Lane, if you have added any Lanes. Select the Category and Save it before you
close the e-mail window. You can also select Phase and/or Lane here.
4.2.5.1 MORE THAN 100 VALUES
Using dropdowns is a good way of minimizing errors and making selection quick and easy, but if you have too many alternatives the dropdown will be difficult to handle. Therefore the dropdowns are converted into buttons to show category and phases when the number of alternatives is more than 100.
In the image below the Category dropdown has been transformed into a button.
When you click on one of these buttons a new dialog will open. It has a list box with all the values and a text box of the auto-complete type. Write the first letters of the category name, and it will be completed automatically. Then click OK to select that category.

Kanban E-mail Manager V2 www.bizsolutions365.com
23
OTHER VIEWS
From the views dropdown above the kanban board, you can see e-mails in more views.
4.3.1 CATEGORIES
The View dropdown above the kanban board, gives a possibility to see the e-mails in a ‘Categories’ view also.
In the Categories section, each category is visualized as a pie chart. The phases that contain one or more e-mails belonging to the category are displayed as slices
of the pie. The size of the slice is relative to the total number of e-mails in the category.

Kanban E-mail Manager V2 www.bizsolutions365.com
24
The number of e-mails in the phase is indicated with a number. By hovering with the mouse over a pie slice you can see the name of the phase.

Kanban E-mail Manager V2 www.bizsolutions365.com
25
4.3.2 DAY REPORT
The Day Report shows task activities on a specified day, among them the number of tasks that were created, open, closed and modified on a specified date. Select the date from the date icon at the top.
By default, the tasks are displayed from the current date minus one.

Kanban E-mail Manager V2 www.bizsolutions365.com
26
5 STATISTICS
Kanban E-mail Manager data can be studied in different Excel reports. You can reach the statistics by clicking on the Excel button on the kanban board.
Each time you run the Kanban E-mail Manager statistics application, a new report will be generated with the updated data.
The statistics reports are generated at a bizsolutions365.com service on Microsoft Azure, and when the reports file has been created you will be asked to download it.
Kanban E-mail Manager offers several Excel reports:
Number of E-mails per Category
Number of E-mails per Phase
E-mails per Lane and Phase
Average of E-mails % completed per Phase
Number of E-mails per Lane
E-mails per Phase and Lane

Kanban E-mail Manager V2 www.bizsolutions365.com
27
Average of E-mails % completed per Lane
Number of E-mails per Sender
When Time Logging is enabled, there are three more default reports:
Hours per E-mail
Hours per Phase
Hours per Category
The different reports can be reached via the links on the Excel homepage or via the
tabs at the bottom of the sheet.
Each report is shown as a pivot table and as a chart. All standard Excel features can be used with these reports.

Kanban E-mail Manager V2 www.bizsolutions365.com
28
Change the charts as you like with the Excel tools.

Kanban E-mail Manager V2 www.bizsolutions365.com
29
Under the first tab, D1, you can find all info about the e-mails.
6 UPGRADE
When bizsolutions365.com releases a new version of Kanban E-mail Manager, you will get an update notification in your PC.
When you click on the ‘Update’ button, your installation will be updated. All your data and settings will be kept. Outlook must be closed during the update. You will get a notification once the new version is installed.

Kanban E-mail Manager V2 www.bizsolutions365.com
30
7 REGISTRATION AND TRIAL INFO
You may evaluate Kanban E-mail Manager for 30 days. If you want to continue using the program after the trial period, you must register it.
The registration is performed by clicking the 'License' button in the Configuration
page. When the registration is finished this button will be hidden.
Enter your e-mail address and the registration key you have received from the bizsolutions365.com Support and click Registration. You must be connected to the internet for this to work.
8 SUBSCRIPTION
Kanban E-mail Manager is subscribed to, and support and free upgrades are included in the subscription fee. Refer to the Kanban E-mail Manager Subscription
page: https://bizsolutions365.com/subscription/
9 CONTACT
E-mail [email protected] – Technical issues
[email protected] – General issues

Kanban E-mail Manager V2 www.bizsolutions365.com
31
Telephone
+91 780 600 6234
Online chat
www.bizsolutions365.com
10 UNINSTALLATION
Kanban E-mail Manager is uninstalled via the Control Panel, Programs and Features. Hide the kanban view by clicking “Hide Kanban View” button before you uninstall Kanban E-mail Manager.