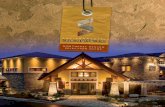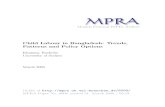KA Lite Documentation - Read the DocsKA Lite from other machines, you will need to connect to the...
Transcript of KA Lite Documentation - Read the DocsKA Lite from other machines, you will need to connect to the...

KA Lite DocumentationRelease 0.15
FLE
November 16, 2016


Contents
1 KA Lite Installation Guides 31.1 Windows . . . . . . . . . . . . . . . . . . . . . . . . . . . . . . . . . . . . . . . . . . . . . . . . . 31.2 Mac OS X . . . . . . . . . . . . . . . . . . . . . . . . . . . . . . . . . . . . . . . . . . . . . . . . 41.3 Linux . . . . . . . . . . . . . . . . . . . . . . . . . . . . . . . . . . . . . . . . . . . . . . . . . . . 51.4 Uninstalling . . . . . . . . . . . . . . . . . . . . . . . . . . . . . . . . . . . . . . . . . . . . . . . 71.5 Release Notes . . . . . . . . . . . . . . . . . . . . . . . . . . . . . . . . . . . . . . . . . . . . . . 81.6 Advanced installation options . . . . . . . . . . . . . . . . . . . . . . . . . . . . . . . . . . . . . . 91.7 System requirements . . . . . . . . . . . . . . . . . . . . . . . . . . . . . . . . . . . . . . . . . . . 12
2 User Manual 132.1 Administrator User Manual . . . . . . . . . . . . . . . . . . . . . . . . . . . . . . . . . . . . . . . 132.2 Coach User Manual . . . . . . . . . . . . . . . . . . . . . . . . . . . . . . . . . . . . . . . . . . . 592.3 Learner User Manual . . . . . . . . . . . . . . . . . . . . . . . . . . . . . . . . . . . . . . . . . . . 642.4 Introduction . . . . . . . . . . . . . . . . . . . . . . . . . . . . . . . . . . . . . . . . . . . . . . . 66
3 Frequently Asked Questions 693.1 How do I install KA Lite? . . . . . . . . . . . . . . . . . . . . . . . . . . . . . . . . . . . . . . . . 693.2 How much does KA Lite cost to install? . . . . . . . . . . . . . . . . . . . . . . . . . . . . . . . . . 693.3 How do I report a problem? . . . . . . . . . . . . . . . . . . . . . . . . . . . . . . . . . . . . . . . 693.4 How do I change KA Lite’s content folder? . . . . . . . . . . . . . . . . . . . . . . . . . . . . . . . 693.5 Is there somewhere I can find Spanish language content organized by topic? . . . . . . . . . . . . . . 693.6 I would like to download the videos for KA Lite via BitTorrent, is this possible? . . . . . . . . . . . 693.7 How can I install a language pack without a reliable internet connection? . . . . . . . . . . . . . . . 703.8 Do I need the internet to run KA Lite? . . . . . . . . . . . . . . . . . . . . . . . . . . . . . . . . . . 703.9 How do you operate in the field? . . . . . . . . . . . . . . . . . . . . . . . . . . . . . . . . . . . . . 713.10 What are the typical deployment scenarios? . . . . . . . . . . . . . . . . . . . . . . . . . . . . . . . 713.11 What are some possible hardware configurations for deploying KA Lite? . . . . . . . . . . . . . . . 713.12 What sort of processing power is required for KA Lite? . . . . . . . . . . . . . . . . . . . . . . . . 713.13 What are the operating system (OS) and software requirements for running KA Lite? . . . . . . . . . 713.14 What is data syncing? . . . . . . . . . . . . . . . . . . . . . . . . . . . . . . . . . . . . . . . . . . 723.15 Who maintains the KA Lite project? . . . . . . . . . . . . . . . . . . . . . . . . . . . . . . . . . . . 723.16 What is KA Lite’s affiliation with Khan Academy? . . . . . . . . . . . . . . . . . . . . . . . . . . . 723.17 How can local curriculum be generated? . . . . . . . . . . . . . . . . . . . . . . . . . . . . . . . . 723.18 How is it possible to compress the content into KA Lite? . . . . . . . . . . . . . . . . . . . . . . . . 723.19 What languages is KA Lite available in? . . . . . . . . . . . . . . . . . . . . . . . . . . . . . . . . 723.20 Can I contribute to KA Lite as a developer? . . . . . . . . . . . . . . . . . . . . . . . . . . . . . . . 723.21 Can I contribute to KA Lite as a translator? . . . . . . . . . . . . . . . . . . . . . . . . . . . . . . . 723.22 Can I contribute even if I don’t know how to code? . . . . . . . . . . . . . . . . . . . . . . . . . . . 73
i

3.23 How do I find out more? . . . . . . . . . . . . . . . . . . . . . . . . . . . . . . . . . . . . . . . . . 733.24 How does Learning Equality measure the impact of KA Lite? . . . . . . . . . . . . . . . . . . . . . 733.25 Backing up data: is there any easy way to do it locally? . . . . . . . . . . . . . . . . . . . . . . . . . 733.26 I skipped the step for downloading the assessment items during install, how can I do it now? . . . . . 733.27 I can’t get KA Lite to work on Windows! The installation succeeded, but nothing happens! . . . . . . 73
4 Contributing and Development 754.1 How can I contribute to... . . . . . . . . . . . . . . . . . . . . . . . . . . . . . . . . . . . . . . . . 75
5 Developer Docs 775.1 Setting up your development environment . . . . . . . . . . . . . . . . . . . . . . . . . . . . . . . . 775.2 Front End Code . . . . . . . . . . . . . . . . . . . . . . . . . . . . . . . . . . . . . . . . . . . . . . 785.3 Modularity . . . . . . . . . . . . . . . . . . . . . . . . . . . . . . . . . . . . . . . . . . . . . . . . 785.4 Building Frontend Code . . . . . . . . . . . . . . . . . . . . . . . . . . . . . . . . . . . . . . . . . 795.5 Implementing with Backbone . . . . . . . . . . . . . . . . . . . . . . . . . . . . . . . . . . . . . . 795.6 Creating Your Own Backbone View . . . . . . . . . . . . . . . . . . . . . . . . . . . . . . . . . . . 815.7 TL;DR (or 7 quick steps to creating a Backbone View in KA Lite) . . . . . . . . . . . . . . . . . . . 825.8 Purpose and creation of Javascript Unit Tests in KA Lite . . . . . . . . . . . . . . . . . . . . . . . . 835.9 Behavior-Driven Integration Tests . . . . . . . . . . . . . . . . . . . . . . . . . . . . . . . . . . . . 855.10 Profiling KA Lite . . . . . . . . . . . . . . . . . . . . . . . . . . . . . . . . . . . . . . . . . . . . . 865.11 Developer Utility Commands . . . . . . . . . . . . . . . . . . . . . . . . . . . . . . . . . . . . . . 875.12 Logging . . . . . . . . . . . . . . . . . . . . . . . . . . . . . . . . . . . . . . . . . . . . . . . . . . 87
6 KA Lite 896.1 Primary use cases include: . . . . . . . . . . . . . . . . . . . . . . . . . . . . . . . . . . . . . . . . 896.2 We would love for you to get involved! . . . . . . . . . . . . . . . . . . . . . . . . . . . . . . . . . 896.3 License information . . . . . . . . . . . . . . . . . . . . . . . . . . . . . . . . . . . . . . . . . . . 90
ii

KA Lite Documentation, Release 0.15
Welcome to the KA Lite Documentation page! Here, you will find all the information needed to set up the KA Litesoftware. Additionally, there’s information on how to manage KA Lite and how to perform role-specific tasks. If youhave any questions that are not addressed by the documentation and you have access to the Internet, please be sure tocheck our FAQ or Forums!
Contents 1

KA Lite Documentation, Release 0.15
2 Contents

CHAPTER 1
KA Lite Installation Guides
Hello! If you know what OS you’re installing on then click ahead.
1.1 Windows
1. Download the KA Lite Windows installer.
2. Double-click the downloaded .exe file, and the wizard window will appear to guide you through the process ofinstalling KA Lite on your server.
Upgrading KA Lite over an existing installation is easy – just run the installer and follow the prompts! You don’t needto uninstall your old KA Lite installation first.
When you start the KA Lite program, you will find a leaf icon in your task tray. Right click on this icon to start/stopthe server, open the application in a browser, or set other options:
By default, you can access KA Lite on the installation computer from the address http://127.0.0.1:8008. To accessKA Lite from other machines, you will need to connect to the same network as the installation computer and accessport 8008 using the its IP address. For example, if the installation computer has the IP address 192.168.0.104 on yournetwork then you can access it from other machines on the same network at the address http://192.168.0.104:8008.
For more advanced use of KA Lite, such as changing the default port, see Running KA Lite with your ownsettings or use the command-line kalite program, which in typical installations can be found at the path
3

KA Lite Documentation, Release 0.15
C:\Python27\Scripts\kalite. Run kalite --help for usage info.
1.2 Mac OS X
Warning: The latest OS X version (EL Capitan) is not yet supported.
1.2.1 Installation
1. Download the KA Lite OSX installer.
2. After the download is complete, double click the .dmg file.
3. Click the Agree button to accept the LICENSE agreement.
4. On the .dmg window, drag the KA-Lite Monitor app into the Applications folder.
5. Launch KA-Lite Monitor from your Applications folder.
6. On first load, it will check your current environment and show the Preferences dialog.
7. Input your preferred administrator username and password, then click the Apply button in KA-LitePreferences dialog.
8. You will be prompted that initial setup will take a few minutes, click the OK button and wait for the notificationthat KA-Lite has been setup and can now be started.
9. Click on the KA-Lite logo icon on the menu bar and select the Start KA-Lite menu option.
10. Wait for the notification that you can now click on Open in Browser menu option.
11. Click on the KA-Lite logo icon on the menu bar and select Open in Browser menu option - this shouldlaunch KA-Lite in your preferred web browser.
12. Login using the administrator account you have specified during setup.
1.2.2 Upgrade
To upgrade an existing KA Lite installation.
1. Download the KA Lite OSX installer.
2. After the download is complete, double click the .dmg file.
3. Click the Agree button to accept the LICENSE agreement.
4. On the .dmg window, drag the KA-Lite Monitor app into the Applications folder.
5. Give confirmation to overwrite the existing app.
6. Launch KA-Lite Monitor from your Applications folder.
Tip: If the sidebar shows entries that are greyed-out, the child items of the entry may be videos that were not yetdownloaded. If there are assessment items inside, then you need to extract the assessment.zip manually:
1. Launch KA-Lite Monitor from your Applications folder.
2. Click on the app icon at the menu bar.
4 Chapter 1. KA Lite Installation Guides

KA Lite Documentation, Release 0.15
3. Click on Preferences in the menu option.
4. Go to Advanced tab, click on the Extract Assessment button, then confirm the action.
5. Restart the server, login to the web app, then check the sidebar contents.
This will enable the greyed-out assessment items on the sidebar.
1.3 Linux
1.3.1 Main method: Ubuntu/Debian .deb
Download the latest .deb manually from our server. After that, you can install the .deb file like this:
sudo dpkg -i FILENAME.deb
Warning: Double-clicking the .deb in Ubuntu will open it in Ubuntu Software Center. This will fail on a defaultinstallation due to a bug in Ubuntu. To make it work, you need to install libgtk2-perl, for instance by runningsudo apt-get install libgtk2-perl. After that, make sure Software Center is closed and double-click the .deb file.
FILENAME should be replaced with the name of the file you downloaded. The file may be named as if it was intendedfor Ubuntu but works just as well for any other Debian-based systems like Debian, Raspberry Pi, Linux Mint etc.
You will be prompted to enter some configuration information. You should read the on-screen instructions carefully,but some explanation is included here:
1. You will be asked to choose to run KA Lite on boot or not. We recommend choosing yes, as it simplifies datamanagement. If you choose no, you must manually start KA lite every time. Note that running KA Lite as differentusers creates different sets of data files, so it’s recommended that you run KA Lite as the same user every time.
2. If you chose to start on boot in the previous step, you will be prompted to choose the owner for the KA Lite serverprocess. Generally the default value is ok.
1.3. Linux 5

KA Lite Documentation, Release 0.15
3. You will be asked to review your choices, and finally KA Lite will start automatically when installation iscomplete.
Tip: If you want to receive automatic updates from online sources, you can also use Debian/Ubuntu: Subscribe toupdates through a PPA.
1.3.2 Raspberry Pi
For a Raspberry Pi running a Debian system, you can install the special Debian package ka-lite-raspberry-pi.
It can be installed by downloading the latest .deb on the Pi and installing it:
# Install dependenciessudo apt-get install python-m2crypto python-pkg-resources nginx python-psutil# Fetch the latest .debsudo wget https://learningequality.org/r/deb-pi-installer-0-15 --no-check-certificate --content-disposition# Install the .debsudo dpkg -i ka-lite-raspberry-pi*.deb
You can also add the PPA, see Debian/Ubuntu: Subscribe to updates through a PPA, and then run sudo apt-getinstall ka-lite-raspberry-pi.
After installing, you can setup a Wifi hotspot using this guide: Raspberry Pi Wi-Fi
1.3.3 Other options
KA Lite is available for all platforms (e.g. non-Debian compatible platforms) through PyPi. See Generic installation(pip install).
1.3.4 Configuration after installation or update
Every time you install or update KA Lite, you must run kalite manage setup command again to setup thedatabase and download assessment items (video descriptions, exercises etc.).
6 Chapter 1. KA Lite Installation Guides

KA Lite Documentation, Release 0.15
1.4 Uninstalling
1.4.1 Windows
1. Uninstall KA Lite from the Control Panel.
2. In Windows XP, double-click the “Add or Remove Programs” icon, then choose KA Lite.
3. In later version of Windows, click the “Programs and Features” icon, then choose KA Lite.
1.4.2 Mac OSX
1. Launch KA-Lite Monitor from your Applications folder.
2. Click on the app icon at the menu bar.
3. Click on Preferences in the menu option.
4. Click the Reset App from the Advanced tab.
5. You will be prompted that “This will reset app. Are you sure?”, just click on OK button.
6. Another dialog will appear asking your Password, type your password then click on Ok button.
7. Quit the KA-Lite Monitor app (do not click the Apply button!).
8. Move the KA-Lite Monitor app to Trash.
1.4.3 Linux: Debian/Ubuntu
Option 1: Open up Ubuntu Software Center and locate the KA Lite package. Press Remove.
Option 2: Use apt-get remove <name of package>. You have to know which package you installed, typi-cally this is ka-lite or ka-lite-bundle.
1.4.4 Installed with pip
You can remove KA Lite (when installed from pip or source distribution) with pip uninstall ka-lite or pipuninstall ka-lite-static (static version).
1.4.5 Removing user data
Some data (like videos and language packs) are downloaded into a location that depends on the user running the KALite server. Removing that directory can potentially reclaim lots of hard drive space.
On Windows, the HOME and USERPROFILE registry values will be used if set, otherwise the combination%HOMEDRIVE%%HOMEPATH% will be used. You can check these values from the command prompt using the com-mands echo %HOME%, echo $USERPROFILE%, etc. Within that directory, the data is stored in the .kalitesubdirectory. On most versions of Windows, this is C:\Users\YourUsername\.kalite\.
On Linux, OSX, and other Unix-like systems, downloaded videos and database files are in ~/.kalite.
1.4. Uninstalling 7

KA Lite Documentation, Release 0.15
1.5 Release Notes
1.5.1 0.15.0
General
Python 2.6 is no longer supported. It may still work, but we are no longer actively supporting it. Other known issues:
• The latest OSX version (EL Capitan) is not yet supported. KA Lite is officially supported on OS X 10.8 - 10.10.
• On OSX, you must restart the server after downloading videos in order for them to be marked as available.
• On all platforms, you must restart the server after downloading a language pack in order to use it.
• You can no longer configure your server using local_settings.py. Instead, custom settings must appearin settings.py in the user’s .kalite directory.
1.5.2 0.14.0
General
Installation from source (using git) is no longer supported. If you have previously installed from source, in orderto upgrade you must first install KA Lite again in a new location using one of the supported installers. Then you canmigrate your database and content from your old installation to your new one using the command:
kalite manage setup --git-migrate=/path/to/your/old/installation/ka-lite
You must use the kalite command that comes with your new installation. The path you should specify is the baseproject directory – it should contain the kalite directory, which should in turn contain the database directory.Follow the on-screen prompts to complete the migration. You should then no longer use the old installation, and shouldconsider deleting it.
1.5.3 0.13.0
General
Interacting with the system through kalite/manage.py has now been deprecated. Please use the kalite executableunder the bin/ folder. Run bin/kalite -h for more details.
If you are pulling the source from git, you will need to run the setup command to complete the upgrade. From the basedirectory run:
bin/kalite manage setup
On Windows, use the bin\windows\kalite.bat in the cmd.exe prompt:
bin\windows\kalite.bat manage setup
When you are asked whether or not to delete your database, you should choose to keep your database! You will alsobe prompted to download an assessment items package, or to specify the location if you have already downloaded it.If you wish to download the package and specify the location during the setup process:
• Download the assessment items package here. Save it in the same folder as the setup script.
• During the setup process you will see the prompt “Do you wish to download the assessment items packagenow?”. Type “no” and press enter to continue.
8 Chapter 1. KA Lite Installation Guides

KA Lite Documentation, Release 0.15
• You will then see the prompt “Have you already downloaded the assessment items package?”. Type “yes” andpress enter.
• Finally, you will see a prompt that begins with “Please enter the filename of the assessment items package youhave downloaded”. A recommened file may appear in parentheses – if this is the file you downloaded, then pressenter. Otherwise, enter the name of the file you downloaded. (Absolute paths are okay, as are paths relative tothe directory you are running the setup script from.)
Windows
Warning: Internet Explorer 8 is no longer supported in this version. Please use a newer browser, or stick toversion 0.12 to maintain compatibility.
Raspberry Pi
If you’re updating a current Raspberry Pi installation, make sure to put this in your local_settings.py to avoidslow performance:
DO_NOT_RELOAD_CONTENT_CACHE_AT_STARTUP = True
1.6 Advanced installation options
Note: Every time you install or update kalite, you should (re)run kalite manage setup to setup the databaseand download assessment items (video descriptions, exercises etc.).
1.6.1 Debian/Ubuntu: Subscribe to updates through a PPA
We maintain a PPA on Launchpad and if you are connected to the internet, this will also give you automatic updates:
sudo apt-get install software-properties-common python-software-propertiessudo add-apt-repository ppa:learningequality/ka-litesudo apt-get updatesudo apt-get install ka-lite
1.6.2 User interface for Debian/Ubuntu
Make sure you have the PPA added, then run:
sudo apt-get install ka-lite-gtk
1.6.3 Development
A guide recommending how to install KA Lite for development is available in Setting up your development environ-ment.
1.6. Advanced installation options 9

KA Lite Documentation, Release 0.15
1.6.4 Generic installation (pip install)
Installing through pip or with setup.py
For command line users with access to pip, you can install KA Lite from an online source like this:
$> pip install ka-lite
Static version
If you need to run KA Lite with static dependencies bundled and isolated from the rest of your environment, you canrun:
$> pip install ka-lite-static
Portable tarballs / zip files with setup.py
Adequate to the online source, you can fetch a zip/tarball directly from PyPi <https://pypi.python.org/pypi/ka-lite-static>. Do this for the sake of carrying KA Lite on an offline media for use on systems that are not capable ofinstalling the .exe/.dmg/.deb formats.
A .tar.gz or .zip is unpacked and from command line inside the unpacked directory, run:
$> sudo python setup.py install.
Beware that the PyPi sources do not contain assessment items, you need to download khan_assessment.zip manually(~350 MB).
1.6.5 Specific system setups
Raspberry Pi Wi-Fi
Note: Two Wi-Fi USB modules have been tested with KA Lite on the Raspberry Pi
• Raspberry Pi WiPi adaptor
• Edimax EW-7811Un
In our tests, we found that the WiPi adaptor supported a higher number tablet connections.
Note: The Raspberry Pi may crash if the USB adaptor is inserted or removed while the computer is switched on.
• Make sure to shutdown and remove the power from the Raspberry Pi.
• Afterwards, insert the wireless USB adaptor.
• Lastly, switch the Raspberry Pi on.
1. Install the .deb package, see Raspberry Pi.
2. Get the network configuration scripts.
• cd /opt
10 Chapter 1. KA Lite Installation Guides

KA Lite Documentation, Release 0.15
• sudo git clone https://github.com/learningequality/ka-lite-pi-scripts.git
3. Install and configure the access point:
cd /opt/ka-lite-pi-scriptssudo ./configure.sh
Note: If using the Edimax EW-7811UN, ignore the “hostapdSegmentation fault” error.
4. Install the USB adaptor software.
• If using the WiPi, run this command:: cd /opt/ka-lite-pi-scripts sudo ./use_wipi.sh
• If using the Edimax EW-7811Un, run this command:
– cd /opt/ka-lite-pi-scripts
– sudo ./use_edimax.sh
5. Complete the access point configuration
• sudo python ./configure_network_interfaces.py
• sudo insserv hostapd
6. Finally
• sudo reboot
• A wireless network named “kalite” should be available.
• Connect to this network
• If the KA Lite server is started, browse to 1.1.1.1
Nginx / Apache setup
This section is written for the Django-knowledgable crowd.
KA Lite includes a web server implemented in pure Python for serving the website, capable of handling hundreds ofsimultaneous users while using very little memory. So you don’t have to run Apache or Nginx for efficiency.
Apache configuration, using mod_wsgi, example would work for an Ubuntu .deb installation:
<VirtualHost *:80>ServerName kalite.comDocumentRoot /var/www/html/
Alias /static /var/www/.kalite/staticAlias /media /var/www/.kalite/media
WSGIScriptAlias / /usr/lib/python2.7/dist-packages/kalite/project/wsgi.py
# Possible values include: debug, info, notice, warn, error, crit,# alert, emerg.LogLevel warn
ErrorLog ${APACHE_LOG_DIR}/kalite-error.logCustomLog ${APACHE_LOG_DIR}/kalite-access.log combined
</VirtualHost>
1.6. Advanced installation options 11

KA Lite Documentation, Release 0.15
If you are using uwsgi+Nginx, this is the critical part of your uwsgi configuration, provided that you have installedkalite from PyPi or .deb:
module = kalite.project.wsgi
Remember that kalite runs in user space and creates data files in that user’s home directory. A normal Debian/Ubuntusystem has a www-data user for Apache which is the default user for mod_wsgi and will create database files, staticfiles etc. for kalite in /var/www/.kalite/. If you run it as another user, it may be located somewhere else.
Note: Log in as the Django application server’s user, e.g. www-data and initialize the kalite static files and databasebefore anything you can run kalite with uwsgi / mod_wsgi !
Example of setting up kalite for the www-data user:
$> sudo su -s /bin/bash www-data$> kalite manage setup$> exit
1.7 System requirements
Note: The latest OSX version (EL Capitan) is not yet supported.
1.7.1 Supported Browsers
KA Lite is currently not supported on Internet Explorer version 8 or lower. You must use IE9 or later. You can alsouse KA Lite on browsers like Firefox, Chrome, and Safari! There are no known issues with current versions of thesebrowsers.
12 Chapter 1. KA Lite Installation Guides

CHAPTER 2
User Manual
The user manual is organized by the different “user types” within KA Lite. If you know which user manual you’d liketo see, click to jump to a specific manual:
2.1 Administrator User Manual
Who is an “administrator”?
A person who :
• helps to plan and oversee a project using KA Lite
• installs and updates KA Lite
• can create Coach logins, Learner logins, download videos and language packs
2.1.1 Administrator Glossary
If you choose to register online, these important terms will help you better understand the flow of data between yourinstallations and the online data hub.
Sharing Network A Sharing Network is a group of devices that share user data. This data is synced to the centralserver when an Internet connection is available, and then synced down onto other devices in the same SharingNetwork.
Organization An organization is a group of people responsible for administering a set of Sharing Networks. Anorganization can have multiple administrators and manage multiple sharing networks.
Facility A facility is the physical space in which a device is located (e.g. a school or a computer lab in a communitycenter). Learner, coach, and admin accounts are associated with a particular facility.
Device A device should be able to run a KA Lite server (most computers) and other devices to be used as clients. Onecommon configuration is using a Raspberry Pi or other inexpensive computer as a server and relatively cheaptablets as client devices. Tablets can access the servers through an access point, such as a Wi-Fi dongle, or someother networking device such as a router.
Web Browser A program that retrieves and presents information resources on the World Wide Web. Popular webbrowsers include Internet Explorer, Google Chrome, Mozilla Firefox, and Safari.
13

KA Lite Documentation, Release 0.15
2.1.2 Running the KA Lite Server
At the very end of the setup, you have been prompted to run kalite. Make note of the command to run the server,which was also mentioned. Usually it’s just kalite start.
Windows or OSX behind a Firewall
During the process, your operating system might prompt you to allow “Python.app” to accept incoming connections.The message dialogue may look like the following, depending on your operating system:
Please allow the app to run. This will make it possible for the KA Lite application to be accessible.
2.1.3 Accessing KA Lite
Once the server has been started, you will be given a few IP addresses. You can use these addresses to access KA Liteby copying and pasting them into a web browser of your choice.
In order to access KA Lite from another machine, please enter the IP address that does not start withhttp://127.0.0.1:8008 into the web browser on that machine.
2.1.4 Setting up KA Lite
Once you have successfully installed KA Lite, the installation script should give you a URL (http://127.0.0.1:8008/)to visit so that you can open KA Lite and login for the first time.
Copy and paste the URL into a web browser. The KA Lite application should show up. Then, login to KA Lite usingthe username and password you created during the installation process.
14 Chapter 2. User Manual

KA Lite Documentation, Release 0.15
• If you have forgotten the username/password combination, simply run kalite managecreatesuperuser and then follow the instructions.
Once you’ve logged in, the next step in the setup process is registering your device with the KA Lite Hub.
Registering Your Device with the Hub
By registering your device with FLE, you can sync data back with our central data hub. This is useful for manyreasons:
1. a project administrator can manage user accounts and view usage data from afar, without needing to physicallyvisit the offline device.
2. usage data syncing back can inform the FLE team of multiple users in a certain geographic region, and we canconnect people that might be able to help one another
3. it helps FLE and our partners understand where and how the software is being used, so we can keep addingfeatures that support you!
You will have two options:
1. One click registration. This is the perfect option for individual users who just want to get KALite up and running fast, and don’t need online access to data. This allows you to get the reg-istration process over in one-click without worrying about creating a login that you’re never going
2.1. Administrator User Manual 15

KA Lite Documentation, Release 0.15
to use. Caution: if you choose to one-click register, you will unable to register with online ac-cess to data later. (If you chose this option by accident and would like to start over, you can re-run the setup command by navigating to the folder KA Lite is in and rerunning the setup command).
16 Chapter 2. User Manual

KA Lite Documentation, Release 0.15
2. Register with online access to data. Choose this option if you’re an administrator of larger projects. Thisoption allows you to access your uploaded data and connect multiple installations to the same account.
2.1. Administrator User Manual 17

KA Lite Documentation, Release 0.15
How to register your device with online access to data
Note: You will need Internet access in order to perform these steps.
1. Log into KA Lite with the username and password that you set during set-up.
2. If you have not already registered your device, you will be redirected to a page that shows you your options.Click the “Register with an online account now!” button to get started with the registration process.
18 Chapter 2. User Manual

KA Lite Documentation, Release 0.15
If you do not see this page, click on the “Manage” tab. At the top of this page, you should see a link to register yourdevice. It should like like the following:
You will be prompted to log in with your central server login credentials. Please note that these credentials are differentfrom your login credentials created during set-up. Click on the “Sign up here” link, and you will be redirected to apage that prompts you to create an account on the central server.
2.1. Administrator User Manual 19

KA Lite Documentation, Release 0.15
Once you have filled out the form and submitted it, you will be sent an activation link via the email address yousupplied.
2.1.5 Post Registration Setup
Now that you have registered successfully, it’s time to configure your local KA Lite installation to suit your needs. Ifany terms like ‘facility’ or ‘device’ become confusing, feel free to reference the Administrator Glossary for a quickreminder.
2.1.6 Create a Facility
KA Lite assumes that you are going to be using the software primarily in one place. This could be a school, a home, acommunity center, etc. We call this place a “facility”, and use it to help differentiate users who are syncing back datawith our central data hub. In order to create a facility, follow the steps below.
1. Log in to KA Lite.
2. Click the “Manage” tab at the top of the page.
20 Chapter 2. User Manual

KA Lite Documentation, Release 0.15
3. Make sure that the “Facilities” tab is selected.
4. Under the Facilities section, click on “Add a new facility...”
2.1. Administrator User Manual 21

KA Lite Documentation, Release 0.15
5. Fill in the information for all the fields you find below the map
6. Click the “Save facility” button when you are finished.
22 Chapter 2. User Manual

KA Lite Documentation, Release 0.15
2.1. Administrator User Manual 23

KA Lite Documentation, Release 0.15
7. Once the information has been saved, you will be redirected back to the “Facilities” page, where you will see amessage indicating that you have successfully saved your new facility.
2.1.7 Delete a Facility
1. Log in to KA Lite.
2. Click the “Manage” tab at the top of the page.
3. Make sure that the “Facilities” tab is selected.
4. Find the facility you would like to delete, and click the trash can icon to delete the facility.
5. You will be prompted to type in the name of the facility you wish to delete for confirmation.
6. If your delete is successful, you will be redirected back to the “Facilities” page, where you will see a messageindicating that you have successfully deleted the facility.
2.1.8 User Management
Coaches and learners are the other types of users that KA Lite supports. In order for them to be able to login, you needto create accounts for them.
24 Chapter 2. User Manual

KA Lite Documentation, Release 0.15
Adding Learners
1. Log in to KA Lite.
2. Click on the “Manage” tab at the top of the page.
3. Make sure that the “Facilities” tab is selected.
4. Select the facility that the learner will belong to.
5. Under the “Learners” header, click on “Add a new Learner”.
2.1. Administrator User Manual 25

KA Lite Documentation, Release 0.15
26 Chapter 2. User Manual

KA Lite Documentation, Release 0.15
6. You will be redirected to a page that says “Add a new Learner”. Fill in all the information. The facility dropdowndefaults to the facility you selected in the previous steps.
7. Click “Create user”. You should be redirected to the “Facilities” page, where you will see a message indicatingthat you have successfully created a Learner user.
Permanently Deleting Learners
1. Log in to KA Lite.
2. Click on the “Manage” tab at the top of the page.
3. Make sure that the “Facilities” tab is selected.
4. Under the “Facilities” header, select the facility the Learner belongs to.
5. Under the “Learners” header, mark the box to the left of the Learner account you would like to delete.
2.1. Administrator User Manual 27

KA Lite Documentation, Release 0.15
28 Chapter 2. User Manual

KA Lite Documentation, Release 0.15
6. Press the “Delete Learners” button.
2.1. Administrator User Manual 29

KA Lite Documentation, Release 0.15
30 Chapter 2. User Manual

KA Lite Documentation, Release 0.15
7. You will be prompted with a confirmation of your deletion. Press “OK” to proceed with the deletion.
Adding Coaches
1. Log in to KA Lite.
2. Click on the “Manage” tab at the top of the page.
3. Make sure that the “Facilities” tab is selected.
4. Select the facility that the coach will belong to.
5. Under the “Coaches” header, click on “Add a new coach”.
2.1. Administrator User Manual 31

KA Lite Documentation, Release 0.15
32 Chapter 2. User Manual

KA Lite Documentation, Release 0.15
6. You will be redirected to a page that says “Add a new coach”. Fill in all the information. The facility dropdowndefaults to the facility you selected in the previous steps.
7. Click the “Create User” button.
8. If the user was successfully created, the page will reload with a message indicating that you have created theuser.
Permanently Deleting Coaches
1. Log in to KA Lite.
2. Click on the “Manage” tab at the top of the page.
3. Make sure that the “Facilities” tab is selected.
4. Under the “Facilities” header, select the facility the coach belongs to.
2.1. Administrator User Manual 33

KA Lite Documentation, Release 0.15
5. Under the “Coaches” header, mark the box to the left of the coach account you would like to delete.
34 Chapter 2. User Manual

KA Lite Documentation, Release 0.15
2.1. Administrator User Manual 35

KA Lite Documentation, Release 0.15
6. Press the “Delete Coaches” button.
36 Chapter 2. User Manual

KA Lite Documentation, Release 0.15
2.1. Administrator User Manual 37

KA Lite Documentation, Release 0.15
7. You will be prompted with a confirmation of your deletion. Press “OK” to proceed with the deletion.
Adding a Group
You can create groups within a facility. Each group can represent a classroom, a study group, or any other way youwould like to group Learners. To create a group, follow the instructions below:
1. Log in to KA Lite.
2. Click on the “Manage” tab at the top of the page.
3. Make sure that the “Facilities” tab is selected.
4. Select the facility that the group will belong to.
5. Under the “Learner Groups” header, click on “Add a new group”.
38 Chapter 2. User Manual

KA Lite Documentation, Release 0.15
2.1. Administrator User Manual 39

KA Lite Documentation, Release 0.15
6. Fill out the name of the group, and provide a description.
7. Click “create group”.
8. You should be redirected back to the page for the facility. If the group was successfully created, you will see itlisted under the “Learner Groups” section.
Deleting a Group
1. Log in to KA Lite.
2. Click on the “Manage” tab at the top of the page.
3. Make sure that the “Facilities” tab is selected.
4. Select the facility that the group you would like to delete belongs to.
5. Mark the box to the left of the group you would like to delete.
6. Press the “Delete Groups” button under the “Learner Groups” header.
40 Chapter 2. User Manual

KA Lite Documentation, Release 0.15
2.1. Administrator User Manual 41

KA Lite Documentation, Release 0.15
7. You will be prompted with a confirmation of your deletion. Press “OK” to proceed with the deletion.
Moving a User to a New Group
1. Navigate to the page for the facility the user belongs to.
2. Under the “Learners” header, select the Learner you would like to move by clicking in the checkbox to the leftof the Learner name.
42 Chapter 2. User Manual

KA Lite Documentation, Release 0.15
2.1. Administrator User Manual 43

KA Lite Documentation, Release 0.15
3. In the dropbox, select the group you would like to move the user to.
44 Chapter 2. User Manual

KA Lite Documentation, Release 0.15
2.1. Administrator User Manual 45

KA Lite Documentation, Release 0.15
4. Click the “Change Learner Groups” button.
46 Chapter 2. User Manual

KA Lite Documentation, Release 0.15
2.1. Administrator User Manual 47

KA Lite Documentation, Release 0.15
5. The page will refresh, with a message at the top indicating a successful move.
Removing Users from a Group
If you’d like to remove a user from a group without permanently deleting the user, please follow the instructions below:
1. Follow the same instructions as for “Moving a User to a New Group”, but select “Ungrouped” from the drop-down menu.
Group Summary Statistics
For each group, you should be able to view some statistics.
1. Navigate to the Learner Groups section of the facility you wish to look at.
2. Click on the group that you wish to view.
48 Chapter 2. User Manual

KA Lite Documentation, Release 0.15
2.1. Administrator User Manual 49

KA Lite Documentation, Release 0.15
3. The statistics for the group should be displayed at the top of the page.
Edit User Information
1. Navigate to the page for the facility that the user belongs in.
2. Find the user you would like to edit.
3. Click the blue pencil icon next to the name of the user that you would like to edit.
4. Make all necessary changes on the edit user page, and click “Update user”.
5. You will be redirected to the previous page, with a message at the top indicating that your changes have beensaved.
2.1.9 Allowing Other Users to Connect
In order for other users to be able to connect to the KA Lite server with a different machine, you will need to givethem an IP address with which to access the software. This should be different from the IP address given to you duringsetup (127.0.0.1:8008).
2.1.10 Downloading Videos
Now that you’ve created a facility and user accounts, it’s time to add video content to your local KA Lite installation!Since the videos can take up a large amount of space, you can choose to download only the videos that you need. Ifyour device has enough space and you wish to download all of the videos, we recommend skipping to DownloadingVideos in Bulk .
Downloading Individual Videos
After registering your device:
1. Click the “Manage” tab at the top of the page.
2. Click on the “Videos” tab.
50 Chapter 2. User Manual

KA Lite Documentation, Release 0.15
3. View subtopics by clicking on the ‘+’ symbol to the left of a subject of your choice. You can close them byclicking on the ‘-‘ symbol.
4. Mark the content you wish to download by clicking the checkbox to the left of the content name.
5. Click the green “Download” button in the top left box of the page. The button should also show you the totalnumber of videos you have selected to download, as well as the total size of the content.
6. Once the download is completed, video content will be ready for Learners to watch!
Downloading Videos in Bulk
The full set of videos, if downloaded through the KA Lite interface, take over 150GB. If you want to download allthe videos, we also have torrent files with resized videos (~33 GB for English). To fetch all the videos, download andopen the appropriate torrent file.
Save the videos in the CONTENT_ROOT directory of your installation. By default, this is the .kalite/content/folder in the home directory of the user running KA Lite.
On Windows, navigate to something like C:\Documents and Settings\<username>\.kalite\content.
Note: If the drive where your .kalite/ folder does not have enough free disk space, you can change your Configu-ration Settings, the one named CONTENT_ROOT and define a folder where your videos are downloaded to. Remember
2.1. Administrator User Manual 51

KA Lite Documentation, Release 0.15
that you may want to move the contents of your old content/ folder.
Note: The .kalite folder is hidden on some systems, so if you are in a file browser, you have to enable showinghidden files and folders.
Adding assessment items (exercises)
If you skipped the step for adding assessment items during install, run the following command (beware it can take awhile, the download size is over 500 MB):
kalite manage unpack_assessment_zip https://learningequality.org/downloads/ka-lite/0.15/content/khan_assessment.zip-f
As an alternative, you can download the zip file from https://learningequality.org/downloads/ka-lite/0.15/content/khan_assessment.zip and run the command on your local copy. This is useful if you’re deployingKA Lite on multiple computers.
2.1.11 Language Packs
KA Lite supports internationalization. You can download language packs for your language if it is available. Alanguage pack comes with all the available subtitles and user interface translations for that language. When it isinstalled, KA Lite will give you the option to download individual dubbed videos from the language’s Khan AcademyYouTube channel.
Warning: Remember that you MUST restart your server after every language pack download or update. If youare unsure on how to do this, please see Restarting Your Server.
Download Language Packs
To download language packs:
1. From the “Manage” page, click on the “Language” tab.
52 Chapter 2. User Manual

KA Lite Documentation, Release 0.15
2. Select the language pack you wish to download by selecting from the drop-down menu.
2.1. Administrator User Manual 53

KA Lite Documentation, Release 0.15
3. Click the “Get Language Pack” button.
54 Chapter 2. User Manual

KA Lite Documentation, Release 0.15
4. Once the download finishes, you can see your language pack in the list of installed packs, but you MUST restartyour server to make them available for your users. If you are unsure on how to do this, please see RestartingYour Server.
5. After the server restart, learners and coaches will be able to switch their language to any of the installed languagepacks. Their default will be the default that you set by clicking on “Set as default”.
Delete Language Packs
To delete language packs:
1. Log in as the administrator.
2. Click the “Languages” link in the navigation bar
3. In the Installed Languages section, there is a button for deletion of each language.
2.1. Administrator User Manual 55

KA Lite Documentation, Release 0.15
2.1.12 Restarting Your Server
If you have made some configuration changes (such as changing the filepath to your video content to your liking), or ifyou feel the need to reboot your KA Lite system, you may want to restart your server. Please note that this will causeKA Lite to become inaccessible to any users. However, this will not delete any user accounts or information that youhave configured during set up.
This process varies, depending on which OS you are running the KA Lite Server on.
Restarting Your Server: Windows
In the system tray, right click on the KA Lite icon. Click the “Stop Server” item in the context menu. Right click onthe KA Lite icon in the system tray again, and click “Start Server”. If the option is not clickable, wait a while and tryagain or restart your computer.
56 Chapter 2. User Manual

KA Lite Documentation, Release 0.15
Restarting Your Server: Linux
1. Open up your terminal. For most Linux distributions, you can do this by going to Menu -> Accessories ->Terminal or Applications menu -> System -> Terminal.
2. Type in kalite restart. This should stop the server, then attempt to restart it again. The process may takeup to a few minutes.
3. Once you see the script that begins with To access KA Lite from another connectedcomputer, try the following address(es): .... you will know that your KA Lite server hasbeen successfully restarted.
Restarting Your Server: Mac
1. Open up your terminal. You may do this by navigating to the magnifying glass at the top right corner of yourscreen, and typing in “Terminal”, then hitting “Enter” on your keyboard.
1. Your terminal should be opened up. It should look a little something like the following:
1. Type in kalite restart. This should stop the server, then attempt to restart it again. The process may takeup to a few minutes.
2. Once you see the script that begins with To access KA Lite from another connectedcomputer, try the following address(es): .... you will know that your KA Lite server hasbeen successfully restarted.
2.1.13 Configuration Settings
Once you have deployed KA Lite to a computer, there are a number of ways you can customize the behavior of yourinstallation. Below, you will find a list of these possible customizations with instructions or descriptions on how to do
2.1. Administrator User Manual 57

KA Lite Documentation, Release 0.15
it.
Warning: Please follow these instructions carefully! Customizing the server incorrectly can break your installa-tion. It can be very hard to find and undo the error.
Running KA Lite with your own settings
In a text editor, open up /home/user/.kalite/settings.py (on Windows, locate something likeC:\Documents and Settings\<username>\.kalite). That file is where you should put your customsettings, and KA Lite will load them automatically.
You can also run the kalite with a completely different Python settings module by specifying kalite<command> --settings=my_settings_module.
Note: The .kalite folder is hidden on some systems, so if you are in a file browser, you have to enable showinghidden files and folders.
Changing base settings
By default, /home/user/.kalite/settings.py will load kalite.project.settings.base whichare the basic settings. But you can also load Raspberry Pi settings by changing the file to read something like:
from kalite.project.settings.raspberry_pi import *# Put your settings here, e.g.# MY_SETTING_VAR = 123
2.1.14 Available settings
See above for instructions on where to configure these settings.
Most common settings
• DEBUG = <True or False> (default = False) Enables debug mode. In case you run into tech-nical issues, enable this setting before troubleshooting / reporting.
• CONTENT_ROOT = "<path to desired content folder>" (default=/home/user/.kalite/content)This is the path that KA Lite will use to look for KA Lite video files to play. Change the path to another localdirectory to get video files from that directory. NB! Directory has to be writable for the user running the serverin order to download videos.
Warning: When changing CONTENT_ROOT, you should also change your DATABASES if you have downloadedyour own assessment items and you want to keep the read-only assessment_items database (~50 MB) togetherwith your other media contents (for portability). Example:
from kalite.project.settings.base import *CONTENT_ROOT = '/example'DATABASES['assessment_items']['NAME'] = os.path.join(CONTENT_ROOT, 'assessmentitems.sqlite')
• ASSESSMENT_ITEMS_ZIP_URL = "scheme://path/to/assessmentitems.zip"(default=https://learningequality.org/downloads/ka-lite/0.15/content/khan_assessment.zip)
58 Chapter 2. User Manual

KA Lite Documentation, Release 0.15
This is useful if you need an auto-deployment to fetch assessment items (exercises) from a local source. Youcan use kalite manage setup --dl-assessment-items to automatically download assessmentitems.
• TIME_ZONE = <desired time zone> (default = "America/Los_Angeles") You can setthis to be the local time zone for your installation. Choices can be found here.
• LANGUAGE_CODE = "<desired ISO 639-1 Language Code>" (default = "en-us") Youcan set this to the desired language code for this installation (All choices can be found here). If there aretranslations available, our web server will show them in KA Lite. Soon, we hope to provide support for interna-tionalized content inside the KA Lite interface.
• USE_I18N = <True or False> (default = True) If you set this to False, our web server willmake some optimizations so as to avoid loading internationalization tools. Things might run a little faster, butyou won’t have support for translated content.
• USE_L10N = <True or False> (default = False) By default, this is set to False. If you set thisto True, Django will format dates, numbers and calendars according to the current locale. For example, January5, 2000 would be 1/5/2000 if locale = “en-us” and 5/1/2000 if locale = “en-gb”
User restrictions
• LOCKDOWN = <True or False> (default = False) With this setting, users must be logged in or-der to access videos & exercises
• DISABLE_SELF_ADMIN = <True or False> (default = False) Disables user sign ups.
Online Synchronization
• USER_LOG_MAX_RECORDS = <desired maxium for user log records> (default = 0)When this is set to any non-zero number, we will record (and sync for online tracking) user login activity,summarized for every month (which is configurable, see below). Default is set to 0, for efficiency purposes–butif you want to record this, setting to 1 is enough! The # of records kept are not “summary” records, but rawrecords of every login. These “raw” data are not synced, but are kept on your local machine only–there’s toomany of them. Currently, we have no specific report to view these data (though we may have for v0.10.1)
• USER_LOG_SUMMARY_FREQUENCY = <desired frequency (number, amount of time)>(default = (1, "months") This determines the granularity of how we summarize and store user logdata. One database row is kept for each student, on each KA Lite installation, for the defined time period.Acceptable values are: (1, “months”), (2, “months”), (3, “months”), (6, “months”) - separate logged data forevery month, 2 months, 3 months, or 6 months, respectively (1, “weeks”) - separate logged data for every week** NOTE THIS MAY PRODUCE A LOT OF DATA **
• SYNC_SESSIONS_MAX_RECORDS = <desired max records of sync sessions>(default = 10) Every time your installation syncs data, we record the time of the sync, the # ofsuccessful logs that were uploaded and downloaded, and any failures. This setting is how many such recordswe keep on your local server, for display. When you log in to our online server, you will see a full history ofthese records.
2.2 Coach User Manual
Who is a “coach”?
A person who :
2.2. Coach User Manual 59

KA Lite Documentation, Release 0.15
• adds, manages, and tracks the progress of groups of students.
• has access to student progress data in the form of coach reports
• provides instructions to students
In addition, by default, coaches can:
• create coach logins, Learner logins, download videos and language packs
(This can be disabled by the administrator with the RESTRICTED_TEACHER_PERMISSIONS setting)
2.2.1 Coach Reports
Coach reports are visualizations of the data generated by your learners. The goal of the coach reports is to put the datainto an easy to understand format, so you can understand how learners are progressing and where they need the mosthelp.
The Report Page displays an overview of the learners and a tabular report.
Overview
1. Select the “Teach” tab at the top of the page.
60 Chapter 2. User Manual

KA Lite Documentation, Release 0.15
2. Select the appropriate facility from the drop down menu to view reports for a specific facility.
3. Select a group from the drop down menu to view the overivew for a specific group or leave the group as is.
4. The display should refresh with the data requested, for student activity from the previous week onwards.
5. To view data over a longer period, select the start and end date using the time picker, and click the ‘refresh’ iconnext to the time picker.
The overview will display the activity of the group: the percentage of hours logged on content versus exercises, theaverage progress in exercises, and the total exercises attempted.
Tabular Report
A tabular report is a grid that can show how students are doing in specific subjects at a high level. As a coach, you canselect which group of students you’d like to check progress for, and which subset of videos or exercises you’d like tosee reports on. This allows you to easily identify which areas learners are struggling in, as well as which learners aredoing well.
2.2. Coach User Manual 61

KA Lite Documentation, Release 0.15
62 Chapter 2. User Manual

KA Lite Documentation, Release 0.15
Progress By Topic
1. Click on the “Show Tabular Report” button.
2. A table should be generated with the data requested.
The color of the rectangles in the table indicate how that student is doing on a particular exercise. The following keyexplains the color code of the table cells (this information will also be available on the Coach Report page):
Not Attempted: The student has not attempted the subtopic.
In Progress: The student has completed a few questions.
Struggling: The student is struggling on the subtopic.
Completed: The student has completed the subtopic.
Detailed View
1. Click on the colored cells.
2. A panel should open up below the cell to reveal the number of questions attempted and the actions made on eachexercise.
3. Click on the same cell to close the panel.
2.2.2 Exporting User Data
On the facility management page, you can find the “Export Data” button. If you click this button, you’ll be taken to apage where you can export some user data in CSV format. This is so you can perform analyses on data accumulatedin KA Lite using your own methods – in the future such tools may be included in KA Lite itself! You can select whichresource you wish to export, and narrow down the list of users to draw data from by selecting facilities and groups.When you have made your selection, click the “Export” button to download a CSV file with the requested data.
Content Ratings
Select the “Ratings” option in the “Resources” dropdown. Ratings are tied to users and content items – each ratinghas a unique-together user, content type, and content id. The content id is suppressed in the output as it is not humanreadable, but is replaced with the title. The title of content items may not be unique – for example a video and anexercise might have the same title. In such cases, you can differentiate using the content type.
2.2. Coach User Manual 63

KA Lite Documentation, Release 0.15
2.3 Learner User Manual
Who is a “learner”?
Anyone who uses KA Lite primarily for learning. Learner accounts will track individual progress through videos andexercises, and learners will only be allowed to view their own data.
2.3.1 Accessing KA Lite
There are two ways KA Lite can be used:
1. Set up on a network with one main server, having machines connect to this server. If this is the setupchosen, installation is not necessary on a learner’s computer, as it can be accessible through a web browser withthe IP address of the server. Simply copy and paste the server’s IP address into your web browser any time you’dlike to access KA Lite. If you are unsure what the address is, please contact your administrator.
2. Installed for single user, on one machine. If you are not accessing KA Lite through a network or wish to runKA Lite on your own computer, please follow the KA Lite Installation Guides first before proceeding with thisuser manual. Once you have done so, copy and paste the URL given during the installation process into a webbrowser to access KA Lite (it should be http://127.0.0.1:8008).
2.3.2 How to Sign Up
Learners may receive their account information from their Coaches or Administrators if their account has been pre-configured. However, it is possible for learners to create their own account. To create an account, please follow theinstructions below:
1. Open KA Lite.
2. Click “Sign Up” at the top right of your screen.
3. If you are redirected to a page that asks you to select a facility, please select the facility to which you belong. Ifyou are unsure which facility you belong to, please contact your administrator or coach. Skip this step if you donot see this page.
4. Fill out the information.
5. Click the “Create user” button when you are finished.
2.3.3 How to Log In
1. Open KA lite.
2. Click on the “Log In” tab.
3. Enter your username and password, and then click the “Log in” button.
2.3.4 Navigating through Content
To begin engaging with the Khan Academy videos and exercises, first make sure you are logged into KA Lite. Uponlog in, you should see a green menu on the left that lists the content. If you do not see this green menu, please start byclicking on the “Learn” tab on the home page.
Start by selecting the subject you’d like to explore. This will expand the side menu, displaying subtopics within thatsubject.
64 Chapter 2. User Manual

KA Lite Documentation, Release 0.15
The icons to the left of the menu selections describe whether or not it is a video, an exercise, or a menu that can befurther expanded:
• icons designate that the selection can be further expanded into subtopics
• icons designate that the selection is an exercise for that topic.
• icons designate that the selection is a video for that topic.
Once you have found the video or exercise that you’d like to engage with, simply click on that selection.
Content Recommendation
The content recommendations based off of your current progress are on the homepage and becomes visible after youhave made some progress on at least one exercise. After you have made any form of progress, this is the first page youshould see after logging in. If at any point you would like to get to your homepage, please click on the KA Lite logoin the top left hand corner.
The homepage now provides you with three cards:
Resume: This card allows you to navigate to the last exercise you were on. This includes both videos and writtenexercises.
Next Steps: This card allows you to navigate to excercises you have begun; you can also to navigate to the over-archingtopic to which that exercise belongs to.
Explore: This card recommends content for you based on topics you have completed and begun. This card alsorecommends random content from our collection of topics to encourage learning from multiple fields.
Content Rating
You can leave feedback on each content item. When you are logged in, you’ll find a rating box below each contentitem. You can rate each content item on Quality and Difficulty on a 1 to 5 scale by clicking on the star icons. 1represents the lowest rating, and 5 represents the highest rating. You can alter the ratings at any time by clicking on adifferent star icon.
After rating Quality and Difficulty you’ll be able to leave any comments you wish. Simply click on the text box labeledYour Comments and type away! You can edit your comments freely.
At this time, you are only able to view your own ratings.
Coaches can export the ratings of all users in csv format.
2.3.5 How to Practice Exercises
First, please log into KA Lite. Then, navigate to the topic that you’d like to practice exercises for.
To answer a question, enter the answer in the box on the top right of the module, or select the bubble next to the answerchoice in the exercise panel. Once you have decided on your answer, click “Check Answer”.
After answering a question, the exercise module will not advance to the next question until you click the “NextQuestion...” button on the right hand side of the module.
The bar on the top right will display your progress as you go through the exercises. After 8 correct answers out of thelast 10 answered, your points for the exercise will be added to our total and you will have mastered the exercise. If youget an answer wrong or ask for a hint, you will be unable to earn points from that question until it is presented again.
2.3. Learner User Manual 65

KA Lite Documentation, Release 0.15
Hint: If you are stuck on a problem, you can ask for a hint by clickin on the “Show hints” button! Use your hintswisely, for there are a limited number of them for every section.
Saved Progress
If at any point during an exercise you wish to watch a video to refresh your memory, feel free to navigate to the videoby expanding the green tab which will bring up the content menu. Your progress for that exercise will be saved andyou will not lose your work.
2.3.6 How to View Your Progress
At any point in time, you should be able to view your progress on any topic. In order to do this,
1. Log into KA Lite.
2. Then, click on your name in the top right of the page.
3. It will then show a drop-down menu, from which you can click on “My Progress”.
On the progress page, you will be able to view your progress on each topic. There will be two bars for each topic. Thetop bar represents your progress on the videos for that topic, and the bottom bar will represent your progress on theexercises for that topic.
This guide assumes that you have already downloaded and installed the KA Lite software on your computer. If youhave not yet completed these steps, please see the KA Lite Installation Guides.
2.4 Introduction
KA Lite is a lightweight web application software that allows users without Internet access to engage with KhanAcademy videos and exercises in completely offline settings. It brings the flipped classroom model to some of themost remote areas in the world. Users can track their progress through videos and exercises, and coaches can log into check students’ progress, identifying which areas the students need the most help in. If KA Lite ever reaches anInternet connection, it can sync this usage data with the KA Lite Hub – an online data repository that allows projectadministrators to view data and manage accounts remotely of offline deployments.
2.4.1 What are the goals of KA Lite?
Learning is fundamental to human flourishing, and at Foundation for Learning Equality, we strive to support learningopportunities on every front. That’s why we created KA Lite, with the goal of making high-quality educationalresources and tools provided by Khan Academy accessible to the estimated 65% of the world that don’t have accessto Internet.
2.4.2 How KA Lite works
KA Lite can be used in two different ways, depending on your needs:
1. KA Lite can be installed on one local computer which acts as a server, with client devices connecting to thislocal server to watch the Khan Academy videos, and to work on practice problems. A coach/teacher can thencheck on each student’s progress. This method is typically used by schools and other educational institutions.
66 Chapter 2. User Manual

KA Lite Documentation, Release 0.15
2. KA Lite can be installed on the client device itself, and be used to download Khan Academy videos for offlineviewing. In this way, KA Lite is almost like a piece of software that you’d install on your computer, except itruns in the Internet browser.
2.4.3 Who can use KA Lite?
Reaching offline or low-bandwidth communities with KA Lite is a team effort, and we find that a wide variety ofpeople come together to make that happen. In a typical KA Lite deployment, there are 3 types of people involved withthe project, which are organized into user types:
1. Administrators Administrators plan out the deployment and logistics, procure the devices and installs KALite, and oversee their delivery and integration into the classroom or community. They can also update thesoftware, add content, customize configuration settings, and manage user accounts.
2. Coaches Coaches (also referred to as ‘facilitators’ or ‘teachers’) are users who add, manage, and track theprogress of groups of students. They have access to student progress data in the form of coach reports, andcan step in and provide individualized instruction when the student needs it.
3. Learners Learners (also referred to as ‘students’) are users who use KA Lite primarily for learning. They earnpoints for watching videos and answering exercises correctly, and their progress is tracked by the system.
2.4. Introduction 67

KA Lite Documentation, Release 0.15
68 Chapter 2. User Manual

CHAPTER 3
Frequently Asked Questions
3.1 How do I install KA Lite?
Information on how to install KA Lite is available via our user guides.
3.2 How much does KA Lite cost to install?
It is FREE – both free as in “free speech” and free as in “free beer”! To learn more about free software, see this FreeSoftware Foundation article
3.3 How do I report a problem?
Please follow the instructions on our Github Wiki for reporting bugs.
3.4 How do I change KA Lite’s content folder?
If you want to change your installation’s content folder from the default (say, to point to a shared folder across instal-lations), see how to configure CONTENT_ROOT in the “Configuration Settings” section.
3.5 Is there somewhere I can find Spanish language content orga-nized by topic?
Yes! Thanks to the efforts of an awesome volunteer deploying KA Lite and other OER in the Sacred Valley in Peru,you can download blocks of Spanish Lanugage content from his public Google Drive folder. You can also follow hisdeployment at http://www.huacamayu.org/.
3.6 I would like to download the videos for KA Lite via BitTorrent, isthis possible?
Yes! Please see the instructions for “Downloading Videos in Bulk”.
69

KA Lite Documentation, Release 0.15
3.7 How can I install a language pack without a reliable internet con-nection?
To install, a language pack on a computer without internet access, look up the language code for the language youwish to download:
Language name CodeArabic arBulgarian bgBurmese myDanish daEnglish enFrench frGerman deHindi hiKannada knLao loPolish plPortuguese, BR pt-BRSpanish esSwahili swTamil taXhosa xhZulu zul
Once you’ve determined the right language code, you can download the right language pack using this url:
http://keep.learningequality.org/media/language_packs/0.15/<code>.zip
where <code> is replaced by the right language code. You can now carry around that zip file to computers you wantto install the language pack to.
You can install the language pack with the following command (for Debian and OS X):
kalite manage languagepackdownload --from-file=<path to zip file> -l<language code> --commandline
Or for Windows:
<path to KA Lite installation>\bin\windows\kalite.bat languagepackdownload --from-file=<path to zip file> -l<language code> --commandline
An example invocation for Windows would be:
C:\Program Files\KA Lite\ka-lite\bin\windows\kalite.bat languagepackdownload --from-file="C:\Downloads\es.zip" -les --commandline
After starting up your server, you should now see your new language in the Manage > Language page.
3.8 Do I need the internet to run KA Lite?
No. The only time you need an internet connection is for the initial download of the content (either to the target device,or to a USB stick that can then be carried or mailed). After installation, you can serve the content from a local serveror use it directly on the server device without an internet connection.
70 Chapter 3. Frequently Asked Questions

KA Lite Documentation, Release 0.15
3.9 How do you operate in the field?
The Learning Equality team primarily works in our San Diego offices, building software and shaping our roadmapbased on our interactions with our partners around the world. We work with individual humanitarians and NGOs ofall sizes to help them distribute KA Lite to offline communities around the world.
3.10 What are the typical deployment scenarios?
A typical school deployment varies depending on whether or not a school already has a computer lab.
School with an existing computer lab: In this case, KA Lite would be deployed as a server on one of the existingcomputers. Students would connect using client devices over the local intranet.
School with no existing computer lab: For schools that do not have an existing computer lab, a KA Lite deploymentwould involve obtaining a device that can run as a KA Lite server (most computers) and other devices to be used asclients. One common configuration is using a Raspberry Pi or other inexpensive computer as a server and relativelycheap tablets as client devices.
3.11 What are some possible hardware configurations for deployingKA Lite?
You will need:
1. A computer that is running the KA Lite software (e.g. a desktop computer, laptop, or Raspberry Pi).
2. One or more client devices that have web browsers (laptops, tablets, desktop computers, etc)
Note that for a single-user deployment (1) and (2) can be the same computer, with the browser connecting to thelocally running KA Lite server software. To make the software accessible to multiple client devices, you will need toput them on the same local network as the KA Lite device (1), e.g. through a router.
3.12 What sort of processing power is required for KA Lite?
KA Lite has very low processing requirements, and can be run as a server on devices with processors as low-poweredas the $35 Raspberry Pi, using about 100MB of RAM. There is also low processing power required for client devicesas well, and any browser that supports HTML5 video with h264 encoding or Flash Player should be able to functionas a client device.
3.13 What are the operating system (OS) and software requirementsfor running KA Lite?
KA Lite can run on almost any major operating system: Windows, Linux, and Mac/OSX. The only software depen-dency is the Python 2.7 runtime.
3.9. How do you operate in the field? 71

KA Lite Documentation, Release 0.15
3.14 What is data syncing?
KA Lite is capable to share your student progress data with a central data repository when you are online. This enablesthe system to have an online backup of your data, allows you to view your student progress online, and to share yourdata across multiple KA Lite installations.
3.15 Who maintains the KA Lite project?
KA Lite is created, maintained, and operated by the Foundation for Learning Equality, Inc, a California-based nonprofitorganization.
3.16 What is KA Lite’s affiliation with Khan Academy?
KA Lite is an independent, open-source project maintained by Learning Equality, and is not officially affiliated withKhan Academy, although they are very supportive of the KA Lite project, and are one of our key partners.
3.17 How can local curriculum be generated?
Local content creation is something that Learning Equality intends to build into future platforms. If you would like tobe notified when it is available, subscribe for updates on our home page, or if you would like to help fund this project,please click here.
3.18 How is it possible to compress the content into KA Lite?
First, users are able to select which videos they wish to download through the user-interface, allowing the users tocustomize the amount of space used.
3.19 What languages is KA Lite available in?
KA Lite was released with internationalization support on 2014/03/07, including support for a translated interface,dubbed videos, subtitles, and translated exercises. Currently we have varying levels of support Portuguese, Danish,French, Polish, Spanish. Please visit our blog for the latest information about language support.
3.20 Can I contribute to KA Lite as a developer?
Yes! KA Lite is an open source project, and developers are encouraged to contribute! If you are interested in develop-ing for KA Lite, check out the instructions for getting started.
3.21 Can I contribute to KA Lite as a translator?
Yes, absolutely! If you would like to contribute to KA Lite as a translator, you can get started over on our translationsand internationalization page on our GitHub Wiki!
72 Chapter 3. Frequently Asked Questions

KA Lite Documentation, Release 0.15
3.22 Can I contribute even if I don’t know how to code?
Yes! There are many ways!
3.23 How do I find out more?
To stay up-to-date on all our activities, follow our blog, Twitter, and Facebook!
3.24 How does Learning Equality measure the impact of KA Lite?
Because KA Lite is freely available and designed to run offline, collecting impact data can be challenging.
KA Lite is capable of synchronizing data with our central data repository when an online connection exists.
For the deployments in which we do have direct involvement, we receive updates from our partners with quantitativedata from the built-in coach reports and attain qualitative data from our on-site visits. For example, we know that 20out of 20 students in the Idaho Department of Corrections deployment have passed their GED using KA Lite.
3.25 Backing up data: is there any easy way to do it locally?
Yes! Just copy the .kalite folder, typically located in /home/user/.kalite. To restore, simply copy thebackup data file to the same location. If you have changed versions, please run:
kalite manage setup
to guarantee your database is compatible with the current version of KA Lite you have installed! Note that online databack-ups occur if you “register” your KA Lite installation with an online account on our website.
If you only want to backup the database, locate the .kalite/database/ folder and copy and restore that one.
3.26 I skipped the step for downloading the assessment items duringinstall, how can I do it now?
Run the following command (beware it can take a while, the download size is over 500 MB):
kalite manage unpack_assessment_zip https://learningequality.org/downloads/ka-lite/0.15/content/assessment.zip-f
As an alternative, you can download the zip file from https://learningequality.org/downloads/ka-lite/0.15/content/assessment.zip and run the command on your local copy. This is useful if you’re deployingKA Lite on multiple computers.
3.27 I can’t get KA Lite to work on Windows! The installation suc-ceeded, but nothing happens!
KA Lite on Windows is controlled through a task-tray program. See the installation guide for some more info.
3.22. Can I contribute even if I don’t know how to code? 73

KA Lite Documentation, Release 0.15
74 Chapter 3. Frequently Asked Questions

CHAPTER 4
Contributing and Development
Want to contribute? You can check us out on github, or browse the link(s) below.
4.1 How can I contribute to...
4.1.1 How to contribute to documentation
You can propose changes to the docs directly on Github (instructions below) or email your recommendations [email protected].
To propose changes directly, you’ll need to create an account on github and open a pull request. This documentassumes you are somewhat familiar with that process, and will not explain all the steps in detail. For full instructionson how to make a pull request, see Github’s help section.
Documentation development
1. Work from the develop branch.
2. From the base directory, the documentation can be found in the docs/ subdirectory. Specific pages of the docsare each associated with a different .rst file, potentially in a subdirectory of docs/.
3. The documentation is written in ReStructured Text format, so please see the primer!
4. After making your changes, try to build the docs to review them. This process can take some time, as an instanceof the server and a browser may need to be started. To build the docs:
pip install -r requirements_sphinx.txt # To install software for building docscd docsmake html
5. You can view the docs in a browser by opening docs/_build/html/index.html.
6. After you are satisfied with your changes push them to your fork of the ka-lite project, and then open a PR.
Screenshots
Screenshots are made automatically following the screenshots directives. They are stored in a folderdocs/_static/, which is also sync’ed to Github (TODO: This is a temporary procedure).
To grab new screenshots, you have to have Firefox installed and run:
75

KA Lite Documentation, Release 0.15
cd docs/SPHINX_SS_USE_PVD=true make SPHINXOPTS="-D screenshots_create=1" html
You can also refer to docs/SCREENSHOT_USAGE.MD for more info about the screenshot RST directive.
76 Chapter 4. Contributing and Development

CHAPTER 5
Developer Docs
Useful stuff our devs think that the rest of our devs ought to know about.
5.1 Setting up your development environment
5.1.1 Recommended setup
KA Lite is like a normal django project, if you have done Django before, you will recognize most of these steps.
1. Check out the project from our github
2. Create a virtual environment “kalite” that you will work in:
sudo pip install virtualenvwrappermkvirtualenv kaliteworkon kalite
3. Install kalite in your virtualenv in “editable” mode, meaning that the source is just linked:
cd path/to/repopip install -e .
4. Install additional development tools:
pip install -r requirements_dev.txt
5. Run a development server and use development settings like this:
kalite manage runserver --settings=kalite.project.settings.dev
You can also change your ~/.kalite/settings.py to point to kalite.project.settings.dev by de-fault, then you do not have to specify –settings=... every time you run kalite.
Now, every time you work on your development environment, just remember to switch on your virtual environmentwith workon kalite.
5.1.2 Running directly from source
KA Lite can also be run as a “source distribution” for development purposes. By this, we just mean a git checkout(from our github).
77

KA Lite Documentation, Release 0.15
Note: Running directly from source will also maintain all user data in that same directory! This is convenient forhaving several versions of kalite with different data on the same computer.
If you are able to use pip and install conventional python packages from an online source, then the quick-est option to install the latest stable release of KA Lite is pip install ka-lite‘ or ‘pip installka-lite-static.
5.1.3 Static vs. Dynamic version
Apart from Python itself, KA Lite depends on a couple of python applications, mainly from the Django ecology. Theseapplications can be installed in two ways:
• Dynamic: That means that they are automatically installed through PIP as a separate software packageaccessible to your whole system. This is recommended if you run KA Lite and have internet accesswhile installing and updating.
• Static: Static means that KA Lite is installed with all the external applications bundled in. Use this methodif you need to have KA Lite installed from offline media or if KA Lite’s dependencies are in conflict withthe system that you install upon.
5.1.4 Virtualenv
You can install KA Lite in its very own separate environment that does not interfere with other Python software onyour machine like this:
$> pip install virtualenv virtualenvwrapper$> mkvirtualenv my-kalite-env$> workon my-kalite-env$> pip install ka-lite
5.2 Front End Code
All of our front end code is written in Javascript, with much of it using Backbone.js (and its dependencies jQuery andUnderscore.js).
All new code, where possible, should be written using Backbone.js to modularize functionality, and allow code to bereused across the site.
Inline Javascript (i.e. Javascript directly in the Django templates inside <script> tags) should be avoided except whereabsolutely necessary (such as to initialize some master object on a page).
For templating on the front end, we use Handlebars.js to render templates with a restricted set of statements and accessto all variables passed into the template context.
5.3 Modularity
In order to maintain modular code and be explicit about our dependencies, we use Browserify to build Javascript codeinto bundles for use on the client side.
78 Chapter 5. Developer Docs

KA Lite Documentation, Release 0.15
To specify a bundle to be imported into the page, you need to create a ‘bundle module’ - this will be automaticallydetected by our Javascript build script, and be built into a bundle that can then be included as a script tag in a Djangotemplate.
‘Bundle modules’ are specified inside the static/js directory of a Django app - e.g. ‘bundle modules’ in distributed areunder kalite/distributed/static/js/distributed/bundle_modules. Here is a simple exampleof a bundle_module:
var $ = require("base/jQuery");var TopicChannelRouter = require("topics/router");var Backbone = require("base/backbone");
module.exports = {$: $,TopicChannelRouter: TopicChannelRouter,Backbone: Backbone
}
This is the ‘learn’ bundle module (a file called learn.js in the above directory) - all it specifies is a set of top levelobjects that need to be exposed to be run within the context of the Django template (because we need Django templatecontext variables to be passed into the Javascript) - here are the relevant <script> tags from the template:
<script src="{% static 'js/distributed/bundles/bundle_learn.js' %}"></script><script type="text/javascript">
var bundle = require("learn");bundle.$(function() {
window.channel_router = new bundle.TopicChannelRouter({default_channel: "{{ channel }}"})bundle.Backbone.history.start({pushState: true, root: "{% url 'learn' %}"});
});</script>
Here, we require the learn bundle (all bundles can be referenced by their name in this way), and are then able toaccess the objects defined in its module.exports.
For more information about using Browserify to handle dependencies, please refer to the Browserify Handbook.
5.4 Building Frontend Code
The build script uses node.js - to run the build server for production simply run node compile_javascript.js.
Alternatively, for development, running bin/kalite start with the --watch flag will automatically run thebuild process in watch mode, recompiling Javascript as it changes, on the fly.
If you prefer to run the compilation process separately, it has the following flags:
--watch Run in watch mode - automatically recompile Javascript when modules imported into bundles are changed (N.B. this will not detect new bundles being created.)--debug Compile in debug mode - do not minify source code, and create source maps for easier client side debugging.--staticfiles Saves built files directly to the static files dir, rather than into the original app directories - useful if collectstatic has already been run.
5.5 Implementing with Backbone
Most of our front end code uses only three kinds of objects, Backbone Models, Collections, and Views.
Backbone Models contain data that we use to render the page - in the case of a coach report, for example, this mightbe data about each student.
5.4. Building Frontend Code 79

KA Lite Documentation, Release 0.15
Backbone Collections are groups of Models - so you might have a Collection where each model represents the progressdata for an individual student.
The Views define how this data is displayed in the browser, and also defines responses to user interaction to the currentdisplay.
Most Views also have an associated Handlebars template, which defines the HTML and how the data passed into thetemplate is displayed in the rendered View.
Often the data contained in a Backbone Model can change while the user is still on the same page (for example, astudent’s total points can change while they are interacting with an exercise, so we want their displayed points toupdate whenever the ‘points’ attribute of the model updates too).
Here is an example of a Backbone View in KA Lite that does just that:
var TotalPointView = Backbone.View.extend({
initialize: function() {_.bindAll(this);this.listenTo(this.model, "change:points", this.render);this.render();
},
render: function() {
var points = this.model.get("points");var message = null;
// only display the points if they are greater than zero, and the user is logged inif (!this.model.get("is_logged_in")) {
return;}
message = sprintf(gettext("Points: %(points)d "), { points : points });
this.$el.html(message);this.$el.show();
}
});
The initialize method is called whenever a new instance of TotalPointView is instantiated (by calling e.g.my_total_point_view = new TotalPointView({model: model})). There are several argumentsthat will automatically get set on the view if passed in to the constructor, model is one of them. See the Backbone.jsfor more details.
_.bindAll(this); is included in many initializemethods we use, this helps to ensure that whenever a Viewmethod is called, then the this variable inside each method always refers to the view itself - without this, especiallywhen methods are called due to being bound to events, the this variable can refer to something completely different.
this.listenTo(this.model, "change:points", this.render); is an example of such an eventbinding. Here, the view is being told that whenever its model fires the event “change:points”, then it should callits own render method (this.render). Backbone models fire “change” events whenever one of their attributeschanges, and also a specific event like “change:points”, which would only fire when the ‘points’ attribute of the modelchanges.
Finally this.render(); calls the render method of the view. This method is generally reserved for creating andmodifying DOM elements that we will insert into the page.
Inside the render function var points = this.model.get("points"); locally defines the points - as youcan see from this example, to access the attributes of a Backbone Model, the get("<attribute>") method is
80 Chapter 5. Developer Docs

KA Lite Documentation, Release 0.15
used.
The content to be rendered into the DOM in this instance is so simple that a Handlebars template is not used. Rathermessage = sprintf(gettext("Points: %(points)d "), { points : points }); simplyfills in the %(points)d with the ‘points’ attribute of the second argument of sprintf. See the sprintf docs formore information.
The part of the page that the view is scoped to can be refered to by this.$el - this is a jQuery object for thesubsection of the DOM of the view, so any whole view operations (such as this.$el.html(message); orthis.$el.show();) will change the entire subsection of the DOM for that view (but will normally only be asubset of the DOM of the entire page). this.$el.html(message); sets the entire HTML content of the viewDOM subsection to the content of the message variable, and this.$el.show(); makes the DOM subsectionvisible.
5.6 Creating Your Own Backbone View
To create a new Backbone View, you will either add to an existing Javascript file in the project, or create anew file. For example if you were to add a new View to the coachreports app you could create a file underkalite/coachreports/static/js/coachreports/hexagon_report.js. Some boilerplate to startoff with might look something like this:
var HexagonReportView = BaseView.extend({
template: HB.template("reports/hexagon-counting")
initialize: function() {_.bindAll(this);this.listenTo(this.model, "change:number_of_hexagons", this.render);this.render();
},
render: function() {this.$el.html(this.template(this.model.attributes));
}
});
this.$el.html(this.template(this.model.attributes)); this line will insert all the attributes ofthe model into the template for rendering, and then set the HTML of the subsection of the DOM for the view to theresulting HTML.
For this to work, there must be a file kalite/coachreports/hbtemplates/reports/hexagon-counting.handlebarsthat contains the Handlebars.js template for this view. For a simple report, the template might look something likethis:
<div class="hexagon-report"><h3>{{_ "Hexagon Report" }}</h3><p>{{_ "Current number of hexagons:" }}{{number_of_hexagons}}</p>
</div>
To have this render in a particular Django template, both of the above files would need to be imported through<script> tags in the Django template. The relevant tags to add in this case would be:
<script src="{% url 'handlebars_templates' module_name='reports' %}"></script><script type="text/javascript" src="{% static 'js/coachreports/hexagon_report.js' %}"></script>
5.6. Creating Your Own Backbone View 81

KA Lite Documentation, Release 0.15
Note that for the Handlebars importing, only the folder name is necessary to be imported, not each individual template.It is also important that you do not place this script tag inside a Django-Compressor compress block.
Finally, to actually have this render on the page, we would need to have a Backbone Model that is able to fetch thedata from an API endpoint on the server, and when the fetch is successfully completed, prompt the view to be created.Assuming we have a HexagonReportModel already defined, we could insert the following code into the template toinitialize this report:
<script>$(function(){
window.hexagonReportModel = new window.HexagonReportModel();hexagonReportModel.fetch().then(function(){
window.hexagonView = new HexagonReportView({el: $("#student-report-container"),model: hexagonReportModel
});});
});</script>
Line by line this means - $(function(){<code here>}); wait for the browser to finish ren-dering the HTML before executing the code inside this function. window.hexagonReportModel= new window.HexagonReportModel(); make a new instance of the HexagonReportModel.hexagonReportModel.fetch().then(function(){<code here>}); get the data for this par-ticular model from the server, and when that has finished, then execute the code inside the function.
window.hexagonView = new HexagonReportView({el: $("#student-report-container"),model: hexagonReportModel
});
make a new instance of the HexagonReportView. This will automatically call initialize and so the view will render.In addition, el: $("#student-report-container"), tells the view that it should set its subsection ofthe DOM to be the DOM element selected by $("#student-report-container") (i.e. the element withthe id ‘student-report-container’), and model: hexagonReportModel tells it to set its ‘model’ attribute to thehexagonReportModel we instantiated and fetch before.
5.7 TL;DR (or 7 quick steps to creating a Backbone View in KA Lite)
1. Find the appropriate app folder inside KA Lite - inside <folder>/static/js/<folder>/ either create a folder for yourBackbone files, or find an existing one with a name that fits.
2. Inside this folder either create or open views.js.
3. To start creating a view, type: var MyViewNameView = BaseView.extend({});
4. Define at least an initialize method, and a render method.
5. If you want a Handlebars template for your View, look inside <folder>/hbtemplates/ and either create a folderfor your Handlebars templates, or find an existing one with a name that fits.
6. Inside this folder create a new file for your handlebars template mytemplatename.handlebars.
7. Add this to your View definition code (inside the curly braces and don’t forget commas to separate key/valuepairs!): template: HB.template("<templatefolder>/mytemplatename").
82 Chapter 5. Developer Docs

KA Lite Documentation, Release 0.15
5.8 Purpose and creation of Javascript Unit Tests in KA Lite
5.8.1 Purpose
Our Backbone Models and Views can end up having a lot of methods. It is important that all of those methods observethe correct input output characteristics. Hence it is important that we write tests that guarantee that our methods eithertake the correct input and produce the right output, or, as is often the case, produce the right side effects on models,views, or the DOM.
In pursuit of this lofty goal of having every method and object testable and tested, there will be some requirements ofrefactoring along the way. Some of the code that has already been written for the KA Lite project is not convenientlyparcelled in such a way as to be conducive to testing individual components in an atomic fashion. In order to ensurethat functionality does not break as a result, we have integration tests (which are currently only implemented usingSelenium scripted by Python) - for now we are avoiding writing such integration tests in Javascript as well so as toavoid duplication.
5.8.2 Setting up your Test Environment
1. Install requirements:
• install node if you don’t have it already.
• install pip if you don’t have it already.
2. Install the dependencies listed in requirements.txt: pip install -r requirements.txt
3. Install the dependencies listed in packages.json: sudo npm install
5.8.3 Getting Your Javascript to be Testable in KA Lite
Before you can test your javascript, it must be capable of being bundled in such a way that django-compress (the assetcompression package we use) is able to write it to a Javascript file which can then be loaded by the Javascript testrunner, karma.
In order to make this happen, use compression tags around blocks of Javascript script imports inside django templatesfor example, from learn.html:
{% compress js file learnjs %}<!--[if !IE]> --><script src="{% static "video-js/video.js" %}"></script><script src="{% static "video-js/video-speed.js" %}"></script><script>
_V_.options.flash.swf = window.flash_swf;</script><!-- <![endif]--><script src="{% static "soundmanager/soundmanager2-nodebug-jsmin.js" %}"></script>
<script src="{% static 'js/distributed/content/models.js' %}"></script><script src="{% static 'js/distributed/content/views.js' %}"></script>
<script src="{% static 'js/distributed/video/models.js' %}"></script><script src="{% static 'js/distributed/video/views.js' %}"></script>
<script src="{% static 'js/distributed/audio/views.js' %}"></script>
<script src="{% static 'js/jquery.slimscroll.min.js' %}"></script>
5.8. Purpose and creation of Javascript Unit Tests in KA Lite 83

KA Lite Documentation, Release 0.15
<script src="{% static 'js/distributed/topics/models.js' %}"></script><script src="{% static 'js/distributed/topics/views.js' %}"></script><script src="{% static 'js/distributed/topics/router.js' %}"></script>
{% endcompress %}
You will also need to inclue the tag {% load compress %} at the top of a template in order to make use of thecompress template tag.
Let’s examine the important details of {% compress js file learnjs %} - the compress tag name isfollowed by the kind of file being compressed (js), then two optional parameters. The first tells django-compressto compress the assets to a separate file (rather than rendering the concatenated Javascript inline in the HTML), thesecond gives a name to the code block. This should be a unique name across the entire code base. At current there isno way to know what names have already been used, except by examining karma.conf.js in the root of the project.
The name of the block is important for making it available for Javascript testing - it needs to be manually added to thekarma.conf.js here:
// list of files / patterns to load in the browserfiles: [
file_map['basejs'].slice(1),file_map['perseusjs_1'].slice(1),file_map['perseusjs_2'].slice(1),file_map['learnjs'].slice(1),file_map['pdfjs'].slice(1),// INSERT NEW JAVASCRIPT BUNDLES HERE'**/tests/javascript_unit_tests/*.js','testing/testrunner.js'
],
So if you had created a new compression block called ‘exparrotshop’ then you would add the elementfile_map[’exparrotshop’].slice(1) to the array.
5.8.4 Writing a Test
You are now ready to write a test. All Javascript unit tests live inside the appropriate app. For example,if you were writing a unit test for Javascript code for the coachreport app, you would put your test file inkalite/coachreports/tests/javascript_unit_tests/. Call your file the name of the Model, View, or Router you are test-ing, or use an existing test file if you are extending an already tested Model or View. For example, the Session Modeltest file is called:
session_model_test.js
Each test file should start with a definition statement:
module("Session Model Tests", {setup: function() {return this.sessionModel = new SessionModel();
}});
The text gives the name of the suite of tests you will be writing in this file. The setup method defines something thathappens prior to every single test being run. this gets returned to every subsequent test as this also, so anythingset as an attribute of this will be available inside each test.
After the module definition, you can define any number of tests. Here is a simple example:
84 Chapter 5. Developer Docs

KA Lite Documentation, Release 0.15
test("Default values", function() {expect(2);
equal(this.sessionModel.get("SEARCH_TOPICS_URL"), "");equal(this.sessionModel.get("STATUS_URL"), "");
});
This simple test is checking the default values for the Session Model defined during the setup method above. Atthe beginning of the test, we declare how many assertion statements will be made during the course of the test. Notspecifying this number correctly will cause a failure. The tests are written in QUnit whose docs can be referred to fora complete set of assertions.
5.8.5 Running Tests
When you have written your tests, before you can run them, we need to bundle the Javascript for testing. In order todo this, from the root of the project run:
bin/kalite manage bundleassets
This will bundle all the django-compress tags and make concatenated files. It will also update the file_map that ourKarma config uses to find these files. When this is complete, simply run:
karma start
This will run through all the Javascript tests and report on failures. N.B. Karma is often, and most helpfully, run incontinuous integration mode - our code base does not currently suppor that, but hopefully will in the future.
5.9 Behavior-Driven Integration Tests
Part of our comprehensive testing intiative is to write better integration tests. The goals are to:
1. Stop using browser driven integration tests as unit tests. (Such slow...)
2. Have robust integration tests that don’t fail randomly.
3. Use behavior-driven tests to clarify design goals of features.
We’re using behave 1.2.4 to run our integration tests. Behavior driven tests are specified using the Gherkin specificationlanguage, and then behave builds a test suite from step implementations that are directly mapped to clauses from theGherkin specification.
5.9.1 Running the integration tests
To get the dependencies run ‘pip install -r dev_requirements.txt‘. This should install the correctversion of behave. Selenium is also required but is currently included in our python-packages directory.
To run the tests simply run ‘python kalitectl.py manage test‘ just like you used to. This will automat-ically search out tests using both the unit test framework and the behave framework. You can specify apps, but rightnow there’s no way to just run integration tests.
5.9.2 Anatomy of the integration tests
The test command will look inside each app for a ‘features‘ directory. Inside that directory should be one ormore ‘[name].feature‘ files written in the Gherkin specification language. See the behave docs for more details
5.9. Behavior-Driven Integration Tests 85

KA Lite Documentation, Release 0.15
on Gherkin, or look in the ‘control_panel‘ app, where your humble author has attempted to provide someexamples.
The test runner will parse the ‘.feature‘ files and attempt to build a test suite from step specifications found inany python files (the name is irrelevant) in the ‘steps‘ subdirectory. There is a 1-to-1 mapping between the clausesyou write in the Gherkin specification and the steps you implement, so it can save you time to reuse clauses. Steps canalso be templated to match clauses that follow a pattern.
You can also set up the test environment at key stages in the testing process by writing hooks inan ‘environment.py‘ file in the ‘features‘ directory. In the ‘control_panel‘ example, the‘before_feature‘ function is defined to log the testing user in as an admin before each feature tagged withthe ‘@as_admin‘ tag in the specification. In ‘testing/base_environment.py‘, the ‘before_all‘and ‘after_all‘ hooks are defined to set up a Selenium WebDriver instance on the context object that is passedaround by the test runner. This file is intended to be used as a base for all the integration tests, so if there is some setupcommon to all integration tests then put it there. You can then import those functions in the ‘environment.py‘of specific apps, and extend or overwrite as necessary.
Finally, in ‘testing/behave_helpers.py‘ you’ll find various functions that should be generally useful for allintegration tests. If you find yourself wishing you had a nice useful function, add it here. In order to avoid reproducingfunctionality while we phase out the old integration tests, if some functionality already exists in the form of a mixin,you should import it into that file and wrap it in a new function. Be very reticent about importing mixin code! Agood rule of thumb is to glance at how something is implemented in the mixins first, and only import it if it’s nottrivial to reproduce. Only re-write if there’s no chance of the new code producing an error! The main goal is to avoidmaintaining two sets of code.
5.9.3 Suggested workflow for writing new features
Ideally you should:
1. Specify your integration tests.
2. Write failing steps.
3. Write code that makes your tests pass.
In practice, at least try to specify the tests first. Then you can seek out assistance implementing the steps.
5.9.4 Selenium gotchas (aka race conditions)
Finding elements on the page can be subject to race conditions if the page is not yet completely loaded, or if the DOMchanges in response to AJAX stuff. Selenium pprovides methods for finding elements with and without explicit waits.When in doubt, use a wait. If your app is AJAX-y, write testable code by putting in events or flags that Selenium canexplicitly wait for. The Selenium ‘get‘ method of browsing will wait for the page to fully load. Do not assume thatfollowing links using e.g. the ‘click‘ method will wait for the page to load – it does not. To summarize:
1. Incorporate explicit flags in your code that Selenium can use in waits.
2. Don’t use unsafe methods that don’t wait unless you’re 100% certain there’s no possibility for a race condition.
5.10 Profiling KA Lite
5.10.1 Getting a general overview of resources used
To get a sense of the resources used by KA Lite over a period of time, run the kalite command with the PROFILEenvironment variable:
86 Chapter 5. Developer Docs

KA Lite Documentation, Release 0.15
PROFILE=yes kalite <command>
Upon normal exit, the program will write to a file called memory_profile.log containing the time and resource utiliza-tion. For now we only log memory usage.
5.11 Developer Utility Commands
5.11.1 Django Management Commands
All Django management commands can be run by typing:
kalite manage <command_name>
in the root directory of the KA Lite project.
5.11.2 generaterealdata
This function is designed to produce example user data for testing various front end functionality, such as coach reportsand content recommendation. It does take some shortcuts, and will not produce accurate answer data for exercises.This is a Django management command and can be run with the following command:
kalite manage generaterealdata
5.12 Logging
If you wish to view output from the server, you have a few options:
• Start the server using the command kalite manage runserver (this doesn’t start the job scheduler).
• Start the server with kalite start --foreground. This will start the server using CherryPy and a singlethread, with output going to your terminal.
• Run the normal mode kalite start, and check ~/.kalite/server.log for output.
5.11. Developer Utility Commands 87

KA Lite Documentation, Release 0.15
88 Chapter 5. Developer Docs

CHAPTER 6
KA Lite
by Foundation for Learning Equality
Khan Academy‘s core mission is to “provide a free world-class education for anyone anywhere”, and as 70% of theworld’s population is without access to the internet, primarily in the developing world, providing an alternative deliverymechanism for Khan Academy content is key to fulfilling this mission.
KA Lite is a lightweight Django web app for serving core Khan Academy content (videos and exercises) from a localserver, with points and progress-tracking, without needing internet connectivity.
6.1 Primary use cases include:
• For servers/computer labs located in remote schools, which could be slowly syncing with a central server overa cell/satellite network or via USB keys.
• In correctional facilities and other environments where providing educational materials is of value, but userscannot be given general internet access.
• Mobile school “vans”, which transport a server and multiple laptops/tablets between a number of schools (ororphanages, community centers, etc) in remote communities on a rotating basis, and syncing up with a centraldatabase (to download new content and upload analytics) when in an area with internet connectivity.
6.2 We would love for you to get involved!
• Learn how you can contribute code on our KA Lite GitHub Wiki
• Report bugs by creating issues
• Read more about the project’s motivation at Introducing KA Lite, an offline version of Khan Academy.
6.2.1 Contact Us
Tell us about your project and experiences!
• Email: [email protected]
• Add your project to the map: https://learningequality.org/ka-lite/map/
89

KA Lite Documentation, Release 0.15
6.3 License information
The KA Lite sourcecode itself is open-source MIT licensed, and the other included software and content is licensedas described in the LICENSE file. Please note that KA Lite is not officially affiliated with, nor maintained by, KhanAcademy, but rather makes use of Khan Academy’s open API and Creative Commons content, which may only beused for non-commercial purposes.
90 Chapter 6. KA Lite
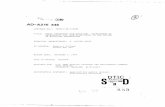





![Human [computer] interfaces - the car CSC 8008 John Shearer john.shearer@ncl.ac.uk](https://static.fdocuments.net/doc/165x107/551ae5385503465e7d8b4969/human-computer-interfaces-the-car-csc-8008-john-shearer-johnshearernclacuk-httpdinclacukteachingcsc8008.jpg)