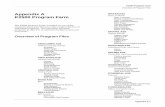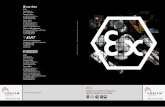K2500 English Manual
Transcript of K2500 English Manual


iYour Guarantee
Kroy Limited Warranty
Kroy LLC warrants its labeling system equipment against defects inmaterial and workmanship for a period of six (6) months from the date oforiginal purchase. At no charge to the customer, except for inboundfreight to Kroy's servie center, Kroy will, at Kroy's option, repair orreplace any product dtermined to be defective. Kroy will pay return UPSground charges. A purchase receipt or other evidence of purchase willbe required before warranty service is rendered. This warranty does notcover cosmetic damage or any damage caused by accident, misse,abuse, negligence or modification or attempted repair by anyone otherthan Kroy or a Kroy authorized repair agent. THERE ARE NO EXPRESSWARRANTIES EXCEPT AS SET FORTH IN THIS PARAGRAPH.
KROY SHALL NOT BE LIABLE FOR ANY INCIDENTAL ORCONSEQUENTIAL DAMAGES FOR BREACH OF ANY EXPRESS ORIMPLIED WARRANTY ON THIS PRODUCT. ALL EXPRESS ANDIMPLIED WARRANTIES, INCLUDING WARRANTIES OFMERCHANTIBILITY AND FITNESS FOR A PARTICULAR PURPOSEARE LIMITED TO THE APPLICABLE WARRANTY PERIOD SETFORTH ABOVE.
Some states do not allow the exclusion or limitation of incidental orconsequential damages, or limitaitons on how long an implied warrantylasts, so the above exclusions or limitations may not apply to you. Thiswarranty gives you specific legal rights, and you may have other rightswhich vary from state to state.If a problem develops with your Kroylabeling system during or after this warranty period, you may contactyour Kroy dealer or Kroy's service center.
Your Guarantee
Every Kroy product is backed by the Kroy name, our innovativeleadership and our long-standing commitment to qualtiy.

ii
FCC Notice
This equipment generates and uses radio frequency energy and, if notinstalled and used in strict accordance with these instructions, maycause interference to radio and television reception. It has been testedand found to comply with the limits for a Class B computing devicepursuant to Subpart J of Part 15 of the FCC Rules, which are designedto provide reasonable protection against such interference in aresidential installation. However, there is no guarantee that interferenceto radio or television reception, which can be determined by turning theequipment off and on, will not occur. The user is encouraged to try tocorrect the interference by using one or more of the following measures:
• Reorient or relocate the receiving antenna.• Increase the separation between the equipment and the
receiver.• Connect the equipment to an outlet on a branch circuit
different than the branch the receiver is connected to.• Consult the dealer or an experienced radio/television
technician for help.
Note: To comply with FCC regulations, use only Kroy's recommendedserial cable when connecting the printer to a host computer (Kroy PartNumber 2506600). When installing the cable, the EMI filter should belocated 2-3" from the printer.
CDC Notice
This digital apparatus does not exceed Class B limits for radio noise fordigital devices as set out in the radio interference regulations of theCanadian Department of Communications.
Le présent appareil numérique n’émet pas du bruits radioélectriquesdépassant les limites applicable aux appareils numériques de Classe Bprescrites dans le réglement sur le brouillage radioélectrique édicté parle Ministére des Communications du Canada.
CDC Notice

iii
System Specifications
Input Device: 57 Key - Alpha-numeric elastomer keypad
Character Size: 6 point to 72 point, 1 inch supply6 point to 55 point, .8 inch supplyscalable in 1 point increments
Print Tape: .5 inch (13 mm).8 inch (19 mm)1 inch (24.5 mm)
LCD Display: 2 lines, 16 characters 5x7 dot matrix
Power Requirements: 7.5 - 9 VDC, 4A (Universal Power Adapter or6 - C-size nickel-cadmium batteries)
Weight: 4 lbs 2 oz with batteries3 lbs 2 oz without batteries
Memory: 450,000 characters
Communications: RS232/RS4229600 Baud
Environment: Operating temperature 45 to 105°F (7 to 40°C)Up to 90% non-condensing humidityStorage temperature:
Machine: -20 to 150°F (-30 to 65°C)Cartridge: 60 to 105°F (15 to 40°C)
System Specifications

iv
Important Safety Precautions
When using your printer, always follow these important safetyprecautions:
1. Read all instructions carefully.2. Do not immerse the printer or battery charger in water or other
liquids, you could receive an electrical shock.3. Do not apply adhesive labels to your skin.4. Do not put objects onto or into the printer or battery charger.5. Do not expose to high temperatures or high humidity. Never leave on
the dashboard or in the trunk of your car.6. Do not use in dusty places and avoid direct exposure to sunlight and
rain.7. Do not pull on the tape, you could damage the tape cartridge.8. Use only the batteries designated for the printer.9. Do not attempt internal repairs to the printer or battery charger. If
service or repair is needed, contact a qualified Kroy servicerepresentative.
10. Remove the batteries if you do not intend to use the printer for a longtime.
11. Do not touch the printhead ceramic or rollers with your fingers.12. Do not attempt to charge batteries other than rechargeable nickel-
cadmium type.13. Do not substitute other batteries or chargers.
Important Safety Precautions

v
Table of Contents
Warranty ................................................................................................... i
Your Guarantee ....................................................................................... i
FCC Notice .............................................................................................. ii
CDC Notice ............................................................................................. ii
System Specifications .......................................................................... iii
Important Safety Precautions .............................................................. iv
Introduction ............................................................................................ 1
Setting Up Your Printer ......................................................................... 2Connecting the Optional AC Adapter .................................................... 3Installing the Batteries .......................................................................... 3
Removing the yellow elastomer jacket .............................................. 3Installing the Nickel-Cadmium Batteries ............................................ 4Replacing the Lithium Battery ............................................................ 5
Installing the Tape Cartridge ................................................................. 5Loading a PCMCIA (PC) Card .............................................................. 6Turning the Printer On and Off ............................................................. 7
Using Your Printer ................................................................................. 8Understanding the Printer Display Screen ............................................ 8Using the Printer Keys .......................................................................... 8Default and Current Attribute Settings ................................................ 10Using Function Keys ........................................................................... 10Working with Pages and Documents .................................................. 11About Bar Code Labels ....................................................................... 12
Making Labels ...................................................................................... 13Using F1.............................................................................................. 14
F1 .................................................................................................... 14New ................................................................................................. 14Open ................................................................................................ 14Save ................................................................................................ 14Delete .............................................................................................. 15
Table of Contents

vi
Formatting Text .................................................................................... 16Using F2.............................................................................................. 17
F2 .................................................................................................... 17Font ................................................................................................. 17Size .................................................................................................. 17Justification ...................................................................................... 18Bold ................................................................................................. 18Italics ............................................................................................... 18Mirror ............................................................................................... 18Vertical ............................................................................................. 18Frame .............................................................................................. 18Underline ......................................................................................... 19
Changing Existing Text ....................................................................... 19
Setting Print Attributes ........................................................................ 20Using F3.............................................................................................. 21
F3 .................................................................................................... 21Density ............................................................................................. 21Auto-off ............................................................................................ 21Width ............................................................................................... 22Margin .............................................................................................. 22Feed ................................................................................................ 23Units ................................................................................................ 23Sequence ........................................................................................ 23Language ......................................................................................... 26Copies ............................................................................................. 26Rotation ........................................................................................... 26Baudrate .......................................................................................... 27Remote ............................................................................................ 28Time/Date ........................................................................................ 29Stamp .............................................................................................. 29Set Clock ......................................................................................... 2924 Hour Mode .................................................................................. 30
Printing Labels ..................................................................................... 31PRINT ................................................................................................. 31FEED .................................................................................................. 31
Setting Up Bar Codes .......................................................................... 32Using F4.............................................................................................. 33
F4 .................................................................................................... 33Code ................................................................................................ 33Text .................................................................................................. 33
Table of Contents
Table of Contents

vii
Resolution ........................................................................................ 34Checksum ........................................................................................ 34Print Checksum ............................................................................... 34Security Level .................................................................................. 34Columns .......................................................................................... 34
Using Die Cut Labels ........................................................................... 35
Communication Protocol .................................................................... 36Serial Port Connection ........................................................................ 36Printer Set Up ..................................................................................... 37Basic Operation .................................................................................. 37
Conventions .............................................................................. 37
Appendix A: System Messages ....................................................... A-1
Appendix B: Maintaining Your Printer ............................................ B-1Cleaning Exterior Surfaces ............................................................... B-1Cleaning the Cutting Mechanism ...................................................... B-1Cleaning the Print Head and Rollers ................................................ B-3
Appendix C: Troubleshooting.......................................................... C-1Self-Lamiating Wire Wrap Label Set-Up ........................................... C-2Saving Files in the K2500 ................................................................. C-2
Appendix D: Code 128 Character Set .............................................. D-1
Appendix E: ASCII Character Set .................................................... E-1
List of Figures and Tables
Figure 1: Top View of Printer ................................................................. 2Figure 2: AC Adapter Connection .......................................................... 3Figure 3: Removing the Battery Cover .................................................. 4Figure 4: Battery Location ..................................................................... 4Figure 5: Installing the Tape Cartridge .................................................. 6Figure 6: Loading PC Card .................................................................... 6Figure 7: Removing the Cut Mechanism ........................................... B-2Figure 8: Holding the Cut Mechanism ............................................... B-2Figure 9: Cleaning the Cut Blade ...................................................... B-3
Table 1: Suggested Point Sizes ........................................................... 13Table 2: Text Attributes ........................................................................ 16
Table of Contents
Table of Contents

viii
Table 3: Print Attributes ....................................................................... 20Table 4: Printing Sequential Labels ..................................................... 23Table 5: Set Clock Parameters ............................................................ 30Table 6: Bar Code Information ............................................................. 32Table 7: Special Function Keys Hex Codes......................................... 38Table 8: Menu Hex Codes ................................................................... 39Table 9: File Menu ............................................................................... 39Table 10: Font Menu .............................................................................. 40Table 11: Utilities Menu ......................................................................... 41Table 12: Bar Code Menu ...................................................................... 43
Table of Contents
Table of Contents

1
Introduction
Thank you for choosing the Kroy K2500 printer. Your new printer wasdesigned with your needs in mind, and offers many features to makeyour work easier.
The printer provides features that are usually available only in largerprinters, yet it is small enough to hold comfortably in one hand. You canuse standard nickel-cadmium batteries for portability or an optional ACpower supply. Memory backup is provided by a lithium battery.
You can enter text easily using the keypad, and the special function keyslet you perform standard procedures quickly and easily. In just secondsyou can produce labels that include bolded, italicized, underlined,mirrored and even framed text.
The K2500 lets you print labels in different widths and in either horizontalor vertical orientations. The printer also contains a real-time clock andten of the most commonly used sets of bar codes.
You can also externally create labels and print them via an RS-232connection. For more information about this feature, seeCommunication Protocol or contact your authorized Kroy distributor.
Introduction

2
Setting Up Your Printer
This section explains how to set up your printer, connect the AC adapter,install batteries, install a tape cartridge, load PCMCIA (PC) cards, andturn the printer on and off.
Figure 1: Top View of Printer
NOTE: The printer contains an RS-232 port that you can use to connectthe printer to other equipment. For specific instructions on using thisfeature, see Communication Protocol or contact your Kroy distributor.
Connecting the AC Adapter (optional)
Plug one end of the adapter into the printer (see Figure 2) and the otherend into an appropriate electrical wall outlet. Available from your Kroydistributor.
Setting Up Your Printer
Cut Button
AC Adapter Jack
Tape Cartridge
RS-232 Port LCD ContrastControl
On/Off Button
Print Key
Keypad
Display Screen
PCMCIACard Slot

3Installing the Batteries
Setting Up Your Printer
Figure 2: AC Adapter Connection
Installing the Batteries
Your K2500 printer includes six 2.2 Ampere-hour "C" size nickel-cadmium batteries for primary power, and one CR2032 lithium battery formemory backup. Do not replace with other batteries. A suitablebattery charger is also included for recharging the nickel-cadmiumbatteries.
WARNING: Do not dispose of nickel-cadmium batteries in fire, mutilate,short-circuit, mix with other battery types, or charge in battery chargersother than the charger supplied with this product - batteries may explode,release toxic material, or get hot and cause personal injury.
Removing the yellow elastomer jacket.
1. Pull the jacket down from the top of the printer until clear ofthe top portion of the printer.
2. While holding the printer from the bottom, grab the topportion of the printer and lift it out of the jacket.
3. To replace the jacket reverse steps 1 and 2.
Note: The jacket must be removed to install/replace batteries.
Adapter Jack
Adapter Plug

4
Installing the Nickel-Cadmium Batteries
1. Remove the battery cover by pushing down on the arrowand sliding it off the base in the direction of the arrow (seeFigure 3).
2. Insert the batteries (see Figure 4) according to the diagramimprinted on the printer case*.
3. Replace the battery cover.
NOTE: The size and style of type you use for labels determinehow long the nickel-cadmium batteries will last between charges.Large, bold characters require more power than small ones andwill drain the batteries faster. When the batteries run low, theprinter will display a message telling you so. Remove andrecharge them following the instructions provided with thecharger.
Figure 3: Removing the Battery Cover
Figure 4: Battery Location
* Diagram imprinted on printer case under batteries.
Installing the Batteries
Setting Up Your Printer
Lithium Battery
Nickel-CadmiumBatteries*

5
Setting Up Your Printer
Installing the Tape Cartridge
Replacing the Lithium Battery
1. Turn the printer off and remove the battery cover by sliding itoff the base of the unit (see Figure 3).
2. Remove the lithium battery by prying and/or pulling it up andout of its recess (see Figure 4).
3. Install the replacement making sure that its polarity is correct(the same as the battery removed and in accordance withthe plus and minus signs molded into the battery compart-ment next to the battery recess).
4. Replace the battery cover and re-enter any files that werelost.
NOTE: The lithium battery normally lasts for several years andrequires replacement only after it will no longer retain files whenthe unit is turned off.
CAUTION: Danger of explosion if lithium battery is incorrectlyreplaced. Replace only with the same or equivalent typerecommended by the manufacturer. Discard used batteriesaccording to the manufacturer's instructions.
ATTENTION: "Danger d'explosion si les piles au Lithium sontincorrectement réinstailées. Remplacer uniquement avec despiles identiquas ou d'un modèle équivalent préconisé par leconstructeur. Suivre les instructions du constructeur pour retirerles piles usées."
Return spent batteries to the dealer/manufacturer for appropriateenvironmental disposal.
Installing the Tape Cartridge
1. Wind the ribbon spool on the bottom of the supply cartridge counter-clockwise two full turns in the direction of the arrow with your finger.
2. Place the hole in the tape cartridge over the lock/release knob on theprinter while guiding the tape leader into the exit slot (see Figure 5).Press down on the cartridge gently but firmly and make sure that itlies flat against the base.
3. Turn the lock/release knob on the printer clockwise and align with theclosed lock graphic on the cartridge.
4. Press the FEED key once to advance the tape.

6
Figure 5: Installing the Tape Cartridge
Loading a PCMCIA (PC) Card
1. Turn off the printer. Warning: Do not remove or insert a cardwith the printer on.
2. Insert the card into the card slot (see Figure 6) with the label side up.Press gently but firmly to seat the card in the slot.
3. Turn on the printer.
Figure 6: Loading a PC Card (optional)
NOTE: The card must be loaded before you can select an option, fontsor files from it, and should not be removed until you have printed thelabel that uses the card.
Setting Up Your Printer
Installing an Application Card
Lock/ReleaseKnob
Supply Cartridge
Print Head& Rollersin this area
~Exit Slot

7
Turning the Printer On and Off
Press the ON/OFF key located on the lower left hand corner of thekeypad to turn the printer on. The following prompt will appear:
Kroy K2500Any Key
Press any key, except ON/OFF, SHIFT, CAPS or ALT, to begin. Pressthe ON/OFF key again to turn the printer off.
Turning the Printer On and Off
Setting Up Your Printer

8
Using Your Printer
Understanding the Printer Display Screen
The printer display screen shows system prompts and messages, lists offile names, menu options, and label text. Although you can enter sixlines of text on a label, the screen displays only two lines (16 characterseach) at a time and shows line numbers. Each time you press ENTERthe line number is displayed on the left followed by a colon. Use the leftand right arrow keys to view characters off the edge of the displayscreen.
When the display screen is blank (except for the cursor and line number)or shows your label text, you are in “edit” mode. You use edit mode toenter or change label text. When you press one of the special functionkeys, the menu of options will be displayed on the second line of thedisplay. After you finish selecting an attribute, the printer redisplays yourtext and returns you to edit mode (except for Font menu (F2)).
Using the Printer Keys
The keyboard is used to enter label text and access menus. You willhear an audible click whenever a key is depressed (except modifierkeys). The special keys on the keyboard are described below.
ALT (1) Enters special characters and accent symbols shown in yellowon the keyboard bezel and (2) activates the DELETE function on the <key (see < below). To enter a special character shown in yellow, holddown ALT and press the key below and to the right of the character youwant. Accented characters require an extra step to enter. To enter anaccented character:
• hold down ALT and type the key below and to the right ofthe accent character,
• release both keys, and,• type the character to be accented (holding down the SHIFT
key will enter it in upper case).
Arrow Keys Move the cursor through text without changing it andthrough options without selecting any. The left and right arrow keysmove left and right, one option or one character at a time; the up and
Using the Printer Keys

9
down arrow keys move up and down through lines of text, one line at atime. When used with SHIFT, the up and down arrow keys act as PAGEUP (previous label) and PAGE DOWN (next label) keys and the left andright arrow keys move the cursor one word at a time.
CAPS Locks SHIFT on so that you can type all capital letters.
< (DELETE) Deletes the character to the left of the cursor. To deletethe character above the cursor, hold down ALT and press <. To deletean entire line hold down SHIFT and press <, and to delete just one wordhold down ALT-SHIFT and press <.
ENTER (1) In edit mode, moves to the next line on a label when you areentering label text, and (2) in function mode, selects menu options, filenames, and default attribute settings.
ESC Returns you to edit mode without selecting a list option orchanging an attribute and aborts printing. Note: When using F2, pressESC twice (if you are in a submenu) to return to edit mode withoutselecting a list option.
F1 Lets you create a label and save it in a file, modify labels you havealready saved, and delete labels that you no longer need.
F2 Lets you choose text attributes for your label text and remains on thedisplay until you press ESC. You can choose a font, font size,justification, bold, italics, mirror, vertical, frame, and underlined text.
F3 Lets you specify the language you want to use, label width, margins,unit of measure (inch or millimeters) for specifying label width andmargins, a sequence to print automatically, number of copies to print,whether to automatically shut off after 5 minutes, variable feed length,baud rate, remote mode, time and date functions, print density, androtation.
F4 Lets you set up the printer to print bar codes. You can select thetype of bar code you want to print, add text to print with the code, selectprint resolution, and specify the type of error checking you want to use.
FEED Advances approximately one inch of tape from the printer.
PRINT Prints the current label and advances the tape far enough toclear the cut mechanism. To abort printing, press ESC.
Using Your Printer
Using the Printer Keys

10
SHIFT (1) Capitalizes letters and, used with ALT, special languagecharacters (such as Æ) and accented characters (such as Ö) shown inyellow on the keyboard bezel, (2) accesses characters (such as % and ;)at the tops of number and punctuation keys, and (3) causes the up anddown arrow keys to function as PAGE UP (previous label) and PAGEDOWN (next label) keys, (4) causes the left and right arrow keys to movethe cursor one word at a time.
Default and Current Attribute Settings
When the printer is shipped from the factory, some attributes are alreadyset; for example, the number of copies is set to one. Although you canchange these default settings when you make labels, they areautomatically reinstated when you turn off the printer or select NEW fromthe file menu. The default settings for your printer are shown in theFormatting Text and Setting Print Attributes sections of this manual.
"Current" settings are the attributes active right now, and can include (1)factory defaults that you have not changed, (2) your changes to factorydefaults, and (3) your settings for attributes that are not preset at thefactory (i.e., width, margin). When you save a label, its current attributesare automatically assigned to the next label you create (and allsubsequent labels) until you change attributes again or select New fromthe file menu. Label text and text attribute settings are saved when youshut off the printer. Factory settings are restored when the lithiumbattery is replaced.
In some cases, the cursor displays to the left of the current settings whenyou select a menu option; other times, current settings are marked by anasterisk (*).
Using Function Keys
When you press one of the special function keys (F1, F2, F3 and F4), theprinter displays a menu of options. When you select an option, theprinter will display a list of more options, or prompt you for information.These function keys also act as "toggles" which allow you to turn anoption on or off.
Using Your Printer
Using Function Keys

11
Submenu: A submenu is a subsequent menu of options that displayswhen you press one of the special function keys. For example, whenyou press F2 and then select the Justification option from the fontmenu, a submenu of options displays the types of justification available:Left, Center, or Right.
There are three ways to select options on menus and submenus: (1)press ESC to retain the displayed default, (2) use the left or right arrowkeys to move the cursor to the left of the option you want and then pressENTER, or (3) type the first capitalized letter in the option you want (suchas, R for Right justification in the preceding example).
Prompts: A prompt is the printer’s request for information. For example,when you select the Save option on the file menu, the printer promptsyou to enter the name of the file you want to save. In response to aprompt, simply type the requested information and press ENTER.
Toggles: Toggled options are like light switches — either on or off.When you select an option (turn it on), an asterisk displays to the left of itto show you that the option is on. When you select the option again (turnit off), the asterisk is removed to show that the option is off.
At any menu, submenu, or toggle option, simply press ESC to return toedit mode without changing the option setting. For example, if you pressF2 to display the font menu, type J for Justification, and then pressESC, you return to edit mode without changing the current setting forjustification.
Working with Pages and Documents
You can enter multiple labels in a file by using PAGE UP and PAGEDOWN to access additional pages (labels). In this case, you can think ofa file as a single document containing one or more pages (labels). (Eachlabel can be up to six lines.) To start a new page while you are in a file,use the SHIFT and down arrow key to move to the next page; to moveback to the preceding page, use SHIFT and the up arrow key. When youpress the PRINT key, all pages in the file will be printed.
Note: PAGE UP and PAGE DOWN operate differently when using diecut label supply. (See Using Die Cut Labels)
Using Your Printer
Working with Pages and Documents

12
Using Your Printer
About Bar Code Labels
About Bar Code Labels
Although this manual explains how to set up your printer to print bar codelabels, it does not explain the technical details of bar coding, suggestwhich type of bar code you should use, or explain how to use a bar codemost effectively. Before you can properly print bar code labels youshould answer the following questions:
• Which type of bar code fits your application?• Do you want to print the bar code with or without text?• How many lines must your bar code be to carry all the
information you need?• What is the minimum X width and bar height your scanner
can scan?• Does your bar code require error checking during bar code
scanning, and, if so, which type of error checking should youuse?
Many books introduce and survey the topic of bar code requirements.We suggest The Bar Code Book; Reading, Printing, and Specification ofBar Code Symbols, Second Edition, by Roger C. Palmer (HelmersPublishing, Inc., Peterborough, New Hampshire, 1991).

13
Making Labels
This section explains how to use the F1 (File) key to create new labels,modify existing labels, save labels, and delete labels you no longer need.
The Save option lets you store labels with attributes, on either the A drive(internal) or B drive (PC card), that you want to print in the future so thatyou do not have to reenter them. This is useful when you want to printthe same label repeatedly, but must print different labels between copies.You can also use Save while you are creating labels to ensure that youhave a backup in case you accidentally lose the label. Label text andtext attributes are automatically saved when the printer is shut off andremain saved until the lithium battery is replaced.
When you first turn on the printer (after you press any key) and the blankscreen is displayed, you can begin entering text for a new label.Afterwards, you create new labels using the New option (explained inthis section). The printer will continue to work with the last label yousaved until you create a new label or open an existing label.
Remember that the number of lines you can enter on a label depends onthe font size you are using (see the Table 1 for suggested point sizes).When you are typing label text, simply press ENTER to begin a new line.
Table 1: Suggested Point Sizes
Tape Size 1 Line 2 Line 3 Line 4 Line 5 Line 6 Line
0.8" 55 pt 24 pt 16 pt 12 pt 9 pt 7 pt
1" 72 pt 33 pt 21 pt 16 pt 12 pt 10 pt
0.5" 30 pt 14 pt 8 pt 6 pt N/A N/A
72 pt = 1 inch, 54 pt = .75 inch, 36 pt = .5 inch, 18 pt = .25 inch
Use this table for reference only. For example, if you wanted three linesof text on 1" tape, evenly spaced, and all text the same point size, youwould select a maximum point size of 21. The printer will calculate themaximum point size and display an error message "Text too tall" if youhave selected a combination of size, style, and attributes that are toolarge for the number of lines to print.
Making Labels

14
Using F1
F1 Press F1 to display the file menu options:
New Open Save Del
New Select New to create a new document. Theprinter clears any text displayed on the screen,returns all attributes to factory defaults, anddisplays a blank edit screen so you can enternew text.
Open Select Open to access an existing documentyou want to edit or print. The printer displays alist of file names you have saved (see thefollowing example) and waits for you to selectthe file you want to work with. Use the left andright arrow keys to scroll to the left of the file youwant to open and press ENTER to select it.
a:Exit a:Exit a:Fire
Save Select Save to save the current document. Youmust save the label you are working on beforeyou select either New or Open. If you do notsave first, it will be lost.
When you select this option, the printer promptsyou to enter a file name and will save on the Adrive unless you specify the B drive (exampleB:filename). If you have never before saved thefile, the printer will suggest a file name (asshown in the following example). If you havealready saved the file, the printer will display itsfile name. Press ENTER to accept the displayedfile name and return to edit mode, or type adifferent name and press ENTER. (File namescan be any combination of letters and numbers,seven characters maximum, with no punctuationor file name extensions.)
Making Labels
Using F1

15
label1
Important Note: If you try to save to the B driveand there is no PC card inserted, you will get a"Bad File Name" error. If you try to save to aPC card in the B drive that is write protected,you will get a "Out of Memory" error.
If you enter a file name for an already existingfile, you will see the following message:
Over Write?OK? (Y,N)
Press Y to overwrite or N to enter a different filename. If you decide not to save the file, simplypress ESC.
Delete Select Delete to delete files that you no longerneed. The printer displays a list of files youhave saved (see the following example) andwaits for you to select the file you want todelete. Use the left and right arrow keys tomove the cursor to the left of the file you want todelete and press ENTER to select it. If youdecide not to delete a file, simply press ESC.
a:Exit a:Exit a:Fire
NOTE: When you delete a file, it is gone andwill no longer appear in the list of file names. Ifyou need to free up memory, you could modifylabels with lengthy text or complicated formatsinstead of deleting files.
Making Labels
Using F1

16
Formatting Text
This section explains how to use the F2 (Font) key to assign textformatting attributes to your label text. There are three types of textattributes: character, line, and page. These attributes, as well as theirdefaults and options, are shown in the following table.
Table 2: Text Attributes
Attribute Defaults Options
Font Block(Corresp. to Helvetica)
Via font application cards
Size0.5" tape: 18 points0.8" tape: 24 points1" tape: 36 points
6 - 30 points6 - 55 points6 - 72 points
Justification† Left Left, Center, Right
*Bold Off On, Off
*Italics Off On, Off
*Mirror‡ Off On, Off
*Vertical‡ Off On, Off
*Frame Off Page: On, Off
Off Line: On, Off
*Underline Off On, Off
* Attributes marked with an asterisk are toggles. † Theseare line attributes. They affect the line where the cursor iscurrently positioned. ‡ These are page attributes. Theyaffect the entire page (label). All other attributes (exceptFrame) are character attributes.
The position of the cursor when you select a character attributedetermines where the attribute takes effect: all text following the cursor isaffected until you change the attribute again. In the first example thatfollows, the cursor was to the left of the word EMERGENCY when boldwas turned on, and to the right of the word EXIT when bold was turnedoff.
Formatting Text

17
Formatting Text
Using F2
<Bold>EMERGENCY EXIT<Bold off>DO NOT LOCK DOORS
In the following example, the cursor was to the left of the word DO whenbold was turned on, and to the right of the word NOT when bold wasturned off.
EMERGENCY EXIT<Bold>DO NOT<Bold off> LOCK DOORS
Note: The brackets and bracketed words do not appear on the screen.
Using F2
F2 Press F2 to display the Font options:
Font Size Just Bold Ital Mirror Vert fRame Underline
Font Select Font to choose a different font. Whenyou select this option, the printer displays a listof available fonts (shown below). Press ESC toaccept the current font or use the left and rightarrow keys to move the cursor to the left of thefont you want and press ENTER to select it.Additional fonts are only available with fontapplication cards. See your Kroy distributor formore information.
Block
Size Select Size to specify the font size for your text.The printer displays the default size (see thefollowing example) and waits for your entry.Press ESC to accept the displayed size, or typea different size and press ENTER. Valid sizes of6 - 72 (for 1" tape) can be entered.
Size 36

18
Justification Select Justification to justify your text. Theprinter displays the following prompt and waitsfor you to make a selection. Use the left andright arrow keys to move the cursor to the left ofthe option you want and press ENTER to selectit, or simply type the capitalized letter in theoption name.
Left Center Right
Bold Select Bold to bold text to the right of the cursor.If an asterisk is displayed beside the option,selecting it turns off bold.
Italics Select Italics to italicize text to the right of thecursor. If an asterisk is displayed beside theoption, selecting it turns off italics.
Mirror Select Mirror to print a mirror image of all thelabel text. If an asterisk is displayed beside theoption, selecting it turns off mirroring.
Vertical Select Vertical to print your label text verticallyinstead of horizontally on the label tape. If anasterisk is displayed beside the option, selectingit turns off vertical printing.
Frame Select Frame to draw a frame (box) around yourlabel text. The printer displays the followingprompt and waits for you to select the type offrame you want.
Page Line
Select Page to frame all text on the label, orselect Line to frame just the text on the linewhere the cursor is currently positioned. If anasterisk is displayed beside either option,selecting it turns off framing.
Formatting Text
Using F2

19
Underline Select Underline to underline label text to theright of the cursor. If an asterisk is displayedbeside the option, selecting it turns offunderlining.
Changing Existing Text
You can change attributes of text previously entered by using the left andright arrow keys to position the cursor under the beginning letter. PressF2, enter your change. Then position your cursor under the letter to endthe attribute you are changing, press F2 and select the attribute to turn itoff. For instance, in the previous example (on page 17), if you decidedlater that you only wanted the word "NOT" to be bolded. Move the cursorunder the letter "D" in the word "DO". Press F2, select Bold and pressESC. That will turn off the Bold attribute. Next move the cursor underthe space between the words "DO" and "NOT". Press F2, select Boldand press ESC. This will turn the Bold attribute back on so that the word"Not" would still be bolded. You would now have the following exampleentered just as if you had entered it this way from the beginning.
EMERGENCY EXITDO <Bold on> NOT <Bold off> LOCK DOORS
If you wish to insert text you may have forgotten, simply move the cursorby using the arrow keys to the position where you wish to insert text.Existing text will then be moved to the right. To delete existing text, seethe section Using Printer Keys earlier in this manual.
Formatting Text
Editing Text

20
Setting Print Attributes
This section explains how to use the F3 (Utilities) key to specify printattributes for a label. These attributes, as well as their defaults andoptions, are shown in the following table.
Table 3: Print Attributes
Attribute Default Options
Density 0 -7 to +7
Auto-off On On, Off
Width 0Size to fit*Length of Cartridge (Single Line)0 to 12" (0 to 305mm) (Multiline)
Margin 1 0 to .5" (0 — 13mm)
Feed 130 to 13 (inches)0 to 34 (mm)
Unit ofmeasure
Inch Inch, millimeter
Sequence Off Alphabetic, numeric
Language English Various
Copies 1 1 — 999
Rotation Off On, Off
Baud rate 9600 9600, 19200, 38400, 57600
Remote Off On, Off
Time currenthh:mm AM/PM (12 hour mode)hh:mm (24 hour mode)
Date currentmm/dd/yy (US)dd/mm/yy (International)
Stamp Off On, Off
Set Clock current enter yy/mm/dd/hh/mm/ss
24 hourMode
Off On, Off
* See Width for explanation of difference between "size to fit" and entering a
value other than 0.
Using F3

21Using F3
Setting Print Attributes
Using F3
F3 Press F3 to display the Utilities options:
Density Auto-off Width Margin Feed Units Sequence
Language Copies rotatIon Baudrate Remote Time datE stamP
setclOck 24Hourmode
Density Select Density to specify the density (-7 to +7)for printing the current label. The printerdisplays the current density setting and waits foryour entry. Press ESC to accept the valueshown, or enter a different value and pressENTER.
Density 0
If the characters are smeared on a label or arenot completely filled in, you can attempt to fix theproblem by adjusting the print density. If thecharacters are smeared, specify a lower numberin this field; if the characters are not completelyfilled in, specify a higher number.
NOTE: You may need to adjust the density afterinstalling a new tape cartridge.
Auto-off Select Auto-off to disable auto shut-off. Thefactory default is to shut off the printer after 5minutes of non-use. When the printer is turnedoff, all current label text and text attributesettings are saved. All files in memory are stillsaved. If an asterisk is displayed to the left ofthe option, selecting it turns auto shut-off backon. Press ESC if you decide you do not wish tochange the current setting.

22 Using F3
Setting Print Attributes
Width Select Width to specify the width of the label.The printer displays the current width and waitsfor your entry. Inches are entered in tenths ofan inch. For example, if you enter the number25, that will give you a label of 2.5 inches,entering the number 10 will give you a 1 inchlabel, entering the number 5 will give you a halfinch label, and entering the number 115 will giveyou a label of 11 and a half inches. Decimalpoints cannot be entered and are not displayedon the screen. Press ESC to accept thedisplayed width, or type a different width andpress ENTER. When creating a label with morethan one line, width is limited to 12 inches.
Width 0
When Width is selected and set to non-zero, cutmarks will be printed to show the edges of thelabel.
Note: When 0 (the default setting) is entered, thelabel will be the size of the amount of text youhave entered.
Margin Use the option to define the distance betweeneach label. This option is useful if you haveseveral labels (pages) in one document (file).Select Margin to specify the left and rightmargins for the label. The printer displays thecurrent margin setting and waits for your entry.Valid margins are between 0 and .5 inch (0-13mm) and are entered in tenths of an inch (i.e.,entering the number 5 would give you a marginof a half inch). Decimal points cannot beentered and are not displayed on the screen.Press ESC to accept the displayed margins, ortype a different value and press ENTER.
Margin 1

23Using F3
Setting Print Attributes
Feed Select Feed to vary the amount of tape feed thatoccurs at the end of a label. The maximum andminimum feed lengths are 1.3 inches (34mm)and 0 (0mm), respectively. (Inches are enteredin tenths of an inch.)
Feed 13
Press ESC to accept the current feed length orenter a different length and press ENTER. Toreturn to the default feed length, enter a value of-1. Any other number outside the above rangewill produce either a "too low" or "too high" errormessage.
Units Select Units to choose the unit of measure youwant to use for setting label width and margins.The options are tenths of an inch andmillimeters. Use the arrow keys to move to theleft of the option you want and press ENTER toselect it, or simply type the first letter.
Inches MM
Sequence You can automatically generate and print labelscontaining a sequence of one letter or one tothree numbers (101 102 103, A B C…, etc.)without having to type the text of each labelyourself. You simply tell the printer whatcharacters to print on the first and last labels andhow much to increment between labels (see thefollowing table).
Table 4: Printing Sequential Labels
Start Stop IncrementIndividual Labels
Printed
1 10 1 1 2 3 4 5 6 7 8 9 10
2 12 2 2 4 6 8 10 12
A J 1 A B C D E F G H I J
a z 4 a e i m q u y

24 Using F3
Sequencing is obtained by defining thesequence and inserting the sequence character(an omega) in the position where theprogression should begin. To place thesequence character in the text, press F3 andselect Sequence from the menu. Next selectInsert and the omega symbol (Ω) will beinserted above the cursor. The sequencecharacter takes on the current characterattributes previously defined. Optionally, youcan redefine the sequence character's attributeslike any other character.
Note: You can only define one sequencetype (numeric or alpha) per document/file,but you can place the sequence character inyour document/file once on each line.
You can also add label text before or after asequence. For example, you could enter theword Lab and a space before a numericsequence to print labels that read "Lab 1 Lab 2Lab 3…". Or, you could enter the number 10after an alphabetic sequence to print labels thatread "a10 b10 c10…".
To add text before the sequence, simply typethe text (including trailing spaces, if needed)before you insert the sequence character. Toadd text after the sequence, insert the sequencecharacter and then type the text (including aleading space, if needed), and then pressPRINT. To define your sequence:
1. Select Sequence. The printer displays thefollowing options:
Insert Alpha Num
2. Use the left and right arrow keys to move tothe left of the option you want and pressENTER to select it, or simply type thecapitalized letter in the option name.
Setting Print Attributes

25
If you choose Alphabetic, the printer nextprompts you to enter the first letter you wantprinted (if you choose Numeric, this promptreads Start #, you will then need to enter thebeginning number):
Start Char: A
3. Type the letter or number (for Numeric) youwant printed first and press ENTER. If youchose Alphabetic, the printer next promptsyou to enter the last letter you want printed(if you chose Numeric, this prompt will readEnd #):
End Char: Z
4. Type the last letter or number (for Numeric)you want printed in the sequence and pressENTER. The printer next prompts you toenter the increment amount:
Increment: 1
5. Type the amount to increment betweenletters or numbers and press ENTER. Forexample, you would enter a 2 to generate asequence of every other letter or evennumbers (provided you start at an evennumber).
6. Press PRINT to start printing the labels. Ifthe sequence is not correct, press PRINTagain to stop printing and redefine yoursequence.
Setting Print Attributes
Using F3

26 Using F3
Language Select Language to specify the language youwant to work in as well as the date format (i.e.,dd/mm/yy for US or mm/dd/yy for international).The printer displays the languages available(see the following example) and waits for you toselect one. Use the left and right arrow keys tomove to the left of the option you want and pressENTER to select it, or simply type the capitalizedletter in the option name.
Portuga sUomi Svenska uK
dAnsk Deutsch English espanoL Francai Italian nedeR Norsk
Copies Select Copies to specify the number of copiesyou want to print (1-999). The printer displaysthe current setting for this option (see thefollowing example) and waits for your entry.Press ESC to accept the number of copiesshown, or type a different number and pressENTER.
Copies 1
Rotation Select Rotation to rotate all lines of the firstpage of any document/file. All other pages in adocument/file are ignored. Rotation is a toggleand page attribute option. If an asterisk isdisplayed beside the option, selecting it turns offrotation. This option will allow up to six lines oftext printed in a vertical format as shown in thefollowing example.
Note: Rotation and Vertical are not the same.For more information on the Vertical option seeFormatting Text: Vertical.
Line
1Li
ne 2
Line
3Li
ne 4
Line
5Li
ne 6
Setting Print Attributes

27
The following text attributes are ignored whenrotation is selected: Mirror, Vertical, Frame,Underline, Italics. Bar codes will also not print.All other formatting attributes operate normallyexcept for Size.
Size: Because the width of the supply is nogreater than one inch, there is a restriction onthe largest point size that can be printed. Pointsizes should be between 6 and 18. Any pointsize entered larger than 18 will automatically beprinted at 18 point. Original point size isrestored when rotation is turned off.
Text strings (lines) that are longer than the widthof the supply will cause an error message of"Text too long". Text will not wrap around tothe next line. If you wish to reduce the pointsize, move the cursor to the beginning of theline, press F2 (Font) and S for Size, enter thenew point size, and press Enter.
Note: If you manually change the point size,when rotation is turned off the original point sizewill not be restored. Any other current attributesettings that are changed will also not berestored.
Baudrate 9600 19200 38400 57600
Select Baudrate to set the speed of datatransmission when communicating with thecomputer. Important: This rate must match thebaud rate of the computer - if not this errormessage appears and an error tone will sound:
Serial ErrorAny Key
To correct, change baud rate to match betweencomputer and printer. You should halt yourcomputer from sending data while you make thischange. Also verify that the computer's serial
Using F3
Setting Print Attributes

28 Using F3
communications settings are 8 data bits, 1 stopbit and parity = none. Flow control can be set toeither hardware or software flow control.
Serial error messages seen at computer powerup/power down can be eliminated by having theprinter turned on only when the computer is alsoturned on.
Microsoft Windows users should use the Kroyprint driver for Windows to print in the remotemode. Contact your dealer to obtain the printdriver.
Remote Select Remote to toggle between native mode(normal operation) and emulation mode. In thismode the printer emulates a 24 pin dot matrixEpson-compatible printer, allowing files createdon a computer to be printed. When emulationmode is active, "Remote" in the Utilities menu(F3) is flagged with an asterisk (*). Theselection of emulation on/off is stored in theprinter's memory until changed and becomes thedefault mode for system power up. Withemulation mode on, the Utilities menu issimplified to only four necessary items.
Density Language Baudrate Remote
When data is being sent to the printer, thedisplay message is:
Receiving
Once all data for a complete label have beenreceived, the printer will process the informationfor an instant before printing starts. Onceprinting is complete the display shows thewaiting message until more data is sent to it.
Waiting
Setting Print Attributes

29
You may cancel printing at any time by pressingthe ESC key. Press FEED to advance out anylabel. It may be necessary to cancel sendingdata at your computer also. An error tone willsound and the message below appearswhenever printing is halted.
AbortedAny Key
Time/Date Select Time and/or Date to enter the currenttime and/or date into your label. The date will beentered in dd/mm/yy or mm/dd/yy depending onthe prompt language you select. Once entered,they can be formatted or deleted just as if youhad physically typed them in. (See alsoSetClock and 24HourMode)
Note: Do not confuse the Time and Date menuoptions with the Stamp option. Time/Dateenters the current time/date into your text at theinsertion point, once entered they are nowconsidered text by the printer (as if you typedthem by hand).
Stamp Select Stamp to have the current date and timeprinted vertically on the very edge of your label.Every time you press print a stamp with thecurrent date and time will be printed vertically onthe edge of every label in ddhhmmMMMyyformat. When Stamp is active, "stamP" in theUtilities menu (F3) is flagged with an asterisk (*).
Note: Using Stamp on supply sizes .5" andsmaller is not recommended.
Set Clock Select Set Clock to enter the current time anddate in the printer. The information will beentered in the order shown in Table 5.
Using F3
Setting Print Attributes

30
Table 5: Set Clock ParametersPrompt Parameters
Year Last two digits of the year
Month Number from 1 to 12
Day Number from 1 to 31
Hour* Number from 0 to 23
Minute Number from 0 to 59
Second Number from 0 to 59
24 Hour Mode Select 24Hourmode to toggle between 24 hourclock and 12 hour clock. When selected,causes time entered in the text of a label via theTIME option to be in 24 hour mode (i.e., 1PM as13). When 24 Hour Mode is active,"24Hourmode" in the Utilities menu (F3) isflagged with an asterisk (*).
Using F3
Setting Print Attributes
*Hour is entered in 24 hour mode,i.e., 1 PM would be entered as 13.

31Printing Labels
Printing Labels
PRINT When you have finished entering label text andsetting the text and print attributes, press PRINTto start printing labels. The label will thenadvance just enough to clear the cutmechanism. Push on the cut button to detachthe label.
NOTE: You can stop the print procedure bypressing the ESC key.
FEED When you have finished printing labels or justneed extra tape, press FEED to advance thetape approximately one inch. Push on the cutbutton to detach the label.

32
Setting Up Bar Codes
This section explains how to use the F4 (Bar Code) key to specify thetype of bar code you want to print, whether you want to print text with thebar code symbol, how you want bar code accuracy checked duringscanning, and the amount of resolution to use when printing bar codes.
The K2500 has ten bar codes built in. The following table summarizesinformation on these bar codes.
Table 6: Bar Code Information
Bar CodeType
ValidCharacters
ChecksumOptionsAvailable
FixedLength
Special Restrictions andOther Information
Codabar0—9 A—D. - $ / + %
None, mod 10,mod 16
< 32characters
First and last charactersmust always be either A,B, C, or D. Letters notallowed in body of barcode.
Code 390—9 A—Z. - $ / +%space
None, mod 43 < 32characters
Lowercase letters notallowed
EAN-8 0 — 9 EAN-87, 9, or 12digits
Length varies because ofoptional 2 or 5 digitsupplemental
EAN-13 0 — 9 EAN-1312, 14, or17 digits
Length varies because ofoptional 2 or 5 digitsupplemental
Interleaved2 of 5
0 — 9 None, mod 10Evennumber ofdigits
Printer adds leading zero,if needed, to make thelength even.
UPC -A 0 — 9 None11, 13, or16 digits
Length varies because ofoptional 2 or 5 digitsupplemental
UPC-E 0 — 9 None6, 8, or 11digits
Length varies because ofoptional 2 or 5 digitsupplemental
Code 128128 ASCIICharacterSet
None< 32characters See Appendix D
MSI Plessey 0 - 9None, mod 10,mod 11 <16 digits
Mod 11 checksum cannotequal 10
PDF 417 All ASCIIcharacters
0 to 400 levelsof security
<700characters
None
Setting Up Bar Codes

33
Using F4
F4 Press F4 to display the Bar Code menu options:
*None codaBar Code39 Ean8 eAn13 I2of5 Upca uPce
coDe128 Msiplessey pdF417
Depending on the bar code you have selected,the following submenu options (or variations)will appear. Some bar codes allow you tochoose whether to include a checksum andchange the resolution at which the bar code isprinted as well as whether to print text or thechecksum.
Code Text Resolution checkSum Prtcksum SecLevl cOlumns
Code Select Code to change the type of bar code youwant to print. The printer displays the types ofbar codes available. Use the left and right arrowkeys to move to the left of the option you wantand press ENTER to select it, or simply type thecapitalized letter in the option name.
Text Select Text to print text as part of the bar code.If an asterisk displays to the left of the option,selecting it turns text printing off. Text is printedin the following manner:
• Code 39, Code 128, Interleaved 2 of 5 andMSI Plessey: text is printed immediatelybeneath the symbol
• EAN8, EAN13, and UPC: text for thenumber system is printed at the left of thesymbol; text for the product and manufac-turer code is printed beneath the symbol;text for the supplemental is drawn above thesymbol.
Using F4
Setting Up Bar Codes

34 Using F4
Setting Up Bar Codes
• PDF 417 has no text option.
Resolution Select Resolution to specify whether you wantto print the bar code at normal or high resolution.Use the left and right arrow keys to move to theleft of the option you want and press ENTER toselect it, or simply type the capitalized letter inthe option name.
*Medium High
Checksum Select checkSum to specify the type of errorchecking you want to use. The type of bar codeyou selected at Code determines the promptthat displays next. For example, if you selectedI2of5, the following prompt displays:
None Mod10
Use the left and right arrow keys to move to theleft of the option you want and press ENTER toselect it.
Print Checksum Some bar codes symbologies allow you to printthe checksum value as part of the bar code.Select Prtcksum to print the checksum. If anasterisk is displayed to the left of the option,selecting it turns printing of the checksum off.
Security Level Select SecLevl to enter a number in this field,you set the error correction level as apercentage of data codewords. Valid inputs forECC level are 0 to 400. (PDF417 only)
Columns Select cOlumns to tell the printer the maximumnumber of columns you wish to have in yourPDF417 data file. If a number is entered suchthat more rows are needed than will fit the heightof the tape, an error will be generated. Enteringa 0 will cause the printer to calculate its ownvalue for the number of columns. (PDF417 only)

35Die Cut Labels
Die Cut Label Supply
Using Die Cut Labels
The section will describe changes in operation that occur when using diecut label supply. The printer has a sensing device that will automaticallyinform the system if a die cut label supply cartridge has been loaded.The following printer keys' operations are effected.
Without the die cut supply, Page Up and Page Down allow you to movebetween the previous label and the next label by holding the Shift keyand pressing the up and down arrow keys. Die cut labels, however, canhave several pages on one label. The following short tutorial will familiar-ize you with how you can place several pages on one die cut label. Thisexample uses the die cut label supply of 3.44 x .56.
1. Load a die cut label supply cartridge into the printer.2. Press F1 (File) and then the letter N (New) for new document.3. Press F2 (Font) and then the letter S (Size). Enter a new size
of 40, press ENTER, press ESC, and then type One.4. Hold SHIFT and press DOWN ARROW. This will take you to
the next page.5. Press F2 and then the letter S. Enter a new size of 10 and
press ENTER, then press ESC.6. Type Line1 and press ENTER, type Line2 and press ENTER,
and type Line3. You have just entered 3 lines of text on page2 of the die cut label.
7. Hold SHIFT and press DOWN ARROW. This will take you tothe next page.
8. Press F2 and then the letter S. Enter a new size of 40 andpress ENTER, then press ESC.
9. Type 79¢. You have just entered three different pages that willprint on one die cut label.
10. Press the PRINT key. The label will be printed and the supplywill be automatically advanced to the beginning of the nextlabel.
You can place as many pages as there is room on the label. If you try toplace too many pages on a label the system will give you the message"Text too long". Bar codes can easily be mixed with text when you areusing die cut label supply. See your Kroy distributor for available sizes.

36
Communication Protocol
The K2500 has been designed to be simple to use while still giving theuser sufficient control over how text will be printed. The printer may beoperated in a standalone, keyboard driven manner or as an RS-232serially driven computer printer via a terminal program or an applicationyou write. This section describes only the printer-to-host driver intercon-nect protocol.
Serial Port Connection
The serial port connector is located on the left side of the printer next tothe AC adapter jack. Connection is established via a DB-9 adapter, withthe following pin assignments inside the printer.
DB-9 Male Connector
1
2
3
4
5
6
7
8
9
*
*
Not Used
Receive Data
Transmit Data
Request To Send (RTS)
Clear To Send (CTS)
+5VDC
Signal Ground
* Pins 1, 4, and 7 are tied together to provide proper handshaking with the host computer when using our recommended cable.
At the present time, RTS and CTS are not used - the printer does notrecognize these signals as flow control data. Normal flow control be-tween the K2500 and the driver is accomplished with XON and XOFFcharacters, and the receive buffer on the printer is currently 256 bytes,with the XOFF threshold occurring at 128 bytes.
Serial Port Connection

37
Printer Set Up
In order for the printer to communicate with an external driver, the correctcommunication parameters must be selected. The settings for the printerare:
9600 bits per secondEight data bitsNo parityOne stop bitXon/Xoff enabled
Basic Operation
The printer's serial software is designed for ease of use. It interpretsdata coming over the serial line as if the transmitting terminal were anextension of the keyboard. For the most part, text attributes are changedby simulating menu commands via the serial line.
• Menu keys are accessed by sending out IBM special key codes• Special key codes are preceded by a 0 byte. The next byte is the
special key code.
Conventions
All numbers are written as hexadecimal numbers (base 16).When a byte should be sent that represents an ASCII character,it will be enclosed in single quotes (i.e., 'X'). When the machineexpects a numeric input, as in setting text size, it expects theASCII characters.
Once the menu key code has been sent, you must send the correctsequence of codes to complete the command.
For example, to start a new label you would send the following:
00 send notification of special key codes3B access file menu'N' ASCII value for New option
To print a label you would send the following:
00 send notification of special key codes44 print function hex code
Communication Protocol
Printer Set Up

38
Consult the following tables of hex codes and ASCII values for specialfunction keys, menus, menu options and submenu options. Submenuoptions marked with ‡ are followed by the carriage return hex code.
Table 7: Special Function Keys Hex Codes
FunctionHex Codes
(one or two bytes)
Delete 08
Feed 0C
Escape 1B
Alt Delete 0053
Carriage Return 0D
Up Arrow 0048
Down Arrow 0050
Right Arrow 004D
Left Arrow 004B
Page Up(Shift Up Arrow)
0049
Page Down(Shift Down Arrow)
0051
Print 0044
Function Keys Hex Codes
Communication Protocol

39
Communication Protocol
File Menu
Table 8: Menu Hex Codes
Menu Hex Code
File 3B
Font* 3C
Utilities 3D
Bar Code 3E
*Used only when a font application card is installed.
Table 9: File Menu (3B)
Menu Option Codes
Submenu Option Codes
New - 'N'
Open - 'O' Filename in ASCII ‡
Save - 'S' Filename in ASCII ‡
Del - 'D' Filename in ASCII ‡

40
Table 10: Font Menu (3C)
Menu OptionCodes
Submenu OptionCodes
Font - 'F' Block - 'B'
Size - 'S'
Numeric ASCII valuebetween6 and 72 (1" tape) ‡6 and 55 (.8" tape) ‡6 and 30 (.5" tape) ‡
Justification - 'J'Left - 'L'Center - 'C'Right - 'R'
Bold - 'B' Toggle
Italics - 'I' Toggle
Mirror - 'M' Toggle
Vertical - 'V' Toggle
Frame - 'R'Page - 'P'Line - 'L'
Underline - 'U' Toggle
Font Menu
Communication Protocol

41
Communication Protocol
Table 11: Utilities Menu (3D)
Menu OptionCodes
Submenu OptionCodes
Density - 'D'Numeric ASCII valuesbetween -7 and +7 ‡
Auto-off - 'A' Toggle
Width - 'W'
Numeric ASCII valuesbetween:0 and 120 (inches/10) ‡0 and 305 (mm) ‡
Margin - 'M'
Numeric ASCII valuebetween:0 and 5 (inches/10) ‡0 and 13 (mm) ‡
Feed - 'F'
Numeric ASCII valuebetween:0 and 13 (inches/10) ‡0 and 34 (mm) ‡
Units - 'U'Inches - 'I'MM - 'M'
Sequence - 'S'Insert - 'I'Alpha - 'A' *‡Num - 'N' *‡
Menu continued on next page
* Valid ASCII characters for start, stop, and increment are covered inSequence beginning on page 23. Remember to follow each ASCII valuewith the carriage return hex code.
Utilities Menu

42 Utilities Menu
Communication Protocol
Table 11: Utilities Menu (continued)
Menu OptionCodes
Submenu OptionCodes
Language - 'L'ASCII value for thecapital letter of availablelanguages
Copies - 'C'Numeric ASCII valuebetween 1 and 999 ‡
Rotation - 'I' Toggle
Time - 'T' None
Date - 'E' None
Stamp - 'P' Toggle
Set Clock - 'O'
Numeric ASCII valuesbetween:Year: 00 and 99 ‡Month: 1 and 12 ‡Day: 1 and 31 ‡Hour: 0 and 23 ‡Minute: 0 and 59 ‡Second: 0 and 59 ‡
24HourMode -'H' Toggle

43
Table 12: Bar Code Menu (3E)
Menu OptionCodes
Submenu OptionCodes
Code - 'C'
None - 'N'Codabar - 'B'Code 39 - 'C'EAN-8 - 'E'EAN-13 - 'A'I 2 of 5 - 'I'UPC-A - 'U'UPC-E - 'P'Code 128 - 'D'MSIPlessey - 'M'PDF417 - 'F'
Text - 'T' Toggle
Resolution - 'R'Medium - 'M'High - 'H'
Checksum - 'S'ASCII value for thecapital letter
Print Checksum - 'P' Toggle
Security Level - 'S'Numeric ASCII valuebetween 0 and 400 ‡
Columns - 'O'Numeric ASCII valueof 0 and 30 ‡
Communication Protocol
Bar Code Menu

A-1
Appendix A: System Messages
If a system message displays while you are using the printer (an errortone will be audible), first read the message and then press any key toclear it from the screen. When appropriate, the printer will display thetext that caused the message so that you can correct it.
Aborted You stopped the printer while it was printing a label. PressFEED to eject the rest of the label from the printer.
Any Key The printer is in a standby mode. Press any key except On/Off, Shift, Caps, or Alt to continue.
Bad File Name (1)The file name you tried to save is too long or containsinvalid characters. Reenter the file name (maximum seven characters)using only the letters a to z and numbers 0 through 9. (2) You tried tosave a file on the B drive when no PCMCIA card is installed. Resave fileon the A drive.
Bad Checksum The Plessey Mod11 bar code checksum equals 10.You must use a numbering system which does not generate a 10 as achecksum.
Cart Code The cartridge you inserted requires special settings. Type inthe code provided with the cartridge and press ENTER.
Cut During Print You cut the label before the printer finished printing it.Press FEED to eject the rest of the label text from the printer, then reprintthe label. Cut the label only after the printer has stopped printing.
Invalid Cart The cartridge you inserted may not be properly locked inplace, cannot be used with this printer, or you entered a Cart Codeincorrectly. Remove the cartridge and press ESC to continue.
Invalid Character The sequence or bar code character you entered isnot allowed or can be used only as a start/stop character. Enter a validcharacter.
Invalid Key The key you pressed cannot be used in the current task.Press a valid key.
System Messages

A-2
Invalid Length You entered the wrong number of characters for the barcode. Check the length requirements for the type of bar code you areusing and enter the correct number of characters.
Invalid Start The sequence or bar code character you entered as a startcharacter is not allowed. Enter a valid start character.
Invalid Stop The sequence or bar code character you entered as a stopcharacter is not allowed. Enter a valid stop character.
Low Battery The printer’s nickel-cadmium batteries are discharged.Recharge the batteries.
No Files You selected Open or Delete but have no files saved inmemory. You must save files before you can open or delete them.
Out Of Memory (1) There is not enough memory to save your file.Either delete unneeded files or simplify labels by reducing the amount oftext or the number of formatting options they contain. (2)You tried to savea file to drive B when it is write protected.
Out of Tape You have run out of label tape. Press any key to continue.Install a new tape cartridge.
Printer Too Hot The printer is too hot to print labels. Wait about fiveminutes and then resume printing. This message may also appear whenthe printer is used in an ambient temperature below its minimum ratedoperating temperature.
Printing The printer is printing labels. No action required.
Thinking The printer is performing a function other than printing. Noaction required.
Text too tall The point size is too large for the number of lines you haveentered. Reduce the point size or select fewer lines.
Text too long You have entered too many characters for the label widthyou have specified. Enter fewer characters or enter a longer width.
Too complex You have defined too many attributes and/or widths andmargins for the printer to process. Select fewer and try printing again.
System Messages
System Messages

A-3
Too High The number you entered is too high. Enter a lower number.
Too Low The number you entered is too low. Enter a higher number.
System Messages
System Messages

B-1
Maintaining Your Printer
Appendix B: Maintaining Your Printer
The printer requires no lubrication and only minimal maintenance.Occasional cleaning of the exterior surfaces and regular cleaning of theprint head, rollers, and cut mechanism are all that is required. Thisappendix explains how to clean these parts of your printer.
Cleaning Exterior Surfaces
Exterior surfaces can be cleaned with a damp cloth moistened in a milddetergent and water solution. Commercial cleaners designed forelectronic equipment may also be used.
Cleaning the Cutting Mechanism
Your printer comes with a cut blade housed in a removable cutmechanism. Clean the cut blade whenever operation of the mechanismor quality of the cut indicates that the blade may be dirty.
To clean the cut blade:
1. Remove the supply cartridge.2. Gently push both tabs in (using a large paper clip or similar item)
while pulling the mechanism toward the front of the printer to releasethe cut mechanism as shown in Figure 7. Once the mechanism isreleased, gently slide it toward the front of the printer and remove it.
Figure 7: Removing the Cut Mechansim
Maintaining your printer

Maintaining Your Printer
B-2
3. Hold the cut mechanism by placing your thumb on the spring andknob as shown in Figure 8 and gently squeeze in the direction of thearrow. The cut blade will then be exposed.
Figure 8: Holding the Cut Mechanism
Correct Incorrect
Cleaning the Cut Blade
CAUTION: Sharp edgeinside this shroud.
WARNING: DO NOT HOLD THECUT MECHANISM AS SHOWN.

B-3
Maintaining Your Printer
4. Clean the cut blade with a soft cotton swab and isopropyl alcohol asshown in Figure 9.
Figure 9: Cleaning the Cut Blade
5. Gently push the cut mechanism back into its place in the printer untilyou hear or feel the locking tabs catch. See your Kroy distributor forreplacement cut mechanisms.
Cleaning the Print Head and Rollers
The print head and rollers should be cleaned after every cartridge (seeFigure 5 for location). Use isopropyl alcohol on a soft cotton swab toremove adhesive buildup and tape and ribbon residue. Make sure thealcohol has evaporated before loading a supply cartridge.
Note: Avoid touching the surface of the print head with your finger.Acids and oils on your skin will damage the print head.
Cleaning the Cut Blade
CAUTION: Sharp edges.

C-1
Troubleshooting
Troubleshooting
Appendix C: Troubleshooting
This appendix explains how to solve some common problems that mayarise when you are using the printer. If you are unable to correct theproblem contact your dealer or Kroy Technical Service. In the UnitedStates, call (216)426-5536 or (800)347-5769; in Europe, call+44(0)118-986-5200.
1. Display stays black/blank after printer is turned on.
- Rotate the LCD Contrast Knob.- Make sure the AC adapter is firmly seated in the jack.- Make sure the batteries are charged and/or properly installed
and that the batteries and their contacts are clean.
2. The printer does not print.
- Ensure lock/release knob is in locked position.- Check supply cartridge and its position.
3. Printed characters are blurred.
- Decrease the print density level.
4. Printed characters are not formed properly.
- Increase the print density level.- Batteries are possibly weak. Check printing with charged
batteries or AC power adapter.
5. Printed characters have voids and scratches.
- Clean print head and rollers with:a. Kroy Cleaning Kit Part# 255900b. 90% or better Isopropyl alcohol on a cotten swab
For FAQ's (frequently asked questions) on the K2500 Go to www.kroy.com

C-2
Troubleshooting
Troubleshooting
Addendum: Troubleshooting
Self-Laminating Wire Wrap Label Set-Up1. Turn on the machine and load cartridge.
2. If prompted to enter cart code, enter the code that is on the cartridge
label (you do not need to enter the dashes in between the sets of numbers) and then press Enter.
3. Press the F2 key and you will see _Font Size Just .
4. Press the "S" key on the keypad and select the font size.
5. Once you select your font size press Enter. You will then be back atthe _Font Size Just menu. Press the Escape (ESC) key.
6. Press the F3 key to enter the Utilities menu. Scroll through the menu
with the left or right arrow keys until you see the Rotation option. Put
the cursor in front of Rotation, press Enter.
7. Type the text onto the screen and press Print.
Saving Files in the K2500
1. Set up your label (i.e. font size, rotation, font style etc.) and type thetext into the display.
2. Press the F1 key and the menu options _New Open Save will appear.
3. Press the "S" key on the keypad and you will see Label 1.
4. Name the file up to 8 characters in length and press Enter.
5. To recall the saved file(s) press the F1 key, the _New Open Savemenu will appear.
6. Press the "O" key on the keypad and you will see _a: followed by yourfile name. Select the file you want to open and press Enter and Print.

D-1
Code 128 Character Set
Appendix D: Code 128 Character Set
Code 128 encodes the full 128 character ASCII character set using threealternate character sets, A, B, and C. Each set includes shift codes andstart codes to control which set is to be used. Thus a given characterpattern can have several meanings, depending on the character setcurrently in use.
Below is a list of the character set for each code.
Code 128 Character Set
Code A
Code B
Code C
ValueCode
ACode
BCode
CValue
Space Space 00 0 ; ; 27 27
! ! 01 1 < < 28 28
" " 02 2 = = 29 29
# # 03 3 > > 30 30
$ $ 04 4 ? ? 31 31
% % 05 5 @ @ 32 32
& & 06 6 A A 33 33
' ' 07 7 B B 34 34
( ( 08 8 C C 35 35
) ) 09 9 D D 36 36
* * 10 10 E E 37 37
+ + 11 11 F F 38 38
, , 12 12 G G 39 39
- - 13 13 H H 40 40
. . 14 14 I I 41 41
/ / 15 15 J J 42 42
0 0 16 16 K K 43 43
1 1 17 17 L L 44 44
2 2 18 18 M M 45 45
3 3 19 19 N N 46 46
4 4 20 20 O O 47 47
5 5 21 21 P P 48 48
6 6 22 22 Q Q 49 49
7 7 23 23 R R 50 50
8 8 24 24 S S 51 51
9 9 25 25 T T 52 52
: : 26 26 U U 53 53

Code 128 Character Set
D-2
Code A
Code B
Code C
ValueCode
ACode
BCode
CValue
V V 54 54 SI o 79 79
W W 55 55 DLE p 80 80
X X 56 56 DC1 q 81 81
Y Y 57 57 DC2 r 82 82
Z Z 58 58 DC3 s 83 83
[ [ 59 59 DC4 t 84 84
\ \ 60 60 NAK u 85 85
] ] 61 61 SYN v 86 86
62 62 ETB w 87 87
_ _ 63 63 CAN x 88 88
NUL ' 64 64 EM y 89 89
SOH a 65 65 SUB z 90 90
STX b 66 66 ESC 91 91
ETX c 67 67 FS | 92 92
EOT d 68 68 GS 93 93
ENQ e 69 69 RS ~ 94 94
ACK f 70 70 US DEL 95 95
BEL g 71 71 FNC3 FNC3 96 96
BS h 72 72 FNC2 FNC2 97 97
HT i 73 73 Shift Shift 98 98
LF j 74 74 CodeC CodeC 99 99
VT k 75 75 CodeB FNC4 CodeB 100
FF l 76 76 FNC4 CodeA CodeA 101
CR m 77 77 FNC1 FNC1 FNC1 102
SO n 78 78 START ( CODE A ) 103
START ( CODE B ) 104
START ( CODE C ) 105
STOP STOP STOP
Code 128 Character Set

E-1
ASCII Character Set
Appendix E: ASCII Character Set
Below is a list of the ASCII character set. See CommunicationProtocol for further information.
ASCIICode
CharacterASCIICode
CharacterASCIICode
CharacterASCIICode
Character
22 72 H 114 r 156 ú
32 Space 73 I 115 s 157 ù
33 ! 74 J 116 t 158 û
34 " 75 K 117 u 159 ü
35 # 76 L 118 v 161 °
36 $ 77 M 119 w 162 ¢
37 % 78 N 120 x 163 £
38 & 79 O 121 y 167 ß
39 ' 80 P 122 z 174 Æ
40 ( 81 Q 123 175 Ø
41 ) 82 R 124 | 180 ¥
42 * 83 S 125 187 ª
43 + 84 T 126 ~ 188 º
44 , 85 U 128 Ä 190 æ
45 - 86 V 129 Å 191 ø
46 . 87 W 130 Ç 192 ¿
47 / 88 X 131 É 193 ¡
48 0 89 Y 132 Ñ 196 ƒ
49 1 90 Z 133 Ö 203 À
50 2 91 [ 134 Ü 204 Ã
51 3 92 \ 135 á 205 Õ
52 4 93 ] 136 à 216 ÿ
53 5 94 ^ 137 â 217 Ÿ
54 6 95 _ 138 ä 229 Â
55 7 97 a 139 ã 230 Ê
56 8 98 b 140 å 231 Á
57 9 99 c 141 ç 232 Ë
58 : 100 d 142 é 233 È
59 ; 101 e 143 è 238 Ó
60 < 102 f 144 ê 239 Ô
61 = 103 g 145 ë 241 Ò
62 > 104 h 146 í 242 Ú
63 ? 105 i 147 ì 243 Û
64 @ 106 j 148 î 244 Ù
65 A 107 k 149 ï
66 B 108 l 150 ñ
67 C 109 m 151 ó
68 D 110 n 152 ò
69 E 111 o 153 ô
70 F 112 p 154 ö
71 G 113 q 155 õ
ASCII Character Set