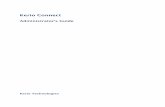K erio O p e rato rdownload.kerio.com/dwn/operator/operator-1.2.1-4499/... · 2012. 3. 12. · This...
Transcript of K erio O p e rato rdownload.kerio.com/dwn/operator/operator-1.2.1-4499/... · 2012. 3. 12. · This...

Kerio OperatorAdministrator’s Guide
Kerio Technologies

2012 Kerio Technologies s.r.o. All rights reserved.
This guide provides detailed description on Kerio Operator, version 1.2.1. All additional
modifications and updates reserved.
For current versions of the product and related manuals, check
http://www.kerio.com/operator/download/.
Information regarding registered trademarks and trademarks are provided in appendix A.

3
Contents
1 Introduction . . . . . . . . . . . . . . . . . . . . . . . . . . . . . . . . . . . . . . . . . . . . . . . . . . . . . . . . . . . . . . . . . . . 7
1.1 Additional documentation . . . . . . . . . . . . . . . . . . . . . . . . . . . . . . . . . . . . . . . . . . . . . . . . 7
2 Installation . . . . . . . . . . . . . . . . . . . . . . . . . . . . . . . . . . . . . . . . . . . . . . . . . . . . . . . . . . . . . . . . . . . . . 8
2.1 Product Editions . . . . . . . . . . . . . . . . . . . . . . . . . . . . . . . . . . . . . . . . . . . . . . . . . . . . . . . . . . 8
2.2 Kerio Operator Software Appliance . . . . . . . . . . . . . . . . . . . . . . . . . . . . . . . . . . . . . . . . 8
2.2.1 Network Connection . . . . . . . . . . . . . . . . . . . . . . . . . . . . . . . . . . . . . . . . . . . . . . . 8
2.3 Kerio Operator VMware Appliance . . . . . . . . . . . . . . . . . . . . . . . . . . . . . . . . . . . . . . . . . 9
2.4 Kerio Operator Box . . . . . . . . . . . . . . . . . . . . . . . . . . . . . . . . . . . . . . . . . . . . . . . . . . . . . . 10
2.4.1 Network Connection . . . . . . . . . . . . . . . . . . . . . . . . . . . . . . . . . . . . . . . . . . . . . . 10
3 Interfaces for communication . . . . . . . . . . . . . . . . . . . . . . . . . . . . . . . . . . . . . . . . . . . . . . . . . 11
3.1 Kerio Operator Administration . . . . . . . . . . . . . . . . . . . . . . . . . . . . . . . . . . . . . . . . . . . 11
3.2 Kerio MyPhone . . . . . . . . . . . . . . . . . . . . . . . . . . . . . . . . . . . . . . . . . . . . . . . . . . . . . . . . . . 12
3.3 Context Help . . . . . . . . . . . . . . . . . . . . . . . . . . . . . . . . . . . . . . . . . . . . . . . . . . . . . . . . . . . . 13
4 Product Registration and Licensing . . . . . . . . . . . . . . . . . . . . . . . . . . . . . . . . . . . . . . . . . . . . 14
4.1 Product registration at the website . . . . . . . . . . . . . . . . . . . . . . . . . . . . . . . . . . . . . . . 14
4.2 Registration the Product in the Administration Interface . . . . . . . . . . . . . . . . . . 14
4.3 License information and import of the license key . . . . . . . . . . . . . . . . . . . . . . . . 17
4.4 Licensing policy . . . . . . . . . . . . . . . . . . . . . . . . . . . . . . . . . . . . . . . . . . . . . . . . . . . . . . . . . 18
4.5 Communication with Kerio Technologies . . . . . . . . . . . . . . . . . . . . . . . . . . . . . . . . . 18
5 Secure PBX Operation . . . . . . . . . . . . . . . . . . . . . . . . . . . . . . . . . . . . . . . . . . . . . . . . . . . . . . . . . 20
5.1 How to configure firewall in local network . . . . . . . . . . . . . . . . . . . . . . . . . . . . . . . . 20
5.2 Integrated Firewall Configuration . . . . . . . . . . . . . . . . . . . . . . . . . . . . . . . . . . . . . . . . . 21
5.3 Setting protection against password guessing . . . . . . . . . . . . . . . . . . . . . . . . . . . . . 22
5.4 How to use prefixes to disable outgoing calls of individual users . . . . . . . . . . . 22
5.5 Settings constraints for outgoing calls . . . . . . . . . . . . . . . . . . . . . . . . . . . . . . . . . . . . 25
6 SIP interface administration . . . . . . . . . . . . . . . . . . . . . . . . . . . . . . . . . . . . . . . . . . . . . . . . . . . 27
6.1 Interface for a SIP provider . . . . . . . . . . . . . . . . . . . . . . . . . . . . . . . . . . . . . . . . . . . . . . . 27
6.2 Interface for a second SIP server . . . . . . . . . . . . . . . . . . . . . . . . . . . . . . . . . . . . . . . . . . 30
6.3 Overwrite rules . . . . . . . . . . . . . . . . . . . . . . . . . . . . . . . . . . . . . . . . . . . . . . . . . . . . . . . . . . 31
6.4 Setting Data Stream Codec . . . . . . . . . . . . . . . . . . . . . . . . . . . . . . . . . . . . . . . . . . . . . . . 33
6.5 Removing interfaces . . . . . . . . . . . . . . . . . . . . . . . . . . . . . . . . . . . . . . . . . . . . . . . . . . . . . 34
6.6 Creating Alternative Connection for Route Backup . . . . . . . . . . . . . . . . . . . . . . . . 35

4
7 Traditional Telephone Interface Administration . . . . . . . . . . . . . . . . . . . . . . . . . . . . . . . 36
7.1 Configuring PRI/BRI/FXO interface for communication with the provider . . . 36
7.2 Configuring PRI/BRI/FXO interface for communication with another PBX . . . 39
7.3 How to configure rewriting rules . . . . . . . . . . . . . . . . . . . . . . . . . . . . . . . . . . . . . . . . . 39
7.4 Overlap dialing . . . . . . . . . . . . . . . . . . . . . . . . . . . . . . . . . . . . . . . . . . . . . . . . . . . . . . . . . . 43
8 Configuring User Accounts and Phone Extensions . . . . . . . . . . . . . . . . . . . . . . . . . . . . . 44
8.1 Creating Local Accounts and Assigning Extensions . . . . . . . . . . . . . . . . . . . . . . . . 44
8.2 CallerID Settings . . . . . . . . . . . . . . . . . . . . . . . . . . . . . . . . . . . . . . . . . . . . . . . . . . . . . . . . . 45
8.3 Call Routing Configuration . . . . . . . . . . . . . . . . . . . . . . . . . . . . . . . . . . . . . . . . . . . . . . . 46
8.4 Changing Access Rights . . . . . . . . . . . . . . . . . . . . . . . . . . . . . . . . . . . . . . . . . . . . . . . . . . 46
8.5 Deactivating User Accounts . . . . . . . . . . . . . . . . . . . . . . . . . . . . . . . . . . . . . . . . . . . . . . 47
9 Phone Extensions . . . . . . . . . . . . . . . . . . . . . . . . . . . . . . . . . . . . . . . . . . . . . . . . . . . . . . . . . . . . . 48
9.1 Configuring Extensions . . . . . . . . . . . . . . . . . . . . . . . . . . . . . . . . . . . . . . . . . . . . . . . . . . 48
10 Phone provisioning . . . . . . . . . . . . . . . . . . . . . . . . . . . . . . . . . . . . . . . . . . . . . . . . . . . . . . . . . . . 50
10.1 Configuring the PBX . . . . . . . . . . . . . . . . . . . . . . . . . . . . . . . . . . . . . . . . . . . . . . . . . . . . . 51
10.2 Connecting phones manually . . . . . . . . . . . . . . . . . . . . . . . . . . . . . . . . . . . . . . . . . . . . . 52
10.3 Importing from CSV file . . . . . . . . . . . . . . . . . . . . . . . . . . . . . . . . . . . . . . . . . . . . . . . . . . 53
10.4 Removing a phone from Kerio Operator . . . . . . . . . . . . . . . . . . . . . . . . . . . . . . . . . . 54
10.5 Restarting provisioned phones . . . . . . . . . . . . . . . . . . . . . . . . . . . . . . . . . . . . . . . . . . . 54
10.6 Firmware . . . . . . . . . . . . . . . . . . . . . . . . . . . . . . . . . . . . . . . . . . . . . . . . . . . . . . . . . . . . . . . . 54
11 Mapping Users from Directory Service . . . . . . . . . . . . . . . . . . . . . . . . . . . . . . . . . . . . . . . . 56
11.1 Connecting to Directory Service . . . . . . . . . . . . . . . . . . . . . . . . . . . . . . . . . . . . . . . . . . 57
11.2 Activating Users . . . . . . . . . . . . . . . . . . . . . . . . . . . . . . . . . . . . . . . . . . . . . . . . . . . . . . . . . 58
12 Dial Plan . . . . . . . . . . . . . . . . . . . . . . . . . . . . . . . . . . . . . . . . . . . . . . . . . . . . . . . . . . . . . . . . . . . . . . 59
12.1 Changing the Dial Plan . . . . . . . . . . . . . . . . . . . . . . . . . . . . . . . . . . . . . . . . . . . . . . . . . . . 59
13 Telephone Conferences . . . . . . . . . . . . . . . . . . . . . . . . . . . . . . . . . . . . . . . . . . . . . . . . . . . . . . . 60
13.1 Creating New Conference . . . . . . . . . . . . . . . . . . . . . . . . . . . . . . . . . . . . . . . . . . . . . . . . 60
13.2 Conference Login / Logout . . . . . . . . . . . . . . . . . . . . . . . . . . . . . . . . . . . . . . . . . . . . . . . 60
13.3 Viewing Active Conferences . . . . . . . . . . . . . . . . . . . . . . . . . . . . . . . . . . . . . . . . . . . . . . 60
14 Call Queues . . . . . . . . . . . . . . . . . . . . . . . . . . . . . . . . . . . . . . . . . . . . . . . . . . . . . . . . . . . . . . . . . . . 61
14.1 Defining Call Queue . . . . . . . . . . . . . . . . . . . . . . . . . . . . . . . . . . . . . . . . . . . . . . . . . . . . . . 61
14.2 Recording Calls . . . . . . . . . . . . . . . . . . . . . . . . . . . . . . . . . . . . . . . . . . . . . . . . . . . . . . . . . . 62
14.3 Agents . . . . . . . . . . . . . . . . . . . . . . . . . . . . . . . . . . . . . . . . . . . . . . . . . . . . . . . . . . . . . . . . . . 63
14.4 Announcements for Callers in a Queue . . . . . . . . . . . . . . . . . . . . . . . . . . . . . . . . . . . 67
14.5 Directing calls when agents are unavailable . . . . . . . . . . . . . . . . . . . . . . . . . . . . . . . 67
14.6 Viewing Call Queues . . . . . . . . . . . . . . . . . . . . . . . . . . . . . . . . . . . . . . . . . . . . . . . . . . . . . 68

5
15 Ringing Groups . . . . . . . . . . . . . . . . . . . . . . . . . . . . . . . . . . . . . . . . . . . . . . . . . . . . . . . . . . . . . . . 69
15.1 Creating Ringing Group . . . . . . . . . . . . . . . . . . . . . . . . . . . . . . . . . . . . . . . . . . . . . . . . . . 69
16 Multiple Registration of an Extension . . . . . . . . . . . . . . . . . . . . . . . . . . . . . . . . . . . . . . . . . . 70
17 Auto Attendant Scripts . . . . . . . . . . . . . . . . . . . . . . . . . . . . . . . . . . . . . . . . . . . . . . . . . . . . . . . . 71
17.1 Add Auto Attendant Script . . . . . . . . . . . . . . . . . . . . . . . . . . . . . . . . . . . . . . . . . . . . . . . 72
17.2 Creating a voice recording . . . . . . . . . . . . . . . . . . . . . . . . . . . . . . . . . . . . . . . . . . . . . . . 77
18 PBX Services . . . . . . . . . . . . . . . . . . . . . . . . . . . . . . . . . . . . . . . . . . . . . . . . . . . . . . . . . . . . . . . . . . 79
19 Speed Dial List . . . . . . . . . . . . . . . . . . . . . . . . . . . . . . . . . . . . . . . . . . . . . . . . . . . . . . . . . . . . . . . . 81
19.1 Creating a Speed Dial List . . . . . . . . . . . . . . . . . . . . . . . . . . . . . . . . . . . . . . . . . . . . . . . . 81
20 Voicemail . . . . . . . . . . . . . . . . . . . . . . . . . . . . . . . . . . . . . . . . . . . . . . . . . . . . . . . . . . . . . . . . . . . . . 83
20.1 Voicemail Settings . . . . . . . . . . . . . . . . . . . . . . . . . . . . . . . . . . . . . . . . . . . . . . . . . . . . . . . 83
20.2 Direct access to user voicemail . . . . . . . . . . . . . . . . . . . . . . . . . . . . . . . . . . . . . . . . . . . 84
20.3 Sending Voicemail Messages to User’s Mailbox . . . . . . . . . . . . . . . . . . . . . . . . . . . . 84
20.4 User PIN and Email Configuration . . . . . . . . . . . . . . . . . . . . . . . . . . . . . . . . . . . . . . . . 86
21 Setting Emergency Numbers . . . . . . . . . . . . . . . . . . . . . . . . . . . . . . . . . . . . . . . . . . . . . . . . . . 87
21.1 Adding Emergency Number . . . . . . . . . . . . . . . . . . . . . . . . . . . . . . . . . . . . . . . . . . . . . . 87
21.2 Preset List with Emergency Numbers . . . . . . . . . . . . . . . . . . . . . . . . . . . . . . . . . . . . . 87
21.3 Direct Emergency Dialing . . . . . . . . . . . . . . . . . . . . . . . . . . . . . . . . . . . . . . . . . . . . . . . . 88
22 SSL Certificates . . . . . . . . . . . . . . . . . . . . . . . . . . . . . . . . . . . . . . . . . . . . . . . . . . . . . . . . . . . . . . . 89
22.1 Creating Self-signed Certificate . . . . . . . . . . . . . . . . . . . . . . . . . . . . . . . . . . . . . . . . . . . 90
22.2 Creating Certificate Signed by Certification Authority . . . . . . . . . . . . . . . . . . . . . 90
23 Backup . . . . . . . . . . . . . . . . . . . . . . . . . . . . . . . . . . . . . . . . . . . . . . . . . . . . . . . . . . . . . . . . . . . . . . . . 91
23.1 Backup . . . . . . . . . . . . . . . . . . . . . . . . . . . . . . . . . . . . . . . . . . . . . . . . . . . . . . . . . . . . . . . . . . 91
23.2 Recovery . . . . . . . . . . . . . . . . . . . . . . . . . . . . . . . . . . . . . . . . . . . . . . . . . . . . . . . . . . . . . . . . 91
24 Product Upgrade . . . . . . . . . . . . . . . . . . . . . . . . . . . . . . . . . . . . . . . . . . . . . . . . . . . . . . . . . . . . . . 92
25 Network Settings . . . . . . . . . . . . . . . . . . . . . . . . . . . . . . . . . . . . . . . . . . . . . . . . . . . . . . . . . . . . . . 93
25.1 Changing Network Settings . . . . . . . . . . . . . . . . . . . . . . . . . . . . . . . . . . . . . . . . . . . . . . . 93
25.2 NAT . . . . . . . . . . . . . . . . . . . . . . . . . . . . . . . . . . . . . . . . . . . . . . . . . . . . . . . . . . . . . . . . . . . . . 94
25.2.1 Kerio Operator is in the Internet and phones are behind NAT . . . . . . . 94
25.2.2 Kerio Operator is behind NAT and phones are in the Internet . . . . . . . 95
25.3 Firewall . . . . . . . . . . . . . . . . . . . . . . . . . . . . . . . . . . . . . . . . . . . . . . . . . . . . . . . . . . . . . . . . . 96
25.4 Time Settings . . . . . . . . . . . . . . . . . . . . . . . . . . . . . . . . . . . . . . . . . . . . . . . . . . . . . . . . . . . . 97

6
26 Call Pickup . . . . . . . . . . . . . . . . . . . . . . . . . . . . . . . . . . . . . . . . . . . . . . . . . . . . . . . . . . . . . . . . . . . . 98
26.1 Call Pickup Rooms . . . . . . . . . . . . . . . . . . . . . . . . . . . . . . . . . . . . . . . . . . . . . . . . . . . . . . . 98
26.2 Directed Call Pickup . . . . . . . . . . . . . . . . . . . . . . . . . . . . . . . . . . . . . . . . . . . . . . . . . . . . . 98
27 User Rights . . . . . . . . . . . . . . . . . . . . . . . . . . . . . . . . . . . . . . . . . . . . . . . . . . . . . . . . . . . . . . . . . . 100
27.1 How to use prefixes to disable outgoing calls of individual users . . . . . . . . . 100
27.2 Roles for System Access . . . . . . . . . . . . . . . . . . . . . . . . . . . . . . . . . . . . . . . . . . . . . . . 102
28 Configuring Music on Hold . . . . . . . . . . . . . . . . . . . . . . . . . . . . . . . . . . . . . . . . . . . . . . . . . . . 104
28.1 Adding New Collection . . . . . . . . . . . . . . . . . . . . . . . . . . . . . . . . . . . . . . . . . . . . . . . . . 104
28.2 Setting Default Collection . . . . . . . . . . . . . . . . . . . . . . . . . . . . . . . . . . . . . . . . . . . . . . 105
29 Time Ranges . . . . . . . . . . . . . . . . . . . . . . . . . . . . . . . . . . . . . . . . . . . . . . . . . . . . . . . . . . . . . . . . . 106
30 IP Address Groups . . . . . . . . . . . . . . . . . . . . . . . . . . . . . . . . . . . . . . . . . . . . . . . . . . . . . . . . . . . 108
31 Viewing PBX Status . . . . . . . . . . . . . . . . . . . . . . . . . . . . . . . . . . . . . . . . . . . . . . . . . . . . . . . . . . 110
31.1 Active Calls . . . . . . . . . . . . . . . . . . . . . . . . . . . . . . . . . . . . . . . . . . . . . . . . . . . . . . . . . . . . 110
31.2 Viewing Active Conferences . . . . . . . . . . . . . . . . . . . . . . . . . . . . . . . . . . . . . . . . . . . . 110
31.3 Viewing Call Queues . . . . . . . . . . . . . . . . . . . . . . . . . . . . . . . . . . . . . . . . . . . . . . . . . . . 110
31.4 Call History . . . . . . . . . . . . . . . . . . . . . . . . . . . . . . . . . . . . . . . . . . . . . . . . . . . . . . . . . . . 110
31.5 Monitoring Recorded Calls . . . . . . . . . . . . . . . . . . . . . . . . . . . . . . . . . . . . . . . . . . . . . 111
31.6 Tasks . . . . . . . . . . . . . . . . . . . . . . . . . . . . . . . . . . . . . . . . . . . . . . . . . . . . . . . . . . . . . . . . . 111
31.7 System Health . . . . . . . . . . . . . . . . . . . . . . . . . . . . . . . . . . . . . . . . . . . . . . . . . . . . . . . . . 111
32 Logs . . . . . . . . . . . . . . . . . . . . . . . . . . . . . . . . . . . . . . . . . . . . . . . . . . . . . . . . . . . . . . . . . . . . . . . . . 112
32.1 Log settings . . . . . . . . . . . . . . . . . . . . . . . . . . . . . . . . . . . . . . . . . . . . . . . . . . . . . . . . . . . 112
32.2 Config . . . . . . . . . . . . . . . . . . . . . . . . . . . . . . . . . . . . . . . . . . . . . . . . . . . . . . . . . . . . . . . . . 114
32.3 Debug log . . . . . . . . . . . . . . . . . . . . . . . . . . . . . . . . . . . . . . . . . . . . . . . . . . . . . . . . . . . . . 115
32.4 Error . . . . . . . . . . . . . . . . . . . . . . . . . . . . . . . . . . . . . . . . . . . . . . . . . . . . . . . . . . . . . . . . . . 115
32.5 Kernel . . . . . . . . . . . . . . . . . . . . . . . . . . . . . . . . . . . . . . . . . . . . . . . . . . . . . . . . . . . . . . . . . 115
32.6 Security . . . . . . . . . . . . . . . . . . . . . . . . . . . . . . . . . . . . . . . . . . . . . . . . . . . . . . . . . . . . . . . 115
32.7 Warning . . . . . . . . . . . . . . . . . . . . . . . . . . . . . . . . . . . . . . . . . . . . . . . . . . . . . . . . . . . . . . . 115
33 Notifications . . . . . . . . . . . . . . . . . . . . . . . . . . . . . . . . . . . . . . . . . . . . . . . . . . . . . . . . . . . . . . . . . 116
34 Technical support . . . . . . . . . . . . . . . . . . . . . . . . . . . . . . . . . . . . . . . . . . . . . . . . . . . . . . . . . . . . 117
34.1 Contacts . . . . . . . . . . . . . . . . . . . . . . . . . . . . . . . . . . . . . . . . . . . . . . . . . . . . . . . . . . . . . . 117
A Legal Notices . . . . . . . . . . . . . . . . . . . . . . . . . . . . . . . . . . . . . . . . . . . . . . . . . . . . . . . . . . . . . . . . . 119
B Used open source software . . . . . . . . . . . . . . . . . . . . . . . . . . . . . . . . . . . . . . . . . . . . . . . . . . . 120

7
Chapter 1
Introduction
Kerio Operator is a telephone exchange (PBX) for small and medium enterprises which enables
you to make calls using the SIP protocol or standard digital telephony ISDN (PRI/BRI). Besides
management of very calls, Kerio Operator allows to create conferences, manage queues of
calls, use scripts of an automated operator as well as for example configure specific types of
hardware IP telephone devices. In short, Kerio Operator is a complex solution for your Internet
telephony.
You can get Kerio Operator either as a hardware device or as a software appliance.
Kerio Operator is based on the Asterisk open-source telephone PBX (for details, see the official
website at http://www.asterisk.org/).
1.1 Additional documentation
In addition to this document (Kerio Operator, Administrator’s Guide), the following
documentation goes hand in hand with Kerio Operator:
• Kerio Operator, Step-By-Step Guide — this document focuses on installation and basic
configuration of the Kerio Operator PBX.
• Kerio Operator Box, Installation Guide — this document focuses on installation of
Kerio Operator Box.
• Kerio Operator, User’s Guide — this document focuses on installation and
configuration of software phones and the Kerio MyPhone interface.
Besides the documentation, you can also target various issues by referring to:
• The context help is built in the product (see chapter 3.3).
• Product forum — in this discussion, you can encounter experience and problems of
other administrators using the same product. You may find a working solution for
your issues here.
• Knowledge Base — here you can find a set of articles troubleshooting particular
problems.

8
Chapter 2
Installation
2.1 Product Editions
Kerio Operator is available in these editions:
Software Appliance
Kerio Operator Software Appliance (so called software appliance) is an all-in-one package
of Kerio Operator which also includes a special operating system.
Designed to be installed on a computer without an operating system, this edition is
distributed as an installation disc. Software Appliance cannot be installed on a computer
with another operating system and it does not allow to install other applications.
VMware Virtual Appliance
A virtual appliance designed for usage in VMware products.
VMware Virtual Appliance is a Software Appliance edition pre-installed on a virtual host
for VMware. The virtual appliance is distributed as OVF and VMX.
Kerio Operator Box
Hardware device ready for network connection. There are two types which differ in
performance.
2.2 Kerio Operator Software Appliance
For Kerio Operator system requirements, refer to the Kerio Operator product pages.
You obtain Kerio Operator as a standard ISO image which you need to burn on a CD. Boot
from this CD and install the Kerio Operator operating system. The Kerio Operator application
is also installed during the process.
2.2.1 Network Connection
After booting the system, a console with the IP address for Kerio Operator is displayed.
If you use a DHCP service on your network, Kerio Operator will be assigned an IP address
automatically and will connect to the network. If you do not use or do not wish to use DHCP
for Kerio Operator, you have to set the IP address manually.
The current network configuration is displayed (and can be changed) in the Kerio Operator
console in section Network Configuration. To set a static network address:
1. Select the Network Configuration option in the console menu.
2. In the network interface in which the PBX should communicate, select the Assign static
IP address option and enter the IP address, subnet mask and gateway and DNS server IP
addresses.

2.3 Kerio Operator VMware Appliance
9
If you know the IP address of Kerio Operator, you can use the web interface to connect to it
and configure it (see chapter 3).
Warning:
Immediately after you connect Kerio Operator to the network, we recommend to read
chapter 5 concerning the security measures. Meeting security principles for Kerio Operator
operation is extremely important. If the PBX is not protected by a firewall and supporting
security rules, your internal telephone extension can be misused which may result in
unexpected financial costs.
2.3 Kerio Operator VMware Appliance
For supported VMware products, refer to the Kerio Operator product pages.
Use an installation package in accordance with the type of your VMware product:
• In case of products VMware Server, Workstation and Fusion, download the compressed
VMX distribution file (*.zip), unpack it and open the file with extension .vmx.
• You can import a virtual appliance directly to VMware ESX/ESXi from the URL of the
OVF file — for example:
http://download.kerio.com/cz/dwn/operator/
kerio-operator-appliance-1.2.0-2500-linux.ovf
VMware ESX/ESXi automatically downloads the OVF configuration file and
a corresponding disk image (.vmdk).
If you import virtual appliance in the OVF format, bear in mind the following specifics:
• In the imported virtual appliance, time synchronization between the host and
the virtual appliance is disabled. However, Kerio Operator features a proprietary
mechanism for synchronization of time with public Internet time servers. Therefore,
it is not necessary to enable synchronization with the host.
• Tasks for shutdown or restart of the virtual machine will be set to default values after
the import. These values can be set to “hard” shutdown or “hard” reset. However, this
may cause a loss of data on the virtual appliance. Kerio Operator VMware Virtual Ap-
pliance supports so called Soft Power Operations which allow to shut down or restart
hosted operating system properly. Therefore, it is recommended to set shutdown or
restart of the hosted operating system as the value.
For more information, go to section 2.2.1.

Installation
10
2.4 Kerio Operator Box
For currently supported Kerio Operator Box configurations, refer to
the Kerio Operator product pages.
For detailed information on connecting the device into the network, see the
Kerio Operator Box, Installation Guide manual.
2.4.1 Network Connection
Upon the first start, the appliance has a static IP address set to 10.10.10.1. There are two
ways to change the configuration:
• in the console — use an Ethernet cable to connect to the console. In the console menu,
select the Network Configuration option and change the configuration.
• in the administration in section System — after you connect to the interface (see
chapter 3).
To connect to Kerio Operator, set the following TCP/IP parameters on your computer:
• IP address: 10.10.10.2
• Subnet mask: 255.255.255.0
To shut down the appliance:
1. Connect to Kerio Operator via the console and select the Shutdown command.
2. Kerio Operator series 1000 will shut down.
Kerio Operator series 3000 will stop the server, however, the physical appliance stays
switched on. Wait until you are not able to connect to Kerio Operator via Kerio Operator
administration and turn the appliance off using the pwr button on the appliance.

11
Chapter 3
Interfaces for communication
Kerio Operator offers two web interfaces: for administrators (Kerio Operator Administration)
and for users (Kerio MyPhone). We recommend to use the supported browsers to connect to
the interfaces. For the list of the browsers, refer to the Kerio Operator product pages.
Web interfaces are currently localized into several languages. Select yours in the top right
corner of the interface. The default mode is set to automatically recognize your browser’s
language settings.
3.1 Kerio Operator Administration
In Kerio Operator Administration, the administrator can configure the Kerio Operator server.
For security reasons, use only HTTPS to connect to the interface. The protocol uses a
non-standard port 4021. However, Kerio Operator’s IP address or DNS name entered in your
browser’s address bar is sufficient to connect to the interface. The protocol and the port are
automatically redirected correctly. The URL has the following form:
https://kerio.operator.name:4021/admin
in case your computer does not have a DNS record:
https://192.168.10.1:4021/admin
If the URL is entered correctly, your browser displays a warning about a SSL certificate. After
the installation, Kerio Operator creates a certificate which is not signed by a trusted certificate
authority — it is a self-signed certificate (for more information, see chapter 22). Since you
know the certificate can be trusted, you can add the security exception and continue to a login
page.
First login
When you connect to the PBX for the first time, a configuration wizard is displayed where you:
1. Set the configuration wizard language.
2. Accept the Kerio Operator license agreement.
3. Set a password for the administration account (be sure to remember the password, you
will need it to login to the PBX).

Interfaces for communication
12
Note: This administrator’s password is synchronized with the password of user root in
the operating system.
4. Set the time zone of Kerio Operator (requires a restart of the PBX).
5. Set the PBX language for communication with you and other users (warnings, auto
attendant scripts, voicemail, etc.).
After successful configuration, the login page is displayed. Enter the username and password
you created earlier (see figure 3.1).
Figure 3.1 Login to administration
To change the password, use the following steps:
1. Login to Kerio Operator using the HTTPS protocol (for example
https://operator.company.com/admin).
2. Go to section Configuration → Users.
3. In the user list, select the administrator account you are logged in with and double-click
on it.
4. Change the password on tab General.
3.2 Kerio MyPhone
With Kerio MyPhone, users can access their voicemail, account configuration and call history.
They can also use it to make calls to internal extensions of Kerio Operator. To make calls,
a softphone is required.
http(s)://kerio.operator.name
If the URL is entered correctly, Kerio MyPhone login page is displayed (see figure 3.2).

3.3 Context Help
13
Figure 3.2 Login to Kerio MyPhone
3.3 Context Help
The Kerio Operator web interface includes a built-in context help. Use the context help
especially when you are not sure what to enter in a field or whether to check an option.
The context help can be displayed by clicking on the question mark in the top right corner of
the main window (figure 4.1) or a dialog (figure6.7).

14
Chapter 4
Product Registration and Licensing
Once purchased, Kerio Operator must be registered. For registration of Kerio Operator, go to
the administration interface (chapter 3.1) or to the official Kerio Technologies website.
If Kerio Operator is not registered, it behaves like a trial version. The trial version of Kerio
Operator is not limited in functionality, it only expires after a certain period of time. After 30
days, Asterisk configuration files in Kerio Operator cannot be changed. Users will be able to
make calls via Kerio Operator but no changes in Kerio Operator Administration will be allowed
(for example, you will not be able to add new users and extensions).
This means that the trial version of Kerio Operator differs from the registered version only in
time of functionality. This should be sufficient time (30 days) to test the product in the regular
environment. It is not necessary to reinstall or reconfigure Kerio Operator after registration.
4.1 Product registration at the website
Web registration can be performed at the Kerio Technologies official website
(https://secure.kerio.com/reg). This registration method is useful especially when
Kerio Operator cannot access the Internet.
Against the registration, you will receive a licence key (the licence.key file including the
corresponding certificate) which must be imported to Kerio Operator. For detailed information
on the import of the license key, refer to chapter 4.3.
Note: The trial version of Kerio Operator cannot be registered via the website.
4.2 Registration the Product in the Administration Interface
You can register the product from the welcome page of the administration interface (see
figure 4.1) which is displayed after each login.
Warning:
If Kerio Operator is protected by a firewall, it is necessary to allow outgoing HTTPS traffic
for Kerio Operator at port 443. Unless HTTPS traffic is allowed, Kerio Operator cannot use
the port to connect to the Kerio Technologies registration server.
When installed, the product can be registered as trial or as a full version.

4.2 Registration the Product in the Administration Interface
15
Why should I register the trial version?
The trial version is intended to allow the customer to become familiar with the product’s
features and configuration. Once you register the trial version, you will be provided free Kerio
Technologies technical support during the entire trial period (up to 30 days).
Figure 4.1 Product registration
The trial version can be registered by clicking on Become a registered trial user on the
product’s main page (see figure 4.1). In the dialog box just opened, set the following
parameters:
1. The Trial Registration dialog is opened where you enter the security code (CAPTCHA) in
the field.
2. In the next step, enter information identifying you company and confirm you agree with
the privacy policy terms.
3. In the following step, choose how many computers you have in your company and how
you learned of Kerio Operator.
4. In the last window, check correctness of the specified information. If there is no change
to be made, click on Finish to send the registration.
Now, a special identification code called Trial ID gets generated. This ID is later required for
contacting the technical support. After a successful registration, Trial ID can be found in the
license information in the administration interface.

Product Registration and Licensing
16
If the registration is completed successfully, a confirmation message will be sent to your email
address provided.
Registration of full version
To run the process of full version registration, click on the Register product with a purchased
license number link provided at the main page of the administration interface (see figure 4.1):
1. in step one, enter the license number you acquired upon purchasing the product and the
security code (CAPTCHA) provided in the picture (see figure 4.2).
Note: The code is not case-sensitive.
Figure 4.2 License number
Click Next to make Kerio Operator establish a connection to the registration server and
check validity of the number entered. If the number is invalid, the registration cannot be
completed.
2. In this dialog you can specify add-ons and/or Software Maintenance. If you have
purchased only the base license so far (usually when performing registration of the
product for the first time), skip this step.
3. At this page, registration information identifying the company (organization) to which the
product is registered is required.

4.3 License information and import of the license key
17
Note: The red entries marked with an asterisk are required. The other ones are optional.
4. In the last dialog, the data specified in the wizard is summarized. Information of Software
Maintenance expiration date is provided (the latest date when the product can be updated
for free).
Kerio Operator connects to the registration server, checks whether the data inserted is
correct and downloads automatically the license key (digital certificate).
5. Click Finish to close the wizard.
4.3 License information and import of the license key
License information is provided at the main page of Kerio Operator. The welcome page is
opened upon each startup of the Kerio Operator Administration. It can be also displayed by
clicking on Kerio Operator in the sections list provided in the tree.
Figure 4.3 Viewing license information
To run a full version of Kerio Operator, a license key is required. A license key is a special
file that must be imported to the product. Two methods can be applied to obtain the key
(depending on the type of the product’s registration and on the fact whether the product was
registered in time):
• The license key is imported automatically during the product’s registration in the
administration interface (see chapter 4.2).
• Import using the link on the main page — click on the Install license link (see figure 4.1).
A standard file-opening dialog is displayed where the license key can be browsed and

Product Registration and Licensing
18
imported. If the import is successful, information about the new license is provided
at the main page.
License ID
License number of the product.
Software Maintenance expiration date
The latest date when the product can be updated for free.
Product functionality expiration date
The date when the product expires and stops functioning (only for trial versions and
special licenses).
Number of users allowed by the license
Number of users allowed by the license. Number in parenthesis refers to total number
of lines/users using the Kerio Operator. The number includes lines and users created
locally as well as mapped from a directory service.
If number of active users exceeds number of licensed users, the Number of users allowed
by the license line is colored by red to alert user.
Company
Name of the company (or a person) to which the product is registered.
Server
DNS name of the server with Kerio Operator.
Operational system
Operating system on which Kerio Operator is installed.
If the New version available... link is displayed in the introductory window when the console
is started, click on the link and download a new version.
4.4 Licensing policy
Number of users is counted by extensions/users created in Kerio Operator.
In case of users mapped from the LDAP database of the directory service, all users created in
this database are counted as individual extensions.
Software Maintenance
Software Maintenance and add-on licensing policies are described in detail at the Kerio Tech-
nologies webpage — http://www.kerio.com/support/software-maintenance/.
4.5 Communication with Kerio Technologies
You can communicate with Kerio Technologies directly from Kerio Operator. You can provide
Kerio Technologies with the following information:
• suggestions to improve the product — write the suggestion in the suggestion forum.
The Suggest idea button opens a dialog where we recommend you to enter your email

4.5 Communication with Kerio Technologies
19
address so that we can inform you about any progress. After that, the suggestions
forum is opened.
Note: If the page is not opened, allow pop-up windows for the Kerio Operator page.
• reporting technical problems with Kerio Operator — problems will be reported once
you have configured SMTP server in section Advanced Options → General.

20
Chapter 5
Secure PBX Operation
It is necessary to make Kerio Operator as secure as possible:
• Make sure firewall is configured properly and communication is possible only among
the necessary IP addresses and ports (the SIP service provider server and so on),
especially if the PBX is operated in the Internet.
• Communication in the internal firewall of the PBX should be limited. To configure it,
go to the Firewall tab under Configuration System→ Firewall.
• Strong SIP passwords should be set (do not use dictionary words, they should have
more than eight characters and the password should contain three types of characters
— letters, numbers and special symbols).
• Number of attempts to enter SIP password should be limited.
• We recommend using special rules to disable international calls to countries which
you do not call or disable international calls for employees who are not expected to
call abroad. To configure it, go to the Configuration → Definitions → Call Permissions
Groups:
• We recommend to limit outgoing calls to countries which you rarely call in section
Configuration → Advanced Options → Security.
The following sections describe these settings in detail.
5.1 How to configure firewall in local network
Kerio Operator is usually installed in a local network behind a firewall. In addition to the PBX’s
configuration, it is also necessary to perform corresponding additional settings of the firewall.
If the PBX is to be accessible from the Internet, certain ports have to be opened (mapped) in
the firewall. Each mapped port might introduce security problems. Therefore, map ports only
for those services which you want to make available from the Internet.

5.2 Integrated Firewall Configuration
21
Service (default port) Outgoing connection Incoming connection
SIP (5060) allow allow for SIP servers of your
provider
IMAP (143) allow if integration with Kerio
Connect is enabled and there is
a firewall between Kerio Connect
and Kerio Operator.
deny
LDAP (389) allow deny
LDAPS (636) allow allow if you use mapping from
Active Directory or Open
Directory and there is a firewall
between the directory service and
Kerio Operator.
HTTP (80) allow deny
HTTPS (443) allow allow if you wish users to be able
to connect to Kerio MyPhone
from the Internet.
HTTPS (4021) allow allow if you wish users to be able
to connect to the administration
interface from the Internet.
Table 5.1 Services to be allowed on the firewall
5.2 Integrated Firewall Configuration
Kerio Operator allows you to limit or prohibit PBX services for certain networks. To configure
backups, go to the Firewall tab under Configuration → System:
Before you configure this tab, it is necessary to decide on which hosts and subnets will be
allowed to access the services. Then set correct IP groups. For more information on setting of
IP address groups, refer to section 30.
Web server
If you want to restrict connections to Kerio Operator Administration and Kerio MyPhone,
check this option and select an IP group with addresses from which access will be allowed.
Bear in mind that all the PBX users should be allowed to connect to Kerio MyPhone at least
from their own workstation.
SIP
We recommend to restrict the SIP protocol solely to your internal network and external
IP addresses of your SIP provider.

Secure PBX Operation
22
Phone provisioning
For security reasons, we recommend to restrict automatic phone provisioning solely to
your internal network because TFTP sends configuration data as plain text.
Note: If the options are unchecked, no restrictions are set.
5.3 Setting protection against password guessing
Login data guessing is one of the most common attacks on a PBX. In Kerio Operator, attackers
try to guess extension numbers and SIP passwords. This type of attack is defined by many
unsuccessful attempts to enter extension number and SIP password during a login. Kerio
Operator security settings enable you to limit the number of attempts of a phone (both
software and hardware) to connect to the PBX. Apply settings as described below:
1. In the administration interface, go to Configuration → Advanced Options → Security.
2. Set the limit of unsuccessful attempts (usually 3 to 10 attempts) and set the time period
during which attempts will be counted.
Setting the time period protects real users who have forgotten their password or who have
made mistakes during several logins. When the time limit expires, they can try to login to
the PBX again.
3. Now define the action which will be performed when the conditions are met. The PBX
will block the source IP address for the set time period. You can select whether the time
period will be in minutes, hours or days.
4. You can also enter your email to be notified if an IP address is blocked.
How to recognize there has been an attack attempt
Look for the Authentication failed string in the Security log. If there are many messages
of this kind, somebody is trying to use a dictionary attack.
5.4 How to use prefixes to disable outgoing calls of individual users
Although you pay attention to the security of your PBX, there is still a chance an attacker
will break through your security and obtains the number of an internal extension and its SIP
password. They may use phone or email to contact the users and elicits their usernames
and passwords. Viruses which are installed in users’ computers and send usernames and
passwords to the attacker are another threat.
The attacker obtains username and password and establishes phone services with premium
numbers (usually in a country where such fraudulent behavior is not illegal). They then use
your PBX to call these premium rate numbers. Thus you can lose a large amount of money.
If an attacker obtains a username and password of one of your users, we recommend to have
configured restrictions for outgoing calls. Disable calls to countries where users never call.

5.4 How to use prefixes to disable outgoing calls of individual users
23
Since you may have employees with different needs, you can create call permission groups to
external networks and assign them to users according to their needs.
Each group is defined as either “all is permitted but the specified numbers ” or, vice versa, “all
is blocked but the specified numbers”. You can even specify a group of user who can call only
in your internal network (i.e. extension of other Kerio Operator users).
Groups whose calls are blocked are defined in section Definitions → Call Permission Groups.
1. Click on Add.
2. In the Add Call Permission Group dialog, enter the name and description for the group.
3. Click on Add.
4. Add a specific number or prefix and decide whether such number can be used or will be
blocked.
5. Click OK to save the settings or repeat steps 3 and 4 for additional numbers.
Once all the rules are added, arrange them in order. If allowing calls to number 900123456
has a higher ranking that blocking prefix 900, user will be able to call number 900123456. If
you change the order, blocking prefix 900 will be applied first and no other rules (situated
under) called. Use the Up and Down buttons to adjust the order in the Add Call Permission
Group table (see figure ??).
Once a group(s) is created, assign them to individual users (see section 8.4).
Warning:
If you wish to limit calls to external network, beer in mind that external numbers in these
definitions must include the prefix for outbound calls (see chapter 6.1).
Usage of call permission groups will be better understood through the following example
where prefix for outbound calls is 0:
Example — disabling international calls
Suppose we have a company based in the USA. One group of employees can make outgoing
calls but they can only make calls to Mexico:
• the prefix for calling to external network must be a part of the string (in our case, it is
9)
• all international prefixes (00) are forbidden
• enable the prefix for Mexico — 0052 (including the prefix for calling external network
— 90052)

Secure PBX Operation
24
Apply settings as described below:
1. In section Configuration → Definition → Call Permission Groups, click on Add.
2. Enter the name for the group (for example, International calls disabled) and a description.
3. In dialog Add Call Permission Group, click on Add and enter the prefix for international
calls 00 together with your prefix for calls to external networks which is 9. The result is
900.
4. Set the rule to Deny.
5. To allow calls to Mexico, we must add another rule. This rule allows calls to prefix 0052.
6. Figure 5.1 shows the example of the final configuration.
Figure 5.1 Call permission groups settings
Warning:
The rules are applied in order, one by one, so bear this in mind when creating permission
groups.

5.5 Settings constraints for outgoing calls
25
5.5 Settings constraints for outgoing calls
Apart from completely disabling calls to certain countries (see section 5.4), you can also limit
outgoing calls. You can limit the duration and number of the calls. Use these limitations when
you cannot disable calls to a specific country completely but want to protect yourself.
You can set constraints to:
• calls to all countries where you do not do business (this problem can be easily solved
with Call Permission Groups — see section 5.4),
• long international calls — regular calls do not last for hours,
• too many concurrent calls.
First and the easiest option is to limit the maximum duration of every call. Maximum call
duration can be done as follows:
1. Open the Configuration → Advanced Options→ Security section.
2. Adjust the settings in Maximum duration of each outgoing call according to your needs.
Other option is to configure special rules for restricting outgoing calls in section Configuration
→ Advanced Options → Security in table Outgoing calls constraints:
The table lists one rule which limits all outgoing calls to 50 per hour and total call duration to
2 hours per day.
Usage of rules is best shown on an example:
• The rule will be configured for a manufacturer who sells and has contacts in the USA
and EU. This means that we cannot limit prefixes for the USA and Europe but we can
set limits to calls to other countries.
• Prefix for calls to external network is 9 (prefix is configured in section Configuration
→ Call Routing).
Create the rule as described below:
1. Go to section Configuration → Advanced Options → Security and add a new item in table
Outgoing call constraints.
2. This opens the Add Outgoing Call Constraint dialog.
3. Enter a name for the rule (for example Restrictions for all countries except the
USA and EU).
4. In section Apply to these outgoing calls, select All except listed and click on Add.

Secure PBX Operation
26
5. This opens the Add Outgoing Call Prefix dialog, with an example on using prefixes.
International prefixes can be found, for example, on Wikipedia.
Each international call prefix should be preceded by your prefix for outgoing calls. In this
case, the prefix is 9.
For our scenario, enter prefix 9001 (001 for Northern America), 9003 and 9004 (003 and
004 for Europe).
6. Now define the constraint. Limit Maximum call count to 10 per hour and Maximum total
calls duration to 1 hour per day.
7. Select an action which will be performed when the conditions are met. You can configure
either sending of a warning email or blocking of outgoing calls (which means that nobody
will be able to call to external network).
The optimum use of these rules is as follows: Create one soft rule with lower limits which
will send warning messages via email and one other rule with higher limits which will
block the PBX.
Warning:
If the limits are reached and the PBX is blocked, nobody will be able to make calls
to external network. The PBX can be unlocked in section Configuration → Ad-
vanced Options → Security. Therefore we recommend to make a thorough analysis
of your calls so that the PBX is not blocked by legal operations.
Besides standard security rules which are configured to be used against attackers, you can set
similar rules for specific users or groups of users. To do this, go to section Call Permission
Groups. For more information about such rules, see chapter 27.1.
Warning:
Introduce the limitations to your Kerio Operator users. You can also consult the settings
with your company management.
How to defend yourselves against attacks
In case of an attack, apply the following instructions as soon as possible:
1. See section Status → Calls and logs and find out which user account was abused.
2. Change the SIP password of this account.
3. Instruct users about handling their login details and secure behavior on the Internet.
4. The PBX is blocked, so it needs to be unlocked again.

27
Chapter 6
SIP interface administration
To allow Kerio Operator to communicate with other SIP servers, it is necessary to configure
a connection interface. The interface needs to be configured for both incoming and outgoing
calls. To configure the interfaces, go to Configuration → Call routing in Kerio Operator
Administration. During the incoming calls configuration a route for outgoing calls is
automatically configured.
Before you call your VoIP services provider, you must be sure what you expect from your
phone network and how big and reliable it should be.
6.1 Interface for a SIP provider
If you acquired a number or a SIP trunk with an interval of phone numbers from you SIP
provider, you can configure the interface to make calls from your internal network via your
Internet provider. Before you configure an interface, you need to know:
• telephone number or numbers from your SIP provider,
• IP address or DNS name of SIP server and the port (usually 5060 for TCP and UDP) on
which it communicates (you get the information from your provider),
• at least one internal extension defined in Kerio Operator (preferably an operator which
will direct the calls, see section 9.1),
• username and password for authentication to the SIP server of the provider (you get
the information from your provider).
If you have the above data available, you can configure the interface and connect to your
provider’s SIP server.
1. In the administration interface, go to section Configuration → Call Routing and click on
the Add a SIP interface button. This opens the configuration wizard.
2. Enter a name for the interface (it may be the name of the provider). The name must not
contain spaces, national and special characters and must be unique.
3. Select the New provider option. The configuration differs for settings with one number,
multiple numbers and a SIP trunk with an interval of phone numbers:

SIP interface administration
28
One number
1. If you acquired one phone number from your provider, enter the number in the New
provider → With external number field (in a pattern supplied by your provider) and click
on Next.
2. Select an extension for the operator who will direct all external calls made to the number
from your provider to internal extensions created in Kerio Operator.
3. In the Prefix to dial out field, enter a prefix to be used for outgoing calls. The prefix is used
by Kerio Operator to route calls to the SIP server of your provider.
4. Click on Next.
5. Enter data acquired from your provider (DNS name and port of the SIP server and
username and password for authentication).
6. Check the Required to register with Registrar option, the first time registration to a SIP
server is required by the majority of providers.
7. If the user ID differs from the telephone number, type it in the user ID field.
Note: Some registrars that require these settings do not allow hiding phone numbers
(extensions settings: Configuration → Extensions → Add/Edit extension dialog → Advanced
tab).
Multiple numbers
1. If you acquired multiple phone numbers from your provider, enter the numbers, separated
by commas, in the New provider → With external number field (in a pattern supplied by
your provider) and click on Next.
2. Select an extension for the operator who will direct all external calls made to numbers
from your provider to internal extensions created in Kerio Operator.
3. In the Prefix to dial out field, enter a prefix to be used for outgoing calls. The prefix is used
by Kerio Operator to route calls to the SIP server of your provider.
4. Click on Next.
5. Enter data acquired from your provider (DNS name and port of the SIP server and
username and password for authentication).
6. Check the Required to register with Registrar option, the first time registration to a SIP
server is required by the majority of providers.
7. If the user ID differs from the telephone number, type it in the user ID field.

6.1 Interface for a SIP provider
29
Note: Some registrars that require these settings do not allow hiding phone numbers
(extensions settings: Configuration → Extensions → Add/Edit extension dialog → Advanced
tab).
8. Save the settings.
9. In section Call routing → Interfaces and routing of incoming calls, click on one of the lines
with information about mapping of calls to the operator’s extension (see figure 6.1).
Figure 6.1 Mapping individual numbers to internal extensions of Kerio Operator
10. The Edit Incoming Call dialog is displayed (see figure 6.2). Click on a line in the Extension
column to map external numbers to internal extensions.
Figure 6.2 Mapping individual numbers to internal extensions of Kerio Operator

SIP interface administration
30
Interval of numbers
1. If you acquired a SIP trunk with an interval of numbers from your provider, enter it in this
specific pattern. Use X in place of the numbers to vary.
2. Click on Next.
3. Select an extension for the operator who will manually direct all external calls made to
the numbers from your provider to internal extensions created in Kerio Operator unless
mapping is configured.
4. In the Prefix to dial out field, enter a prefix to be used for outgoing calls. The prefix is used
by Kerio Operator to route calls to the SIP server of your provider.
5. Click on Next.
6. Enter data acquired from your provider (DNS name and port of the SIP server and
username and password for authentication).
7. Check the Required to register with Registrar option only if the provider requires
registration. With large number intervals (so called “trunks”), providers usually do not
require registration. The registration is replaced by an IP address of Kerio Operator. The
address must be fixed and the provider needs to know about any changes.
8. If the user ID differs from the telephone number, type it in the user ID field.
Note: Some registrars that require these settings do not allow hiding phone numbers
(extensions settings: Configuration → Extensions → Add/Edit extension dialog → Advanced
tab).
9. Click OK to confirm settings.
10. Finally, create a rewriting rule for correct mapping of numbers to internal user extensions.
See section 6.3 for more details.
6.2 Interface for a second SIP server
If you wish to configure an interface for communication with another SIP server, follow these
steps:
1. In the administration interface, go to section Configuration → Call Routing and click on
the Add a SIP interface button. This opens the configuration wizard.
2. Enter a name for the interface (it may be the name of the server). The name must not
contain spaces, national and special characters and must be unique.
3. Select the Link to another PBX option and click on Next.

6.3 Overwrite rules
31
4. Enter a prefix for outgoing calls. The prefix tells Kerio Operator to which interface the call
should be redirected. If you enter 3 (the other server uses extensions 3XX), all numbers
with prefix 3 will be directed to this server.
5. Click on Next.
6. In the Hostname or IP address and Port number filed, enter the DNS name or address of
the second SIP server and the port on which it communicates.
7. If the server requires authentication, enter valid data in the Username and Password fields.
8. If the server requires registration, check the Required to register with Registrar option.
9. If the user ID differs from the telephone number, type it in the user ID field.
10. Click OK to confirm settings.
11. Finally, create a rewriting rule for correct mapping of numbers to internal user extensions.
See section 6.3 for more details.
6.3 Overwrite rules
Rewriting rules ensure correct mapping of external and internal numbers in Kerio Operator.
Generally, a rewriting rule can strip first 0 to N digits from the number (the number may be
reduced to an empty string) and then add other digits to the number. The rewriting rule allows
to modify the left part of the number as needed by cutting or extending the number and/or
replacing the ciphers in the beginning of the number string. See the example in figure 6.3.
Figure 6.3 Rewriting rule for number 123456789
The following example shows the necessity and profitability of number rewriting (see
figure 6.4):
1. You acquired 1000 phone extensions from your provider (800225XXX, or 800225000 —
800225999). You need to map these external numbers 800225XXX 1:1 to your internal
extensions XXX.
2. For incoming calls, you want to add a prefix (9 in our example) to calling numbers so that
it is easy for your users to dial back.

SIP interface administration
32
Figure 6.4 Incoming and answer call (read from right to left)
To achieve this, it is necessary to modify the rule for incoming calls on the interface
(provider1 in figure 6.5):
1. In the administration interface in section Call Routing, double-click on the routing rule for
the interface of the SIP service provider (see figure 6.5).
Figure 6.5 Rule for interface provider1
2. This displays the Edit incoming Call dialog (see figure 6.6). Modify the called number so
that only the extension remains. Strip first 6 ciphers from left (800225 in our example
which leaves extension 111). No prefix is necessary.
3. Do not strip any ciphers from the caller’s number and add prefix 9 from left.

6.4 Setting Data Stream Codec
33
Figure 6.6 Rule for interface provider1
Note: This setting applies to incoming calls. Incoming calls are such calls when someone from
the external telephone network calls the internal extension of Kerio Operator. Naturally, there
are also rewriting rules for outgoing calls. They are not described in our example because the
initial settings usually suffice.
If you wish to understand the procedure, see section 7.3 with rewriting rules for outgoing calls
for traditional telephone interface.
6.4 Setting Data Stream Codec
When calling, human voice is transformed to data stream and this stream is compressed to
size small enough to go through internet lines. Various codecs (COder-DECoder) can be used
for compression and transmission of data streams. When a certain codec is used for encoding
a data stream, the recipient needs to have the same codec available to decode this data stream.
Kerio Operator includes several codecs in order to meet various requirements of all the SIP
clients and servers to encode and decode data steams without any problems.
Standard codecs in VoIP telephony are in particular: G.711 A-law and G.711 U-law. We
recommend to keep these two codecs active.
If your phone uses another codec for encoding data streams, follow the instructions:
Add new codec
To add a new codec:
1. Go to section Call routing in the administration interface and click on the interface for
which you wish to use the codec.
2. In the Edit external interface dialog, go to tab Codecs (see figure 6.7).

SIP interface administration
34
Figure 6.7 Interface for incoming calls → Codecs tab
3. In the Available codecs section, select the codec you wish to use and click on Add to move
it to section Selected codecs.
4. Codecs are applied in their order, one by one. If you wish a particular codec to be used as
default, select it and use the arrow button to move it to the top.
6.5 Removing interfaces
Any configured interface can be deleted. You can delete it temporarily or permanently.
Disabling Interface Temporarily
1. In the administration interface, open the Call Routing section.
2. Double-click on the interface for incoming calls which you wish to delete.
3. Uncheck the Interface is enabled option (see figure 6.8).

6.6 Creating Alternative Connection for Route Backup
35
Figure 6.8 Block interface
Removing Interface
1. In the administration interface, open the Call Routing section.
2. In the outgoing calls section, remove all routes configured for the interface which you wish
to delete.
3. Go to the incoming calls section, select the interface and click the Remove button to delete
it.
6.6 Creating Alternative Connection for Route Backup
If you wish to backup your connection to the external network, you have to ensure connection
with another (backup) SIP server or another phone extension (PRI/BRI). You may use a backup
server of your VoIP service provider or you may choose another provider.
If you have a backup server, go to section Configuration → Call routing and:
1. Create new interface for incoming calls for the backup server (see section 6.1).
2. Go to section Routing of outgoing calls and double-click on the main interface (usually
interface 0 in Europe or 9 in the USA). This opens the Edit Outbound Route dialog.
3. In table Use the following external interfaces, add your backup provider.

36
Chapter 7
Traditional Telephone Interface Administration
Kerio Operator allows you to use, apart from the communication over the SIP protocol, also
the analog telephony. You need to acquire and deploy a PRI, BRI or FXO card. You can use
the PRI or BRI card distributed with Kerio Operator Box series 3000 or use your own card and
connect it to your Kerio Operator server.
If you have the card, create a connection interface similar to the interface for SIP server
connection. The interface needs to be configured for both incoming and outgoing calls.
Before you call your telephone provider, you must be sure what you expect from your phone
network and how big and reliable it should be:
• PRI card — number of concurrent calls vary depending on whether you have contract
with an American or European provider.
• T (used in the USA) — allows 23 concurrent calls.
• E1 (used in the EU) — allows 30 concurrent calls.
• BRI card — has 4 ports. Each port can operate two concurrent calls.
• FXO card — has 4 ports. Each port can operate one concurrent call.
7.1 Configuring PRI/BRI/FXO interface for communication with the provider
If you acquired a number or a SIP trunk with an interval of phone numbers from your telephone
provider, you can configure the interface to make calls from your internal network to an
external network via your provider. Before you configure an interface, you need to know:
• telephone number or numbers form your telephone provider,
• (only PRI/BRI) ISDN type which is used for communication (it usually differs according
to your location, for example, EuroISDN for the EU, Nation ISDN Type 2 for the USA
and so on),
• whether your provider’s PBX requires overlap dialing (see section 7.4),
• information whether PBX sends or requires telephone numbers whole or in the
contracted form (see section 7.3),
• at least one internal extension defined in Kerio Operator (preferably an operator which
will direct the calls, see section 9.1),

7.1 Configuring PRI/BRI/FXO interface for communication with the provider
37
If you have the above mentioned information available and at least one internal extension
defined, you may configure the interface:
1. In the administration interface, go to section Configuration → Call Routing. If the PRI card
is installed correctly, the Interface and routing of incoming calls table shows one standard
telephone interface.
If the BRI card is installed correctly, the Interface and routing of incoming calls table shows
4 interfaces (one for each of the four ports).
If the FXO card is installed correctly, the Interface and routing of incoming calls table
shows 4 interfaces (one for each of the four ports).
2. Double-click on an unconfigured interface. This opens the configuration wizard.
3. Enter a name for the interface (it may be the name of the provider). The name must not
contain spaces, national and special characters and must be unique.
One number
1. Enter the number in the New provider → With external number field (in a pattern supplied
by your provider) and click on Next.
2. Select an extension for the operator who will direct all external calls made to the number
from your provider to internal extensions created in Kerio Operator.
3. In the Prefix to dial out field, enter a prefix to be used for outgoing calls. The prefix is used
by Kerio Operator to route calls to the PBX of your telephone provider.
4. Click on Next.
5. (Only PRI and BRI) Select the PBX type in the dialog:
• if you are in the EU, select the EuroISDN option,
• if you are in the USA, select the National ISDN Type 2 option,
Multiple numbers
1. If you acquired multiple phone numbers from your provider, enter the numbers, separated
by commas, in the New provider → With external number field (in a pattern supplied by
your provider) and click on Next.
2. Select an extension for the operator who will direct all external calls made to numbers
from your provider to internal extensions created in Kerio Operator.
3. In the Prefix to dial out field, enter a prefix to be used for outgoing calls. The prefix is used
by Kerio Operator to route calls to the PBX of your telephone provider.

Traditional Telephone Interface Administration
38
4. Click on Next.
5. (Only PRI and BRI) Select the PBX type in the dialog:
• if you are in the EU, select the EuroISDN option,
• if you are in the USA, select the National ISDN Type 2 option,
6. Save the settings.
7. In section Call routing → Interfaces and routing of incoming calls, click on one of the lines
with information about mapping of calls to the operator’s extension (see figure 6.2).
8. The Edit Incoming Call dialog is displayed (see figure 6.2). Click on a line in the Extension
column to map external numbers to internal extensions.
Interval of numbers
1. If you acquired an SIP trunk with an interval of numbers from your provider, enter it in
the New provider → With an external number field in a pattern supplied by your provider.
Use X in place of the numbers which vary.
2. Click on Next.
3. Select an extension for the operator who will manually direct all external calls made to
the numbers from your provider to internal extensions created in Kerio Operator unless
mapping is configured.
4. In the Prefix to dial out field, enter a prefix to be used for outgoing calls. The prefix is used
by Kerio Operator to route calls to the PBX of your telephone provider.
5. Click on Next.
6. (Only PRI and BRI) Select the PBX type in the dialog:
• if you are in the EU, select the EuroISDN option,
• if you are in the USA, select the National ISDN Type 2 option,
7. Click OK to confirm settings.
8. Finally, create a rewriting rule for correct mapping of numbers to internal user extensions.
See section 7.3 for more details.

7.2 Configuring PRI/BRI/FXO interface for communication with another PBX
39
7.2 Configuring PRI/BRI/FXO interface for communication with another
PBX
If you wish to configure an interface for communication with another PBX, follow these steps:
1. In the administration interface, go to section Configuration → Call routing and double-click
on the traditional telephone interface. This opens the configuration wizard.
2. Enter a name for the interface (it may be the name of the server). The name must not
contain spaces, national and special characters and must be unique.
3. Select the Link to another PBX option and click on Next.
4. Enter a prefix for outgoing calls. The prefix tells Kerio Operator to which interface the call
should be redirected. If you enter 3 (the other server uses extensions 3XX), all numbers
with prefix 3 will be directed to this PBX.
5. Click on Next.
6. In the displayed dialog, select a PBX type, depending on the type used by the other PBX.
7. Click OK to confirm settings.
8. Finally, create a rewriting rule for correct mapping of numbers to internal user extensions.
See section 7.3 for more details.
7.3 How to configure rewriting rules
Rewriting rules ensure correct mapping of external and internal numbers in Kerio Operator.
For general information about the function of rewriting rules see section 6.3 with description
of rewriting rules for SIP interface. Analogue interfaces use the same principles and, in
addition, it is necessary to strip digits in numbers according to the needs of your telephone
provider.
Telephone provider may send the callee’s number whole or in a shortened form (usually last 4
digits) which are sufficient for recognition of the correct extension. Similarly, the provider may
also require whole numbers or numbers in a shortened form (usually last 4 digits). Request
this information from your provider before you start configuring the interface.
See the following example of rewriting rules:
• Company acquired 100 phone numbers from their telephone provider (an interval of
numbers 55501XX).
• For incoming calls, the provider strips the callee’s number to last four digits (the
number looks like this:01XX).
• For outgoing calls, the provider requires the caller’s number in a shortened form (last
4 digits).

Traditional Telephone Interface Administration
40
• Internal extension which will be bound to numbers from the acquired interval of
numbers have format 2XX.
• Prefix for outgoing calls is 9.
Rewriting rules are configured separately for incoming and outgoing calls.
Incoming calls
Figure 7.1 shows what happens when a telephone with number 5550399 calls from the external
to a company’s telephone with number 5550101. Proceed from digit 1 from right.
1. After dialing a number, the call is automatically directed to a telephone provider based on
the number’s prefix.
2. Next, the number is identified by the telephone provider, stripped to the last four digits
and sent to Kerio Operator.
3. According to the rewriting rule, the number is then stripped from left to 2 digits and prefix
2 is added from left. Kerio Operator now works with internal extension 201 and the call
is successfully connected.
4. There may arise a situation where user on extension 201 does not answer the call but
wants to call back later. For that reason, it is necessary to define a callback rule. To
achieve this, add a prefix for calling to external network (otherwise, callback will fail at the
outgoing call interface).
Figure 7.1 Incoming and answer call (read from right to left)
Make the following settings to achieve the above mentioned interface behavior:
1. Go to Kerio Operator Administration to section Call Routing and double-click the routing
rule for the traditional telephone interface (see figure 7.2).

7.3 How to configure rewriting rules
41
Figure 7.2 Rule for standard telephone interface T1
2. This opens the Edit Incoming Call dialog. Beer in mind that only the last 4 digits are
included in the string.
Strip the first two digits from left. Add prefix 2 to the stripped number of two digits (see
figure 7.3). This modification provides the final format of the internal extension (2XX).
Figure 7.3 Rule for standard telephone interface T1
3. We do not strip the digits in the calling number but we add prefix 9 from left (see
figure 7.3).
Outgoing calls
Rewriting rules are also configured for outgoing calls. These are calls which are initiated on an
internal extension in Kerio Operator and are directed to an external telephone network. We use

Traditional Telephone Interface Administration
42
the same example as in configuration of rewriting rules for incoming calls. The configuration
will solve the following problems:
• Strip the prefix for outbound calls that determines to which interface (provider) the
call will be directed (see figure 7.4).
• Adapt the internal extension which you call from in a way that the number meets the
call criteria of your provider (see figure 7.5).
This scheme best describes the whole procedure 7.4 (follow the numbering):
1. User with extension 201 calls number 5550199. Since the called number is external, we
must use prefix for calling external telephone network, which in our case is number 9.
Final format of the number dialed by the user will be 95550199.
2. Kerio Operator uses the rewriting rule and removes prefix 9.
3. The telephone provider directs the call to the called number.
Figure 7.4 Scheme describing how to adapt called number
The following example shows the way the internal extension changes during outgoing calls
(see figure 7.5):
1. User with extension 201 calls number 5550199. Kerio Operator uses the rewriting rule
which corresponds with the example in section 7.3 — firstly, Kerio Operator strips digit 2
from left which leaves number 01. The rule will append number 01. The final number is
0101.
2. Since the telephone provider requires only last four digits, the rule is complete and the
number is sent to the telephone provider.
3. Telephone provider adds the rest of the number from left and the callee sees the calling
number in format 5550101.
Make the following settings to achieve the above mentioned interface behavior:
1. In Kerio Operator Administration in section Call Routing, double-click on the interface in
table Routing of outgoing calls (in our example, the interface with prefix 9).
2. This opens the Edit Outbound Route dialog; go to the Rewrite Numbers tab.

7.4 Overlap dialing
43
Figure 7.5 Scheme describing how to adapt calling number
3. We strip the prefix 9 from left in the called number (see figure 7.6).
4. We strip digit 2 from left in the calling number and add 01 (see figure 7.6).
Figure 7.6 Outbound route
7.4 Overlap dialing
Some telephone providers require telephone numbers as a whole, others require the telephone
numbers one digit at a time. Ask your provider about their requirements. Follow these steps
to configure the interface:
1. In the administration interface, open the Call Routing section.
2. Double-click the interface to open dialog Configure PRI/BRI/FXO Interface.
3. Switch to the Interface card tab.
4. If overlap dialing is required, check the Overlap dialing option.

44
Chapter 8
Configuring User Accounts and Phone Extensions
Kerio Operator has various configuration options. These options are available either for
the whole PBX or for individual extensions. Extension configuration does not have to
be maintained by the administrator. We recommend users to configure their extensions
themselves. You can access Kerio Operator via two interfaces — Kerio Operator Adminis-
tration and Kerio MyPhone (see chapter 3). The first interface is for system administrators and
is used for general PBX configuration. The second interface is for users and is used for their
extension(s) settings.
That is why Kerio Operator allows you to create and manage user accounts. The accounts are
used:
• setting access rights for Kerio Operator (the Kerio Operator Administration or Kerio
MyPhone interfaces),
• connecting an extension to a particular user (phone of Mr. Smith is more convenient
than phone with extension XY).
• setting PIN for voicemail connection,
• setting call forwarding to other number or numbers.
Accounts are:
• created locally,
• mapped from a directory service — Active Directory or Apple Open Directory (for more
details on mapping, see chapter 11).
8.1 Creating Local Accounts and Assigning Extensions
New user account is defined in section Users by clicking the Add button:
1. In the edit dialog, enter username (diacritics, special symbols and space are not supported)
and password.
2. Go to the Extensions tab and click on Add.
3. This opens the Select Extension dialog where all the Kerio Operator unassigned extensions
are listed. Apart from these extensions, you can click on Add to open a dialog and create
a new extension.

8.2 CallerID Settings
45
Note: First unassigned extension is prefilled in the Extension number field. If you do not
wish to use this extension, delete it and enter a new extension.
4. Enter SIP password. Please follow the parameters for creating secure passwords. Attackers
can easily guess simple passwords, call via your PBX and cause significant financial losses
for your company.
Note: After saving and reopening the dialog, icon with keys is displayed next to the
password. Click on it to see the SIP password.
5. Save the settings.
8.2 CallerID Settings
When calling to external network, users may wish to:
• display their own number — suitable for the majority of cases. The callees know who
is calling them and may call back.
• hide their own number — suitable when we do not wish the callee to know our phone
number (usually used in telemarketing). This function depends on the behavior of
your provider.
• exchange phone number for another one — enter another extension . For example,
directors do not wish to display their number but the number of their assistant. If this
is the case, enter the assistant’s extension in the field.
All these settings are displayed when calling to an eternal network. When users make calls
in the internal network of Kerio Operator, their real extension is displayed regardless of the
above settings.
The caller’s number is displayed by default. You can change the settings in section Configura-
tion → Users:
1. Open the edit user dialog.
2. Go to the Extensions tab and double-click the extension you wish to edit.
3. Change the settings.
Note: Some registrars (VoIP service providers do not allow hiding phone numbers). If you
are connected through such registrar, the settings will not work. For more information, see
section 6.1.

Configuring User Accounts and Phone Extensions
46
8.3 Call Routing Configuration
Incoming calls can be routed to different internal extensions or external numbers. The call
may ring on all added telephone numbers at the same moment.
The next example shows the following settings: IT administrator in company XY requires calls
to be redirected:
• his desk phone (internal extension in Kerio Operator),
• to his company cell phone (to be available in case the server is down),
• we disable redirecting to voicemail because his boss hates voicemail.
Configure the redirecting as follows:
1. Go to section Users and double-click the IT administrator account from the example.
2. In edit user dialog, go to the Ringing Rules tab.
3. Select the Forward to option and enter the cell phone number in appropriate format. This
means a format which is required by the VoIP service provider. Also add the prefix for
outbound calls (you can set the prefix in section Call Routing — 6).
4. Disable Fallback to voicemail.
5. Save the settings.
Note: Users can also use the Kerio MyPhone interface to forward their calls. Therefore make
sure that you do not overwrite their own settings.
With every forwarded call, the auto attendant script informs the caller that the PBX is trying
to find the callee. If you wish to disable this information or change to music while waiting,
configure option While forwarding a call in section Configuration → Advanced Options → Gen-
eral.
8.4 Changing Access Rights
Kerio Operator uses the following system access roles:
• user — has rights to access the Kerio MyPhone interface.
• auditor — has rights to access the Kerio MyPhone interface and read only rights to
Kerio Operator Administration
• administrator — has rights to access both the Kerio MyPhone and Kerio Operator
Administration interfaces.

8.5 Deactivating User Accounts
47
To change the user rights:
1. Go to section Users, select and double-click the user account.
2. In edit user dialog, go to the Advanced tab.
3. Change and save the settings.
8.5 Deactivating User Accounts
Each account in Kerio Operator can be deactivated by removing it permanently or disabling it
temporarily.
If users are mapped from Active Directory and you disable users in the directory service, they
will also be disabled in Kerio Operator.
If users are mapped from Open Directory and you disable users in the directory service, they
will stay enabled in Kerio Operator.
Temporary deactivation
1. In section Configuration → Users, select the account you wish to deactivate.
2. Click on Edit or double-click the account.
3. This opens the Edit user dialog (see figure 9.1). Uncheck the Account is enabled option.
After saving the settings, the user will not be able to use their account until you enable it again.
All their phone extensions will be deactivated. Deactivated phone extensions stay active in the
system but they do not accept incoming or outgoing calls.
Removing account
1. In section Configuration → Users, select the account you wish to disable.
2. Click on Remove.

48
Chapter 9
Phone Extensions
Phone extension is an internal phone number of Kerio Operator. Each extension is associated
with particular settings and usually with a particular user who uses the extension. We
recommend to created and assign extensions in section Configuration → Users (see chapter 8).
Create extensions in section Configuration → Extensions only if you do not wish to assign them
to particular users.
Phones are assigned extensions automatically or manually (for information about phone
configuration, see chapter 10).
9.1 Configuring Extensions
Creating extensions depends on the interfaces defining connections to an external network.
The definition differs according to the number or numbers assigned by the VoIP service
provider (for more information, see chapter 6). Make the definition in a way to keep the
internal extensions mapping as simple as possible.
To create a new extension:
1. In the Extensions section, click on Add.
2. In the Add extension dialog on the General tab, a new generated extension is displayed.
You can change the extension number to meet your numbering plan policy.
3. (Optional) You can assign the extension to one of the users defined in the Configuration
→ Users section.
4. (Optional) You can limit outgoing calls for the extension (see section 27.1).
5. (Optional) You can allow multiple registration for an extension and generate other
necessary usernames. This is necessary if a user uses more than one manually configured
phone (especially softphones on computers or SIP phones on mobile phones). For details
about this function, go to chapter 16).
6. In the SIP password field, enter a password which will be used by the phone assigned
to this extension to authenticate against Kerio Operator (set the same password in the
phone).

9.1 Configuring Extensions
49
Figure 9.1 Adding new extension

50
Chapter 10
Phone provisioning
Kerio Operator supports automatic phone provisioning of selected SIP phones thus simplifying
the configuration of your phone network. Automatic phone provisioning means connecting
the phone to a PBX, assigning it an extension and configuring other attributes. With automatic
phone provisioning, a phone connects immediately after it boots in your local network for the
first time.
For the list of the phones, refer to the Kerio Operator product pages.
Note: If you wish to connect a phone which is not currently supported in Kerio Operator, you
cannot use automatic provisioning. The configuration must be done on the hardware phone.
We cannot employ automatic phone provisioning in the following situation: If you do not use
the DHCP protocol in your network, automatic provisioning will not work.
Warning:
Use of phone provisioning is not always suitable. If Kerio Operator is located and runs in the
Internet, for security reasons we do not recommend to use automatic phone provisioning.
Phone provisioning requires:
• configuring the PBX
• running DHCP server supporting parameter 66 in your local network1 (TFTP server
address) — enter the address of Kerio Operator.
This is how the automatic phone provisioning works:
• The telephone boots in the network and sends a DHCP request for an IP address.
• DHCP server accepts the request, assigns an IP address and sends it back in a DHCP
reply. Besides the IP address, the message also contains TFTP (Trivial File Transfer
Protocol) server address — Kerio Operator, in our case.
• SIP phone connects to TFTP server integrated in Kerio Operator.
• Kerio Operator checks whether the phone is new:
• if it is new, Kerio Operator generates a new phone extension for the phone;
• if it is not new, Kerio Operator finds the extension which the phone has used.
DHCP server integrated in Kerio Control supports parameter 66.1

10.1 Configuring the PBX
51
Figure 10.1 Automatic HW phone provisioning
• Kerio Operator generates a configuration file suitable for the particular phone type
and sends it via the TFTP protocol.
• The phone is configured using the values it has acquired in the configuration file and
is ready to be used.
10.1 Configuring the PBX
To configure automatic provisioning, go to section Configuration → Provisioned Phones in the
Kerio Operator administration interface.
1. Check the Enable provisioning option.
2. In the First extension field, enter the extension number which will be used as a stating
number for provisioning. If 10 is set, the first phone will be assigned extension 10, the
next one 11, then 12, etc. If the extension is already used (e.g. if it was created manually),
it will be skipped.
Select the first extension number according to your dial plan — for example, if you wish
to have 3-digits extensions, star the numbering with 100.
3. Decide whether to use option Create new extension for newly registered phones. Once this
option is checked, Kerio Operator will assign the extension automatically. Otherwise, all
new phones will be displayed in the Provisioned Phones table but will not be assigned any
extensions. However, unchecking the option leaves you with better control over which
extension is assigned to which phone.

Phone provisioning
52
Warning:
This option is checked by default. If you uncheck it, you cannot use automatic
remote phone restart — you will have to restart phones manually if needed.
4. In the Password for phones field, you can change the SIP password for all provisioned
phones. You can use any password, however, we recommend to follow secure password
policy. Each telephone must be authenticated when connecting to the PBX. Extension
number and password are used for the authentication. If provisioning is used, this
password will be applied for all provisioned phones.2
Clicking the icon with keys displays the current SIP password.
Note: One phone can have assigned more extensions — it depends on the phone dispositions.
You obtain the maximum number of extensions for each phone in its technical documentation
or during manual connection to Kerio Operator in the Max. count of extensions section (see
figure 10.2).
10.2 Connecting phones manually
Phones which are not connected to the network can also be provisioned. We may do so
manually — we need the phone’s hardware address and the type of the phone (see figure 10.2).
The procedure is described below:
1. In section Configuration → Provisioned Phones, click on the Add manually button.
2. This opens a dialog which requires the hardware address of the phone (MAC address of
the network card in the phone).
3. Select the correct type of the hardware phone (special configuration scripts are created
according to the phone type).
4. Assign the phone user or users who will use it (see figure 10.2).
The password is saved in the configuration file which is sent to the phone upon the first connection to the network2
and the phone will use this password to authenticate at Kerio Operator.

10.3 Importing from CSV file
53
Figure 10.2 Connecting a phone manually
10.3 Importing from CSV file
Phones can be imported from a CSV file. Data in the file must follow certain rules:
• hwAddress — hardware address of the phone,
• phoneManufacturer — name of the phone’s manufacturer,
• phoneType — phone type,
• extension1; extension2; ... — extensions assigned to the phone. The maximum number
of extensions depends on the phone type.
Each phone uses one line and all items are divided by a semicolon.
The file may look as follows:
00:1a:a0:be:1e:cd;Cisco;7940;111;112
00:1b:b0:cd:e1:ca;Cisco;7960;115
00:1c:c0:ab:a2:24;Linksys;SPA942;113;114
Import data from a CSV file as described below:
1. In section Configuration → Provisioned Phones, click on the Import from CSV button.
2. This opens dialog Import phones from CSV and click on the Upload CSV file button.

Phone provisioning
54
3. If the data in the file are correct, a list of all the phones and extensions is displayed. Check
those you want to import.
4. Confirm selection by clicking on OK .
5. The imported phones are displayed in the Provisioned phones table.
10.4 Removing a phone from Kerio Operator
If you wish to remove a phone from the telephone network, go to section Configuration →
Provisioned Phones.
Select the phone you wish to remove and click on the Remove button.
You cannot remove a phone with any extensions assigned. Remove extensions as follows:
1. In section Configuration → Provisioned Phones, select the phone you wish to remove and
click on Edit.
2. In the opened dialog, select the extension and click on the Remove button to remove it.
3. Now, we can remove the phone in the Configuration → Provisioned Phones section by click
the Remove button.
10.5 Restarting provisioned phones
When you change phone provisioning configuration, all the phones need to be restarted (for
example, when you create a new call route). When you do so, a dialog window recommending
phone restart is displayed. You can do it immediately or wait for a more convenient time (for
example to an off-peak time). The restart is described below:
1. Open the Provisioned Phones section.
2. Click on the Advanced → Restart all phones button.
3. This opens a dialog where you set the date and time for the restart if you wish to postpone
it or click on the OK button.
10.6 Firmware
Kerio Operator allows easy installation of phone firmware which are managed through the
phone provisioning:
1. Go to section Configuration → Provisioned Phones and click on the Advanced → Firmwares
button.
2. In the Firmwares dialog, click on Upload.

10.6 Firmware
55
3. This opens a dialog where you select the firmware file and confirm the selection.
4. In the New firmware dialog, select the appropriate phone.
5. Click OK . to confirm changes.

56
Chapter 11
Mapping Users from Directory Service
Apart from locally created user accounts, Kerio Operator can also work with user accounts
from Active Directory or Apple Open Directory. The benefits are as follows:
• user accounts are configured and managed in the directory service which reduces
administrative complexity and error,
• users can use the same username and password for login to their domain and to Kerio
MyPhone.
Warning:
• Mapping is one-way only, data are synchronized from directory service to Kerio
Operator. Adding a new user in Kerio Operator creates a local account — it will not
be duplicated into the directory service database.
• When creating user accounts in a directory service, ASCII must be used to specify
usernames. If the username includes special characters or symbols, user may not
be able to login to Kerio MyPhone or the administration interface.
• If you disable users in Active Directory, they are also disabled in Kerio Operator
(they will not be able to log in to Kerio MyPhone, make or receive calls with their
extensions).
• If you disable users in Open Directory, they stay enabled in Kerio Operator.
Phone extensions can be managed in a directory service (if available) or locally in Kerio
Operator. Select the most convenient option.
To map users from a directory service:
• connect to directory service in section Configuration → Advanced Options → Directory
Service.
• activate users in section Configuration → Users.

11.1 Connecting to Directory Service
57
11.1 Connecting to Directory Service
In the administration interface, go to Configuration → Advanced Options → Directory Service.
1. Check the Map user accounts from a directory service option and select your directory
service type.
2. In the Domain name field, enter the name of your Active Directory or Apple Open Directory
domain — the domain name is then duplicated in other necessary fields.
The dialog’s form depends on whether you use Active Directory or Apple Open Directory.
Active Directory
1. In the Hostname field, enter the DNS name or IP address of the Active Directory server. If
you use a backup server, enter its name in the Secondary hostname (backup) filed.
2. In the Username and Password fields, enter the authentication date of the user with at
least read rights for Active Directory database. Username format is user@domain.
3. Within the communication of the Active Directory database with the PBX, sensitive data
may be transmitted (such as user passwords). For this reason, it is recommended to
secure such traffic by using SSL. To enable LDAPS in Active Directory, it is necessary to
run a certification authority on the domain controller that is considered as trustworthy by
Kerio Operator.
4. The rest of the items in the dialog are completed automatically. Do not change them unless
you have a special reason to do so. These items are Active Directory domain name and
Kerberos Realm which has to be the same as Active Directory domain name only written
in capital letters.
Apple Open Directory
1. In the Hostname field, enter the DNS name or IP address of the Apple Open Directory
server. If you have a backup server, enter its name in the Secondary hostname filed.
2. In the Username and Password fields, enter the authentication date of the user with at
least read rights for the LDAP database. Username format is user@domain.
This can be either user root or the Open Directory administrator (diradmin). In case that
the administrator’s username is used, it is necessary to make sure the user is an Apple
Open Directory Administrator, not just a local administrator on the Apple Open Directory
computer.
To connect to the Apple OpenDirectory database insert an appropriate username in the
following form:
uid=xxx,cn=xxx,dc=xxx

Mapping Users from Directory Service
58
• uid — username that you use to connect to the system.
• cn — name of the users container (typically the users file).
• dc — names of the domain and of all its subdomains (i.e. company.com →
dc=company,dc=com)
3. Within the communication of the LDAP database with the PBX, sensitive data may be
transmitted (such as user passwords). It is possible to secure the communication by using
an SSL tunnel.
4. The rest of the items in the dialog are completed automatically. Do not change them
unless you have a special reason to do so. These items are LDAP search suffix (usually
dc=subdomain,dc=domain) and Kerberos Realm which has to be the same as Apple Open
Directory domain name only written in capital letters.
11.2 Activating Users
Once the mapping is set, select individual users and map them to the PBX. This is how to map
users:
1. Go to Configuration → Users.
2. Click on Add → Add from Directory Service.
3. In the dialog, select all users you wish to map (you can also add users later) and click Next.
4. If users in the directory service have phone extensions assigned, you can either keep them
or disable them. If you disable them, you have to assign new extensions. You can do it,
for example, while changing your dial plan.
Note: Only extensions in attributes telephoneNumber (Active Directory, Open Directory)
and otherTelephone (Active Directory) can be mapped (are displayed). If you create
special attributes in a directory service for your phone numbers, you will not be able to
map such extensions.
5. Click on Finish. Activated users are displayed in section Configuration → Users.

59
Chapter 12
Dial Plan
The dial plan contains a list of all the used extensions and their users. You can export this list
to a CSV file or print it.
Go to section Configuration → Dial Plan to see the list:
Export to CSV — the button exports the data in the format described in table 12.1.
Extension Number Type ID Description
111 1 Winston Smith
112 1 Ada Monroe
50 7 Voicemail
Table 12.1 CSV file content
12.1 Changing the Dial Plan
If you use automatic phone provisioning and the change in your dial plan may affect
automatically provisioned phones, update of the phones configuration is needed. Kerio Opera-
tor detects such changes automatically and displays a warning (see figure 12.1). If you confirm
this warning, phones will be restarted at the time you selected in the dialog. You can restart
the phones later manually in section Provisioned Phones. To restart the phones, click on the
Advanced → Restart all phones button.
Figure 12.1 Changing the Dial Plan

60
Chapter 13
Telephone Conferences
Telephone conferences are calls with more than two participants (i.e. phone numbers /
extensions).
Telephone conferences allow participation both of users defined in Kerio Operator and
external participants. To join a particular conference it is only necessary to dial conference
number and its access code if desired.
13.1 Creating New Conference
1. Go to section Configuration → Dial Plan and make sure that the line you have selected for
the conference is not used.
2. Add a new conference in section Configuration → Conferences.
3. Click on Add. This opens the Add conference dialog.
4. Enter the conference extension and its description.
5. Optionally, you can limit the number of participants. Too many participants increase
demands on the server and affect its performance.
6. Each conference can be protected by a PIN required from all participants upon entering
the conference. If you wish to secure a conference, set a PIN and deliver it to the members.
13.2 Conference Login / Logout
To join a conference, follow these steps:
1. Dial the conference telephone number / extension.
2. If the conference is protected, you will be asked to enter the PIN.
To leave the conference, simply terminate the call.
13.3 Viewing Active Conferences
All current conferences can be viewed under Status → Conferences. The window displays
two tables. Each line in the first table displays one conference. The second table displays
information about individual conferences. Just select a conference and the details in the
bottom table are updated.

61
Chapter 14
Call Queues
Call queue is a tool which enables your customers or other callers to be placed in a queue and
gradually assigned to your employees.
14.1 Defining Call Queue
Create a new call queue in section Configuration → Call Queues by clicking on Add.
Figure 14.1 Call Queue — General tab
1. On the General tab (see figure 14.1), fill in an extension that is not used (see section
Configuration → Dial Plan).
2. Enter Description which will later define the queue in the queue list.
3. Now choose a queue strategy:
• Round robin with memory — agents (for more information on agents, see
section 14.3) are called repeatedly in the same order.
• Ring all agents — calls always ring at all agents until one of them answers the
particular call.

Call Queues
62
• Ring least recently called agent — the system selects the agents who have not
answered the phone for the longest period.
• Ring agent with fewest calls — the system assigns the call to the agent with the
lowest number of calls answered so far.
• Ring random agent — if you select this option, the system will choose an agent
randomly.
• Ring in order — use this option only if you have solely permanently assigned
agents on tab Agents. Put the permanently assigned agents in order; the agents
will then be selected in the same order. This strategy is for companies where all
calls are answered by a receptionist. In case the receptionist is not answering, the
call is directed to next agent in order (for example, an administration assistant).
4. Now change the length of the call queue. The length of the call queue represents the
maximum number of queued callers. It can be set to unlimited or you can limit it to
a specific number. Maximum number of calls in a queue is 999.
We recommend to set this limit when you know how many people call the number and
what their waiting time is. If callers wait too long, we advise to set a limit. Long waiting in
a queue may discourage customers even more than not having been queued at all.
5. Eventually, you can configure the queue’s music on hold. If you want to use your own, you
have to add it to Kerio Operator (see chapter 28).
14.2 Recording Calls
Kerio Operator allows recording calls from call queues. No other module or equipment is
necessary. Setting can be done as follows:
1. Open the Configuration → Call Queues section and select the queue in which you wish to
record the calls.
2. The option for recording calls is on the General tab.
3. Check the Record calls option.
List of recorded calls
Section Status → Recorded Calls displays all calls recorded from call queues. This section
displays a table where each recorded call occupies one row. Select a call to listen to it,
download it to your computer or remove it.

14.3 Agents
63
Deleting Recorded Calls
Recorded calls can be periodically deleted once their total size reaches a certain limit. The
limit can be set in section Status → Recorded Calls.
1. Click on button Advanced → Periodically Remove Old Recorded Calls.
2. This opens dialog Remove Old Recorded Calls where you enter the maximum size of
recorded calls on a disk (in MB). Once the limit is reached, the oldest calls are deleted.
14.3 Agents
Agents are telephone operators who attend call queue and answer customer demands. Caller
calls the queue number, waits for the connection and then is connected to the agent who will
handle their demands (see figure 14.2).
Figure 14.2 Call queue
Agent login and logout
Callers login to the queue by calling the queue’s number. Agents can login whether
dynamically by dialing a special number or their extension can be permanently assigned to
the queue. The settings depend upon your company’s policy.
• Dynamic login/logout — each agent has their own phone. After arriving to work, they
login to the queue using a special code and later they logout.

Call Queues
64
• Permanent login — agents take turns operating phones in shifts (non-stop call centers)
— the phone is permanently assigned to a queue and agents take turns operating one
phone.
• Combination of both the options above. Some agents are permanently assigned and
others login dynamically. This is convenient during the peak-hour shift. The queue is
then attended by more agents than in other shifts.
Apply settings as described below:
1. Select a call queue or create a new one (section 14.1) in section Configuration Call Queues.
2. In the displayed dialog, go to tab Agents (see figure 14.3).
Set static or dynamic agent login. If you check the Allow dynamic agent login/logout,
enter codes for the queue’s login and logout. Make sure the codes are different from the
extension numbers. Permanent agents can be added in table Permanently assigned agents.
3. Regardless of the queue strategy, you may set time when no call will be connected to the
agent. This enables the agent to process the call. If your agents need to fill in a record
after each call, set the appropriate time in the Give agents this wrap-up time after each call
menu.
4. The last settings are for situations when an agent is logged into the queue, it is their turn
but they are not answering the phone. For such cases, set a time limit after which the
queue will be directed to the next agent in line (according to the queue strategy).

14.3 Agents
65
Figure 14.3 Call Queue — Agents tab
Operating multiple queues at once
Agents do not have to operate one queue at a time (see figure 14.4). Our example illustrates the
queue use in a fictional electricity provider. This company has one queue for households, one
for businesses and another one for VIP customers. Since questions about electricity outages
and due invoices are similar with different services available to different customers, the queues
are operated by the same agents.
To help agents identify the queues, you can upload various audio records for each queue. The
record identifying the queue is played to the agents before a call from this queue is connected.
Upload new audio record as follows:
1. Select the call queue or create a new one (section 14.1) in section Configuration Call
Queues.
2. In the displayed dialog, go to tab Announcements.
3. Check the Help agents identify the source queue by playing this announcement and click
on Select.

Call Queues
66
Figure 14.4 Operating multiple queues at once
4. This opens the Select Audio File dialog. You can either double-click a recording to select it
or upload your own recording to Kerio Operator (it must be in WAV or GSM format). Use
the Upload button.
You can play a recording by selecting it and clicking on Play.
It is also possible to set priorities for individual queues. Queues with higher priority will be
process earlier. In our example (see figure 14.4), the electricity provider may use the following
priorities:
• VIP — high priority,
• Businesses — medium priority,
• Households — low priority.
Apply settings as described below:
1. Open the Configuration → Call Queues section.
2. Select a queue or create a new one (section 14.1).
3. In the displayed dialog, go to tab General and set the desired priority.
4. Repeat the configuration for other queues.

14.4 Announcements for Callers in a Queue
67
14.4 Announcements for Callers in a Queue
Customer waiting in a call queue can receive the following information while waiting:
• Greeting message.
• Any custom announcement (for example promotional announcement or an apology
for waiting) which can be periodically repeated.
• Position of the customer in the queue, possibly also estimated hold time (Kerio
Operator is able to count the average waiting time of the previous customers). You
can also set the language of these announcements.
• Announcement that the queue is full and the customer will not be accepted in the
queue.
• Announcement that no agent is operating the queue.
Apply these settings by using the following instructions:
1. Prepare sound files in WAV or GSM where individual announcements will be recorded.
More information on how to easily record announcements can be found in 17.2.
2. Open the Configuration → Call Queues section and select the queue.
3. In the displayed dialog, go to tab Announcements. Focus on section Customers.
4. First, set the greeting message. Click on Select in the Welcome announcement row and
upload the particular audio file to the PBX or select it directly.
5. Now set periodicity. In Play the following announcement each, select a periodicity. Then
click on Select and upload the particular audio file to the PBX or select it directly.
6. Select the repeat cycle for the position in queue announcement. If you wish your customer
to know the estimated waiting time in the queue, check the Include estimated hold time
when entering the queue. You can also select the announcement language.
7. Set the announcement that the queue is full (only if you restrict the queue length on tab
General).
8. You can also record and enable the announcement that no agent operates the queue.
14.5 Directing calls when agents are unavailable
These settings the following situations:
• At least one agent is logged in to the queue but no one is answering (example: they
forgot to log out before leaving the office).
• No agent is logged in to the queue (example: the agents are off the clock).

Call Queues
68
Configure the first example as follows:
1. Open the Configuration → Call Queues section and select the queue.
2. In the displayed dialog, go to tab Fallback.
3. Check Fallback to another extension and enter the extension to which the call in the queue
will be directed (to an operator or chief agent). This solves the situation when agents are
logged into the queue but no one is answering the calls.
4. Set the time period after which call will be directed to another extension.
Now, configure the second example as follows:
1. Check Callers cannot join the queue (otherwise, they would wait in the queue for the next
agent login).
2. Check Terminate calls that are already waiting (otherwise, they would wait in the queue
for the next agent login).
14.6 Viewing Call Queues
All active call queues and their parameters can be observed in section Status → Call queues.
The window displays three tables. Each line in the first table displays one call queue.
The other tables display agents and callers in a queue. Just select a queue and the details in
table Agents and Callers are updated.
You can also reset the call queue statistics to start from zero. Use the Reset Statistics button.

69
Chapter 15
Ringing Groups
This chapter describes the Ringing Groups function which allows ringing on several phone
extensions. For example, various Sales Department employees can answer callers’ questions.
The call rings on multiple phones at a time. This allows any salesman on the specific numbers
to answer the call.
15.1 Creating Ringing Group
To create a new ringing group, go to Ringing Groups and click on Add:
1. Enter the extension number in the Group extension field.
2. In the table, add extensions of all users who will belong to the group.
3. If you wish to direct the call to another person when no one from the ringing group
answers the phone, check the Fall back to another extension when the group is not re-
sponding.

70
Chapter 16
Multiple Registration of an Extension
Multiple registration of an extension gives the possibility to register one extension to multiple
phones. You must generate and use several special strings (usually called User ID or Auth
ID). One for each phone. This prevents stealing of the username when two phones are used
simultaneously (for example, SIP client on your mobile phone and another on your computer).
Provisioned phones do this automatically. Manually configured phones have to be assigned
various User IDs.
This is best shown on the following example:
User Winston Smith with username wsmith form the Sales department has extension 124. He
works partly form home. He uses the following to communicate:
1. He has an automatically provisioned phone Cisco 7940 in his office.
2. He has X-Lite softphone on his home computer.
3. Occasionally, when connected via WiFi, he uses a SIP client on his mobile phone.
Solution:
1. Go to Kerio Operator Administration to section Configuration → Extensions.
2. Double-click on the John Smith’s extension 124. This opens the Edit extension dialog.
3. Check the Allow multiple registrations and set the Number of manually configured phones
to 2 (for X-Lite and SIP client on your mobile phone).
4. Click on SIP Usernames and note the strings (with letter “u” at the end).
5. Save the settings.
6. In the SIP client and softphone configurations, enter the newly generated strings as User
IDs.

71
Chapter 17
Auto Attendant Scripts
Section Auto Attendant Scripts contains scripts for voice menus. These menus play voice
announcements to incoming calls. Auto attendant scripts will help your company improve
your customer care and lower its costs. Customers receive information directly or they will be
connected, as soon as possible, to an extension with agent ready to help them.
Auto Attendant Scripts allow to:
• Quickly connect the caller to desired extension, to desired department.
• Answer frequently asked questions — customers get necessary information (for
example, address or opening hours) without waiting.
• Raise the productivity of your employees — it reduces the time your employees spend
connecting calls.
• Availability to callers during out of office hours.
• Select the language for communication — if the auto attendant script has menus in
different languages available, the callers can select in which language they wish to
communicate.
Auto attendant script is a simple collection of voice menus, submenus and announcements
and actions defined for each of them according to the caller’s behavior. It can:
• connect to an extension or voicemail,
• play an announcement,
• navigate through menus and submenus.
Menus can be recorded in various formats. Kerio Operator supports the following formats (see
table 17.1):
Supported formats Audio format
gsm 8KHz
wav 8KHz, 16 bits per sample , mono (Kerio Operator encodes all WAV files
into this format automatically)
Table 17.1 Kerio Operator — supported audio formats

Auto Attendant Scripts
72
17.1 Add Auto Attendant Script
See the following description of an auto attendant script as an example: Create a script which:
• starts after dialing extension 200,
• contains a voice menu with the following text: Hello, you have reached the customer
support of Company Ltd.
• For Sales Department, press 1.
• For Purchasing Department, press 2.
• For Technical Support Department, press 3.
• If you wish to speak to the receptionist, press 4.
The Sales Department manages two products of the company. Therefore, two submenus
(product 1, product 2) are created.
• For Product1, press 1.
• For Product2, press 2.
• If you wish to talk to the receptionist, press 3.
Create the same menu for technical support.
Before creating the script, it is necessary to create extensions (in the assigned range
123456XXX) which will be used in the script.
• extension 100 — reception of Company.com. The receptionist will connect the calls if
the caller makes no selection from the menu.
• extension 203 — Purchasing Department extension.
• extension 301 — common extension for employees with Product1 (we can create a call
queue or a ringing group).
• extension 302 — common extension for employees with Product2.
• extension 501 — call queue for Technical Support of Product1.
• extension 502 — call queue for Technical Support of Product2

17.1 Add Auto Attendant Script
73
Script settings
Configure the script in the administration interface in section Configuration → Auto Attendant
Scripts:
Figure 17.1 Auto Attendant Scripts
1. Click on Add and enter the Script extension (extension 200 in our example) and some
description (see figure 17.1).
2. Click on the Edit button and open the Edit Menu dialog.
3. In the Announcement field, select the recording for the main script. The Select button
offers existing recordings or you can upload your own announcement to the PBX.
4. Set Number of playbacks to two which will ensure the menu is played to the caller two
times.
5. Once the announcement is played, timeout is started with the default action taken upon
its expiration. Set the timeout to 10 seconds. The default action is the preset hang up
action. This means that if the announcement is played twice and the customer does not
make any selection within 10 seconds, the call will be terminated.

Auto Attendant Scripts
74
6. Click on the Add button to add a new line to the table. The Key column states the key
which confirms the customer’s choice. Enter 1 in this column. Column Action defines
what happens when the caller presses a key on their phone. Select Go to submenu. We
need to direct calling customers to the extension of the product they are interested in. In
the Announcement column, you can add a record which will be played upon pressing the
particular key (for example, Now you will be redirected to the Sales Department). Finish
the table according to figure 17.2.
Figure 17.2 Editing main menu
7. Check the Interpret any other input as extension number and dial it option. This option
allows to specify a direct extension while the auto attendant script is running.
8. Confirm the settings and return to the Add Auto Attendant Script dialog which is now
similar to the one in figure 17.1.
9. Click on the Sales Dept. menu. Again, the Edit menu dialog is opened but now the menu is
for the Sales dept. Proceed similarly as with the main menu. The final menu will look as
the one in figure 17.3.
10. Do the same for the Technical Support dept. menu.
11. Now the script is complete.

17.1 Add Auto Attendant Script
75
Figure 17.3 Submenu edit
Time condition
The script can be limited to a specific time interval (office hours of your employees or night
time when no call queue agents are available).
The time ranges (intervals) are configured in section Configuration → Definitions → Time
Ranges (see section 29). Once you have the time range configured, go back to the Add Auto
Attendant Script, select the menu you wish to limit and click on the Convert to Time Condition
button.
The following example describes use of time condition in context of working hours. Sales
department works from 9am to 5pm on weekdays. we must configure the auto attendant script
so that when customers call during office hours they will be connected to a sales department
employee and when they call before or later they will hear a message announcing that the sales
department is closed. To create the condition script, follow these instructions:
1. In the administration interface, go to Configuration → Definitions → Time Ranges.
2. Click on Add.
3. This open dialog Add Time Range. In section Add to a group, select the Create new option
and enter a name for the new interval (for example, Sales Department Office Hours).
4. The Description is optional, for example Weekdays from 9am to 5pm.
5. Select daily in the Type menu and set the desired interval from 9 to 5 in the From and To
fields.

Auto Attendant Scripts
76
6. In the Valid on menu, select Weekdays.
7. Click OK . to confirm changes.
8. Open the Configuration → Auto Attendant Scripts section.
9. Click on Add.
10. In the Add Auto Attendant Script dialog, create a corresponding menu (the script created
in the previous section will be used in this example — see figure 17.1).
11. Select the Sales Department submenu and click on Convert to Time Condition.
12. Divide the Sales Department submenu in two time conditions. The first one is played if the
condition is met and the second if the condition is not met. Click on the red highlighted
text Set up the time condition (see figure 17.4).
Figure 17.4 Setting the time condition
13. This opens dialog Edit Time Condition. In the For time range menu, select Sales Department
Office Hours.
14. Click on the submenu representing the positive part of the condition. It is currently called
Unnamed. In the dialog Edit Menu just opened, simply add a description (for example
Sales Department --- condition met).

17.2 Creating a voice recording
77
15. Click on the submenu representing the negative part of the condition (now it is empty and
unnamed).
16. This opens dialog Edit Time Condition allowing to add a description (for example Sales
Department --- condition not met).
17. Now you can modify the script. For example, in the Announcement field, add a message
announcing that office hours of the Sales Department are from 9am to 5pm on weekdays.
18. Save the submenu. The final script is in figure 17.5.
Figure 17.5 Time condition applied in the script
17.2 Creating a voice recording
This chapter shows how to create a recording for an auto attendant script easily, fast and in
sufficient quality.
1. Prepare texts.
2. Pick up the handset of your phone which is connected to Kerio Operator.
3. Dial the Record audio (extension 86).

Auto Attendant Scripts
78
Note: If this service in unavailable, go to Configuration → PBX Services in the
administration interface. The service may be disabled or may use another extension.
4. Say individual voice recordings into the headset.
5. You can listen to the recordings are in section Configuration → Auto Attendant Scripts (the
Audio File Library button is in the right bottom corner).

79
Chapter 18
PBX Services
Kerio Operator has special phone extensions which run the following services:
• Directed call pickup — this service enables the receptionist or personal assistants to
answer calls for other extension. Press the asterisk button twice (“**”) and dial the
extension number. Imagine the following situation:
• the managing director uses extension 101
• the financial director uses 102
• they share a personal assistant
If the assistant’s phone shows information that somebody is calling the managing
director during his meeting with the financial director, she can accept the call by
dialing **101. Next call is for the financial director and the assistant can also accept
this call. This time she dials **102.
As you can see, by dialing the call pickup code, you can answer a call for any extension
of the PBX.
• Call pickup — this service enables creating and using call pickup in groups (see
section 26).
• Echo — this option helps you monitor whether phones are correctly connected and
what is the sound delay. Speak to the phone after hearing the automated message. If
done correctly, your message is recorded and played back.
• Music — music plays upon dialing the extension.
• Current time — auto attendant tells the current date and time.
• Dial by extension — auto attendant invites the user to enter the extension which the
operator will dial.
• Dial by name — user enters first several letter of the callee’s surname and system
searches the address (created in Kerio Operator) and dials the extension.
• Record audio — Kerio Operator starts recording. Kerio Operator enables you to easily
record recordings for auto attendant scripts in excellent quality.

PBX Services
80
Warning:
If you wish to you any service, tick the box next to this service. Extensions offering the
services are disabled by default.

81
Chapter 19
Speed Dial List
In Kerio Operator, you can create a speed dial list. They are shortcut numbers of called
numbers. Imagine a taxi dispatcher. They constantly call employees’ mobile phones. Dialing
whole phone numbers would take long. Therefore, we create the following list in Kerio
Operator — see table 19.1.
Last Name, First Name Phone Number (including the
prefix for outbound calls)
Speed Dial
Conrad, Paul 0111234567 11
Darwin, Diane 0111234566 12
Davidson, Irene 0111234565 13
Fogg, John 0111234564 14
Newman, Daniel 0111234563 15
Peterson, Winston 0111234562 16
Skolowski, Luke 0111234561 17
Smith, John 0111234568 18
Smith, William 0111234569 19
Wayne, Derek 0111234570 20
Table 19.1 List of taxi drivers
Note: Speed dial behaves like a standard phone extension. It may have any number of digits
and may be used to dial an external number.
19.1 Creating a Speed Dial List
Before you begin creating speed dial, select a numerical range you will use. Speed dial must
be different from extensions. Generally, it is convenient to create speed dial so that they will
not coincide with your dial plan in future.
1. Open the Configuration → Speed Dial section.
2. Click on Add.
3. This opens a dialog where a new speed dial can be added. Enter a speed dial in the Speed
dial extension field.

Speed Dial List
82
Note: Speed dial must not coincide with an existing phone extension, otherwise you will
not be able to create it. You can check created extensions in section Dial Plan.
4. In Description, enter at least the name of the callee or you may not know who was assigned
the speed dial.
5. In Dial number , enter the callee’s phone number including the prefix for outbound calls.
6. Save the settings.

83
Chapter 20
Voicemail
Voicemail works similarly as a hardware message recorder but messages are stored on the
server and they can be forwarded to user email boxes.
Voicemail allows:
• forwarding calls to voicemail if the user is unavailable,
• forwarding calls to voicemail if the user is busy,
• accessing user voicemail directly (for more info, see section 20.2),
• sending voice messages to your email box.
If you also use Kerio Connect, you can configure Kerio Operator and Kerio Connect to
cooperate together. Kerio Connect and Kerio Operator synchronize the flag which identifies
whether the message has been played.
20.1 Voicemail Settings
To launch and configure the voicemail in Kerio Operator, go to section Configuration → Voice-
mail:
1. Configure the greeting message for callers who are redirected to the callee’s voicemail:
Instructions inform the callers what they should do next: “Leave a message after the beep”.
Message informs the callers that the callee is unavailable.
2. The Voicemail access extension field includes extension number — once the users dial this
extension and enter their PIN number, they are connected to their voicemail and can play
their voicemail messages. If you do not like the extension
3. Set each user their PIN on the General tab in section Configuration → Users (see
section 9.1).
Additional voicemail settings can be configured in section Configuration → Users:
1. In account settings on tab Extensions, assign users their PIN (see section 9.1). Users use
the PIN number for authentication to access the voicemail via their phones.
2. Each user can have different settings for voicemail when they are unavailable. Change the
settings on tab Ringing Rules. Automatic redirect to voicemail when unavailable or busy

Voicemail
84
is enabled by default. You can adjust the settings in the administration interface or users
can do it themselves in Kerio MyPhone.
20.2 Direct access to user voicemail
Direct access to users’ voicemail enables the receptionist to connect calls directly to callee’s
voicemail.
To configure the direct access to voicemail in Kerio Operator, go to section Configuration →
Voicemail:
1. Check the Allow direct dialing to user’s voicemail boxes option.
2. Enter an extension in the Prefix for direct dialing field.
Save the settings. Now the receptionist can dial the extension for direct access followed by the
user’s extension. The caller will be directed to the voicemail of the person they are calling.
20.3 Sending Voicemail Messages to User’s Mailbox
Users welcome the possibility to forward their voicemail messages to their email box. Emails
are sent via the standard SMTP protocol.
To configure sending of voicemail message to users’ mailboxes, go to section Configuration →
Voicemail → Email tab:
Figure 20.1 SMTP configuration for sending voicemail messages
1. On your mail server, create a special user which will be used for sending the voicemail
messages. You can name them for example operator.
2. Go to Kerio Operator Administration to section Configuration → Voicemail → Email tab
and check the Send each message to user’s email option.

20.3 Sending Voicemail Messages to User’s Mailbox
85
3. In the Mail server hostname field, enter the IP address or name of your SMTP server and
click on SMTP Configuration.
4. Set the port number to the port used by your SMTP server (usually 25 for SMTP and 465
for SMTPS).
5. Decide whether to communicate through secured connection. You can choose
unencrypted connection, SSL encryption or TLS encryption. If the configuration of your
mail server allows it, we recommend the encrypted connection to establish more secure
communication.
6. If your SMTP server requires authentication, check Server requires authentication. Use the
username and password for the account you created on your mail server in step 1 (see
figure 20.1).
7. Click OK to confirm settings.
8. In Configuration → Voicemail → Email tab in the Sender email address field, enter the
email address of the user you created in step 1.
To send voicemail messages to email inboxes of the users, you need to set their email
addresses in the Kerio Operator Administration in section Configuration → Users.
Note: If the users’ INBOXes are unavailable (the mailserver is down), the user accounts are
disconnected from voicemail and try to reconnect every 5 minutes. Each attempt to connect
is recorded in logs.
Integrate with Kerio Connect
Integration with Kerio Connect allows synchronization of flags marking whether a message has
already been read/played. This means that if you mark a message as read in Kerio MyPhone
or if the message is marked as read after you hear it on your phone, the message will also be
flagged as read in your mail box (and vice versa).
If integration with Kerio Connect is set, voicemail messages are not stored in Kerio Operator
but in user’s Inbox on the mail server.
Warning:
Use an original email address (not an alias). Otherwise emails will not be delivered in the
user’s inbox.
To configure the integration, follow these instructions:
1. Go to Kerio Operator Administration to section Configuration → Voicemail → Email tab
and switch the SMTP server settings to Integrate with Kerio Connect.
2. Click on Configure, enter the DNS name or IP address where Kerio Connect is running and
specify name and password of a user with admin rights to the Kerio Connect server.

Voicemail
86
Authentication details are used for the first connection to Kerio Connect and creation of
a special account using JSON-RPC2 API for authentication. Once this special account is
created, the PBX drops the administrator’s name and password.
Note: To synchronize flags between the two servers, Kerio Operator uses protocol IMAP
with TLS or IMAPS. If Kerio Connect is behind firewall, enable at least one service on
standard port. The IMAP or IMAPS services need to be allowed on Kerio Connect server.
20.4 User PIN and Email Configuration
User PIN used for login to voicemail box and email where voicemail messages are sent can be
set as follows:
1. Go to Configuration → Users.
2. Select the user for whom you want to configure the voicemail.
3. Click on Edit or double-click the account.
4. This opens the Edit user dialog.
5. On the General tab, enter the user’s email.
Warning:
If you integrate Kerio Operator with Kerio Connect, use an original email address
(not an alias). Otherwise emails will not be delivered in the user’s inbox.
6. Go to the Extensions tab and set the PIN number.

87
Chapter 21
Setting Emergency Numbers
Kerio Operator allows you to create a list of emergency numbers. Such numbers can be dialed
even if the users are not allowed to call to external network. It is also possible to change
settings so that it is not necessary to use the dial-out prefix for these numbers.
Numbers can be set manually or a predefined list of country numbers can be used.
To configure emergency calls, go to section Configuration → Emergency Numbers (see
figure 21.1).
21.1 Adding Emergency Number
To add an emergency number manually, follow these instructions:
1. Click on Add.
2. Enter the telephone number in the Number column.
3. Write a short description in the Description column (see figure 21.1).
21.2 Preset List with Emergency Numbers
Kerio Operator has preset sets of emergency number for the following countries:
• Czech Republic,
• Germany,
• Slovakia,
• USA,
• United Kingdom.
To set emergency numbers for any available country in a single step, select the country from
the list and click on Rewrite (see figure 21.1). Once you confirm, the numbers will be listed in
the emergency numbers list. All previously configured number are rewritten but you can add
more numbers manually (see section 21.1).

Setting Emergency Numbers
88
Figure 21.1 Emergency Numbers
21.3 Direct Emergency Dialing
In Kerio Operator, all outgoing calls to external networks are realized with predefined prefix
(for detailed information see chapter 6.6).
This implies that whenever a user with sufficient rights calls to an external network, they need
to use the corresponding prefix.
You can configure an exception for emergency numbers
1. In section Configuration → Emergency Numbers, check the Enable direct dialing option.
2. Select one of the available outbound routes and use the Add button to move it (see
figure 21.1).
Warning:
Emergency numbers must not correspond with the internal extensions, otherwise users will
reach the internal extensions in case of emergency. If the direct dialing is enabled, Kerio
Operator does not allow creating extensions with the same numbers as emergency numbers.

89
Chapter 22
SSL Certificates
Kerio Operator allows communication encryption using SSL. The SSL encryption protocol
first uses asymmetrical encryption for exchange of symmetrical key which is then used for
encrypting the transmitted data. The asymmetric cipher uses two keys: a public one for
encrypting and a private one for decrypting. As their names suggest, the public (encrypting)
key is available to anyone wishing to establish a connection with the server, whereas the
private (decrypting) key is available only to the server and must remain secret. The client,
however, also needs to be able to identify the server (to find out if it is truly the server and not
an impostor). For this purpose there is a certificate, which contains the public server key, the
server name, expiration date and other details. To ensure the authenticity of the certificate it
must be certified and signed by a third party, the certification authority.
Communication between the client and server then follows this scheme: the client generates
asymmetric key and encrypts it with the public server key (obtained from the server
certificate). The server decrypts it with its private key (kept solely by the server). This method
ensures that the symmetric key is known only to the server and client.
Kerio Operator allows the use of certificates authenticated by a certificate authority and
so-called self-signed certificates (certificates signed by themselves).
If you wish to obtain a “full” certificate you must contact a public certification authority
(e.g. Verisign, Thawte, SecureSign, SecureNet, Microsoft Authenticode, etc.). The process
of certification is quite complex and requires a certain expertise. Kerio Operator enables
certification request that can be exported and the file can be delivered to a certification
authority.
If you use self-signed certificate, it will be unique and issued by your company for your
company for your server. This certificate ensures security for your clients as it explicitly
shows the identity of your server. The clients will be notified by their web browsers that
the certification authority is not trustworthy (when using the HTTPS protocol). However,
since they know who created the certificate and for what purpose, they can install it. Secure
communication is then ensured for them and no warning will be displayed again because your
certificate has all it needs.
Self-signed certificate is created immediately during the first start of the PBX so that Kerio
Operator can immediately communicate via encrypted SSL protocols. If needed, you can also
generate your own self-signed certificate or you can prepare a certificate request and send it
to a certification authority for verification, and then import it back to your PBX.

SSL Certificates
90
22.1 Creating Self-signed Certificate
To create a self-signed certificate, follow these instructions:
1. Go to section Configuration → SSL Certificates and click on New → New Certificate.
2. This opens a dialog where you enter the hostname of the Kerio Operator server, the official
name of your company, city and country where your company resides and the period of
validity. The Hostname and Country entries are required fields.
To enable the server to use this certificate, select the certificate and click on the Set as Active
button.
22.2 Creating Certificate Signed by Certification Authority
If you wish to create and use a certificate signed by a trustworthy certification authority, follow
these instructions:
1. Go to section Configuration → SSL Certificates and click on New → New Certificate Request.
2. This opens a dialog where you enter the hostname of the Kerio Operator server, the official
name of your company, city and country where your company resides and the period of
validity. The Hostname and Country entries are required fields.
3. Select the certificate and click on the Export button. Save the certificate to your disk
and email it to a certification organization (for example, Verisign, Thawte, SecureSign,
SecureNet, Microsoft Authenticode and so on).
4. Once you obtain your certificate signed by a certification authority, go to SSL certificate
section and click on Import. Import the file.
5. To enable the server to use this certificate, select the certificate and click on the Set as
Active button.

91
Chapter 23
Backup
Kerio Operator supports backup of the following items:
• configuration file including all server and user accounts settings,
• voicemail boxes,
• SSL certificates,
• system logs,
• call logs,
• license.
In Kerio Operator, you can also perform a full restore from your backup.
23.1 Backup
To backup data of your PBX, go to section Configuration → Advanced Options to tab Backup
and Recovery:
1. Check all the data types you wish to backup. We recommend to back your configuration
after every complex change. Backup the voicemail boxes in regular intervals.
2. Click on Create Backup. Backup is performed any time in day while the server is running.
3. The Download button appears. Click the button and download the backup to your
computer from which you connect to the PBX. Make sure you have enough free space
on your disk or backup media before you start download.
23.2 Recovery
This operation requires PBX restart. If you run a call center, plan the recovery for time out of
its peak hours. Expect a momentary breakdown.
You can recover your data into the same or higher version of Kerio Operator. Recovery to an
older version will be refused due to data incompatibility.
To recover data of your PBX, go to section Configuration → Advanced Options to tab Backup
and Recovery:
1. Click on Upload Backup File.
2. Upload this file to the system.
3. Dialog Recovery opens where you select which parts of the system you wish to recover.

92
Chapter 24
Product Upgrade
Whenever developers in Kerio Technologies prepare a new software version of Kerio Operator,
a warning is displayed in Kerio Operator Administration. Upload new version with a single
click and everything is ready.
1. In Kerio Operator Administration, go to section Configuration → Advanced Options to tab
Update Checker .
2. Click on Upload Binary Image.

93
Chapter 25
Network Settings
Chapter Network Settings describes various configuration settings of your PBX in the network.
25.1 Changing Network Settings
If you want to change network settings (for example, change IP address or set a static IP), go
to section Configuration → System:
Changing IP address assigning
You can set a static IP address or let DHCP server handle the assigning. If users’ telephones
have a configured IP address instead of the DNS name of the PBX, we do not recommend to
obtain IP address dynamically.
Changing IP address assigning can be done as follows:
1. In section Configuration → System in the Ethernet Interfaces table, double-click on the
interface which Kerio Operator uses for communication.
2. This opens dialog Interface Properties where can change the configuration. If you want
your PBX to obtain address from a DHCP server, check the Obtain configuration automati-
cally via DHCP Otherwise, select the Use the following configuration option and enter the
IP address, mask and gate.
Setting DNS server address
Kerio Operator network settings must contain also the DNS server name.
If you want to change your DNS server or the method for assigning of the DNS server (manually
or via DHCP), go to section Configuration → System.
Network interfaces administration
All the network interfaces are displayed in section Configuration → System → Network in table
Ethernet interfaces. The Edit button opens a dialog with detailed information on the selected
interface where you can change the configuration (configure IP address manually or obtain it
via DHCP server).

Network Settings
94
Capturing network communication
Kerio Operator includes a tool for capturing network communication. This tool is useful
especially in situations when connection to another SIP server fails or a phone cannot connect
to the PBX.
To start capturing communication, follow these instructions:
1. In the administration interface, go to Configuration → System.
2. On the Network tab, click on Packet Sniffer .
3. This opens a dialog where you can specify what to capture. You can capture
communication of a single computer (by configuring its IP address) or you can specify
individual ports.
4. Once the settings are done, click on Start.
5. Test the connection and click on the Stop button in the Packet Sniffer dialog.
6. In the same dialog, click on Download to download the file in your computer.
7. Open the file in an appropriate program (for example Wireshark).
25.2 NAT
If you use NAT in your network or at least one phone is behind NAT, read the following two
scenarios:
25.2.1 Kerio Operator is in the Internet and phones are behind NAT
The scenario in figure 25.1 requires only one minor configuration in the PBX settings:
1. In the administration interface, open the Configuration → Extensions section.
2. Select the extension of the user whose phone is in a private network.
3. In the Edit extension dialog, go to tab Advanced.
4. Check the Extension is behind NAT option.

25.2 NAT
95
Figure 25.1 Kerio Operator is in the Internet and phones are behind NAT
25.2.2 Kerio Operator is behind NAT and phones are in the Internet
The scenario on figure 25.2 requires configuration in Kerio Operator Administration:
1. In the administration interface, open section Configuration → System → tab Network.
2. In the NAT support section, enable NAT by checking the option.
3. Enter the public address which should be used in SIP protocol messages.
4. For phones in the same private network as Kerio Operator, create an appropriate IP
address group in section Configuration → Definitions → IP Address Groups with all
addresses on which phones communicate in your private network. Thus, the PBX will
communicate with phones within the network directly.
5. (Optional) You can also limit the RTP port range. Bear in mind that each call requires 4
ports for communication.
6. Also, map port 5060/UDP (SIP protocol) from firewall to Kerio Operator. It is usually
necessary to map a port range for RTP (according to the specified interval).

Network Settings
96
Figure 25.2 Kerio Operator is behind NAT and hardware phones are in the Internet
25.3 Firewall
Kerio Operator allows you to limit or prohibit PBX services for certain networks. To configure
firewall, go to the Firewall tab under Configuration → System:
Before you configure this tab, it is necessary to decide on which hosts and subnets will be
allowed to access the services. Then set correct IP groups. For more information on setting of
IP address groups, refer to section 30.
Web server
If you want to restrict connections to Kerio Operator Administration and Kerio MyPhone,
check this option and select an IP group with addresses from which access will be allowed.
Bear in mind that all the PBX users should be allowed to connect to Kerio MyPhone at least
from their own workstation.
SIP
We recommend to restrict the SIP protocol solely to your internal network and external
IP addresses of your SIP provider.
Phone provisioning
For security reasons, we recommend to restrict automatic phone provisioning solely to
your internal network because TFTP sends configuration data as plain text.
Note: If the options are unchecked, no restrictions are set.

25.4 Time Settings
97
25.4 Time Settings
Correct time and time zone settings of your PBX are necessary for correct configuration of
telephone communication, time ranges and logs. If the time zone is not set properly, log
messages or call history may contain confusing information. Therefore Kerio Operator is
automatically synchronized with an NTP server.
NTP (Network Time Protocol) is a protocol for synchronizing time in your computer with time
of the NTP server.
If you wish to change these settings, go to section Configuration → System tab Time Settings.
Do not change the settings unless you have a good reason.
Warning:
Time and time zone settings on this tab refer to the administration interface time. It is the
server time. Kerio MyPhone will display the time zone using the computer settings. If users
are in a different zone to Kerio Operator, logs in call history will be displayed in users’ time
zone.

98
Chapter 26
Call Pickup
Kerio Operator supports so-called call pickup. You can configure the PBX so that a call for one
extension can be answered by another extension. You can pick up call:
• among users within one group (usually people in one office),
• across groups using a special code and extension number.
Each method suits a different situation. Call pickup feature is described in detail in the
following sections.
26.1 Call Pickup Rooms
In some departments in your company (for example sales department or technical support
department), people sitting in one office may find call pickup very useful. Call pickup means
dialing a special code on my phone (extension) to answer a call ringing on my colleague’s
phone (extension).
Apply settings as described below:
1. Go to section Configuration → PBX Services and enable Call pickup. Keep the pickup code
(*8), if you do not have a reason to change it.
2. Go to section Configuration → Definitions → Call Pickup Rooms and use button Add to
open dialog Add Call Pickup Room.
3. Enter the name of the department or the office in the Name field.
4. In the table, add all users and extensions that will be able to pick up calls for one another.
5. Make sure the Room is enabled option is checked.
26.2 Directed Call Pickup
Directed call pickup — this service enables the receptionist or personal assistants to answer
calls ringing at other extensions. Imagine the following situation:
• the managing director uses extension 101
• the financial director uses 102
• they share a personal assistant

26.2 Directed Call Pickup
99
If the assistant’s phone shows information that somebody is calling the managing director
during his meeting with the financial director, she can accept the call by dialing **101 and
arrange a meeting for the director and the callee. Next call is for the financial director and the
assistant can also accept this call. This time she dials **102.
As you can see, by dialing the call pickup code, you can answer a call for any extension of the
PBX.
Apply settings as described below:
1. Go to Configuration → PBX Services.
2. Enable the Directed call pickup service.
3. Directed call pickup is now fully functional.

100
Chapter 27
User Rights
Kerio Operator allows to set various levels of user rights, for both system access or calls to
specific numbers.
27.1 How to use prefixes to disable outgoing calls of individual users
Some users can call private numbers or even premium rate lines during their office hours. To
prevent this, you can simply block a number or a group of number for one or more users. The
number of such groups is not limited.
Each group is defined as either “all is permitted but the specified numbers ” or, vice versa, “all
is blocked but the specified numbers”. You can even specify a group of user who can call only
in your internal network (i.e. extension of other Kerio Operator users).
Groups whose calls are blocked are defined in section Definitions → Call Permission Groups.
1. Click on Add.
2. In the Add Call Permission Group dialog, enter the name and description for the group.
3. Click on Add.
4. Add a specific number or prefix and decide whether such number can be used or will be
blocked.
5. Click OK to save the settings or repeat steps 3 and 4 for additional numbers.
Once all the rules are added, arrange them in order. If allowing calls to number 900123456
has a higher ranking that blocking prefix 900, user will be able to call number 900123456. If
you change the order, blocking prefix 900 will be applied first and no other rules (situated
under) called. Use the Up and Down buttons to adjust the order in the Add Call Permission
Group table (see figure ??).
Once a group(s) is created, assign them to individual users (see section 8.4).
Warning:
If you wish to limit calls to external network, beer in mind that external numbers in these
definitions must include the prefix for outbound calls (see chapter 6.1).

27.1 How to use prefixes to disable outgoing calls of individual users
101
Usage of call permission groups will be better understood through the following example
where prefix for outbound calls is 0:
Example — restrictions for calls to premium rate services
If you want to limit calls so that a certain group of users cannot call premium rate numbers
(usually with prefix 900), follow these instructions:
1. In section Definitions → Call Permission Groups, click on Add.
2. Enter the name for the group (for example, Restriction for prefix 900 and a description.
3. n the Add Call Permission Group, double-click line Add and enter prefix 900 and the prefix
for outgoing calls.
4. The final menu will look as the one in figure 27.1.
Figure 27.1 Call permission groups settings
Example — restrictions for calls of a specific user
If you want to:
• allow a user to call to external network (allowing the default rule),
• deny calls to premium rate services (limit calls to prefix 900),
• deny calls to private numbers overused within office hours (specific numbers 555 0111
and 555 0222).
• allow calling number 900654321,
then follow these instructions:
1. In section Definitions → Call Permission Groups, click on Add.
2. Enter the name for the group (for example, Restriction for John Smith and a description.

User Rights
102
3. Perform the settings in the previous example.
4. Click on Add and restrict the first phone number. Do the same for the second number.
5. Allow calling number 900654321 and move it above the rule restricting calls to prefix 900
by clicking Up (for the rule priority).
Figure 27.2 Call permission group settings for a specific user
27.2 Roles for System Access
Kerio Operator distinguishes between the following roles:
• No rights — user has rights to access the Kerio MyPhone interface.
• Whole server read only — user has rights to access Kerio MyPhone and read only rights
to Kerio Operation Administration.
• Whole server read/write — user has rights to access both the Kerio MyPhone and Kerio
Operation Administration interfaces.
To change the user rights go to section Configuration → Users (see section 8.4)

27.2 Roles for System Access
103
Note: If you have assigned administration rights to one or more users, you can view changes
they make in Kerio Operator. See the Config log (see chapter 32).

104
Chapter 28
Configuring Music on Hold
While a caller is waiting for connection or in a call queue (see chapter 14), they can hear
recorded music. Kerio Operator has a default music collection. You can add and configure
other audio files. You can upload any file in GSM and WAV format in section Configuration →
Definitions → Music On Hold.
28.1 Adding New Collection
To add a new music collection (with one or more file), follow these instructions:
Figure 28.1 Adding New Collection
1. Go to Configuration → Definitions → Music On Hold and click on the Add button.
2. In the Add Music on Hold Collection, enter a name for the collection and a description.
3. Click on the Add button situated on the right side of the table with added audio files.
4. In the just displayed Select Audio File dialog, add file one by one by clicking Upload.
5. Select a file in the list and double-click it. Repeat this step until all your uploaded files are
listed in table Audio files in the collection (see figure 28.1).

28.2 Setting Default Collection
105
28.2 Setting Default Collection
In the Add Music on Hold Collection dialog, check the Make this collection the default music
on hold to ensure this collection is used as default in all other Kerio Operator Administration
settings.
The default collection is used while holding the line (usually the Hold button on most phones).
The other collections can be used, for example, in call queues.

106
Chapter 29
Time Ranges
In the PBX, time ranges define time intervals for various scheduled operations (for example, for
time condition applied in an auto attendant script — see section 17). They are not intervals in
the true meaning of the word. They are a group containing any number of single or repeating
time ranges.
Time intervals can be defined in the Configuration → Definitions → Time Ranges section.
Validity of Time Intervals
When defining a time interval, three types of time ranges (subintervals) can be used:
Absolute
— interval has explicit start and end dates, it does not repeat
Weekly
— interval repeats every week (on selected days)
Daily
— interval repeats every day (in selected hours)
Note: If a certain time interval consists of multiple ranges of different types, it is valid in the
time defined by the intersection of absolute ranges with the union of daily and weekly ranges.
In symbols:
(d1 | d2 | w1 | w2) & (a1 | a2)
where
d1, d2 — daily ranges,
w1, w2 — weekly ranges,
a1, a2 — absolute ranges.
Defining Time Ranges
Time ranges will be best understood through the following example. Official working hours of
the Sales Department in COMPANY are Monday to Friday, 9am to 5pm.
You can create time intervals in Configuration → Definitions → Time Ranges section:
1. Click on Add.
2. This opens dialog Add Time Range. In section Add to a group, select the Create new option
and enter a name for the new interval (for example, Sales Department Office Hours).
3. The Description is optional, for example Weekdays from 9am to 5pm.

107
4. Select daily in the Type menu and set the desired interval from 9 to 5 in the From and To
fields.
5. In the Valid on menu, select Weekdays.
6. Click OK . to confirm changes.

108
Chapter 30
IP Address Groups
In the PBX, IP address groups define access to specific services (for example, access to Kerio
Operator Administration or Kerio MyPhone). When setting access rights a group name is used.
The group itself can contain any combination of computers (IP addresses), IP address ranges,
subnets or other groups.
Creating groups
Creating a new group is best shown on an example. You want to create a group of
administrators who can access the administration interface only from the local network:
1. Click on Add in section Configuration → Definitions → IP Address Groups.
2. In the dialog for adding groups, select the Create new option and name it Admins.
3. In the Type menu, select the Host option.
4. In the IP address filed, enter the address of the PBX administrator’s computer.
5. Add a description and save the settings (see figure 30.1).
Figure 30.1 IP Address Groups Creation

109
6. To add more PBX administrators, click on the Add button on the IP Address Groups tab.
Select the existing group Admins (see figure 30.2).
Figure 30.2 IP Address Groups Creation
7. Repeat steps 3 and 4 for another computer in the group.
In our example, we added individual computers to a group. We can also add:
• Network — define network with an IP address and a mask
• IP address range — define the first and the last assigned IP address.
• Group — select an IP address group.

110
Chapter 31
Viewing PBX Status
When you are experiencing problems with your connection, we recommend to use tools for
monitoring the status of your PBX. The tools are available in section Status:
31.1 Active Calls
All current calls can be viewed under Status → Calls.
This section displayed a table where each call occupies one line.
Go to section Calls, especially in case that you plan to restart the PBX which may result in an
undesired termination of a call in progress.
31.2 Viewing Active Conferences
All current calls can be viewed under Status → Conferences. See chapter 13.3 for detailed
information on viewing active conferences.
31.3 Viewing Call Queues
All current calls can be viewed under Status → Call Queues. See chapter 14.2 for detailed
information on viewing active call queues.
31.4 Call History
The Call History section keeps a list of all internal and outbound calls of the PBX.
Call History can be viewed under Status → Call History.
Each line contains information about one call. The following actions can be applied to the call
history:
Export to a CSV file
You can click on Advanced → Export to a CSV file to save the file on your local drive.
Clear
Click on Advanced → Clear and confirm your decision in the corresponding dialog.
Note: Individual users can delete their history in Kerio MyPhone. However, this operation
only hides the data. They are not removed from the PBX and logs.

31.5 Monitoring Recorded Calls
111
31.5 Monitoring Recorded Calls
Recorded calls can be monitored or played under Status → Recorded Calls. For information on
recording and playing calls, go to chapter 14.2.
31.6 Tasks
Scheduled tasks are system tasks which are carried out automatically in given intervals.
Typical example of a scheduled task is a bulk removal of old recorded calls. Another example
may be a scheduled restart of automatically provisioned phones in case that parameters have
been changed dramatically and it is necessary to restore configuration on all phones.
You can view scheduled tasks in section Status → Tasks.
Each line contains information about one task. Use the Remove button to remove any tasks.
You can also create new tasks there. Just click on the Add:
Restart All Phones
With this option, you can plan a specific time for automatic restart of provisioned phones.
Periodically Remove Old Recorded Calls
With this option, recorded calls can be periodically removed so that there is always
enough space on the disk (calls from queues can be recorded).
31.7 System Health
The administration interface allows you to view the status of CPU, memory and disk space of
your computer with Kerio Operator.
System status can be viewed under Status → System Health.
In this section, click on Tasks to reboot or power off any planned tasks (see section 31.6) since
they may burden your system.
The Support information link generates an asterisk configuration file and last 100 lines of all
logs. This information may be helpful especially when solving issues in cooperation with the
Kerio Technologies technical support.
See detailed information about disk space usage by clicking on Details. This opens a dialog
with information about disk usage of audio files, voicemail and configuration file of Kerio
Operator.

112
Chapter 32
Logs
Logs are files where information about certain events (e.g. error and warning reports,
debugging information, etc.) is recorded. Each item is represented by one row starting with
a timestamp (date and time of the event). Messages in logs are displayed in English for every
language version of Kerio Operator.
32.1 Log settings
When you right-click inside any log window, a context menu will be displayed where you can
choose several functions or change the log’s parameters (view, logged information).
Figure 32.1 Context menu
Save log
The Save log option enables saving of the entire log or its selected part in any file on the
disk.
The dialog options are as follows:
• Format — the log may be saved as in plain text or in HTML. If the log is saved in
HTML, the encoding and colors (where highlighting was used) will be saved.
• Source — the option enables saving of the entire log or a selected part of the text.
The Only selection option is not active by default. Once a part of the text in the
log is selected by the pointer, the option becomes active and the selected text can
be saved.
Highlighting
Kerio Operator enables to highlight any part of text in logs. This function is used for
better reference.
Click Highlighting to open a dialog box where highlighting can be added, changed and
removed by using the typical Add, Remove and Change Color buttons.

32.1 Log settings
113
Figure 32.2 Highlighting
New highlighting can be set in the Highlighting dialog box:
• Condition — every line containing the substring specified will be highlighted
according to the parameters set in this dialog.
• Regular expression — enter any regular expressions in the Condition field3
(complex definition, for advanced users).
• Description — description used for better reference.
Every highlighting is applied to all log types. All lines meeting the condition are
highlighted.
Log Settings
Select this option to open the Log debug dialog where you can set parameters for clearing
or saving logs.
The File Logging tab
• Enable logging to file — enables logging to a specified file. Use the File name entry
to specify a path where logs will be saved.
• Rotate regularly — select one of the following options:
• Every hour — log is saved once an hour and a new log file is started.
• Every day — log is rotated once a 24 hours.
• Every week — log is rotated once a week.
• Every month — log is rotated once a month.
• Rotate when file size exceeds (MB) — enter the maximum size of a log file (in MB).
• Number of rotated log files to keep — define how many log files will be stored.
The oldest file will be cleared after each rotation.
External Logging
Open the External Logging dialog to set logging to a Syslog server or to a file. The three
options can be combined.
Regular expressions are special POSIX expression for a string description. They are created by various flexible3
patterns that are compared with strings.

Logs
114
• Enable Syslog logging — use this option to enable logging to a Syslog server
• Syslog server — DNS name or IP address of the particular Syslog server.
• Facility — this entry helps Kerio Operator recognize where a—log came from
(Syslog server can receive logs from various sources)
• Severity — set how important the log is (Syslog enables filtering of logs with
respect to their severity).
Messages
This option is displayed only in the Debug log and allows you to configure logging
information in detail.
Clear log
Selecting this option opens a warning dialog asking for your confirmation for clearing the
log.
32.2 Config
The Config log includes all the history of communication with Kerio Operator Administration.
It shows which user changed configuration and when.
The Config window contains three log types:
Information about user logins/logouts to/from Kerio Operator administration
Example:
[11/Jan/2012 08:35:53] Admin - session opened for host 127.0.0.1 from
Web Administration. User-Agent: Mozilla/5.0 (Windows NT 6.1; WOW64;
rv:8.0) Gecko/20100101 Firefox/8.0.
• [11/Sep/2012 08:35:53] — the date and time of the log creation
• Admin — the name of the user logged in for Kerio Operator administration.
• session opened for host 127.0.0.1 from Web Administration —
information about session opening and IP address of the user logged in and that
they are logged in to administration.
• User-Agent: Mozilla/5.0 (Windows NT 6.1; WOW64; rv:8.0)
Gecko/20100101 Firefox/8.0. — information about the browser and
operating system versions of the computer from which the user is connected to
Kerio Operator.
Changes in the configuration database
Changes performed in the administration interface. Let’s take a user removal as an
example:
[11/Jan/2012 08:35:53] Admin - Removed User {"GUID":4,"USERNAME":"jwayne"}
• [11/Sep/2012 08:35:53] — the date and time of the log creation
• Admin - Removed User {"GUID":4,"USERNAME":"jnovak"} — action that
was executed: user Admin removed user with username jwayne.

32.3 Debug log
115
32.3 Debug log
Debug log is a special log which can be used to monitor certain kinds of information, especially
for problem-solving.
The Debug log displays many pieces of information. Select those you need. Selection can be
done as follows:
1. Right-click on the log screen and select option Messages in the context menu.
2. This opens dialog Logging Messages where you check the items which may help to solve
your problem.
For communication problems, check Asterisk and SIP protocol.
Warning:
In addition, displaying too much information slows Kerio Operator’s performance. We
recommend that you only display information that you are interested in and only when
necessary.
32.4 Error
In contrast to the Warning log, the Error log displays errors of great significance that usually
affect the application’s operation. Kerio Operator administrator should check this log regularly
and fix detected problems as soon as possible. Otherwise, users might have problems with
some services or/and message loss and serious security problems might arise.
A typical error message in the Error log could be: a problem when starting a service
(usually a collision at a particular port number), problems when writing to the disk or when
authenticating an external user, etc.
32.5 Kernel
The Kernel log contains records generated by the operating system. It includes information
about starting and stopping of the server, logs generated by individual processes, etc.
32.6 Security
The Security log records all attempts to access the administration interface.
32.7 Warning
The Warning log displays warning messages about errors of little significance.
Events recalling warning messages in this log do not seriously affect the PBX functionality.
However, they can point at current or possible problems. The Warning log can help if for
example a user is complaining that certain services are not working.

116
Chapter 33
Notifications
Kerio Operator uses notifications in the right top corner to inform you about important system
actions (see figure 33.1). The following events are displayed:
• New version of Kerio Operator is available.
• The dial plan has been changed. It is necessary to restart provisioned phones to update
the configuration file.
• Core dump has been generated — a critical error has occurred and it is necessary to
send the file to the technical support of Kerio Technologies.
Figure 33.1 The area for displaying notification
You can click the notification and learn how to solve the problem.
A notification disappears once the problem is solved.

117
Chapter 34
Technical support
Kerio Technologies provides free email and telephone support for Kerio Operator to registered
users. For contacts, see the end of this chapter. Our technical support staff is ready to help
you with any problem you might have.
You can also solve many problems alone (and sometimes even faster). Please perform the
following before you decide to contact Kerio Technologies technical support:
• Try to look up the answer in this manual. Its chapters describe the functions of Kerio
Operator and how to use them for optimizing server settings in detail.
• If the answer cannot be found in this manual, refer to:
1. the Kerio Operator website (http://www.kerio.com/),
2. our technical support website (http://www.kerio.com/).
• Another useful information source is the discussion forum of Kerio Operator users
— go to http://forums.kerio.com/ and the knowledge base that can be found on
http://kb.kerio.com/.
• Specific issues can be asked via a special technical support form at
http://support.kerio.com/.
34.1 Contacts
USA
Kerio Technologies Inc.
2350 Mission College Blvd., Suite 400
Santa Clara, CA 95054
Phone: +1 408 496 4500
Email technical support is available at http://support.kerio.com/.

118
http://www.kerio.com/
United Kingdom
Kerio Technologies UK Ltd.
Enterprise House
Vision Park
Histon
Cambridge CB4 9ZR
Tel.: +44 1223 202 130, Fax.: +44 1223 233 055
Email technical support is available at http://support.kerio.com/.
http://www.kerio.co.uk/
Czech Republic
Kerio Technologies s.r.o.
Anglicke nabrezi 1/2434
301 00 Plzen
Phone: +420 377 338 902
Email technical support is available at http://support.kerio.cz/.
http://www.kerio.cz/
Russian Federation
Kerio Technologies Russia
Bersenevskaja Quay, b. 20/2
Office 518
119 072 Moscow
Tel.: +7 (495) 9593062, Fax: +7 (495) 9593062
http://www.kerio.ru/

119
Appendix A
Legal Notices
Internet Explorer and Active Directory are registered trademarks of Microsoft Corporation.
Cisco and Linksys are registered trademarks of Cisco Systems, Inc.
Digium and Asterisk are registered trademarks of DigiumInc.
snom is registered trademark of snom technology AG.
VMware is registered trademark of VMware, Inc.
Wireshark is registered trademark of Wireshark Foundation.
Firefox is registered trademark of Mozilla Foundation.

120
Appendix B
Used open source software
Used open source software
This product contains the following open-source libraries:
Appliance OS Sources
Kerio Operator devices are based on open software from various resources. For detailed
information on conditions of each particular software used in the product, refer to
/opt/kerio/operator/doc/Acknowledgements
To download the source package, go to http://download.kerio.com/archive/.
bluff
Bluff is a JavaScript port of the Gruff graphing library for Ruby.
Copyright (c) 2008-2009 James Coglan
Original Ruby version (c) 2005-2009 Topfunky Corporation [email protected]
excanvas
Firefox, Safari and Opera 9 support the canvas tag to allow 2D command-based drawing
operations. ExplorerCanvas brings the same functionality to Internet Explorer.
Copyright 2006 Google Inc.
Heimdal Kerberos
Heimdal is an implementation of Kerberos 5, largely written in Sweden. It is freely
available under a three clause BSD style license (but note that the tar balls include
parts of Eric Young’s libdes, which has a different license). Other free implementations
include the one from MIT, and Shishi. Also Microsoft Windows and Sun’s Java come with
implementations of Kerberos.
Copyright 1997-2000 Kungliga Tekniska Hogskolan (Royal Institute of Technology,
Stockholm, Sweden). All rights reserved.
Copyright 1995-1997 Eric Young. All rights reserved.
Copyright 1990 by the Massachusetts Institute of Technology
Copyright 1988, 1990, 1993 The Regents of the University of California. All rights
reserved.
Copyright 1992 Simmule Turner and Rich Salz. All rights reserved.
ctype.h
The ctype.h library for the C programming language contains declarations for character
classification features.
Copyright 2000-2002 The Apache Software Foundation.

121
Kerio Asterisk Module
The Kerio Asterisk Module extends the functionality of the Asterisk PBX to match Kerio
Operator needs. It is distributed and licensed under GNU General Public License version
2. Complete source code is available at:
http://download.kerio.com/archive/
Copyright 2010 Kerio Technologies s.r.o
Copyright 2000-2006 T.I.P Group S.A. and the IBPP Team (www.ibpp.org).
libcurl
Libcurl is a free and easy-to-use client-side URL transfer library. It supports the following
protocols: FTP, FTPS, HTTP, HTTPS, GOPHER, TELNET, DICT, FILE and LDAP.
Copyright 1996-2008, Daniel Stenberg.
libiconv
Libiconv converts from one character encoding to another through Unicode conversion.
Copyright 1999-2003 Free Software Foundation, Inc.
Author: Bruno Haible
Homepage: http://www.gnu.org/software/libiconv/
The libiconv library is distributed and licensed under GNU Lesser General Public License
version 3.
Kerio Operator includes a customized version of this library. Complete source codes of
the customized version of libiconv library are available at:
http://download.kerio.com/archive/
libmbfl
libmbfl is a streamable multibyte character code filter and converter library. The libmbfl
library is distributed under LGPL license version 2.
Copyright 1998-2002 HappySize, Inc. All rights reserved.
The library is available for download at:
http://download.kerio.com/archive/
libxml2
XML parser and toolkit.
Copyright 1998-2003 Daniel Veillard. All Rights Reserved.
Copyright 2000 Bjorn Reese and Daniel Veillard.
Copyright 2000 Gary Pennington and Daniel Veillard
Copyright 1998 Bjorn Reese and Daniel Stenberg.
OpenLDAP
Freely distributable LDAP (Lightweight Directory Access Protocol) implementation.
Copyright 1998-2007 The OpenLDAP Foundation
Copyright 1999, Juan C. Gomez, All rights reserved
Copyright 2001 Computing Research Labs, New Mexico State University
Portions Copyright1999, 2000 Novell, Inc. All Rights Reserved
Portions Copyright PADL Software Pty Ltd. 1999

122
Portions Copyright 1990, 1991, 1993, 1994, 1995, 1996 Regents of the University of
Michigan
Portions Copyright The Internet Society (1997)
Portions Copyright 1998-2003 Kurt D. Zeilenga
Portions Copyright 1998 A. Hartgers
Portions Copyright 1999 Lars Uffmann
Portions Copyright 2003 IBM Corporation
Portions Copyright 2004 Hewlett-Packard Company
Portions Copyright 2004 Howard Chu, Symas Corp.
OpenSSL
An implementation of Secure Sockets Layer (SSL v2/v3) and Transport Layer Security (TLS
v1) protocol.
This product includes software developed by the OpenSSL Project for use in the OpenSSL
Toolkit (http://www.openssl.org/).
This product includes cryptographic software written by Eric Young.
This product includes cryptographic software written by Tim Hudson.
PHP
PHP is a widely-used scripting language that is especially suited for Web development
and can be embedded into HTML.
Copyright 1999-2006 The PHP Group. All rights reserved.
This product includes PHP software, freely available from http://www.php.net/software/
ScoopyNG
This product includes software developed by Tobias Klein.
Copyright 2008, Tobias Klein. All rights reserved.
tftpd
TFTP daemon. TFTP is a simple protocol used for file transmission.
Copyright 1983 Regents of the University of California. All rights reserved.
zlib
General-purpose library for data compressing and decompressing.
Copyright 1995-2005 Jean-Loup Gailly and Mark Adler.