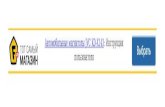jvc RX_6000V_
Transcript of jvc RX_6000V_
-
8/13/2019 jvc RX_6000V_
1/39
For Customer Use:
Enter below the Model No. and SerialNo. which are located either on the rear,
bottom or side of the cabinet. Retain thisinformation for future reference.
Model No.
Serial No.
LVT0380-001A[J]
RX-6000VBK / RX-6008VBK
INSTRUCTIONS
AUDIO/VIDEO CONTROL RECEIVER
RX-6000V AUDIO/VIDEO CONTROL RECEIVER
STANDBY
PHONES
SPEAKERS
1 2
ADJUST
SETTING
MEMORY
DVD
CD
TVSOUND/DBS
TAPE/MD
VCR
PHONO
T H EA TE R L I VE C L UB D AN CE C L UB H AL L P AV I LL I ON
DIGITALAUTO
ONSOURCENAME
SOURCENAME
ONETOUCHOPERATION/
INPUTATT. DSP. MODE MULTI CURSOR
ANALOG/DIGITAL
SURROUND
FM/AM
MASTERVOLUME
+
OFF_ON
POWER
D I G I T A L
1
7
1
RM-SRX6000J REMOTE CONTROL
SURROUND
SURROUNDMODE
SOUND
TV/VIDEO CD-DISC
3215
SUBWOOFER+TEST
654
E FF EC T C EN TE R +
5
98
REARL + VCRCH+
5
TV VCR AUDIOSLEEP
+1010
REARR+
MENU
ENTER
5
TAPE/MD P HO NO F M/ AM
MUTING
CD
TVSOUND/DBS VCR ANALOG/DIGITAL
TVVOL
TVCH
DVD
VCRCH
+ +
VOLUME
POWER
8
+
7/P
D I G I T A L
-
8/13/2019 jvc RX_6000V_
2/39
RX-6000VBK/RX-6008VBK[J]/
RX-6500VBK[J]
Errata SheetPlease notice the following modifications when reading Instructions.
Page 18.
Incorrect
Notes:
If REAR SPK and CENTER SPK are set to NONE,
you can select only HEAD PHONE or OFF for the DSP mode.
you cannot select Surround mode.
No sounds come out of the center speaker, even if it is connected.
Correct
Notes:
If REAR SPK and CENTER SPK are set to NONE, you cannot
select Surround mode.
No sounds come out of the center speaker, even if it is connected.
When REAR SPK and CENTER SPK are set to NONE, the
same effect as used for the 3D-PHONIC is applied to any DAP
mode to maintain the surround elements with only two front
speakers.
Page 20.
On page 20, in the DSP mode cycle it is written that "3D ACTION" will be selected after "HEAD PHONE,"but the order has been changed so that "3D ACTION" will be selected before "HEAD PHONE."
-
-
8/13/2019 jvc RX_6000V_
3/39G-1
Warnings, Cautions and Others
Floor
Spacing 15 cm or more
Stand height 15 cm or more
Wall or obstructions
Front
Caution: Proper Ventilation
To avoide risk of electric shock and fire and to protect from damage.
Locate the apparatus as follows:
Front: No obstructions open spacing.
Sides: No obstructions in 10 cm from the sides.
Top: No obstructions in 10 cm from the top.
Back: No obstructions in 15 cm from the back
Bottom: Place on the level surface.
In addition, maintain the best possible air circulation as illustrated.
CAUTION: TO REDUCE THE RISK OF ELECTRIC SHOCK. DO NOT REMOVE COVER (OR BACK) NO USER SERVICEABLE PARTS INSIDE. REFER SERVICING TO QUALIFIED SERVICE PERSONNEL.
RISK OF ELECTRIC SHOCK
DO NOT OPEN
The lightning flash with arrowhead symbol,within an equilateral triangle is intended toalert the user to the presence of uninsulated"dangerous voltage" within the product'senclosure that may be of sufficientmagnitude to constitute a risk of electricshock to persons.
The exclamation point within an equilateraltriangle is intended to alert the user to thepresence of important operating andmaintenance (servicing) instructions in the
literature accompanying the appliance.
CAUTION
WARNING: TO REDUCE THE RISK OF FIREOR ELECTRIC SHOCK, DO NOT EXPOSETHIS APPLIANCE TO RAIN OR MOISTURE.
CAUTIONTo reduce the risk of electrical shocks, fire, etc.:
1. Do not remove screws, covers or cabinet.
2. Do not expose this appliance to rain or moisture.
Caution POWER switch!
Disconnect the mains plug to shut the power off completely. ThePOWER switch in any position does not disconnect the mains line.The power can be remote controlled.
For U.S.A.This equipment has been tested and found to comply with the limitsfor a Class B digital device, pursuant to part 15 of the FCC Rules.These limits are designed to provide reasonable protection againstharmful interference in a residential installation.This equipment generates, uses and can radiate radio frequencyenergy and, if not installed and used in accordance with theinstructions, may cause harmful interference to radiocommunications. However, there is no guarantee that interferencewill not occur in a particular installation. If this equipment does causeharmful interference to radio or television reception, which can bedetermined by turning the equipment off and on, the user is
encouraged to try to correct the interference by one or more of thefollowing measures:Reorient or relocate the receiving antenna.Increase the separation between the equipment and receiver.Connect the equipment into an outlet on a circuit different from thatto which the receiver is connected.Consult the dealer or an experienced radio/TV technician for help.
RX-6000V/
RX-6008V
-
8/13/2019 jvc RX_6000V_
4/39
1
English
Table of Contents
Using the DSP Modes ................................ 18
Available DSP Modes According to the Speaker Arrangement .. 20
Adjusting the 3D-PHONIC Modes .......................................... 21
Adjusting the DAP Modes and Headphones mode .................. 21
Adjusting the Surround Modes ................................................ 22
Activating the DSP Modes ..................................... .................. 25
COMPU LINK Remote Control System......... 26
AV COMPU LINK Remote Control System .... 27
Operating J VCs Audio/ Video Components ... 29
Troubleshooting......................................... 31
Specifications............................................ 32
Parts Identification...................................... 2
Getting Started........................................... 3
Before Installation ......................................... ............................. 3
Checking the Supplied Accessories ........................................... 3
Connecting the FM and AM Antennas ....................................... 3
Connecting the Speakers ....................................... ..................... 4Connecting Audio/Video Components ....................................... 5
Connecting the Power Cord ....................................................... 7
Putting Batteries in the Remote Control .................................... 7
Basic Operations ......................................... 8
Turning the Power On and Off (Standby) .................................. 8
Selecting the Source to Play .......................................... ............. 8
Adjusting the Volume ......................................... ........................ 9
Selecting the Front Speakers ..................................... ................. 9
Muting the Sound ....................................................................... 9
Adjusting the Subwoofer Output Level......... ........................... 10
Attenuating the Input Signal .................................................... 10
Reinforcing the Bass ................................................................ 10
Adjusting the Tone ................................................................... 10
Basic Settings........................................... 11
Recording a Source .................................................................. 11
Adjusting the Front Speaker Output Balance............. .............. 11
Setting the Subwoofer Information .......................................... 11
Changing the Source Name ...................................... ................ 11
Setting the Speakers for the DSP Modes ................................. 12
Digital Input (DIGITAL IN) Terminal Setting ......................... 14
Selecting the Analog or Digital Input Mode ............................ 14
Storing the Basic Settings and Adjustments
One Touch Operation .................................... ................ 15
Using the Sleep Timer ....................................... ....................... 15
Receiving Radio Broadcasts ........................ 16
Tuning in Stations Manually .................................................... 16
Using Preset Tuning ........................................ ......................... 16
Selecting the FM Reception Mode .......................................... . 17
-
8/13/2019 jvc RX_6000V_
5/39
2
English
Parts IdentificationBecome familiar with the buttons and controls on the receiver before use.Refer to the pages in parentheses for details.
Remote Control
~ POWER buttons (8, 30)
TV, VCR, AUDIO
SLEEP button (15)
! SURROUND button (25)
SURROUND MODE button (21)
@ SOUND button (21)
TV/VIDEO button (30)# CD-DISC button (29)
Source selecting buttons (8)
DVD, TV SOUND/DBS, VCR, CD, TAPE/MD,
PHONO, FM/AM
$ TV VOL +/ buttons (30)
TV CH +/ buttons (30)
% 10 keys for selecting preset channel (17)
10 keys for adjusting sound (22 24, 29)
10 keys for operating audio/video components
(29, 30)
fi ANALOG/DIGITAL button (14)
^ MUTING button (9)
fl VOLUME +/ buttons (9)
& Operating buttons for audio/video components
(29, 30)
Front Panel
~ POWER button and STANDBY lamp (8)
SOURCE NAME (TV SOUND/DBS) button
(11)
! Display (8)
ONE TOUCH OPERATION/INPUT ATT.
button (15)
@ DSP MODE button (21) SURROUND button and lamp (25)
# Remote sensor (7)
ADJUST button (10) *
$ SETTING button (12 14) *
MASTER VOLUME control (9)
% MEMORY button (16)
fi MULTI CURSOR buttons
^ ANALOG/DIGITAL button and DIGITAL
AUTO lamp (14)
fl Source selecting buttons (8)
DVD, TV SOUND/DBS, VCR, CD, TAPE/MD,
PHONO, FM/AM *
& SOURCE NAME (TAPE/MD) button
(8, 11, 14)
SPEAKERS 1/2 buttons (9)
* PHONES jack (9)
1
7
1
RM-SRX6000J REMOTE CONTROL
SURROUND
SURROUNDMODE
SOUND
TV/VIDEO CD-DISC
3215
SUBWOOFER +TEST
654
EFFECT CENTER +
5
98
REARL + VCR CH +
5
TV VCR AUDIOSLEEP
+1010
REARR +
MENU
ENTER
5
TAPE/MD PHONO FM/AM
MUTING
CD
TV SOUND/DBS VCR ANALOG/DIGITAL
TV VOL
TV CH
DVD
+ +
VOLUME
POWER
8
+
~
!
@
#
$^
fi
%
fl
&
7/P
RX-6000V AUDIO/VIDEO CONTROL RECEIVER
STANDBY
PHONES
SPEAKERS
1 2
ADJUST
SETTING
MEMORY
DVD
CD TAPE/MD
VCR
PHONO
T HE AT ER L IV E CL UB D AN CE C LU B H AL L PA VI LL IO N
DIGITALAUTO
ONSOURCENAME
SOURCENAME
ONETOUCH OPERATION/INPUTATT. DSP. MODE MULTI CURSOR
ANALOG/DIGITAL
SURROUND
FM/AM
MASTER VOLUME
+
OFF_ON
POWER
D I G I T A L
! @ # $
%fi* & fl
~
^
TV SOUND/DBS
IMPORTANT:
To use the MULTI CURSOR buttons (w) on the front panel:
What these buttons actually do depends on which function you are trying to adjust. Before using these buttons, select the function by
pressing one of the buttons marked with *.
-
8/13/2019 jvc RX_6000V_
6/39
3
English
ANTENNA
AM
LOOP
AM
EXT
AMEXT
AMLOOP
FM 75
COAXIAL
AM
LOOP
ANTENN
A
AM
EXT
FM 75
COAXI
AL FM 75
COAXI
ALAN
TENN
A
Getting StartedThis section explains how to connect audio/ video components and speakers to the receiver, and how to connect thepower supply.
Before Installation
General
Be sure your hands are dry.
Turn the power off to all components. Read the manuals supplied with the components you are going to
connect.
Locations
Install the receiver in a location that is level and protected from
moisture.
The temperature around the receiver must be between 5C and
35C (23F and 95F).
Make sure there is good ventilation around the receiver. Poor
ventilation could cause overheating and damage the receiver.
Handling the receiver
Do not insert any metal object into the receiver.
Do not disassemble the receiver or remove screws, covers, or
cabinet.
Do not expose the receiver to rain or moisture.
Checking the Supplied Accessories
Check to be sure you have all of the following items, which are
supplied with the receiver.
The number in the parentheses indicates the quantity of the pieces
supplied.
Remote Control (1)
Batteries (2)
AM Loop Antenna (1)
FM Antenna (1)
If anything is missing, contact your dealer immediately.
A. Using a Supplied FM Antenna
The FM antenna provided can be connected to the FM 75
COAXIAL terminal as temporary measure.
B. Using a Standard Type Connector (Not Supplied)
A standard type connector should be connected to the FM 75
COAXIAL terminal.
Note:
If reception is poor, connect an outdoor antenna.
Before attaching a 75coaxial cable (the kind with a round wire going
to an outdoor antenna), disconnect the supplied FM antenna.
Connecting the FM and AMAntennas
FM Antenna Connections
BA
Extend the supplied FM antenna horizontally.
Outdoor FM Antenna Cable
FM Antenna
-
8/13/2019 jvc RX_6000V_
7/39
4
English
Basic connecting procedure
1 Cut, twist and remove the insulation at the end of
each speaker signal cable (not supplied).
2 Open the terminal and then insert the speaker
signal cable.
3 Close the terminal.
Connecting the front speakers
You can connect two pairs of front speakers (one pair to the FRONT
SPEAKERS1terminals, and another pair to the FRONT
SPEAKERS2terminals).
ANTENNA
AMEXT
AMLOOP
FM 75
COAXIAL
2 31
Snap the tabs on the loop flame
into the slots of the base to
assemble the AM loop.
Turn the loop antenna until you have the best reception.
Notes:
Make sure the antenna conductors do not touch any other
terminals, connecting cords and power cord. This could cause poor
reception.
If reception is poor, connect an outdoor single vinyl-covered wire to
the AM EXT terminal. (Keep the AM loop antenna connected.)
Connecting the Speakers
You can connect the following speakers:
Two pairs of front speakers to produce normal stereo sound.
One pair of rear speakers to enjoy the surround effect.
One center speaker to produce more effective surround effect (to
emphasize human voices).
One subwoofer to enhance the bass.
IMPORTANT:
After connecting the speakers listed above, set the speaker
setting information properly to obtain the best possible DSP
effect. For details, see page 12.
For each speaker (except for a subwoofer), connect the () and (+)
terminals on the rear panel to the () and (+) terminals marked on
the speakers. For connecting a subwoofer, see page 5.
1
CAUTION:
Use speakers with the SPEAKER IMPEDANCE indicated by thespeaker terminals.
AM Antenna Connections
2
Outdoor single vinyl-covered wire
RIGHT LEFT
1
2
1
2
FRONT SPEAKERS
FRONT SPEAKERS1 Left speakerRight speaker
AM Loop Antenna
3
FRONT SPEAKERS2 Left speakerRight speaker
RIGHT LEFT
CENTER
SPEAKER
REAR
SPEAKERS
Connecting the rear and center speakers
Connect rear speakers to the REAR SPEAKERS terminals and a
center speaker to the CENTER SPEAKER terminals.
Right rear
speakerLeft rear
speaker
Center speaker
(not supplied)
-
8/13/2019 jvc RX_6000V_
8/39
5
English
Connecting the subwoofer speaker
You can enhance the bass by connecting a subwoofer.
Connect the input jack of a powered subwoofer to the
SUBWOOFER OUT jack on the rear panel, using a cable with RCA
pin plugs (not supplied).
SUBWOOFEROUT
Powered subwoofer
Connecting Audio/ Video Components
You can connect the following audio/video components to this
receiver. Refer also to the manuals supplied with your components.
Audio Components Video Components
CD player* DVD player*
Turntable TV
Cassette deck DBS tuner*
or MD recorder* VCR
* You can connect these components using the methods described
in Analog connections (below) or in Digital connections (see
page 7).
Analog connections
Audio component connections
Use the cables with RCA pin plugs (not supplied).
Connect the white plug to the audio left jack, and the red plug to the
audio right jack.
CAUTION:
If you connect a sound-enhancing device such as a graphic equalizer
between the source components and this receiver, the sound output
through this receiver may be distorted.
RIGHT LEFT
AUDIO
VCR
IN(PLAY)
OUT(REC)
CD
PHONO
TV SOUND/DBS
TAPE/MD
IN(PLAY)
OUT(REC)
CD player
To audio output
CD player
RIGHT LEFT
AUDIO
VCR
IN(PLAY)
OUT(REC)
CD
PHONO
TV SOUND
/DBS
TAPE/MD
IN(PLAY)
OUT(REC)
ANTENNA
AMEXT
AMLOOP
FM 75
COAXIAL
Turntable
TurntableTo audiooutput
If an earth cable is provided for
your turntable, connect the cable
to the terminal marked (H) of the
ANTENNA terminals on the rear
panel.
Note:
Any turntables incorporating a small-output cartridge such as an MC
(moving-coil type) must be connected to this receiver through a
commercial head amplifier or step-up transformer. Direct connection
may result in insufficient volume.
RIGHT LEFT
AUDIO
VCR
IN(PLAY)
OUT(REC)
CD
PHONO
TV SOUND/DBS
TAPE/MD
IN(PLAY)
OUT(REC)
Cassette deck or MD recorder
Cassette deck
To audio outputTo audio inputMD recorder
Note:
You can connect either a cassette deck or an MD recorder to the
TAPE/MD jacks. When connecting an MD recorder to the TAPE/MD
jacks, change the source name, which will be shown on the display
when selected as the source, to M D. See page 11 for details.
If your audio components have a COMPU LINK-3 terminal
See also page 26 for detailed information about the connection and
the COMPU LINK-3 remote control system.
To audio input To audio output
-
8/13/2019 jvc RX_6000V_
9/39
6
English
RIGHT LEFT
AUDIO
VCR
IN(PLAY)
OUT(REC)
CD
PHONO
TV SOUND/DBS
TAPE/MD
IN(PLAY)
OUT(REC)
DIGITAL2 (CD)
DIGITAL1 (DVD)
PCM/DOLBYDIGITAL/DTS
DIGITALIN
VIDEO
VIDEO
S-VIDEO
MONITOROUT
VCR
IN(PLAY)
OUT(REC)
DBS
DVD
RIGHT LEFT
AUDIO
DVD
A
B D
C
RIGHT
RIGHT LEFT
AUDIO
VCR
IN(PLAY)
OUT(REC)
CD
PHONO
TV SOUND/DBS
TAPE/MD
IN(PLAY)
OUT(REC)
DIGITAL2 (CD)
DIGITAL1 (DVD)
PCM/DOLBYDIGITAL/DTS
DIGITALIN
VIDEO
VIDEO
S-VIDEO
MONITOROUT
VCR
IN(PLAY)
OUT(REC)
DBS
DVD
RIGHT LEFT
AUDIO
DVD
Video component connections
Use the cables with RCA pin plugs (not supplied).
Connect the white plug to the audio left jack, the red plug to the
audio right jack, and the yellow plug to the video jack.
Note:
When connecting the DBS tuner to the TV SOUND/DBS jacks,
change the source name, which will be shown on the display when
selected as the source, to DBS. See page 11 for details.
If your audio components have an AV COMPU LINK terminal
See also page 27 for detailed information about the connection and
the AV COMPU LINK remote control system.
DBS
RIGHT LEFT
AUDIO
VCR
IN(PLAY)
OUT(REC)
CD
PHONO
TV SOUND/DBS
TAPE/MD
IN(PLAY)
OUT(REC)
DIGITAL2 (CD)
DIGITAL1 (DVD)
PCM/DOLBYDIGITAL/DTS
DIGITALIN
VIDEO
VIDEO
S-VIDEO
MONITOROUT
VCR
IN(PLAY)
OUT(REC)
DBS
DVD
RIGHT LEFT
AUDIO
DVD
To composite video output
DBS tuner
To audiooutput
To composite video input
Connect the TV to the MONITOR
OUT jack to view the playback
picture from the other connected
video components.
To audiooutput
To S-video input (for betterplayback picture quality)
TV
When connecting the TV to the TV SOUND/DBS jacks, DO NOT
connect the TVs video output to the video input terminal.
To left/right channel audio output
To left/right channel audio input
To composite video output
To composite video input
DVD player
IMPORTANT:
This receiver is equipped with both the composite video and S-video
input terminals for the DVD player connection.You do not have to connect both the composite video and S-video
terminals.
However, remember that the video signals from the composite
video input terminal are output only through the composite
video output terminals, while the ones from the S-video input
terminal are output only through the S-video output terminal.
Therefore, if your DVD player is connected to the receiver only
through the S-video input terminal, you cannot record the picture
from the DVD player on the VCR.
In addition, if the TV and the DVD player are connected to the
receiver through the different video terminals, you cannot view the
playback picture from the DVD player on the TV.
VCR
To front left/right channel audio output (or to audio mixed
output if necessary)
To composite video output
To S-video output (for better playback picture quality)
DVD
A C
VIDEO
VIDEO
S-VIDEO
MONITOROUT
VCR
IN(PLAY)
OUT(REC)
DBS
DVD
RIGHT LEFT
AUDIO
DVD
B
TV and/or DBS tuner
DVD player
VCR
-
8/13/2019 jvc RX_6000V_
10/39
7
English
DVDDBS
DIGITAL 2 (CD)
DIGITAL 1 (DVD)
PCM / DOLBY DIGITAL
/ DTS
DIGITAL IN
Digital connections
This receiver is equipped with two DIGITAL IN terminals one
digital coaxial terminal and one digital optical terminal.
You can connect any component to one of the digital terminals using
a digital coaxial cable (not supplied) or digital optical cable (not
supplied).
IMPORTANT:
When connecting the DVD player or the DBS tuner using the digital
terminal, you also need to connect it to the video jack on the rear.
Without connecting it to the video jack, you can view no playback
picture.
After connecting the components using the DIGITAL IN terminals,
set the following correctly if necessary.
Set the digital input (DIGITAL IN) terminal setting correctly. For
details, see Digital Input (DIGITAL IN) Terminal Setting on page
14.
Select the digital input mode correctly. For details, see Selecting
the Analog or Digital Input Mode on page 14.
MD recorder
DVD playerDBS tuner
CD player
Notes:
When shipped from the factory, the DIGITAL IN terminals has been
set for use with the following components.
DIGITAL 1 (coaxial): For DVD player
DIGITAL 2 (optical): For CD player
When you want to operate the CD player or MD recorder using the
COMPU LINK remote control system, connect the target
component also as described in Analog connections (see page 5).
When you want to operate the DVD player using the AV COMPU
LINK remote control system, connect the DVD player also as
described in Analog connections (see page 5).
Connecting the Power Cord
Before plugging the receiver into an AC outlet, make sure that all
connections have been made.
Plug the power cord into an AC outlet.
Keep the power cord away from the
connecting cables and the antenna. The
power cord may cause noise or screen interference. We recommend
that you use a coaxial cable to connect the antenna, since it is well-
shielded against interference.
Note:
The preset settings such as preset channels and sound adjustment
may be erased in a few days in the following cases:
When you unplug the power cord.
When a power failure occurs.
CAUTIONS:
Do not touch the power cord with wet hands.
Do not pull on the power cord to unplug the cord. When unplugging
the cord, always grasp the plug so as not to damage the cord.
Putting Batteries in the Remote Control
Before using the remote control, put two supplied batteries first.
When using the remote control, aim the remote control directly at
the remote sensor on the receiver.
1. On the back of the remote control, remove the
battery cover.
2. Insert batteries. Make sure to match the polarity:
(+) to (+) and () to ().
3. Replace the cover.
If the range or effectiveness of the remote control decreases, replace
the batteries. Use two R6P(SUM-3)/AA(15F) type dry-cell batteries.
CAUTION:
Follow these precautions to avoid leaking or cracking cells:
Place batteries in the remote control so they match the polarity: (+)
to (+) and () to ().
Use the correct type of batteries. Batteries that look similar may
differ in voltage.
Always replace both batteries at the same time.
Do not expose batteries to heat or flame.
When the component has a digital
optical output terminal, connect it to the
DIGITAL 2 (CD), using a digital optical
cable (not supplied).
When the component has a digitalcoaxial output terminal, connect it to the
DIGITAL 1 (DVD) terminal, using a
digital coaxial cable (not supplied).
1 32
Before connecting a digital
optical cable, unplug theprotective plug.
-
8/13/2019 jvc RX_6000V_
11/39
8
English
Turning the Power On and Off (Standby)
On the front panel:
To turn on the power,press POWER.
The STANDBY lamp goes off. The name of the
current source (or station frequency) appears on
the display.
To turn off the power (into standby mode),
press POWER again.
The STANDBY lamp lights up. A small amount
of power is consumed in standby mode. To turnthe power off completely, unplug the AC power
cord.
From the remote control:
To turn on the power,press AUDIO POWER.
The STANDBY lamp goes off. The name of the
current source (or station frequency) appears on
the display.
To turn off the power (into standby mode),
press AUDIO POWER again.
The STANDBY lamp lights up.
Selecting the Source to Play
Press one of the source selecting buttons.
On the front panel:
From the remote control:
Basic OperationsThe following operations are commonly used when you play any sound source.
Current source name appears
STANDBY
POWER
Current volume level is shown here
Selected source name appears
DVD Select the DVD player for viewing the stereo
digital video disc.
TV SOUND/DBS Select the TV sound (or the DBS tuner).
VCR Select the video component connected to the
VCR jacks.
CD * Select the CD player.
TAPE/MD * Select the cassette deck (or the MD recorder).
PHONO * Select the turntable.
FM/AM * Select an FM or AM broadcast. Each time you press the button, the band
alternates between FM and AM.
Notes:
When connecting an MD recorder (to the TAPE/MD jacks) or a DBS
tuner (to the TV SOUND/DBS jacks), change the source name that
appears on the display. See page 11 for details.
When you press one of the source selecting buttons on the remote
control marked above with an asterisk (*), the receiver
automatically turns on.
Signal and speaker indicators on the display
The signal indicators light up to indicate the incoming channel
signals. Only the indicators for the incoming signals light up. (When
analog input is selected, L and R always light up.)
The frame of the signal indicator (except for LFE: See notes
below) lights up if the corresponding speaker is set to LARGE
or SMALL (for subwoofer, YES).
L: Light up when the left front channel signal comes in.
The frame of this signal indicator always lights up.R: Light up when the right front channel signal comes in.
The frame of this signal indicator always lights up.
C: Light up when the center channel signal comes in.
LS: Light up when the left rear channel signal comes in.
RS: Light up when the right rear channel signal comes in.
S: Light up when the monaural rear channel signal comes in.
LFE: Light up when the LFEchannel signal comes in.
Notes:
When the LFEchannel signal comes in, LFE lights up.
When SUBWOOFER is set to YES, (See page 15) SUBWFR
lights up.
STANDBY
POWER
AUDIO
DVD
CD
TV SOUND/DBS
TAPE/MD
VCR
PHONO
SOURCE NAME
SOURCE NAME
FM/AM
TAPE/MD PHONO FM/AMCD
TV SOUND/DBS VCRDVD
S
C
LS
L
LFESUBWFR
RS
R
-
8/13/2019 jvc RX_6000V_
12/39
9
English
Selecting the Front Speakers
On the front panel ONLY:
When you have connected two pairs of the front
speakers, you can select which to use. Pressing
SPEAKERS 1 or SPEAKERS 2 activates the
respective set of speakers.
To use the speakers connected to the FRONT SPEAKERS1
terminals,press SPEAKERS 1 to set it in the _ON position, and
press SPEAKERS 2 to set it in the OFF position.
To use the speakers connected to the FRONT SPEAKERS2
terminals,press SPEAKERS 2 to set it in the _ON position, and
press SPEAKERS 1 to set it in the OFF position.
To use both sets of the speakers,press SPEAKERS 1 and
SPEAKERS 2 to set them in the _ON position.
To use neither set of the speakers,press SPEAKERS 1 and
SPEAKERS 2 to set them in the OFF position.
Note:When only one set of the speakers is connected to either the FRONT
SPEAKERS1or2terminals, do not activate both pairs of the
speakers. If you do, no sound comes out of the front speakers.
Listening only with headphones
1. Connect a pair of headphones to the PHONES jack on the front
panel.
2. Press SPEAKERS 1 and SPEAKERS 2 to set them in the
OFF position.
CAUTION:
Be sure to turn down the volume before connecting or putting on the
headphones, as high volume can damage both the headphones andyour hearing.
Note:
You cannot shut off the sound through the other speakers using the
SPEAKERS 1 and 2 buttons.
Muting the Sound
From the remote control ONLY:
Press MUTING to mute the sound through allspeakers and headphones connected.
MUTING appears on the display and the
volume turns off (the volume level indicator goes
off).
To restore the sound,press MUTING again so that OFF appears
on the display.
Turning MASTER VOLUME or pressing VOLUME +/ also
restores the sound.
MUTING
Selecting different sources for picture and sound
You can watch picture from a video component while listening to
sound from another component. Press one of the audio source
selecting buttons (CD, TAPE/MD, PHONO, FM/AM, TV
SOUND*), while viewing the picture from a video component such
as the VCR or DVD player, etc.
On the front panel:
From the remote control:
Notes:
Once you have selected a video source, pictures of the selected
source are sent to the TV until you select another video source.
* Except when your TV is connected through the AV COMPU LINK
remote control system (see page 27).
Adjusting the Volume
On the front panel:
To increase the volume,turn MASTER
VOLUME clockwise.
To decrease the volume,turn it
counterclockwise.
When you turn MASTER VOLUME rapidly,
the volume level also changes rapidly.
When you turn MASTER VOLUME slowly,
the volume level also changes slowly.
From the remote control:
To increase the volume,press VOLUME +.
To decrease the volume,press VOLUME .
CAUTION:
Always set the volume to the minimum before starting any source. If
the volume is set at its high level, the sudden blast of sound energy
can permanently damage your hearing and/or ruin your speakers.
Note:
The volume level can be adjusted within the range of 0 (minimum) to
80 (maximum).
+
VOLUME
+
MASTER VOLUME
CD TAPE/MD PHONO
SOURCE NAME
FM/AM
TV SOUND/DBS
SOURCE NAME
TAPE/MD PHONO FM/AMCD
TV SOUND/DBS
-
8/13/2019 jvc RX_6000V_
13/39
10
English
Adjusting the Subwoofer Output Level
You can adjust the subwoofer output level if you have selected
YES for the SUBWOOFER (see page 11).
Once it has been adjusted, the receiver memorizes the adjustment.
Before you start, remember... There is a time limit in doing the following steps. If the setting is
canceled before you finish, start from step 1 again.
On the front panel:
1. Press ADJUST repeatedly until
SUBWFR LEVEL appears on
the display. Once you have pressed ADJUST, MULTI CURSOR%/fi
can be also used for selecting SUBWFR LEVEL.
The display changes to show the current setting.
2. Press MULTI CURSOR@/#to
adjust the subwoofer output level
(10 dB to +10 dB).
From the remote control:
1. Press SOUND.The 10 keys are activated for sound adjustments.
2. Press SUBWOOFER /+ to adjust
the subwoofer output level (10 dB
to +10 dB).
Attenuating the Input Signal
When the input level of the playing source is too high, the sounds
will be distorted. If this happens, you need to attenuate the input
signal level to prevent the sound distortion.
On the front panel ONLY:
Press and hold INPUT ATT. (ONE TOUCH
OPERRATION) so that the ATT indicator
lights up on the display.
Each time you press and hold the button, the
Input Attenuator mode turns on (INPUT ATT
ON) or off (INPUT NORMAL).
Notes:
This function is available only for the sources connected using the
analog terminals.
This function does not take effect when digital input is selected.
Reinforcing the Bass
With this Bass Boost function, you can boost the bass level.
Before you start, remember...
There is a time limit in doing the following steps. If the setting is
canceled before you finish, start from step 1 again.
On the front panel ONLY:
1. Press ADJUST repeatedly until
BASSBOOST (with the current
setting) appears on the display. Once you have pressed ADJUST, MULTI CURSOR%/fi
can be also used for selecting BASSBOOST.
2. Press MULTI CURSOR@/#to
switch this function ON or
OFF.
When this function is switched ON, theBASS BOOST indicator on the display
lights up.
Note:
The Bass Boost function affects the front speaker sounds only.
Adjusting the Tone
You can adjust the treble and bass sounds as you like.
Before you start, remember...
There is a time limit in doing the following steps. If the setting is
canceled before you finish, start from step 1 again.
On the front panel ONLY:
1. Press ADJUST repeatedly until
BASS or TREBLE appears on
the display. Once you have pressed ADJUST, MULTI CURSOR%/ fi
can be also used for selecting BASS or TREBLE.
Select BASS to adjust the bass sound level.
Select TREBLE to adjust the treble sound level.
2. Press MULTI CURSOL@/#toadjust the bass or treble sound
level within the range of 10 to
+10. Each time you press the button, the sound
level changes by 2 steps.
MULTI CURSOR
ADJUST
ADJUST
MULTI CURSOR
ONE TOUCH OPERATION/
INPUT ATT.
ADJUST
32
SUBWOOFER +
MULTI CURSOR
SOUND
-
8/13/2019 jvc RX_6000V_
14/39
-
8/13/2019 jvc RX_6000V_
15/39
12
English
Setting the Speakers for the DSP Modes
To obtain the best possible surround sound of the DSP (Digital
Signal Processor) modes (see page 18), you have to register the
information about the speakers arrangement after all connections are
completed.
Before you start, remember...
There is a time limit in doing the following steps. If the setting is
canceled before you finish, start from step 1 again.
Front, Center, and Rear Speaker Setting
Register the sizes of all the connected speakers.
On the front panel ONLY:
1. Press SETTING repeatedly until
FRONT SPK (Front Speaker),
CENTER SPK (CenterSpeaker), or REAR SPK (Rear
Speaker) appears on the display. Once you have pressed SETTING, MULTI
CURSOR%/fican be also used for
selecting the speakers.
2. Press MULTI CURSOR@/#to
select the appropriate item about
the speaker selected in the above
step.
LARGE: Select this when the speaker size is relatively large.
SMALL: Select this when the speaker size is relatively small.
NONE: Select this when you have not connected a speaker.
(Not selectable for the front speakers)
3. Repeat steps 1 and 2 to select the appropriate
items for the other speakers.
Notes:
Keep the following comment in mind as reference when adjusting. If the size of the cone speaker unit built in your speaker is greater
than 12 cm, select LARGE, and if it is smaller than 12 cm,
select SMALL.
If you have selected NO for the subwoofer setting, you can only
select LARGE for the front speaker setting.
If you have selected SMALL for the front speaker setting, you
cannnot select LARGE for the center and rear speaker settings.
When you change your speakers, you need to register the
information about the speaker again.
SETTING
MULTI CURSOR
MULTI CURSOR
SETTING
LARGE SMALL NONE
MULTI CURSOR
Center Delay Time Setting
Register the delay time of the sound from the center speaker,
comparing that of the sound from the front speakers.
If the distance from your listening point to the center speaker is
equal to that to the front speakers, select 0 msec. As the distance to
the center speaker becomes shorter, increase the delay time.
1 msec increase (or decrease) in delay time corresponds to 30 cmdecrease (or increase) in distance.
When shipped from the factory, delay time is set to 0 msec.
On the front panel ONLY:
1. Press SETTING repeatedly until
CENTER DELAY appears on
the display. Once you have pressed SETTING, MULTI CURSOR%/ fi
can be also used for selecting CENTER DELAY.
The display changes to show the current setting.
2. Press MULTI CURSOR@/#to
select the delay time of the center
speaker output. Pressing#increases the delay time from
0 msec (C. DELAY: 0ms) to 5 msec (C.
DELAY: 5ms).
Pressing@decreases the delay time from
5 msec (C. DELAY: 5ms) to 0 msec (C.
DELAY: 0ms).
Rear Delay Time Setting
Register the delay time of the sound from the rear speakers,
comparing that of the sound from the front speakers.If the distance from your listening point to the rear speakers is equal
to that to the front speakers, select 0 msec. As the distance to the rear
speakers becomes shorter, increase the delay time.
1 msec increase (or decrease) in delay time corresponds to 30 cm
decrease (or increase) in distance.
Rear delay time for Dolby Digital and DTS Digital Surround is to
be set to 5 msec.
When shipped from the factory, delay time is set to 5 msec.
On the front panel ONLY:
1. Press SETTING repeatedly until
REAR DELAY appears on the
display. Once you have pressed SETTING, MULTI CURSOR%/ fi
can be also used for selecting REAR DELAY.
The display changes to show the current setting.
2. Press MULTI CURSOR@/#to
select the delay time of the rear
speaker output. Pressing#increases the delay time from
0 msec (R. DELAY: 0ms) to 15 msec
(R. DELAY: 15ms).
Pressing@decreases the delay time from
15 msec (R. DELAY: 15ms) to 0 msec
(R. DELAY: 0ms).
SETTING
-
8/13/2019 jvc RX_6000V_
16/39
13
English
Crossover Frequency Setting
Small speaker cannot reproduce the bass sound very well. So, if you
have used a small speaker any for the front, center, or rear channels,
this receiver automatically reallocates the bass elements, originally
assigned to the channel for which you have connected the small
speaker, to another channel (for which you have connected the large
speaker).If you have selected LARGE for all speakers (see page 12), this
function will not take effect. To use this function properly, you need
to set this crossover frequency level according to the size of the
small speaker connected.
This function takes effect in the following cases:
- When playing a source using Dolby Pro Logic, Dolby Digital,
or DTS Digital Surround.
- When using the DAP modes.
On the front panel ONLY:
1. Press SETTING repeatedly until
CROSSOVER FRQ (Crossover
Frequency) appears on the display. Once you have pressed SETTING, MULTI CURSOR%/fi
can be also used for selecting CROSSOVER FRQ.
The display changes to show the current setting.
2. Press MULTI CURSOR@/#to
select the crossover frequency level
according to the size of the small
speaker connected. As you press it, the display changes to show the following:
Use the following comments as reference when adjusting.
80Hz: Select this when the cone speaker unit built in the
speaker is about 12 cm.
100Hz: Select this when the cone speaker unit built in the
speaker is about 10 cm.
120Hz: Select this when the cone speaker unit built in the
speaker is about 8 cm.
MULTI CURSOR
0dB 10dB
OFF MID MAX
SETTING
MULTI CURSOR
80Hz 100Hz 120Hz
MULTI CURSOR
SETTING
Low Frequency Effect Attenuator Setting
If the bass sound is distorted while playing back a source using
Dolby Digital or DTS Digital Surround, follow the procedure below.
This function takes effect only when the subwoofer (LFE) signals
come in. (with SUBWOOFER set to Yes.)
On the front panel ONLY:1. Press SETTING repeatedly until
LFE ATT (Low Frequency
Effect Attenuator) appears on the
display. Once you have pressed SETTING, MULTI CURSOR%/ fi
can be also used for selecting LFE ATT.
The display changes to show the current setting.
2. Press MULTI CURSOR@/#to
select the low frequency effect
attenuator level. As you press it, the display changes to
show the following:
0dB: Normally select this.
10dB: Select this when the bass sound is distorted.
Dynamic Range Compression Setting
You can compress the dynamic range (difference between maximum
sound and minimum sound) of the reproduced sound. This is useful
when enjoying surround sound at night.
This function takes effect only when playing back a source using
Dolby Digital.
On the front panel ONLY:
1. Press SETTING repeatedly until
D. RANGE COMP. (Dynamic
Range Compression) appears on
the display. Once you have pressed SETTING, MULTI CURSOR%/ fi
can be also used for selecting D. RANGE COMP.
The display changes to show the current setting.
2. Press MULTI CURSOR@/#to
select the appropriate item aboutthe compression level. As you press it, the display changes to
show the following:
OFF: Select this when you want to enjoy surround with its
full dynamic range. (No effect applied)
MID: Select this when you want to reduce the dynamic
range a little. (Factory setting)
MAX: Select this when you want to apply the compression
effect fully. (Useful at night)
SETTING
-
8/13/2019 jvc RX_6000V_
17/39
14
English
1. Follow the steps in Digital Input (DIGITAL IN)
Terminal Setting to the left.
2. Press the source selecting button (CD, TAPE/MD,
TV SOUND/DBS, or DVD) for which you want to
change the input mode from analog input to
digital input.
3. Press ANALOG/DIGITAL repeatedly until the
digital input mode you want appears on the
display.
Each time you press the button, the input mode changes as
follows:
Normally select AUTO/PCM, so the receiver automatically
detects the incoming digital signal. The DIGITAL AUTO
indicator lights up on the display. (The DIGITAL AUTO lamp
next to the ANALOG/DIGITAL button lights up.)
- When the receiver can recognize the digital signal coming
into the receiver,the frame of the digital signal indicator for
the detected signal lights up automatically.
- When the receiver cannot recognize the incoming signal
correctly,the frame of the digital signal indicator flashes.
If this happens, select the same digital input mode with the
incoming digital signal either DOLBY DIGITAL or
DTS.
Notes:
Noise may come out of the speakers while searching or skipping a
multi-sound source encoded with Dolby Digital or DTS Digital
Surround. If this happens, select DOLBY DIGITAL or DTS for
digital input mode. (See above)
When you change the source, the digital input mode will be
automatically reset to AUTO/PCM.
Digital Input (DIGITAL IN) TerminalSetting
When you use the digital input terminals, you have to register what
components are connected to which terminals (DIGITAL IN 1/2).
Before you start, remember... There is a time limit in doing the following steps. If the setting is
canceled before you finish, start from step 1 again.
On the front panel ONLY:
1. Press SETTING repeatedly until
DIGITAL IN appears on the
display. Once you have pressed SETTING, MULTI
CURSOR%/fican be also used for
selecting DIGITAL IN.
The display changes to show the current setting.
2. Press MULTI CURSOR@/#to
select an appropriate setting. As you press it, the display changes to show
the following:
1 DVD 2 CD 1 DVD 2 DBS 1 DVD 2 MD
1 CD 2 DVD 1 CD 2 DBS 1 CD 2 MD
1 DBS 2 DVD 1 DBS 2 CD 1 DBS 2 MD
1 MD 2 DVD 1 MD 2 CD 1 MD 2 DBS
(back to the beginning)
Note:
When shipped from the factory, the DIGITAL IN terminals can be used
as the digital input for the following components.
DIGITAL 1 (coaxial): For DVD player
DIGITAL 2 (optical): For CD player
Selecting the Analog or Digital Input Mode
When you have connected some digital source components using thedigital terminals (see page 7), you need to change the input mode for
these components to the appropriate digital input mode correctly
AUTO/PCM, DOLBY DIGITAL, or DTS.
Once the correct mode is selected for each digital source
component, the mode is memorized until you change it.
SETTING
DIGITAL 2 terminal setting
DIGITAL 1 terminal setting
MULTI CURSOR
ANALOG
DTS
AUTO/PCM
DOLBY DIGITAL
(Digital)
(Digital)(Digital)
DVD
CD
TV SOUND/DBS
TAPE/MD
SOURCE NAME
SOURCE NAME
TAPE/MDCD
TV SOUND/DBSDVD
DIGITAL AUTO
ANALOG/DIGITAL
On the front panel On the remote control
On the front panel On the remote control
ANALOG/DIGITAL
-
8/13/2019 jvc RX_6000V_
18/39
-
8/13/2019 jvc RX_6000V_
19/39
16
English
Using Preset Tuning
Once a station is assigned to a channel number, the station can be
quickly tuned. You can preset up to 30 FM and 15 AM stations.
To store the preset stationsBefore you start, remember...
There is a time limit in doing the following steps. If the setting is
canceled before you finish, start from step 1 again.
On the front panel ONLY:
1. Tune in the station you want to preset (see
Tuning in Stations Manually).If you want to store the FM reception mode for this station,
select the FM reception mode you want. See Selecting the FM
Reception Mode on page 17.
2. Press MEMORY.
CH- appears and the channel number position starts flashing
on the display for about 5 seconds.
3. Press MULTI CURSOR@/#toselect a channel number while the
channel number position is
flashing.
Note:
You can use the 10 keys on the remote control to select the preset
number. When using the 10 keys, be sure that they are activatedfor the tuner, not for the CD and others. (See page 29.)
4. Press MEMORY again while the
selected channel number is
flashing on the display.The selected channel number stops flashing.
The station is assigned to the selected channel number.
5. Repeat steps 1 to 4 until you store all the stations you want.
To erase a stored preset station
Storing a new station on a used number erases the previously stored
one.
Tuning in Stations Manually
On the front panel ONLY:
1. Press FM/AM to select the band.The MULTI CURSOR%/fi/@/#
buttons can be now used for operating thetuner.
Each time you press the button, the band alternates between
FM and AM.
2. Press MULTI CURSOR %/fi
repeatedly until TUNING +
appears on the display.
3. Press MULTI CURSOR@/#
until you find the frequency you
want. Pressing@decreases the frequency.
Pressing#increases the frequency.
Notes:
When you hold MULTI CURSOR@/ #in step 3, the frequency
keeps changing until a station is tuned in.
When a station of sufficient signal strength is tuned in, the TUNED
indicator lights up on the display.
When an FM stereo program is received, the STEREO indicator
also lights up.
Receiving Radio BroadcastsYou can browse through all the stations or use the preset function to go immediately to a particular station.
MEMORY
MULTI CURSOR
MEMORY
FM/AM
MULTI CURSOR
MULTI CURSOR
-
8/13/2019 jvc RX_6000V_
20/39
17
English
Selecting the FM Reception Mode
When an FM stereo broadcast is hard toreceive or noisy
You can change the FM reception mode while receiving an FM
broadcast.
On the front panel ONLY:
1. If necessary, press FM/AM so that the
MULTI CURSOR%/ fi/@/#buttons
can be now used for operating the tuner.
Each time you press the button, the band
alternates between FM and AM.
2. Press MULTI CURSOR%/fi
repeatedly until FM MODE
appears on the display.
3. Press MULTI CURSOR@/#to
switch the FM reception to
AUTO MUTING or MONO.
AUTO MUTING: When a program is broadcasted in stereo,
you will hear stereo sound; when in
monaural, you will hear monaural sounds.
This mode is also useful to suppress static
noise between stations. The AUTO
MUTING indicator lights up on the display.
MONO: Reception will be improved although you
will lose the stereo effect. In this mode, you
will hear noise while tuning into the
stations. The AUTO MUTING indicator
goes off on the display.
To tune in a preset station
On the front panel:
1. Press FM/AM to select the band. The MULTI CURSOR%/fi/@/#
buttons can be now used for operating the
tuner.
Each time you press the button, the band
alternates between FM and AM.
2. Press MULTI CURSOR %/fi
repeatedly until PRESET +
appears on the display.
3. Press MULTI CURSOR@/#to
select a preset channel station. Pressing@decreases the preset channel
number.
Pressing#increases the preset channel
number.
From the remote control:
1. Press FM/AM. Each time you press the button, the bandalternates between FM and AM.
2. Press 10 keys to select a preset
channel number. For channel number 5, press 5.
For channel number 15, press +10 then 5.
For channel number 20, press +10 then 10. For channel number 30, press +10, +10,
then 10.
Note:
When you use the 10 keys on the remote control, be sure that they are
activated for the tuner, not for the CD and others. (See page 29.)
FM/AM
MULTI CURSOR
MULTI CURSOR
FM/AM
ENTER
3215
SUBWOOFER +TEST
654
EFFECT CENTER +
5
987/P
REARL + VCR CH +
5
+1010
REARR +
MENU
5
FM/AM
MULTI CURSOR
MULTI CURSOR
-
8/13/2019 jvc RX_6000V_
21/39
18
English
Using the DSP ModesThe built-in Surround Processor provides three types of the DSP (Digital Signal Processor) mode 3D-PHONIC mode,DAP (Digital Acoustic Processor) mode and Surround mode.
3D-PHONIC modes
The 3D-PHONIC mode gives you such a nearly surround effect as it
is reproduced through the Dolby Surround decoder, which is widely
used to reproduce sounds with a feeling of movement like thoseexperienced in movie theaters. The 3D-PHONIC mode is the result
of research on sound localization technology carried out at JVC for
many years. This mode can be used when the front speakers are
connected to this receiver (without respect to the rear/center
speaker connection).
You can select either 3D ACTIONor 3D THEATER to your
preference when playing an analog or Linear PCM (digital)
source.
3D ACTION: Best for action and war movies where the
action is fast and explosive.
3D THEATER: Reproduces the sound field of a large theater. This
mode can be selected when only front speakers areconnected to this receiver and REAR SPK and
CENTER SPK is set to NONE (see page 12).
DAP modes
The sound heard in a concert hall or club consists of direct sound
and indirect sound early reflections and reflections from behind.
Direct sounds reach the listener directly without any reflection. Onthe other hand, indirect sounds are delayed by the distances of the
ceiling and walls. These direct sounds and indirect sounds are the
most important elements of the acoustic surround effects. The DAP
mode can create these important elements, and gives you a real
being there feeling.This mode can be used when the front
speakers are connected to this receiver (without respect to the
rear/center speaker connection).
You can select one of the following to your preference.
LIVE CLUB: Gives the feeling of a live music club with a low
ceiling.
DANCE CLUB: Gives a throbbing bass beat.
HALL: Gives clear vocal and the feeling of a concert hall.
PAVILION: Gives the spacious feeling of a pavilion with a high
ceiling.
Early reflections
Reflections from
behind
Direct sounds
Notes:
If REAR SPK and CENTER SPK are set to NONE,
you can select only HEAD PHONE or OFF for the DSP mode.
you cannot select Surround mode.
No sounds come out of the center speaker, even if it is connected.
-
8/13/2019 jvc RX_6000V_
22/39
19
English
J VC Theater Surround
In order to reproduce a more realistic sound field in your listening
room while playing soundtracks of software encoded with Dolby
Surround (bearing the mark DOLBY SURROUND ), you can use JVC
Theater Surround.
Headphones mode
This mode can reproduce the LFE channel signals, mixing them to
the front channel signals. So you will not miss the subwoofer sounds
even if you listen to a source using the headphones.
Surround modes
With this receiver, you can use three types of the Surround mode.Following modes cannot be used when only the front speakers
are connected to this receiver (without the rear speakers or
center speaker).
Dolby Surround (Dolby Digital and Dolby Pro Logic) *
Used to watch the soundtracks of software encoded with Dolby
Digital (bearing the markD I G I T A L
) or with Dolby Surround
(bearing the mark DOLBY SURROUND ).
Dolby Digital and Dolby Pro Logic can be selected automatically
according to software played back and the speaker arrangement you
have done.
To enjoy the software encoded with Dolby Digital, you must
connect the source component using the digital terminal on therear of this receiver. (See page 7.)
DTS Digital Surround **
DTS Digital Surround is a discrete 5.1 channel digital audio format
available on CD, LD, and DVD software.
To watch the soundtracks of video software bearing the mark ,
the receiver can provide you with DTS Digital Surround decoder.
DTS Digital Surround is automatically selected according to
software played back and the speaker arrangement you have done.
To enjoy the software encoded with DTS Digital Surround, you
must connect the source component using the digital terminal on
the rear of this receiver. (See page 7.)
Note:
When playing a CD encoded with DTS Digital Surround, select DTS
as the incoming digital signal type. (See page 14)
* Manufactured under license from Dolby Laboratories. Dolby, Pro
Logic, and the double-D symbol are trademarks of Dolby
Laboratories. Confidential Unpublished Works. 19921998 Dolby
Laboratories, Inc. All rights reserved.
**Manufactured under license from Digital Theater Systems, Inc. US
Pat. No. 5,451,942 and other world-wide patents issues andpending. DTS and DTS Digital Surround are trademarks of
Digital Theater Systems, Inc. 1996 Digital Theater Systems, Inc.
All rights reserved.
Notes:
The DSP modes have no effect on monaural sources.
The DSP modes will not be applied when recording a source.
The PRO LOGIC indicator lights up when the Dolby Pro Logic
decoder built in this receiver is activated.
-
8/13/2019 jvc RX_6000V_
23/39
20
English
Available DSP Modes According to the Speaker Arrangement
Available DSP modes will vary depending on how many speakers are used with this receiver.
Make sure that you have set the speaker information correctly (see page 12).
Available DSP modes
Each time you press DSP MODE on the front panel or SURROUND MODE on
the remote control, the DSP modes change as follows:
Speaker arrangements
Front
speaker
TV Front
speaker 3D THEATER
LIVE CLUB
DANCE CLUB
HALL
PAVILION
HEAD PHONE
3D ACTION
DSP OFF (DSP mode is canceled)
Notes: You can only select HEAD PHONE while playing a multi-sound source
encoded with Dolby Digital or DTS Digital Surround.
You cannot select the Surround mode with this speaker setting.
Front
speaker
TV
Center speaker
Front
speaker
Each time you press DSP MODE on the front panel or SURROUND MODE on
the remote control, the DSP modes change as follows:
By pressing DSP MODE:
THEATER
LIVE CLUB
DANCE CLUB
HALL PAVILION
HEAD PHONE
3D ACTION
DSP OFF (DSP mode is canceled)
To activate the Surroundmode,press SURROUND
button so that the lamp next to
the button lights up. To activate the Surround
mode,you can also use the
SURROUND button.
By pressing SURROUND MODE: DOLBY/DTS SURROUND
(DOLBY PRO LOGIC, DOLBY
DIGITAL, or DTS SURROUND)
THEATER LIVE CLUB
DANCE CLUB
HALL
PAVILION
HEAD PHONE
3D ACTION
DSP OFF (DSP mode is canceled)Front
speaker
TV Front
speaker
Rear
speaker
Rearspeaker
TV
Center speaker
Front
speaker
Front
speaker
Rear
speaker
Rear
speaker
-
8/13/2019 jvc RX_6000V_
24/39
21
English
Adjusting the 3D-PHONIC Modes
Once you have adjusted the 3D-PHONIC modes, the adjustment is
memorized for each 3D-PHONIC mode.
Before you start, remember...
Make sure that you have set the speaker information correctly(see page 12).
There is a time limit in doing the following steps. If the setting is
canceled before you finish, start from step 1 again.
On the front panel:
1. Press DSP MODE repeatedly until
3D ACTION or 3D
THEATER appears on the
display.The 3D-PHONIC, DSP, andPRO LOGIC indicators also
light up on the display.
2. Adjust the effect level.1) Press ADJUST repeatedly until DSP
EFFECT appears on the display.
Once you have pressed ADJUST,
MULTI CURSOR%/ fican be also
used for selecting DSP EFFECT.
The display changes to show the
current setting.
2) Press MULTI CURSOR@/#to
select the effect level.
As you press it, the effect level
changes as follows:
As the number increases, the selected 3D-PHONIC mode
becomes stronger.
From the remote control:
1. Press SURROUND MODE
repeatedly until 3D ACTION or
3D THEATER appears on the
display.The 3D-PHONIC, DSP, andPRO LOGIC
indicators also light up on the display.
2. Press SOUND.The 10 keys are activated for sound adjustments.
3. Press EFFECT to select an effect
level you want. Each time you press the button, the effect
level changes as follows:
As the number increases, the selected 3D-PHONIC modebecomes stronger.
Adjusting the DAP Modes andHeadphones mode
Once you have adjusted the DAP modes, the adjustment is
memorized for each DAP mode.
Before you start, remember... Make sure that you have set the speaker information correctly
(see page 12).
There is a time limit in doing the following steps. If the setting is
canceled before you finish, start from step 1 again.
You cannot adjust the rear speaker output level when you have set
REAR SPK to NONE. See page 12.
You cannot make any adjustment for the headphones mode..
On the front panel:
1. Press DSP MODE repeatedly until
the DAP mode LIVE CLUB,
DANCE CLUB, HALL,
PAVILION, or HEAD PHONE
appears on the display.The DSP indicator also lights up on the display. (When the
HEAD PHONE is selected, HEAD PHONE indicator lights up,
instead of the DSP indicator .)
When you have set REAR SPK to NONE, the 3D-
PHONIC indicator also lights up. (Except for HEAD
PHONE.)
2. Adjust the speaker output levels.1) Press ADJUST repeatedly until one of
the following indications appears onthe display.
REAR L LEVEL:
To adjust the left rear speaker level.
REAR R LEVEL:
To adjust the right rear speaker level.
Once you have pressed ADJUST, MULTI CURSOR%/ fi
can be also used for selecting the speaker.
2) Press MULTI CURSOR@/# to
adjust the selected speaker output
level (from 10 dB to +10 dB).
3) Repeat 1) and 2) to adjust the other
speaker output level.
3. Adjust the effect level.1) Press ADJUST repeatedly until DSP
EFFECT appears on the display.
Once you have pressed ADJUST,
MULTI CURSOR%/ fican be also
used for selecting DSP EFFECT.
The display changes to show the
current setting.
2) Press MULTI CURSOR@/# to
select the effect level.
As you press it, the effect level
changes as follows:
As the number increases, the selected DAP mode becomes
stronger.
DSP MODE
ADJUST
MULTI CURSOR
DSP EFFECT 1 DSP EFFECT 2 DSP EFFECT 3
DSP EFFECT 4DSP EFFECT 5
SURROUND
SURROUNDMODE
SOUND
DSP EFFECT 1 DSP EFFECT 2 DSP EFFECT 3
DSP EFFECT 4DSP EFFECT 5
4
EFFECT
DSP MODE
MULTI CURSOR
DSP EFFECT 1 DSP EFFECT 2 DSP EFFECT 3
DSP EFFECT 4DSP EFFECT 5
ADJUST
MULTI CURSOR
ADJUST
-
8/13/2019 jvc RX_6000V_
25/39
22
English
From the remote control:
1. Press SURROUND MODE
repeatedly until the DAP mode
LIVE CLUB, DANCE CLUB,
HALL, PAVILION, or HEAD
PHONE appears on the display.The DSP indicator also lights up on thedisplay. (When the HEAD PHONE is
selected, HEAD PHONE indicator lights up,
instead of the DSP indicator .)
When you have set REAR SPK to NONE, the 3D-
PHONIC indicator also lights up. (Except for HEAD
PHONE.)
2. Press SOUND.The 10 keys are activated for sound
adjustments.
3. Adjust the rear speaker output
levels. To adjust the left rear speaker level, press
REARL /+ (from 10 dB to +10 dB).
To adjust the right rear speaker level, press
REARR /+ (from 10 dB to +10 dB).
4. Press EFFECT to select an effect
level you want. Each time you press the button, the effect
level changes as follows:
As the number increases, the selected DAP mode becomes
stronger.
Adjusting the Surround Modes
Once you have adjusted the Surround modes, the adjustment is
memorized for each Surround mode.
Dolby and DTS Surround adjustments
Before you start, remember...
Make sure that you have set the speaker information correctly
(see page 12).
There is a time limit in doing the following steps. If the setting is
canceled before you finish, start from step 1 again.
You cannot adjust the rear speaker output levels when you have set
REAR SPK to NONE. See page 12.
You cannot adjust the center speaker output level when you have
set CENTER SPK to NONE. See page 12.
From the remote control:
1. Press SURROUND to activate an
appropriate Surround mode
PRO LOGIC, DOLBY DIGITAL
or DTS SURROUND. Each time you press the button, the Surround
mode turns on and off alternately.
When PRO LOGIC is selected, thePRO
LOGIC indicator lights up on the display.
Note:
You can also press SURROUND MODE to activate an appropriate
Surround mode PRO LOGIC, DOLBY DIGITAL, or DTS.
2. Press SOUND.
The 10 keys are activated for sound adjustments.
3. Press TEST to check the speaker
output balance.TEST TONE L starts flashing on the
display, and a test tone comes out of the
speakers in the following order:
Notes:
You can adjust the speaker output levels without outputting the
test tone.
No test tone comes out of the center speaker when CENTER
SPK is set to NONE (see page 12).
No test tone comes out of the rear speakers when REAR SPK
is set to NONE (see page 12).
SURROUND
SURROUNDMODE
SURROUND
SURROUNDMODE
1
TEST
SOUND
TEST TONE L(Left front speaker)
TEST TONE LS(Left rear speaker)
TEST TONE RS(Right rear speaker)
TEST TONE C(Center speaker)
TEST TONE R(Right front speaker)
SOUND
MENU
98
REARL +
+1010
REARR +
ENTER
DSP EFFECT 1 DSP EFFECT 2 DSP EFFECT 3
DSP EFFECT 4DSP EFFECT 5
4
EFFECT
-
8/13/2019 jvc RX_6000V_
26/39
23
English
4. Adjust the speaker output levels. To adjust the center speaker level, press
CENTER /+ (from 10 dB to +10 dB).
To adjust the left rear speaker level, press
REARL /+ (from 10 dB to +10 dB).
To adjust the right rear speaker level, press
REARR /+ (from 10 dB to +10 dB).
5. Press TEST again to stop the test
tone.
J VC Theater Surround adjustments
Before you start, remember...
Make sure that you have set the speaker information correctly
(see page 12).
There is a time limit in doing the following steps. If the setting is
canceled before you finish, start from step 1 again.
You cannot adjust the rear speaker output levels when you have setREAR SPK to NONE. See page 12.
You cannot adjust the center speaker output level and center tone
when you have set CENTER SPK to NONE. See page 12.
From the remote control:
1. Press SURROUND MODE
repeatedly until THEATER
appears on the display. ThePRO LOGIC and DSP indicators
also light up on the display.
2. Press SOUND.The 10 keys are activated for sound adjustments.
3. Press TEST to check the speaker
output balance.TEST TONE L starts flashing on the
display, and a test tone comes out of the
speakers in the following order:
Notes:
You can adjust the speaker output levels without outputting the
test tone.
No test tone comes out of the center speaker when CENTER
SPK is set to NONE (see page 12).
No test tone comes out of the rear speakers when REAR SPK
is set to NONE (see page 12).
+1010
REARR +
ENTER
MENU98
REARL +
65
CENTER +
1
TEST
TEST TONE L(Left front speaker)
TEST TONE LS(Left rear speaker)
TEST TONE RS(Right rear speaker)
TEST TONE C(Center speaker)
TEST TONE R(Right front speaker)
SURROUND
SURROUNDMODE
SOUND
1
TEST
SURROUND
On the front panel:
You can also use the buttons on the front panel to adjust the
Surround modes. However, no test tone is available when using the
buttons on the front panel. So, make adjustments while listening to
the sound of the source played back.
1. Press SURROUND to active an
appropriate Surround mode
PRO LOGIC, DOLBY DIGITAL
or DTS SURROUND. Each time you press the button, the Surround mode turns on
and off alternately.
When PRO LOGIC is selected, thePRO LOGIC
indicator lights up on the display.
2. Adjust the speaker output levels.1) Press ADJUST repeatedly until one of
the following indications appears on
the display.
CENTER LEVEL:
To adjust the center speaker level.
REAR L LEVEL:
To adjust the left rear speaker level.
REAR R LEVEL:
To adjust the right rear speaker level.
Once you have pressed ADJUST,MULTI CURSOR%/ fican be also
used for selecting the speaker.
2) Press MULTI CURSOR@/# to
adjust the selected speaker output level
(from 10 dB to +10 dB).
3) Repeat 1) and 2) to adjust the other
speaker output levels.
MULTI CURSOR
ADJUST
-
8/13/2019 jvc RX_6000V_
27/39
24
English
On the front panel:
You can also use the buttons on the front panel to adjust the
Surround modes. However, no test tone is available when using the
buttons on the front panel. So, make adjustments while listening to
the sound of the source played back.
1. Press DSP MODE repeatedly untilTHEATER appears on the
display. ThePRO LOGIC and DSP indicators
also light up on the display.
2. Adjust the speaker output levels.1) Press ADJUST repeatedly until one of
the following indications appears on
the display.
CENTER LEVEL:
To adjust the center speaker level.
REAR L LEVEL:
To adjust the left rear speaker level.REAR R LEVEL:
To adjust the right rear speaker level.
Once you have pressed ADJUST,
MULTI CURSOR%/ fican be also
used for selecting the speaker.
2) Press MULTI CURSOR@/# to
adjust the selected speaker output
level (from 10 dB to +10 dB).
3) Repeat 1) and 2) to adjust the other
speaker output levels.
4. Adjust the effect level.1) Press ADJUST repeatedly until DSP
EFFECT appears on the display.
Once you have pressed ADJUST,
MULTI CURSOR%/ fialso can be
used for selecting DSP EFFECT.
The display changes to show the
current setting.
2) Press MULTI CURSOR@/#to
select the effect level.
As you press it, the effect level changes
as follows:
As the number increases, JVC Theater Surround becomes
stronger.
4. Adjust the speaker output levels. To adjust the center speaker level, press
CENTER /+ (from 10 dB to +10 dB).
To adjust the left rear speaker level, press
REARL /+ (from 10 dB to +10 dB).
To adjust the right rear speaker level, press
REARR /+ (from 10 dB to +10 dB).DSP MODE
ADJUST
MULTI CURSOR
ADJUST
DSP EFFECT 1 DSP EFFECT 2 DSP EFFECT 3
DSP EFFECT 4DSP EFFECT 5
MULTI CURSOR
5. Press TEST again to stop the test tone.
6. Press EFFECT to select an effect
level you want. Each time you press the button, the effect
level changes as follows:
As the number increases, JVC Theater Surround becomes
stronger.
MENU98
REARL +
65
CENTER +
+1010
REARR +
ENTER
DSP EFFECT 1 DSP EFFECT 2 DSP EFFECT 3
DSP EFFECT 4DSP EFFECT 5
1
TEST
4
EFFECT
-
8/13/2019 jvc RX_6000V_
28/39
25
English
Activating the DSP Modes
You can use only one DSP mode at a time. When a DSP mode is
activated, another DSP mode is canceled if in use.
For Dolby Pro Logic, Dolby Digital, and DTS
Digital Surround
On the front panel:
1. Press SURROUND so that the
lamp next to the button lights up. Each time you press the button, the Dolby/
DTS Surround mode turns on and off
alternately.
2. Select and play a sound source. To enjoy Dolby Pro Logic, play back a software encoded with
Dolby Surround and labeled with DOLBY SURROUND mark.
To enjoy Dolby Digital, play back a software encoded with
Dolby Digital and labeled withD I G I T A L
mark.
To enjoy DTS Digital surround, play back a software encoded
with DTS Digital Surround and labeled with mark.
To cancel the Dolby/ DTS Surround mode
Press SURROUND again so that the lamp goes
off. (SURROUND OFF appears on the
display.)
From the remote control:
1. Press SURROUND so that the
lamp on the front panel lights up. Each time you press the button, the Dolby/
DTS Surround mode turns on and off
alternately.
You can also turn on Dolby/DTS Surround
mode by pressing SURROUND MODE.
(See page 22 for more details.)
2. Select and play a sound source. To enjoy Dolby Pro Logic, play back a software encoded with
Dolby Surround and labeled with DOLBY SURROUND mark.
To enjoy Dolby Digital, play back a software encoded with
Dolby Digital and labeled withD I G I T A L
mark.
To enjoy DTS Digital surround, play back a software encodedwith DTS Digital Surround and labeled with mark.
To cancel the Dolby/ DTS Surround mode
Press SURROUND again. (SURROUND OFF
appears on the display.)
For the other DSP modes
On the front panel:
1. Press DSP MODE repeatedly until
the mode you want appears on the
display. Each time you press the button, the DSPmodes change. (See page 20 for more
details.)
2. Select and play a sound source. To enjoy 3D-PHONIC and JVC Theater Surround, play back a
software encoded with Dolby Surround and labeled withDOLBY SURROUND mark.
To cancel the DSP mode
Press DSP MODE repeatedly until DSP OFF
appears on the display.
From the remote control:
1. Press SURROUND MODE
repeatedly until the DSP mode you
want appears on the display. Each time you press the button, the DSP
modes change. (See page 20 for more
details.)
2. Select and play a sound source. To enjoy 3D-PHONIC and JVC Theater Surround, play back a
software encoded with Dolby Surround and labeled withDOLBY SURROUND mark.
To cancel the DSP mode
Press SURROUND MODE repeatedly until
DSP OFF appears on the display.
DSP MODE
DSP MODE
SURROUND
SURROUND
SURROUNDMODE
SURROUND
SURROUNDMODE
SURROUND
SURROUNDMODE
SURROUND
SURROUNDMODE
SURROUND
-
8/13/2019 jvc RX_6000V_
29/39
26
English
COMPU LINK Remote Control SystemThe COMPU LINK remote control system allows you to operate J VC audio components through the remote sensor onthe receiver.
To use this remote control system, you need to connect JVC audio
components through the COMPU LINK-3 (SYNCHRO) jacks (see
below) in addition to the connections using cables with RCA pin
plugs (see page 5).
Make sure that the AC power cords of these components are
unplugged before connection. Plug the AC power cords only after
all connections are complete.
Notes:
If your audio component has two COMPU LINK-3 (SYNCHRO)
jacks, you can use either one. If it has only one COMPU LINK-3
(SYNCHRO) jack, connect it so that it is the last item in the series
of components. (For example, the turntable or CD player in the
diagram above.) To operate the cassette deck or MD recorder using the COMPU
LINK remote control system, set the source name correctly. (See
page 11.)
Refer also to the manuals supplied with your audio components.
This remote control system allows you to use four functions listed
below.
Remote Control through the Remote Sensor on theReceiver
You can control the connected audio components through the remote
sensor on the receiver using this remote control. Aim the remote
control directly at the remote sensor on the receiver. For details, see
pages 29 and 30.
Automatic Source Selection
When you press the play (33333) button on a connected component or
on its own remote control, the receiver automatically turns on and
changes the source to the component. On the other hand, if you
select a new source on the receiver or on the remote control, the
selected component begins playing immediately.
In both cases, the previously selected source continues playing
without sound for a few seconds.
Turntable
CD player
Cassette deck
or
MD recorder
COMPU LINK 3(SYNCHRO)
Automatic Power On/ Off (Standby): only possible
with the COMPU LINK-3 connection
Both the CD player and cassette deck (or MD recorder) turn on and
off (standby) along with the receiver.
When you turn on the receiver, the CD player or cassette deck (orMD recorder) will turn on automatically, depending on which
component has been previously selected.
When you turn off the receiver, both the CD player and cassette
deck (or MD recorder) will turn off (standby).
Synchronized Recording
Synchronized recording means the cassette deck (or MD recorder)
starts recording as soon as a CD or a record begins playing.
To use synchronized recording, follow these steps:
1. Put a tape in the cassette deck (or an MD in the
MD recorder), and a disc in the CD player (or a
record on the turntable).
2. Press the record () button and the pause (8)
button on the cassette deck (or MD recorder) at
the same time.This puts the cassette deck (or MD recorder) into recording
pause.
If you do not press the record () button and pause (8) button at
the same time, the synchronized recording feature will not
operate.
3. Press the play (3) button on the CD player or on
the turntable.
The source changes on the receiver, and as soon as play starts,the cassette deck (or MD recorder) starts recording. When the
play ends, the cassette deck (or MD recorder) enters recording
pause, and stops about 4 seconds later.
Notes:
During synchronized recording, the selected source cannot be
changed.
If the power of any component is shut off during synchronized
recording, the COMPU LINK remote control system may not
operate properly. In this case, you must start again from the
beginning.
-
8/13/2019 jvc RX_6000V_
30/39
27
English
CASE1: If the DVD player is equipped with the S-video terminals
AV COMPU LINK Remote Control SystemThe AV COMPU LINK remote control system allows you to operate J VC video components (TV, VCR, and DVD player)through the receiver.
To use this remote control system, you need to connect the video components you want to operate, follow the diagrams below and the
procedure on the next page.
CONNECTIONS 1:
CONNECTIONS 2:
CAUTION
The AV COMPU LINK remote
control system cannot control the
DBS tuner connected to the TV
SOUND/DBS jacks.
Notes:
When connecting only the
VCR or DVD player to this
receiver, connect it directly tothe receiver using cable with
the monaural mini-plugs.
Refer also to the manuals
supplied with your video
components.
AVCOMPULINK
RECEIVER/AMP
AVCOMPU LINK
AVCOMPULINK
VHS
AVCOMPULINK
AVCOMPULINK EX
RECEIVER/AMP
(VCR)
EX
DVD
TV
If the AV COMPU LINK terminal
on the TV is RECEIVER/AMP
If the AV COMPU LINK terminal
on the TV is AV COMPU LINK
EX
DVD player
IMPORTANT:
Connect to the terminal indicated in theillustration.
DO NOT connect to the TV terminal.
VCR
To Video input 1
To Video input 2
DVD player
DO NOT use this video terminal.
VCR
VIDEO
VIDEO
S-VIDEO
MONITOROUT
VCR
IN(PLAY)
OUT(REC)
DBS
DVD
DVD
S-VHS
CASE2: If the DVD player is not equipped with the S-video terminals
TV
To Video input 2
DVD player
S-VHS
VCR
VIDEO
VIDEO
S-VIDEO
MONITOROUT
VCR
IN(PLAY)
OUT(REC)
DBS
DVD
DO NOT use this video terminal.
DVD
-
8/13/2019 jvc RX_6000V_
31/39
28
English
One-Touch DVD Play
Simply by starting playback on the DVD player, you can enjoy the
DVD playback without setting other switches manually.
When the DVD player is connected through the analog input jacks
on this receiver (and analog input is selected),the receiver
automatically turns on and changes the source to DVD.
When the DVD player is connected through the digital inputterminal on this receiver (and digital input is selected),the
receiver automatically turns on and changes the source to DVD
DIGITAL.
The TV automatically turns on and changes the input mode to the
position so that you can view the playback picture.
Automatic Selection of TVs Input Mode
When you select TV SOUND as the source to play on the
receiver, the TV automatically changes the input mode to the TV
tuner so that you can watch TV.
When you select DVD (or DVD DIGITAL), VCR, or
DBS (or DBS DIGITAL) as the source to play on the receiver,the TV automatically changes the input mode to the appropriate
position (either Video Input 1 or Video Input 2) so that you can
view the playback picture.
Automatic Power On/ Off
The TV, VCR, and DVD player turn on and off along with the
receiver.
When you turn on the receiver;
If the previously selected source is VCR, the TV and VCR will
turn on automatically.
If the previously selected source is TV SOUND or DBS (or
DBS DIGITAL), only the TV will turn on automatically.
If the previously selected source is DVD (or DVD DIGITAL),the TV and DVD player will turn on automatically.
When you turn off the receiver, the TV, VCR and the DVD player
will turn off.
Note:
If you turn off the receiver while recording on the VCR, the VCR will
not turn off, but continue recording.
1. If you have already plugged your VCR, DVD
player, TV, and this receiver into the AC outlets,
unplug their AC power cords first.
2. Connect your VCR, DVD player, TV, and this
receiver, using the cables with the monaural mini-
plugs (not supplied). See CONNECTIONS 1 on the previous page.
3. Connect the audio input/output jacks on VCR,
DVD player, TV, and this receiver using the
cables with RCA pin plug See pages 5 and 6.
4. Connect the video input/output jacks on VCR,
DVD player, TV, and this receiver, using the
cables with RCA pin plug or with
S-video plug. See CONNECTIONS 2 on the previous page.
5. Plug the AC power cords of the components into
the AC outlets.
6. When turning on the TV for the first time after
the AV COMPU LINK connection, turn the TV
volume to the minimum using the TV volume
control on the TV.
7. Turn on the other connected components first,
then turn on this receiver. When turning on the VCR, use the remote control supplied
with this receiver (press VCR POWER).
The AV COMPU LINK remote control system allows you to use the
five basic functions listed below.
Remote Control of the TV, DVD player, and VCR
Using This Remote Control
See page 30 for details.
For the DVD player and the VCR:
Aim the remote control directly atthe remote sensor on each
component.
For the TV having AV COMPU LINK terminal RECEIVER/
AMP: Aim the remote control directly at the remote sensor on the
receiver.
For the TV having AV COMPU LINK terminal AV COMPU
LINK EX:
Aim the remote control directly at the remote sensor on the TV.
One-Touch Video Play
Simply by inserting a video cassette without its safety tab into the
VCR, you can enjoy the video playback without setting other
switches manually. The receiver automatically turns on and changes
the source to VCR.
The TV automati