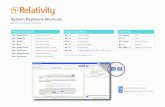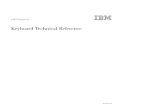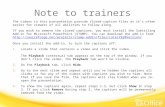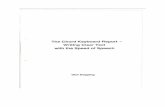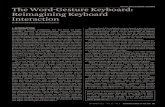JustType Efficient Text Entry and Computer Access … · 7.2 Xpadder..... 29 . Page | 4 2 FOREWORD...
Transcript of JustType Efficient Text Entry and Computer Access … · 7.2 Xpadder..... 29 . Page | 4 2 FOREWORD...
JustType – Efficient Text Entry and Computer Access Using 8 Keys
Cliff Kushler
Mark Illing
Continuous Path
http://continuouspath.org/
Page | 2
1 CONTENTS
2 Foreword ............................................................................................................................................... 4
3 Motivation ............................................................................................................................................. 4
3.1 Cognitive Load ............................................................................................................................... 5
3.2 Selection Set Size .......................................................................................................................... 6
3.3 Selection Sequence Length ........................................................................................................... 6
3.4 Reducing The Cognitive Load Of A Word Prediction System ........................................................ 7
4 Overview ............................................................................................................................................... 9
5 JustType Keyboard Description ........................................................................................................... 10
5.1 8 Keys .......................................................................................................................................... 10
5.2 key layout .................................................................................................................................... 11
5.2.1 Square ................................................................................................................................. 11
5.2.2 Linear ................................................................................................................................... 11
5.2.3 Custom ................................................................................................................................ 11
5.3 Primary And Secondary Actions .................................................................................................. 12
5.4 Switching Layers .......................................................................................................................... 12
6 Keyboard Layers .................................................................................................................................. 13
6.1 JustType Text Entry Layer ........................................................................................................... 13
6.1.1 Word Level Disambiguation ................................................................................................ 13
6.1.2 Text Entry Rate .................................................................................................................... 14
6.1.3 Auto Spacing ....................................................................................................................... 14
6.1.4 Shift/CAPS ........................................................................................................................... 14
6.1.5 Spelling Correction .............................................................................................................. 15
6.1.6 Selection List Words ............................................................................................................ 15
6.1.7 One Key Select .................................................................................................................... 18
6.1.8 Two Key Select .................................................................................................................... 20
6.1.9 Selection List Sorting and Filtering ...................................................................................... 21
6.1.10 Selection List and Cognitive Load ........................................................................................ 22
6.2 JustType Text Entry Layer – ABC Arrangement........................................................................... 24
6.3 Change Layer ............................................................................................................................... 25
6.4 Symbols/Numbers Layer ............................................................................................................. 26
6.5 EDIT LAYER .................................................................................................................................. 26
Page | 3
6.6 System Control Layer .................................................................................................................. 27
6.7 OPTIONS LAYER ........................................................................................................................... 27
7 Externals .............................................................................................................................................. 28
7.1 Disambiguation Engines .............................................................................................................. 28
7.1.1 Nuance Communications – XT9® ........................................................................................ 28
7.1.2 TouchType Ltd. – SwiftKey® SDK ......................................................................................... 29
7.2 Xpadder ....................................................................................................................................... 29
Page | 4
2 FOREWORD
For most people, computer access is accomplished with a keyboard and mouse. A keyboard with 100+
keys enables some to type well over 80 words per minute. Most are lucky to reach 40 WPM. For those
with severe mobility impairments, access using a keyboard with 100+ keys can be difficult or impossible
because they may lack range-of-motion, fine motor skills, strength or stamina to type for very long.
In the mid 1990’s, text messaging was a cumbersome affair requiring multi-tapping feature phone keys
for text entry. At that time, research into text generation for people with mobility impairments had
developed a technique for entering text using only 8 keys. Seven keys each contained 3 or 4 letters,
such that a key activation was “ambiguous” due to the multiple letters on each key. Text was entered
by typing the key with the desired letter, and a word level disambiguation engine was used to determine
the likely desired words based on the sequence of keys input and word frequency for the possible
words. The 8th key inserted a space at the end of a word, and, when necessary, could be used to select
the intended word when it did not appear first in the list of possible words. The mainstream problem of
text entry on mobile phones of the day (with 12-key keypads) was solved with the commercialization of
this research as T9®.
Twenty years later, this technology has been installed on 7+ billion devices. Surprisingly, it is used little,
if at all, in the accessibility field where it originated.
The goal of this paper is to highlight the benefits of word level
disambiguation technology for mobility impairments and to encourage
adoption by manufacturers of assistive technology and accessible solutions.
The information provided here is available for use royalty free. Continuous Path and the authors of this
paper will provide complimentary consulting for companies working to implement a JustType-like
interface for their products. The authors of this paper may be contacted through
3 MOTIVATION
At the risk of apparently digressing from the immediate topic of the JustType input system, to put it in
context, it is important to consider what it is that makes an input system effective for an individual with
mobility impairments. Let’s assume that for our purposes, the definition of “effective” is maximizing
input speed without imposing an unacceptable physical or cognitive burden on the individual. While
there are other ways that communication can be achieved, let’s also assume that the goal is to generate
an orthographic representation of the desired output message. It can be argued that there are a
relatively small number of factors that determine how an input system will perform in this sense:
1. The size of the selection set. Irrespective of the selection technique used, the average time and
effort required to make a selection is a function of the size of the selection set (in the case of a
keyboard, this is simply the number of keys on the keyboard).
Page | 5
2. The number of selections required to produce a given output string. Not surprisingly, there
tends to be a natural inverse relationship between the size of the selection set and the average
number of selections required. For example, the selection set can be reduced to only two
inputs. Let’s call them “dit” and “dah,” arguably the smallest feasible selection set, though in its
standard form, Morse code also introduces a timing element that adds very significant
requirements to the input process beyond simply selecting the input elements in the correct
sequence. Clearly, the sequence of dits and dahs needed to encode a message will be
significantly longer than the number of letters in the standard orthographic representation of
the message. Other approaches prioritize minimizing the number of selections required, at the
cost of greatly increasing the size of the selection set – for example, designing a system with
over 100 icons on separate keys. This also introduces additional cognitive burdens, discussed
below.
3. Cognitive load. There are two aspects to the cognitive burden a system imposes on an
individual. The first can be thought of as the “learning curve,” how difficult it is for an average
user to learn how to achieve a given level of proficiency in using the system. While it is of
course preferable to minimize this first aspect, if the burden is not unreasonable, it is relatively
less important than the second, since once proficiency is achieved the system has the potential
to serve all of the individual’s communication needs for a lifetime. The second aspect can be
thought of as the “attention load,” how much time the individual is required to spend attending
to the system itself in order to successfully generate the desired output. This is an ongoing cost
that directly affects the efficiency of the input system. This also has less tangible costs – to
whatever degree the individual must focus their attention on the input process, this directly
detracts from their ability to focus on what it is they are trying to communicate, and also from
their ability to attend to the conversation in which they are immersed, which often continues
unabated while the individual is composing a response.
This framework provides a perspective from which we can consider what JustType brings to the table as
an input method. As for the size of the selection set, word level disambiguation can be used with a wide
range of selection set sizes, including as few as three keys, but the efficacy of the various selection set
sizes varies widely. For reasons that will be discussed further, JustType is based on a selection set size of
eight keys, chosen as a perhaps optimal compromise between shrinking the selection set for easy
selection of each key and having a large enough selection set so that the disambiguation engine can
work efficiently.
3.1 COGNITIVE LOAD We will start by considering cognitive load issues. Although there are obvious differences between a
JustType keyboard and a standard one-letter-per-key keyboard, both are fundamentally based on
knowing and entering the standard orthographic representation of each word. Both require the user to
have fundamental literacy skills. For individuals who already have the requisite literacy skills, this is a
great advantage – all that needs to be learned is the letter layout of the keyboard. While there is a
learning curve in getting to where the use of the keyboard and its layout becomes automatic, in the
authors’ experience, this happens relatively quickly with regular use of the keyboard, and pales in
Page | 6
comparison to the fact that the “encoding” – simply the spelling – of every word is already known to the
user, providing efficient access to a virtually unlimited vocabulary. It is hard to overstate the importance
of this.
At first blush, it is easy to then conclude that the JustType system offers little to individuals lacking the
necessary literacy skills, but we will argue that this is not the case. Children do not learn to talk by
sitting silently month after month, listening to the speech around them, until finally they begin
conversing in complete sentences. Likewise, it is not appropriate to expect children to acquire literacy
solely by exposing them to opportunities to practice reading. Literacy, like all communication, includes
both receptive and generative components, and children with motor impairments need access to
effective tools that enable them to practice or experiment with both reading and writing. Used as a
literacy acquisition tool, JustType could be initially configured with a very small number of words. As a
sequence of keys is entered on a JustType system, one is effectively traversing a conceptual “space”
containing all of the possible words. As keys are entered, the number of letters that could validly follow
the sequence of keys already selected drops rapidly. When the system vocabulary is constrained to a
small number of words the user is actively learning, this drop-off is profound. The keyboard display can
be configured such that, after each key activation in spelling a word, keys are displayed with letters that
are not “valid” at that point in the sequence grayed out. This gives immediate feedback to the
beginning speller that, if their next intended letter is grayed out, that a spelling error has already
occurred, and that they need to backtrack or seek assistance. This is all within the context of a system
that, as we hope to show, can be configured to be efficiently accessed with a wide variety of physical
access techniques that can accommodate the needs of a wide range of individuals. We would argue
that, rather than seeing the need for literacy skills as a barrier to using JustType, that JustType should be
viewed as a powerful tool in helping with the very acquisition of such skills.
3.2 SELECTION SET SIZE Next, let’s consider the size of the selection set for JustType, and in particular the case where the
keyboard is designed to function with a set of eight keys. Claude Shannon estimated that the average
entropy of a letter in English is 2.62 bits, and though other estimates vary considerably, we can take this
as a starting point for discussion. A set of seven keys (the keys with letters) corresponds to an entropy
of 2.81 bits per key, so this appears to be quite a reasonable fit for a system where each key press is
disambiguated to correspond to a single English letter. Further advantages of the choice of a selection
set size of eight keys will be discussed below.
3.3 SELECTION SEQUENCE LENGTH The original implementation of JustType utilized a word database in which words were sorted to appear
in a Selection List in descending order of frequency in a representative corpus of the language. This
means that at each point in entering a sequence of keys, the word at the head of the Selection List (thus
requiring only a single activation of the “Next” key) is the most frequent word among the possible
matching candidates. Early research on JustType developed a searching algorithm to identify an
optimized assignment of letters to keys such that the cumulative frequency of all words that are
“hidden” lower in the list is minimized. In a test where the optimized JustType keyboard was used to
draft a scientific paper (ignoring the words not present in the database that would have required two
keystrokes per letter in order to add them to the database), it required only 1.0051 keystrokes per
Page | 7
character, or approximately one extra keystroke every 32 words. In reference to the second factor listed
above – the average number of selections required to produce a given output string – this is very close
to one selection per character, the same as a full desktop keyboard.
That is the foundation upon which the system is built, already constraining the length of the selection
sequence to be comparable with systems with dramatically larger selection sets. To further reduce the
average length of the selection sequence, modern text input systems are able to take advantage of
advanced natural language models to aid in predicting the word the user is entering, so that a list of
words can be offered for selection before the word has been fully typed, and often before a single letter
(or key) has been entered. Due to constraints on maximum database size, early implementations of
JustType did not utilize natural language models. Limited word completion functionality could be made
available at each point in entering a key sequence by “looking ahead” in the database to identify a
limited number of the highest frequency words that could be entered by extending the current key
sequence, and this provided some capacity to reduce the selection sequence length in some cases.
3.4 REDUCING THE COGNITIVE LOAD OF A WORD PREDICTION SYSTEM Natural language processing technology offers the promise of further reducing – perhaps quite
significantly – the average number of selections per character. While it is relatively simple to accurately
measure the extent of the reduction that can be achieved, without empirical user studies, the question
remains as to whether the reduction in keystrokes translates into a reduction in the time required to
generate a given output string. We need to take into account the fact that this reduction comes at the
cost of needing to attend to an ever-changing display of possible word predictions in order to observe
when the desired word is offered for selection, and of course whatever effort is required to select the
word for output.
The impact of the cognitive load associated with a word prediction (or word completion) system goes
beyond simply the time required to scan – at least on occasion – the list of predicted words. To be
maximally effective, an input system needs to be as “transparent” as possible, allowing the user to focus
on what they are trying to say without need to devote too much attention to the mechanics of entering
each word. The individual using the system is attempting to communicate, to convey a thought that
they are trying to express in words. In many cases, the individual is taking part in a conversation with
one or more people that will often continue even as the individual is working to compose a contribution
to the conversation. This means the individual’s attention is already split between: composing and
bearing in mind the message that he or she wishes to express; following the conversation that is
ongoing; and devoting the attention required to manipulate the input system to generate the intended
message. In this context, adding the burden of scanning and reading a succession of lists of essentially
unrelated words can easily be seen to be a potentially serious distraction from what the individual needs
to accomplish, and the value of a word prediction system – at least as they currently function – needs to
be seriously examined.
While the authors are not in a position to develop another natural language model and implement a
new word prediction system, consideration of the issues outlined above leads us to propose certain
modifications to the user interface for such systems that seem likely to significantly reduce the potential
cognitive burden of such systems while still being able to take advantage of much of the potential
reduction in keystrokes that they offer. Existing systems basically require the user to arbitrarily choose
Page | 8
when to scan the list of predicted words in the hope of finding their intended word. Prior research1,
though done with much older and presumably less sophisticated prediction systems, has shown that
individuals with mobility impairments are less efficient using such systems than they are when such
systems are not used.
It is clear that such systems must calculate some kind of metric for each predicted candidate word – for
example, an estimate of the probability that a candidate is the intended word – so that the list of
candidates can be rank-ordered in the Selection List. The following approach, while it is likely to fail to
take advantage of always identifying and selecting the intended word as soon as it is first offered as a
predicted candidate, should tend to minimize the amount of time spent scanning prediction lists while
still taking advantage of significant keystroke savings:
1. Enable the user to set a probability threshold that the metric for a prediction candidate must
exceed in order to be brought to their attention as a “valid” candidate. This threshold can be
expressed as “what percent of the time will I tolerate having my attention drawn to a candidate
that is not my intended word.” Alternatively, this threshold can be applied to a set of
candidates that can be simultaneously displayed on the screen, such that the threshold applies
to the probability that one of the simultaneously displayed candidates is the intended word.
2. Enable the user to select how a valid candidate is to be brought to their attention. For example,
the candidate could be transparently displayed, superimposed over the on-screen image of the
keyboard. Alternatively, a valid candidate could be spoken over a private audio channel, or the
prediction list could be briefly highlighted, an audio tone could be generated, etc.
The user can then focus on simply entering the text they wish to generate, with their attention being
drawn to valid candidates that will – depending on their chosen threshold – most of the time be (or in
the case of a limited set, include) their intended word. Of course, the more discriminating their
threshold is, the less often they will have their attention drawn to a candidate. But the user has a tool
that can effectively limit the amount of time wasted scanning lists of irrelevant words.
Note that the system has continuous feedback available to use either to automatically refine the
probability threshold for valid candidates, as well as to refine its algorithm (or data) for calculating
candidate metrics (which such systems are already routinely doing in some fashion). Each time a word is
selected for output, the system can review the history of its keystroke-by-keystroke analysis, and, for
example, collect statistics on the point(s) in the sequence (if any) at which the scoring metric for the
selected word was higher than any other candidate (and what that metric value was), indicating that the
current threshold may be set too high, and the intended candidate could have been correctly identified
earlier in the sequence. The same statistics can be collected for the highest-scoring competing
candidates so that the threshold is not set so low that a candidate is falsely predicted as the intended
word. This information can be accumulated in a database that can be analyzed and used to dynamically
optimize the value of the threshold for valid candidates to maximize the likelihood of triggering on the
intended word with no more than the user-specified threshold of false positives. If the approach is
based on identifying a set of valid candidates, the statistics collected track when the selected word was
(or was not) included in the valid set.
1 Modeling the speed of text entry with a word prediction interface, Koester and Levine, IEEE Transactions on Rehabilitation Engineering, Sep. 1994
Page | 9
Again, the authors are not aware of any commercially available prediction system with these features,
but contend that the development of such a system would make a powerful addition to a JustType input
system – or for that matter, any system that offers context-based word predictions and completions.
4 OVERVIEW
JustType is an eight key keyboard designed for people with mobility impairments. This keyboard
provides an effective means of text input for literate users with mobility, fine motor control, manual
dexterity or range-of-motion impairments. Reducing the number of targets required for text input while
maintaining reasonable efficiencies creates new opportunities for these users.
Key activations may be accomplished through a joystick, scanning switch, multiple switches, guarded
touch screen, head/eye tracker or other appropriate device. Input requires a low to medium cognitive
load, depending on user configurable options and features. Reducing the total number of keys required
to only eight means that these alternative input devices can be used with great efficiency. For example,
a joystick no longer needs to be used to navigate to an intended key and then activate it – a single
movement of the joystick in any of eight directions is an immediate key activation.
JustType makes use of multiple keyboard layers optimized for various tasks. The layers may switch
under user control or automatically when the software detects a user action that suggests a different
layer.
The text input layer uses seven ambiguous character keys with an eighth providing a means to delimit
words and select from possible alternate words. This eight key arrangement exists to ease text entry for
people with different disabilities where accurate control of more keys is very difficult or time
consuming. Using JustType and an appropriate assistive device, a user can enter text using 0.7 – 1.022
keys per character, dependent on user configuration, with varying degrees of resulting cognitive load.
The suggested keyboard layer definitions can be freely modified, augmented or edited to accommodate
the needs or preferences of the end user. JustType demonstration software exists using both Nuance
Communications and SwiftKey Ltd. word level disambiguation engines. The concepts discussed here
should apply to any similar commercial or home grown engine.
Note: Throughout this document, we use keys per character (KPC) as a measure for comparison. 1.0
keys per character is the general output of a standard hardware keyboard. The numbers listed in this
document, unless otherwise specified, were measured using instrumented software with a specific
configuration of JustType and are representative of both Nuance and SwiftKey disambiguation engines.
There are a large number of configurable variables to optimize for a specific user’s needs/preferences.
Numbers within a section may be compared as the unspecified variables are unchanged. Comparing
numbers between sections may be comparing different configurations.
2 0.7 – BRZ keyboard, two key select, 14 Selection List words, significant cognitive load 1.02 – BRZ keyboard, one key select, Rote Words disabled, minimal cognitive load
Page | 10
5 JUSTTYPE KEYBOARD DESCRIPTION
A standard computer keyboard is divided into sections according to function type - alphanumeric and
symbols, a numeric keypad, control keys, function keys and navigation keys. 100+ keys are used so that
most all functions of the keyboard are always accessible. Most actions or commands that you can enter
through a menu or with your mouse can also be executed using keyboard shortcuts. This keyboard is
great for mainstream users but next to impossible for people with a variety of mobility issues where
100+ targets is unmanageable. This keyboard generally achieves 1.0 keys per character (KPC).
vs.
Standard PC Keyboard JustType Keyboard
By comparison, the JustType keyboard provides full computer access through a keyboard with only 8
keys. Eight keys is not only far fewer than standard keyboards, it enables the use of a number of
techniques for physical access that can make each individual key activation far quicker and easier (Fitts’
Law3). While we describe three access methods in some detail below, the general concepts can be
extended to other techniques as well. Eight keys do not provide immediate access to all keyboard
functionality. Instead, the keyboard uses multiple layers with common functionality generally available
in a single layer. In the vast majority of cases, the primary need is for simple and efficient text input,
which can be achieved without changing layers. This keyboard generally achieves 0.7 – 1.02 KPC2.
5.1 8 KEYS The JustType keyboard design was motivated by work that led to the development of efficient interface
devices that were easy to access, but which only provided a limited number of separate inputs. The
ease with which these interfaces could be manipulated despite severe motor impairments made it clear
that there was a need to develop an input method such that text could be generated efficiently despite
the limited number of keys. The result was that 8 keys provides enough functionality to accomplish
most tasks in one layer of the keyboard. Eight keys also provides a number of flexible key arrangements
and physical interfaces that make the keyboard accessible for most with mobility impairments.
Note that throughout this document, we refer to “keys” which might seem to refer only to physical keys
on a keyboard. Our use of the term “key” refers to any method of activation of an accessible device that
3 The time required to move to a target is a function of the distance to the target and its size.
Page | 11
can be captured and interpreted as a key activation. We anticipate interactions with joysticks, touch
screens, head/eye trackers, single or multiple switch scanning and reduced keyboards.
5.2 KEY LAYOUT Here, we discuss three keyboard arrangements and the advantages of each. The remainder of the
document has examples using the Square arrangement, though they apply to any arrangement. The
location of the keys is unimportant; the functionality associated with each key is the focus.
5.2.1 Square
The square arrangement of keys is a 3x3 arrangement omitting the center key,
essentially a tic-tac-toe grid without the center square. Another description is a key at
each of the compass points: N, S, E, W (sides), and NW, NE, SW, and SE (corners).
This arrangement was conceived to be used with a joystick, eye-gaze or head-tracking,
or through directly activating a keyboard or touchscreen when that is a preferred
option. Anyone that can navigate a wheelchair with a joystick should also be able to access this layout
with a joystick. Note that, while a joystick has often been used to navigate among the keys of a
keyboard array (requiring a separate action to activate the key to which the user has navigated), in this
arrangement, a single movement of the joystick in one of the eight compass directions immediately
activates the corresponding key. This is a critical distinction from previous input methods using a
joystick to access a keyboard array.
5.2.2 Linear
The linear arrangement of keys is a 1x9 arrangement.
This arrangement is primarily for individuals for whom
single-switch scanning is the preferred method of
access. Keys are highlighted sequentially and the user activates the switch to access the key. In this
case, the ninth key allows for the inclusion of a delete key. For individuals with sufficient control of
time-based switch activation (e.g. controlled execution of a “long press” on the switch when selecting a
key), various alternate functions can be introduced to increase the flexibility and power of the keyboard,
such as switching to an alternate set of key definitions for the next selection.
5.2.3 Custom
The custom key arrangement can accommodate any interface that allows the user control over 8 inputs.
One example would be a touch screen device with a custom key guard in place that allows for the user’s
effective access to 8 keys. The fact that 8 is a power of 2 also makes many other input methods
possible, enabling the system to make the most of the input actions that are most comfortable for a
particular individual. For example, an individual who can quickly activate either of two switches can
activate any of the eight keys with three activations. Conceptually, this is equivalent to a fixed-length
Morse code (all codes consist of three dits or dahs), or to a sort of “binary search” approach where each
successive switch activation eliminates half of the keys (which can be displayed visually, so that no
abstract codes need to be memorized). Note that while this approach requires two switches, there is no
requirement for control over the timing of the switch activations, only the sequence.
Page | 12
5.3 PRIMARY AND SECONDARY ACTIONS The 8 keys provide 8 actions based on a “tap” of the key. These are the primary actions for the key. The
8 keys also provide 8 actions based on a “long press” of the key. These are the secondary actions for the
key. This enables 1 layer of the keyboard to support 16 actions. Conceivably, you could add a “very long
press” to obtain 8 additional actions, though we believe the cognitive load for the user increases
significantly and limit ourselves to 2 actions per key.
Note also that the term “long press,” which implies control of timing, is used because this is probably
the most common approach to providing a mechanism to associate a secondary function with a key
activation. However, there are often other creative approaches to implementing an access method for a
secondary (and lesser used) key activation. For example, in the two-key, fixed-length “Morse code”
approach of the previous section, an alternate function could be invoked by activating both keys
simultaneously before releasing the third switch activation of a sequence.
To define our terms, a key “tap” is any activation of a key that is easiest for the user and a “long press” is
any activation of the key that is distinguishable from the “tap.” Some user’s conditions may limit their
ability to easily create a key “tap” distinguishable from a “long press” of a key based on time. In this
situation, we might suggest adding a ninth key (any additional input that can be activated) where
activation of this ninth key implies the next key is a “long press”.
5.4 SWITCHING LAYERS Before diving deeply into this topic, it is important to point out that for many individuals, text generation
for communication is by far the most important function of the keyboard, and a single layer provides
this functionality. In order for a keyboard with 8 keys to completely replace a keyboard with 100+ keys,
the keyboard must be constructed in layers. Each layer generally provides functionality to support
different tasks: text entry, editing, navigation, etc. Each layer also must provide a means to switch
layers. This is typically done with the secondary action keys.
While our focus is demonstrating a functional keyboard using 8 keys, another way to switch layers
would be to provide additional keys beyond the 8 for layer transitions to the most frequently used
layers. For example, we demonstrate JustType using a gaming controller with a joystick and multiple
support buttons. While we can make all transitions with the joystick, we also have mapped actions for
some of the support buttons. This enables versatility for users able to manage additional control inputs.
Page | 13
6 KEYBOARD LAYERS
JustType provides complete functionality by enabling the user to switch between various alternate
keyboard layers. Note: the design of the software is flexible to allow new keyboard layers to be defined
with additional functionality. Also, the layers shown below may differ slightly from the layers found in
the JustType demonstration software.
Note: This box shows the text entry layer, one
example of a keyboard layer. Each key is shown
with a border and a text based description of
what characters and/or functions are assigned to
the key. The top line indicates the secondary
action for the key when it is long pressed. The
key face is labeled with the characters
ambiguously associated with the key when it is
tapped. The “south” key is the Select key, which
is explained below.
On ambiguous letter keys, notice that the letters
on each key are arranged in the same “upside-
down ‘U’ shape” shape as the ambiguous letter
keys themselves (the seven keys excluding the
Select key). This is to provide a means to identify
a character unambiguously through a pair of
successive key taps. While most text entry is interpreted ambiguously and resolved using a word level
disambiguation engine, successive pairs of key taps are simultaneously interpreted unambiguously. The
first key tap of a pair identifies the key on which the intended letter appears and the second key tap
identifies the position of the intended letter on the first key. Note that following the first tap of each
pair of taps, each of the seven keys can be re-drawn showing the letter that is unambiguously associated
with it for the next tap (for example, in the previously lower center region of the key – see Explicit Word
for a figure showing this feature).
6.1 JUSTTYPE TEXT ENTRY LAYER The JustType text entry layer is the layer most often used, and is the power behind text entry with 8
keys. The vast majority of text can be entered efficiently from this layer. To enter a word, the user
successively taps the sequence of keys associated with each letter in the word, ignoring the fact that
each of these taps is ambiguous, and in and of itself is not sufficient to fully specify which the intended
letter is. Upon completion of the word, the user activates the Select key to denote the end of the word,
and if the intended word is not the first word in the Selection List, activates the Select key additional
times to move through the list to choose the intended word. Once selected, the user may begin
entering the next word and the selected word will be output.
6.1.1 Word Level Disambiguation
The text entry layer contains multiple letters on each key and multiple words typically match the
sequence of keys entered. The power of this entry technique lies in word level disambiguation (WLD).
Tab Prior Backspace
C 0 L B 1 R A 2 D
" : - , ( )
O J Z . F X
ChangeLayer Enter
Q 9 U T @ H
8 / ? 3
N W K P
Shift/CAPS Anchor Space
I 7 S M 4 E
6 ; Select ! 5
V Y ' G
Page | 14
As the keys are tapped, WLD identifies the words that match the input sequence as well as the text
already entered and creates a Selection List based on the most likely words the user may be trying to
enter.
While WLD does require a literate user, the benefits are considerable. In general, less than one key per
character is required to access all words of a language, allowing information rich content to be
generated efficiently. Communication partners can be kept engaged. Poetry and technical papers can
be written. A higher selection rate of keys occurs due to fewer keys and minimal cognitive load.
6.1.2 Text Entry Rate
When using a full keyboard, a user will enter one key press per character output to the screen, ignoring
use of the shift, control, alt, Windows, etc. keys. Using only 8 keys, a user will still enter approximately
one key press per character. Over time, this will improve to less than one key press per character as the
language model within the word level disambiguation engine learns a user’s writing patterns, and begins
to predict the intended word before it is fully typed.
You are correct if you point out that the user must use the select key to choose the word from the
Selection List, consuming key presses. Surely this requires greater than one key press per letter overall.
Well, yes and no. For some words, the key count will be greater than the number of letters output, but
in others it will be less. Depending on the configuration, we have measured an average 1.024 keys per
character with a low cognitive load and no prior language model training to as low as 0.7 keys per
character with a commensurate increase in cognitive load. Furthermore, since spacing is automatic (see
below), it is not even an “extra” key activation. The following sections discuss the techniques we
recommend, both from the word level disambiguation engine and support software to reduce the key
entry count.
6.1.3 Auto Spacing
When entering a word, the user must choose the word from the Selection List. Often5, the desired word
is the first in the list, so one press of the Select key chooses the desired word. The user need not enter a
space key, a long press on our keyboard. Instead, after selecting the desired word, beginning the next
word causes the selected word to be output with appropriate spacing. No explicit space key press is
necessary. So, in the best case, no extra key presses are required for selecting a word because the one
key press to select the word is compensated for by the free (no key press) space provided.
6.1.4 Shift/CAPS
The word level disambiguation engine provides auto capitalization for most detectable needs. Proper
names, beginning of sentence, and acronyms are all detected and capitalized without user input. The
user does have the ability to capitalize other words for emphasis using the Shift key. This is a tristate
modifier. Pressing the key transitions to the next state: Shift, CAPS LOCK, lower case, providing the user
control of the generated text.
4 In the original research by King, Kushler and Grover from the mid 1990’s, this number was 1.01 keys per character, dependent on word level disambiguation with known word frequency data. The number listed is as measured using word level disambiguation. 5 Between 95% and 99% of the time, depending on user configurable options, the first word in the Selection List is the user’s desired word following entry of all the letters in the word. See One Key Select for more detail.
Page | 15
6.1.5 Spelling Correction
The word level disambiguation engine not only identifies words that match the key input sequence, but
also recognizes other common errors a user might make while entering text and offers corrected words
as well. The word level disambiguation engine identifies character substitution and transposition errors
as well as omitted and inserted key corrections. The number of these corrections can become quite
large, which impacts the Selection List length.
The user may identify the types of errors they are unlikely to make. These are then filtered out in order
to reduce the number of corrected words added to the Selection List (see below). For example,
someone who is an excellent speller might filter out transposition and substitution errors while
someone who has difficulty accurately entering keys may want to retain the omitted and inserted key
corrections.
Properly tuning (or turning off) spell correction can significantly reduce the numbers of words added to
the Selection List.
6.1.6 Selection List Words
As keys are entered, a Selection List is continuously presented with possible words that the user may be
intending to enter based on the key sequence entered thus far. The user may choose a word from the
list with the Select key. Successive taps of the Select Key moves through the list, highlighting the
referenced word. Activation of any other key causes the highlighted word to be output.
Different classes of text objects that can be presented in the Selection List include:
6.1.6.1 Next Word Predictions
When no keys have been tapped, the Selection List contains words predicted by the language model for
the current context. These Next Word Predictions improve as the word level disambiguation engine
learns the user’s writing patterns. Note that this requires the user to indicate that the previous word
has been selected with a “Final” selection so that the Selection List can be re-populated with Next Word
Predictions as occurs with Two Key Select discussed below. The “Final” selection is obvious when the
user enters any white space character unambiguously: space, tab or carriage return.
6.1.6.2 Complete Words
Complete words are words in the Selection List for which every letter in the word has been entered with
one key press per letter.
6.1.6.3 Predicted Words
Predicted words are words in the Selection List entered with one key press per letter, where fewer than
all of the letters have been entered. The word level disambiguation engine uses the key sequence, a
language model and the user’s text patterns to anticipate words the user is likely trying to enter.
Selecting these words often generates words with less than one key press per letter.
6.1.6.4 Explicit Word
The word level disambiguation engine is only as powerful as the word database it uses. Most all users
will have words they use that are not in the database: names, places and events are common examples
of missing words. Also, entering numbers and punctuation does not benefit from the word level
disambiguation engine.
Page | 16
To enable the entry of words that are missing from the database, numbers or punctuation, JustType also
interprets each input key sequence as a sequence of pairs of key taps that each unambiguously specify a
single character. Each pair of key taps is interpreted as a first key identifying the key on which the
desired character appears, and a second key identifying which of the seven characters was intended.
Following the first key tap, the ambiguous keys are re-displayed showing the unambiguous character
that will be generated at the bottom center of the key if that key is selected as the second key tap, as
seen in the figure. These key pairs construct the Explicit Word for the Selection List.
Example
To unambiguously enter the word “jid”:
tap the CLOJ key to indicate you want
one of the characters on that key
tap the MEG (lower right) key to indicate
the desired character ‘j’ is the lower
right character from the CLOJ key
tap the ISVY key
tap the CLOJ key for upper left character
‘i’ from the ISVY key
tap the ADFX key
tap the ADFX key for upper right
character ‘d’ from the ADFX key
Recommended UI – Keyboard
Because creating an Explicit Word is an
infrequent task, the user can easily get confused
with where they are in their construction. To reduce confusion, the bottom row center position of each
key should indicate what each key will contribute. In our example for entering “jid” unambiguously,
nothing is shown before the CLOJ key is tapped; after, the keys would show the unambiguous character
associated with each key as the second keystroke of an unambiguous pair. This is shown in the figure
with the green characters. These characters should be subtle so that their changing with each key tap is
less distracting, but sufficiently visible so that they support the user when needed.
The Explicit Word is assembled from successive pairs of key taps, and appears as the last entry in the
Selection List and may be selected. Once it is selected, it is added to the stored word list so that the user
may enter it in the future with 1 key tap per letter. As the Explicit Word is the last entry in the list, it
may be accessed quickly using a long press on the BRZ key for the “Prior” function to move backwards
through the Selection List.
Recommended UI – Selection List
The on screen keyboard display should provide feedback to the user that supports correct construction
of the Explicit Word. The Explicit Word should always appear distinct, perhaps shown in the Selection
List in a different color (matching the keyboard hint color), so that the user can see its construction
when they are entering unambiguous text and ignore it when they are not.
Tab Prior Backspace
C 0 L B 1 R A 2 D
" : - , ( )
O C J Z 0 . F L X
ChangeLayer Enter
Q 9 U T @ H
8 / ? 3
N “ W K : P
Shift/CAPS Anchor Space
I 7 S M 4 E
6 ; Select ! 5
V O Y ' J G
Page | 17
The Explicit Word should appear at the end of the Selection List so that it can be easily accessed using a
long press to access the “Prior” function. The “Prior” function moves backwards through the Selection
List. One long press to access “Prior” will select the last entry in the Selection List. When using Two Key
Select for the Selection List, the Explicit Word may be located either at the end of the list or at position 6
(the 7th entry, which is the “last key on the first page of choices) so that it can be accessed quickly with
two key taps.
Numbers, Symbol Strings and Selection List Position
Numbers and symbols are often desired, but they are difficult for the disambiguation engines to
recognize based on the letter/number/symbol ambiguity on the JustType keyboard. When many
numbers/symbols are desired, it may be best to switch to the Symbols/Numbers Layer. When only one
or two are desired, they can be entered using unambiguous text in the Explicit Word.
Diacritic Characters
This description for unambiguous text entry excludes discussion of unambiguous entry of diacritic
characters. As most languages besides English make use of diacritic characters, a third key tap may be
required for unambiguous entry. Should the second tap identify a base character accepting various
accents used by the active language, a third tap identifies the appropriate form of the character. The
same approach is used, where the various diacritic forms are displayed at the bottom of the
unambiguous keys. The demonstration software does not yet support this functionality.
6.1.6.5 Rote Words
A subset of approximately 400 of the highest frequency words can be added to the Selection List as the
first entry for each of the first three key presses of a word. After one key tap, the most frequent word in
the language for the current key sequence is shown as the first word in the Selection List. In English, for
example, “the” is always displayed as the first Selection List word after a first tap on the THKP key. After
2 key taps, 49 of the next most frequent words are shown as the first word after each of the possible
two-key JustType key sequences. In every case, the initial letters of the displayed word must match the
key sequence for which it is displayed. After 3 key taps, 343 of the next most frequent words are shown
as the first word after each of the possible three-key JustType key sequences. Note that all of these sets
of words are disjoint: once a word is displayed as the default (e.g. “the” after a first tap on the THKP
key), it is not displayed as the default even when a subsequent key still matches the word (e.g. a second
hit on the THKP key would show “this” rather than “the” even though “the” is a higher frequency word
than “this”). The “demoted” Rote Word (“the” in our example) still appears in the Selection List as long
as it still matches the current key sequence, but not in the first position.
These Rote Words are powerful as the user quickly learns that these very common words are always in
these positions. They learn the patterns that generate these words and access them very quickly, saving
time. This can be significant, since a relatively small number of high frequency words accounts for a
disproportionately large percentage of the words generally used in communication. The choice of
whether or not to display Rote Words in this fashion is a feature that can be configured by the user.
Analysis
The power of Rote Words comes from the key input patterns the user learns for generating these words
and the repeatability. The current language models are very good at identifying desired words very
Page | 18
quickly and allowing access to these words in the Selection List. The distinction with Rote Words is that
they always are accessible with the same input key pattern, and once learned, do not require the user to
attend to the Selection List. This can significantly speed up text input in a way that is not captured by
the KPC metric. With the language model, they may not appear consistently in the same position in the
Selection List and attention must be spent scanning the list for the word. The KPC for the Rote Word
option:
0.891 KPC Rote Words enabled 1 key select, Rote or all keys *
1.019 KPC Rote Words disabled 1 key select, all keys *
0.900 KPC Rote Words enabled 1 key select, Selection List Length 4 †
0.926 KPC Rote Words disabled 1 key select, Selection List Length 4 †
0.673 KPC Rote Words enabled 2 key select, Selection List Length 14 †
0.676 KPC Rote Words disabled 2 key select, Selection List Length 14 †
* These entries measure the authors recommended entry technique of entering the
entire word or the Rote Word keys and then selecting the word. For most users, this is
faster. Rote Words provide for 12.6% fewer key entries.
† These entries are made with the user scanning the Selection List of length 4 or 14 (as
noted). Fewer keys are required with an increase in cognitive load.
This data indicates that there is a distinct advantage using Rote Words when 1 key select is active.
When 2 key select is active, there is minimal improvement in the KPC figure, but the potential for the
user to more quickly enter Rote Words once the input patterns are learned is still there. See One Key
Select and Two Key Select below to distinguish these selection modes.
Note that Rote Words are not a feature of the disambiguation engines, though they might consider
implementing such a feature. Rote Words are added in the JustType software. The rote words were
chosen from a word frequency list generated from a very diverse corpus. In theory, the user would
enter a rote word 55% of the time, based on this list. We measured rote word use of 65% using our test
corpus. These numbers are certainly variable, depending on the subject matter and style of the user’s
writing.
6.1.6.6 Corrected Words
Wouldn’t the world be grand if we were all perfect spellers? As we are not, the word level
disambiguation engines also provide spell corrected words. They look for the typical spelling mistakes:
transposed letters, missing letters, extra letters, phonetic errors and just plain mistakes. These words
are added to the selection list to accommodate the user.
6.1.7 One Key Select
There are two methods for choosing a word from the Selection List: one key and two key select. There
are advantages to each method.
One key select treats the Selection List as a linear list. When a desired word is identified in the list, the
user taps the select key one or more times until the desired word is highlighted. The first tap marks the
Page | 19
first word, the second tap marks the second, etc. The word may then be accepted, but need not be
accepted. With one key select, a highlighted Selection List word will automatically be accepted and
output whenever any key other than the select key is tapped, thus entering the first character of the
next word. After the user enters the entire word, the first word in the list is typically the desired word
more than 95 – 99%6 of the time and the Select key need be tapped only once.
For example, if I enter the word “bright”, this table shows the Selection List following each key:
‘b’ ‘r’ ‘i’ ‘g’ ‘h’ ‘t’
1 be bring British brie bright bright
2 . Brian bring brig Brighton Brighton
3 ‘ Brown Brian brim brightly brightly
4 - Bro bringing bright brightness brightness
… ... ... … … …
Notice that “bright appears as the fourth entry after entering the ‘g’ key. The user could tap the “Select”
key 4 times to choose, the word “bright”, but that would require 4 taps. Entering the ‘h’ key moves the
word to first in the list, requiring only one tap of the “Select” key. Also note that completing the word
with the ‘t’ key also has “bright” as the first word in the list.
Advantages: The one key select method supports minimizing the cognitive load on the user. For users
with less difficulty in entering keys, we recommend they enter the complete word, ignoring the
Selection List until the word is completely entered. This prevents time being spent continually checking
for the word in the list, which is generally slower than just entering the full word.
6 Rote Words reduce the percentage of words accessed in the first position in the Selection List as they occasionally block another short (2 or 3 letter) word. Overall, however, the value of Rote Words is that they significantly reduce the number of characters entered by 10% and they speed input as the user learns the key input pattern for entering these frequent words. See Rote Words for more information. % 1st in List Rote Words KPC Entry Style 99.0% Disabled 1.020 All Chars 39.7% Disabled 0.926 Scan Selection List of 4 47.7% Enabled 0.900 Rote Chars or Scan Selection List of 4 95.5% Enabled 0.891 Rote Chars or All Chars
Page | 20
6.1.8 Two Key Select
Two key select is a much faster way for moving
through the Selection List. With each press of the
“Select” key, seven words from the Selection List
are loaded onto the seven keys, replacing the
ambiguous keys. If the desired word is not
among the first seven words, additional taps of
the “Select” key load the next seven words onto
the ambiguous keys. Unlike one key select, two
key select requires a minimum of two key taps to
choose a word: the first tap (on the Select key)
loads the ambiguous keys with words and the
second tap chooses one of the words.
Following the selection of the word from the
keys, the keys return to their normal state for
ambiguous character entry. Also, as there are no
ambiguous taps active, the Selection List is
populated with Next Word Predictions of possibly desired words from the language model. These words
can be accessed without any ambiguous key taps, only two or three taps to select the word.
Based on a corpus of text used for Augmentative and Alternative Communication (AAC)7, the following
table identifies how often the next word is predicted based on the Selection List size:
List Size 3 4 5 6 7 8 9 10 11 12 13 14
% Predicted 35.8 39.4 42.6 44.8 46.9 48.9 50.1 51.2 52.7 53.8 54.7 55.5
This entry method enables text entry at fewer than 0.7 keys per character, but at the cost of a large
increase in cognitive load. The user must scan the Selection List for their desired word with each key
tap, significantly reducing text entry rates for most users. This is certainly not required of this mode, but
is required to achieve this level of efficiency in keys per character. Note that the returns diminish
quickly as the length of the Selection List increases while the cognitive load increases. Perhaps only
looking at 4 – 7 words would be optimal if using this method, fewer for one key select and more for two
key select. See “How many words should be displayed in the selection list?” for further
recommendations.
Advantages: The two key select method supports the lowest keys per character rates because it enables
moving through the Selection List quickly and also enables access to word predictions following each
word entry, at the cost of increased cognitive load. This method may justify itself for users where the
7 The corpus used for testing JustType comes from A Crowdsourced Corpus of AAC-like Communications. Approximately 90% of the corpus was used to train the language models of the disambiguation engines we tested and 10% was used for the final test performance.
Brown bro browse
Brian breaking
bring Select breakfast
Page | 21
physical difficulty of accessing keys is profound and the increased cognitive load is preferred. We have
also found that some users are not concerned with their input rate and like seeing the system anticipate
their words for them.
6.1.9 Selection List Sorting and Filtering
The original research into this style of keyboard provided a Selection List where the words were listed
based on the frequency of use of the word within a large corpus of data without looking beyond word
frequency. Spelling errors were not generally accommodated and word completions tended to be
buried deep in the list.
Disambiguation engines today tend to utilize language models that no longer contain raw monogram
word frequency data. Instead, they have a general knowledge of roughly how often a word is seen in a
language and they look at and maintain information about a user’s word patterns and sort the Selection
List based on probabilities of the likely word based on input thus far. Spelling errors are recognized and
spell corrected words are also listed. Predicted words jump ahead of complete words based on the
likelihood the engine anticipates for this word. This works well for situations where the user can easily
interact with the Selection List when their desired word is not near the top of the list (though this does
not take into account the cost of visually scanning the list to find the word). Mobility impaired users
benefit from a Selection List word order that caters to their specific needs with a little more
predictability.
6.1.9.1 Sorting
The JustType software recognizes the unique needs of mobility impaired users and rearranges the
Selection List based on options the user can specify. The disambiguation engines generally provide full
words, spell corrected words and word predictions in an order where the language model predicts more
likely use. JustType adds Rote and Explicit Words to the list as well, then rearranges the list as directed
by the user options. The default word order from JustType is:
Rote Word (if enabled and if defined for the current sequence length)
Complete Words
Predicted Words
Spell-corrected Complete Words
Spell-corrected Predicted Words
Explicit Word
The target audience for JustType is a literate user with mobility issues. This Selection List order is ideal,
but not for all users. For someone who spells well, spell corrected words are still available, but much
further down the list. Others may frequently transpose letters but never mistakenly press one key
instead of another. Each of these common errors can be optionally adjusted to move those corrections
further up the list.
Word predictions are moved to near the end of the list so that they do not obscure complete words that
a user may be intending. This avoidS the user having to skip them to get to a complete word, possibly
requiring multiple Select Key activations to get beyond the blocking words. If the predicted word is truly
the intended word, adding another letter or two of the word will move it up the list significantly.
Page | 22
The user also has the option of just trusting the disambiguation engine language model. With this
option enabled, the Selection List word order is:
Rote Word (if enabled and if defined for the current sequence length)
Word List from Language Model
Explicit Word
6.1.9.2 Filtering
In the next section, Selection List and Cognitive Load, we discuss the issue of spending too much time
scanning the Selection List for the desired word rather than just entering more keys for the word. This
can be a significant time drain. If the desired word is deep in the Selection List, not only is the searching
time consuming, but accessing the word deep in the list will take several Select Key activations. Once
one has paid the price of visually scanning the list, getting to an entry late in a list on a touch screen is as
simple as tapping the word on the screen, but not so when the user must interact multiple times to
access the word due to mobility limitations.
For these cases, it is often faster (fewer key entries) to add one or more characters to the input
sequence such that the word prediction is much nearer the top of the list. To this end, JustType filters
out of the Selection List any word predictions that are significantly far down the list and which will move
up faster through additional key input.
6.1.9.3 Word Anchoring
Another technique for accessing words more quickly where the amount of ambiguity creates longer
selection lists is word anchoring. If I want to enter the word “interestingly”, I can enter most of the
characters to get the word near the top of the Selection List and choose it. But I can also inform
JustType that an entry early in the list has the same letters as the word I am seeking.
Using “interestingly” as my example, after I enter the first two keys for ‘in’, the Selection List contains
“in” as the first entry (“in” is the Rote Word for that key sequence) and “interestingly” as the 25th entry.
If I tap the Select Key to choose “in”, and then long press the Select Key, this informs JustType that I
have not finished the word but I am marking “in” as an anchor for the word I do want. JustType then
only shows words that start with ”in” in the Selection List, rather than any of the other possible two-
letter combinations matching the first two ambiguous keys. I can then continue to add more keys and
possibly more anchors to get my desired word.
The final tally of key taps and long presses, without painstaking detail, has “interestingly” entered using
2 taps and 2 anchor entries (long press) and 3 Select Key taps to get the word. This approach to word
input, while efficient, will likely only appeal to a certain type of individual, and certainly imposes a
significant cognitive load.
6.1.10 Selection List and Cognitive Load
The Selection List is a necessary element of a disambiguating keyboard, yet the best use of the Selection
List is a much debated topic. Display the list, don’t display it, how many words do we display, etc.
With a QWERTY keyboard, most users can type their desired text as they compose it. Most cognitive
effort goes into composing their thoughts with a small effort towards correctly spelling the words. The
actual words wind up on the page with no additional cognitive effort.
Page | 23
With a disambiguating keyboard, composing text is still most important, but this keyboard requires
adding cognitive load to ensure that each word output is correctly chosen from the Selection List. The
effort expended in locating the word can vary from small to large, depending on the user’s strategy as
well as any user physical limitations for input control.
A goal for many mobility impaired users of this keyboard will be to achieve the highest possible input
rate. They may use the keyboard to control an AAC8 device and want to minimize the time it takes to
compose what they want to say. One user will find that only looking at the Selection List when they are
done entering all the letters of the word is best because then the word is almost always (95-99%) at the
top of the Selection List, and they can enter the next character of a word faster than they can scan the
Selection List for their word. Another user may find that it is faster for them to scan the list each time
because their difficulty in entering a key takes them longer than scanning the list. Note, however, that
finding the word deep in the list and using multiple selects to choose the word is generally much slower
than entering one or more additional keys and having the word move up in the list.
Compounding the problem of “the best Selection List strategy” is that language models keep improving
and are predicting the desired word very often within a few key taps if not immediately. This
encourages a user to frequently switch tasks between entering keys and searching for their word. It also
has the potential to change what a person actually writes. We have found that when we look at
predicted words, we often find not the word we were going to enter, but one “just as good” and select
it. Language models can have an impact on what users choose to write and speak.
With the relationship of Selection List and cognitive load just described, here is some guidance we
suggest for various choices for the Selection List:
6.1.10.1 Should I use one key or two key select?
Certainly, it depends on the user and their goals. If we focus on input speed, more users will likely
benefit from using one key select and extended practice to develop efficient input patterns. If we focus
on perceived ease of use, two key select will likely be the choice. The language models can achieve
better than 50% word prediction for general use and the two key approach allows access to the
predicted words before the first character of a word is entered. Also, moving through the Selection List
is faster with the two key approach. These benefits come at the cost of increased cognitive load.
This would make an excellent study to determine what method and training would benefit specific user
skills and yield the greatest efficiency in generating the intended text.
6.1.10.2 How many words should be displayed in the Selection List?
The ideal number of entries shown from the Selection List is certainly dependent on the user’s abilities
and goals. At one extreme, no entries could be shown until the user taps the Select key and the whole
list is shown. At the other extreme, the entire list could be shown. Our recommendation is a mix, and
preferably configurable by the user.
8 Augmentative and Alternative Communication
Page | 24
During word construction, the list should consist of 4 – 7 entries9; 4 for one key select and 7 for two key
select. The first entry is the Rote Word if the feature is enabled and a Rote Word exists, the last entry
should be the Explicit Word entry, and the remaining entries are complete word, predicted word and
corrected word entries as prioritized from the word level disambiguation engine. The words should be
displayed so that they can be read quickly, preferably in a vertical list, and located close to the keyboard
to minimize eye travel. An exception to these recommended list size limits is to expand the size of the
list as needed to show all of the possible complete words at each step. There is seldom a large number
of complete words (particularly when using an optimized BRZ key layout), but once all the letters of the
intended word have been entered, the word should be shown in the list so that the user knows that
they have not inadvertently entered a wrong key at some point in the input sequence.
Once the user has tapped the Select key, the user is obviously looking to select their word. At this time,
showing the entire list of selections is appropriate. When the user taps an ambiguous key to start the
next word, the list should return to the word construction size, 4 – 7 entries. In the case of two key
select, the user will select their word and then view the predicted words from the language model, so
the longer list is acceptable until they begin entering an ambiguous key.
6.1.10.3 Efficiency vs. User Needs?
The authors have significant experience with creating alternative keyboards and have always strived to
make text entry very efficient based on constraints of the environment. On occasion, we have been
blinded by our goal for efficiency at the expense of not meeting a user’s needs. We would argue that a
user should want to do things in the most efficient manner possible. But we lose sight of the fact that a
user’s needs, a user’s goals, need to take priority over our personal goals for the user.
So any implementation of JustType should leave as much control and configurability to the user without
becoming unwieldy. Not all users will make the same choices, and that is a good thing!
6.2 JUSTTYPE TEXT ENTRY LAYER – ABC ARRANGEMENT The JustType text entry layer introduced above is referred to as the BRZ arrangement, where the letters
appear to be randomly assigned to keys. There is some logic to the arrangement, but it has nothing to
do with typing ‘too fast’ like the QWERTY keyboard arrangement. Instead, the BRZ arrangement,
referring to the letters associated with one of the keys, is found to be the most efficient arrangement of
letter/key assignments for entering text based on an English language word list by minimizing key
presses. This arrangement tends to minimize the number of frequently used words that are entered by
the same key sequence, which minimizes the number of times that the Select key needs to be activated
more than once to enter a word (when the Selection List is sorted by word frequency). When the
underlying language model is working effectively, the word list should end up being sorted according to
the likelihood that each word is the intended word given the current input context, which likewise
9 It is important to note here that these numbers are meant to limit the Selection List size in the general case. In some situations, the limit needs to be larger. For instance, when there are more than 4 complete words (words where all keys have been entered), all complete words should be shown. When a user has identified their typical spelling errors, spell-corrected entries for complete words should also be shown. Similarly, the Explicit Word must be shown in the event they are constructing an Explicit Word.
Page | 25
should tend to minimize the number of Select key activations required. Based on measurements, the
word level disambiguation engines do not currently return results in pure word frequency order. Also,
they insert additional word completion words that also affect the minimization of select key presses.
While not specifically optimized for languages other than English, the BRZ arrangement has been seen to
be reasonably efficient for other languages based on the Latin character set.
The ABC arrangement is just like the BRZ text
entry layer except that the letter assignments
are in alphabetical order. Users can select which
arrangement they prefer to use. While this
arrangement is not (theoretically) as efficient for
text entry as the BRZ arrangement, it may make
it easier (or simply seem easier) for some users
to locate the correct key for their desired letter.
The BRZ arrangement, however, can be learned
reasonably quickly by most users and is
recommended as the default.
When measured using the language model, the
BRZ keyboard requires ~1% fewer KPC than the
ABC keyboard when Two Key Select is active and
~1% more KPC when One Key Select is active.
This difference is minor and shows the power
that language models provide since the original research was done.
6.3 CHANGE LAYER The Change Layer provides quick access to switching to any other layer.
Many users with mobility issues will use a speech output communication device and this layer shows
integration of that functionality here. In practice, integration of the communication device would be
done on a modified text entry layer to avoid a layer transition on each utterance.
Speak Sentence
Send the text for the current sentence to the speech engine for vocalizing.
Speak Buffer
Send the text for the current buffer to the speech engine for vocalizing.
Clear Buffer
Push the current buffer to the buffer history and present an empty buffer.
Tab Prior Backspace
I 0 J M 1 N Q 2 R
" : - , ( )
H K L O P S
ChangeLayer Enter
F 9 G U @ V
8 / ? 3
E . T
Shift/CAPS Accept Space
B 7 C X 4 Y
6 ; Select ! 5
A D W Z
Page | 26
6.4 SYMBOLS/NUMBERS LAYER The Symbols/Numbers layer provides access to
numbers as well as a variety of symbols. Each
character is entered unambiguously, requiring
two key selections for each character. The first
key tap identifies the key on which the character
resides and the second key tap identifies which of
the eight characters is desired.
Note that when a character or function occurs on
multiple layers, it is best to keep the
character/function in the same position. The
numbers and symbols that also appear on the text
entry layers, both ABC and BRZ layouts, are on the
same keys and at the same positions on this layer.
6.5 EDIT LAYER The edit layer provides the ability to navigate the
text field efficiently and to provide moderate
utility in modifying the text.
Cut
Remove selected text from input field, if any.
Copy
Copy any selected text from input field, if any.
Paste
Paste any previously cut or copied text to the
input field, if any.
← (Left)
Move the cursor one character to the left of the current position.
→ (Right)
Move the cursor one character to the right of the current position.
↑ (Up)
Move the cursor up one line from the current position. If no lines above position, move cursor one word
left.
Tab Backspace
€ 0 £ = 1 + < 2 >
" : - , ( )
$ « ¥ * ± . [ » ]
ChangeLayer Enter
| 9 © ¿ @ _
8 / ? 3
% ® \ # ¢ ^
Main KB Space
~ 7 ° ™ µ ¯ ¡ 4 &
6 ; º ª ! 5
{ ¬ } … · † ' ´ `
Cut Copy Delete Word
Quit
JustTypeTab
↑
Backspace
ChangeLayer Enter
←
→
Paste Main KB
Select
Text
↓
Space
Page | 27
↓ (Down)
Move the cursor down one line from the current position. If no lines below position, move cursor one
word right.
Select Text
Toggle between selecting text and not selecting text with the movement of the cursor.
6.6 SYSTEM CONTROL LAYER The system layer is automatically entered when
not in a text entry field, such as when the
keyboard is dismissed. The keyboard could be
shown transparent to aid the user in navigating
over the display.
The system layer should support the most
common screen interaction support for the
specific system: Windows, Android, iOS, etc.
Those shown here are one example for useful
functions on this layer: tap, double tap, long
press, scroll, pan, flick, 2 finger tap, 2 finger scroll,
pinch, spread, rotate.
6.7 OPTIONS LAYER The options layer(s) provide the selectable user
features for JustType. Those shown here are a
small set of what would be useful for a fully
implemented computer access keyboard.
Touch Drag ↑ Scroll Up
Tap
Screen
Search
Enter
ChangeLayer ScrollDown
Flick
Scroll
Left
Flick
Scroll
Right
← ↓ →
Back
Home
Menu
ExitJustType Correct +/- Backspace
Dynamic
Language
Model
Reselect
Context
Based
Prediction
ChangeLayer Enter
Change
Language
Run
Smart
Editor
Post Shift Main KB
Selection
List
One/Many
BRZ/ABC
Spell
Correction
Page | 28
7 EXTERNALS
In implementing the JustType reference software, Continuous Path made use of several commercial
products that provide significant value. These notes provide additional detail.
7.1 DISAMBIGUATION ENGINES Text input using 7 alphanumeric keys creates a significant amount of ambiguity when one key tap is
used for each letter. Even more ambiguity arises when less than one key tap per letter is entered.
Fortunately, most languages are redundant in many ways, so a disambiguation engine may be created to
take a user’s input and current context to present the likely candidates for desired output.
The primary purpose of a disambiguation engine for JustType is to identify the most likely words based
on the key sequence entered. There are a significant number of other functions that the disambiguation
engine should provide. Continuous Path used two commercial engines for generation of the statistics
found in this paper. A home grown disambiguation engine could also be used. The qualities of a
disambiguation engine should include:
Character mapping to keys – identifying which characters occur on which keys.
Word-level disambiguation – identify word candidates for the key sequence and current
context.
Custom words – ability to learn new words through Explicit Word entry so that they may be
entered ambiguously.
Spell correction – recognize common spelling errors and provide alternative words to the input
key sequence.
Word predication – words the user may be trying to enter, presented before the user has
entered all the characters for the word.
Automatic spacing – provide support to identify where spaces are desired as well as where they
are not wanted.
Automatic capitalization – provide support for proper nouns and initial sentence capitalization.
Punctuation support – to simplify access to appropriate punctuation for a given context.
Language model learning – based on user input, learn the vocabulary and word patterns (n-
grams) of the user to improve disambiguation engine efficiency and performance.
Additional languages
Besides these traits, there are other additional features that a disambiguation engine may provide that
further enhance the user’s ability to enter text efficiently.
7.1.1 Nuance Communications – XT9®
XT9® supports text input in more than 100 languages. The disambiguation engine is
platform agnostic, running on the vast majority of mobile and desktop platforms. XT9
(and precursor T9) have shipped on over 7 billion devices.
Page | 29
7.1.2 TouchType Ltd. – SwiftKey® SDK
SwiftKey® supports text input in more than 100 languages. The
disambiguation engine is available on *nix, Linux, embedded, Microsoft™
Windows®, Apple® OS-X® / iOS™, and Android™ integrations. SwiftKey has
shipped on over 250 million devices.
7.2 XPADDER Xpadder emulates a mouse and keyboard with the buttons, joystick and directional
thumb pad of your game controller. It supports multiple profiles, rumble feedback, and
chorded input.
When we started to look at integrating a joystick with JustType, we were expecting to
integrate joystick drivers and a lot of work. We found that the Xpadder software would
transform any game controller into mouse and keyboard actions. As the JustType software is driven by
keyboard keys, we found this to be an ideal solution. By mapping joystick movements into keyboard
actions, we were able to quickly drive JustType with our gaming controller. Note that JustType runs as a
Windows console application. Other platforms may or may not support such easy integration.