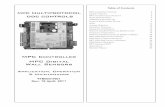Jungo SMS Setup Guide - mpc-news.com
Transcript of Jungo SMS Setup Guide - mpc-news.com

Jungo SMS App Setup Guide
Please set 10 - 15 minutes aside to complete this setup.
Note: you need to have a Twilio account in order to use the Jungo SMS App.
Sign up here for Twilio: https://www.twilio.com/try-twilio
Configure your SMS App
1. Log in to your Salesforce account (Make sure you are in Salesforce Lightning for the Setup
steps)
2. Log in to your Twilio console, in a separate web browser tab.
3. Install Jungo SMS App (link provided in a separate email)
4. Select “Install for All Users” then check the box at the bottom next to “I acknowledge
that I’m installing…” and click “Install.”
5. Check the box for “Yes, grant access to these third-party web sites” and then click
“Continue”

6. After a minute or two, you will receive a message that the installation is complete. Click
“Done.”
7. This will take you to your Setup page. You can also access your Setup page by clicking
on the Gear icon at top right of your Salesforce account, and then clicking Setup.
8. From within Setup, search Sites in the Quick Find search bar, and create a site if you don’t
have one. (If you do have a site already created, skip to Step 20)
9. Click on Sites under Sites and Domains
10. From here, you will create a force.com domain, this is separate from My Domain, and is
specific to Salesforce Sites.

11. Enter First Name and Last Name for the Site Name.
12. Click Check Availability, and if available, check the box for “I have read and accepted
the Salesforce Site Terms of Use” and then click Register.
13. At the bottom of the new Site you created, click the New button to create a new Site
Label.
14. Click into Site Label, and type “MySMS”

15. Click into the Site Name field, and it will automatically generate the Site Name for you.
16. Click into Default Web Address under Site Contact, and type “MySms” next to your Site
URL.
17. Check the box for Active under Default Web Address.
18. Click into Active Site Home Page and type “UnderConstruction”
19. Leave everything else as is, then click the Save button.
20. Click on Public Access Settings button.

21. Scroll down to “Enabled Apex Class Access” and click Edit.
22. Add “JungoSMS_App.TwilioClient” and “JungoSMS_App.TwilioREST” to the Enabled Apex
Classes and click Save.
23. This will take you back to the Public Access Settings. Click Edit.

24. Scroll down to the section labeled, Standard Object Permissions, and check the two
checkboxes next to Contact.
25. Scroll down to the section labeled, Custom Object Permissions, and check the two
checkboxes next to SMS History.

26. Click Save.
27. Select the Jungo SMS App from the App Launcher (9 dots on the top left corner)

28. Go to the tab “SMS Settings”. Keep this tab open, but be prepared to copy / paste text
into the three fields.
29. From your Twilio dashboard, copy and paste the following fields from Twilio into Jungo’s
SMS Settings tab:
a. Twilio Account SID
b. Twilio Auth Token (click “view” to display it):

30. Go back to your Twilio Console:
31. Now, click the circle with the ellipsis on the left side of the Twilio, scroll down to the
“Super Network” section and click “Phone Numbers”.
32. If you don’t already have a Twilio Number, create one by clicking the red plus symbol
(see screenshot below)

33. Click the Number Link to set up the number (on the screenshot above, item circled in
yellow). You should be taken to this page:
34. Copy the phone number from the Properties Section on the Twilio Console (under SID)
35. Then go back to the SMS Settings page in Salesforce and paste into the “Twilio Phone
Number” field.
36. Back in the Twilio Console, Under the Messaging section of the phone number settings,
make sure that “CONFIGURE WITH” is set to “Webhooks”. (see above screenshot)
37. For the field “A MESSAGE COMES IN” “Webhook”, paste in the “Webhook Link for initial
setup” found at the bottom of the SMS Settings page after the site has been activated.
(see above screenshot)

38. Click Save in your Twilio Console, and you will see a message in green that says “You
have successfully updated your Phone Number.” You are now done with the Twilio Web
Browser Tab.
39. Back in the SMS Settings Tab, if you click the link at the bottom, it should take you to a
page with the text “Congratulations! Salesforce Endpoint setup successfully!” if it was
configured correctly.

40. Now back to the SMS Settings tab in Salesforce, check the following three checkboxes:
“Create Task for Incoming SMS”, “Create SMS History for Unknown Numbers”, and
“Receive Email Notifications”. Once all three checkboxes have been checked, click
Save, then click Activate Mass SMS.
41. Now go to Setup (in Salesforce) You can also access your Setup page by clicking on the
Gear icon at top right of your Jungo account, and then clicking Setup.
42. Click on Object Manager
43. Click on Contact

44. Click on Lightning Record Page, click on “Contacts – LRP – Header & Right Sidebar”
45. Click the Clone button in the middle.

46. From the left column “Lightning Component”, under Custom, grab the “OneOnOne” under
“Custom- Managed” and drag and drop it into the layout on the right side. Click Save.
47. Then click Activation on the top right, click Assign as Org Default.
48. Click Save, and then click Back at the top right.
Repeat for any object where you would like to add this component (such as Loans)

49. Now, click on “Page Layouts” (still under Object Manager / Contact), You’ll need to
edit both the Business Contact Layout and Contact Layout.
50. Click on Business Contact Layout, to Edit the Page Layout
51. Click on Fields at the top left of the Page Layout editor, search for SMS click and drag
to add the field “SMS Opt-Out” on your Page Layout.

52. Click on Related Lists at the top left of the Page Layout editor, click and drag to add
the related list “SMS History” onto the Page Layout at the bottom.
53. Click on Mobile & Lightning Actions in the top left of the Page Layout editor. Click and
drag the Send SMS button and place it between the Call button and the Send Text
button. Click Save.

54. Click Yes when the message pops up to “Overwrite Users’ Related List
Customizations.”
55. Click on Contact Layout, to Edit the Page Layout, and follow the same steps as
above.
56. Click on Fields at the top left of the Page Layout editor, search for SMS click and drag
to add the field “SMS Opt-Out” on your Page Layout.

57. Click on Mobile & Lightning Actions in the top left of the Page Layout editor. Click and
drag the Send SMS button and place it between the Call button and the Send Text
button. Click Save.
58. Click on Related Lists at the top left of the Page Layout editor, click and drag to add
the related list “SMS History” onto the Page Layout at the bottom. Click Save at the
top right.
59. Click Yes when the message pops up to “Overwrite Users’ Related List
Customizations.”
60. Now click on “Search Layouts for Salesforce Classic” in the sidebar on the left.
61. Click the down arrow on the far right to edit the first option for “List View” and then
click Edit.
62. Add the “Send Mass SMS” button by selecting it from the Available Buttons on the
left, and using the right arrow icon to add to the Selected Buttons. Click Save.

63. In the Setup, click on the Home tab, search Email Services in the Quick Find search
bar, then click on Email Services

64. Click Edit for CreateSMSService
65. Check the Active checkbox, then click Save
66. Congratulations! You have officially set up your new Jungo SMS Feature.