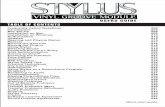Jumpshot-4 Users Guide
Transcript of Jumpshot-4 Users Guide

Jumpshot-4 Users Guide
Anthony Chan,1 David Ashton,2 Rusty Lusk,3 William Gropp4
Mathematics and Computer Science Division, Argonne National Laboratory
July 11, 2007
[email protected]@[email protected]@mcs.anl.gov

Acknowledgments
We thank Dave Wootton of IBM Poughkeepsie for his valuable suggestions and comments during thedevelopment of this tool. This work has been supported in part through the Center for AstrophysicalThermonuclear Flashes at the University of Chicago by the U.S. Department of Energy under contractB532820. This work was also supported by the Mathematical, Information, and ComputationalSciences Division subprogram of the Office of Advanced Scientific Computing Research, Office ofScience, U.S. Department of Energy, under Contract W-31-109-ENG-38.
1

Contents
1 Introduction 4
2 Data Model 5
2.1 Understanding the Drawable . . . . . . . . . . . . . . . . . . . . . . . . . . . . . . . . 5
2.2 Understanding the Preview Drawable . . . . . . . . . . . . . . . . . . . . . . . . . . . 5
2.2.1 Understanding the Preview State Display . . . . . . . . . . . . . . . . . . . . . 11
3 Graphical User Interface 15
3.1 Main Window . . . . . . . . . . . . . . . . . . . . . . . . . . . . . . . . . . . . . . . . 15
3.2 Logfile Convertor Window . . . . . . . . . . . . . . . . . . . . . . . . . . . . . . . . . 15
3.3 Legend Window . . . . . . . . . . . . . . . . . . . . . . . . . . . . . . . . . . . . . . . 20
3.4 Timeline Zoomable Window . . . . . . . . . . . . . . . . . . . . . . . . . . . . . . . . 25
3.4.1 Zoomable and Scrollable Canvas . . . . . . . . . . . . . . . . . . . . . . . . . . 26
3.4.1.1 Dragged Zoom . . . . . . . . . . . . . . . . . . . . . . . . . . . . . . 26
3.4.1.2 Instant Zoom . . . . . . . . . . . . . . . . . . . . . . . . . . . . . . . 27
3.4.1.3 Grasp and Scroll . . . . . . . . . . . . . . . . . . . . . . . . . . . . . 27
3.4.1.4 Information Dialog Box . . . . . . . . . . . . . . . . . . . . . . . . . 27
3.4.2 Toolbar . . . . . . . . . . . . . . . . . . . . . . . . . . . . . . . . . . . . . . . 32
3.4.3 Y-Axis Label Panel . . . . . . . . . . . . . . . . . . . . . . . . . . . . . . . . . 32
3.4.4 Row Adjustment Panel . . . . . . . . . . . . . . . . . . . . . . . . . . . . . . . 34
3.5 Histogram Zoomable Window . . . . . . . . . . . . . . . . . . . . . . . . . . . . . . . 37
3.5.1 Summary States . . . . . . . . . . . . . . . . . . . . . . . . . . . . . . . . . . 37
3.5.2 Summary Arrows . . . . . . . . . . . . . . . . . . . . . . . . . . . . . . . . . . 40
3.6 Preference Window . . . . . . . . . . . . . . . . . . . . . . . . . . . . . . . . . . . . . 40
2

CONTENTS CONTENTS
4 Special Features 45
4.1 Search and Scan Facility . . . . . . . . . . . . . . . . . . . . . . . . . . . . . . . . . . 45
4.2 Tuning of the Timeline Window . . . . . . . . . . . . . . . . . . . . . . . . . . . . . . 48
4.3 Estimation of MPI Communication Overhead . . . . . . . . . . . . . . . . . . . . . . 49
4.4 Performance Analysis of Threaded MPI Application . . . . . . . . . . . . . . . . . . . 51
4.4.1 Test program . . . . . . . . . . . . . . . . . . . . . . . . . . . . . . . . . . . . 53
3

Chapter 1
Introduction
Jumpshot-4 is a visualization program for the logfile format, SLOG-2, which provides a hierarchicalstructure to store a large number of drawable objects in a scalable and efficient way for visualization.SLOG-2’s new scalable logfile format allows the display program to provide functionalities neverbefore possible. Level-of-detail support through preview drawables provides high-level abstractionof the details without reading huge amounts of data into the graphical display engine. Jumpshot-4allows seamless scrolling from the beginning to the end of the logfile at any zoom level. In addition,new functionalities are available, such as dragged-zoom, grasp and scroll, instant zoom in/out, easyvertical expansion of timelines, and cut and paste of timelines. A new search-and-scan facility isprovided in order to locate hard-to-find objects in a very large logfile. Also, the histogram modulebased on user-selected duration provides a convenient and graphical way to analyze the statisticsof a logfile (e.g., it enables easy detection of load imbalance among timelines). The new legendtable makes manipulation of the different categories of objects easy. The new viewer also providesan integrated logfile convertor for all known SLOG-2 convertible trace formats, including CLOG,CLOG-2, RLOG, and UTE, and it conforms to the standard look and feel expected by most users.
4

Chapter 2
Data Model
2.1 Understanding the Drawable
The main visual component in the SLOG-2 visualization program, Jumpshot-4, is the timeline canvas,which is zoomable and scrollable in both the horizontal and vertical axes. The timeline canvas canbe thought of as a timeline vs time coordinate system. Each point on the canvas is identifiedby two numbers: a timestamp and a timeline ID. The graphical objects contained in the SLOG-2file are drawn on the canvas. These objects are called drawables. There are two kinds of drawableobjects:primitive and composite drawables. The primitive drawables are the simplest drawablesand are considered to be basic elements of the SLOG-2 file. They are categorized based on theirtopological structures. Currently, three topologies are supported in SLOG-2:state, arrow, and event.Both state and arrow are drawables identified by two points in the timeline canvas, that is, a pairof (timestamp, timeline ID) coordinates. State’s start timeline ID is the same as its final timelineID, but arrow’s start and final timeline IDs may be different. Event consists of only one point in thetimeline canvas; that is, it has only one timestamp and one timeline ID. The composite drawable ismore complicated and is constructed by a collection of primitive drawables.1 In order to centralize theproperties of drawables, all the displayable attributes of a drawableare stored in its correspondingCategory object (e.g., color, legend name, topology, and other shared description of a drawable).Both the category and drawable definitions are stored in the SLOG-2 file. These definitions areinterpreted and displayed by the display program, Jumpshot-4.
One of the distinct features of Jumpshot is that it uses nested states to show the relationship offunctions in the call stack; that is, the nested states correspond to the nested subroutine calls.The current implementation of the SLOG-2 format stores some of the state nesting information tooptimize the performance of the visualization program.
2.2 Understanding the Preview Drawable
The preview drawable is created as a result of renormalization of the SLOG-2 format. The renormal-ized object provides a high-level description of what is going on within the (timeline vs time) regionwhere the preview object spans. The preview drawable is designed to amalgamate real drawablesof the same topological type, for example, a preview state is a ”state amalgamates only” object.
1In general, the composite drawable can be seen as composed of other simpler composite drawables.
5

2.2. UNDERSTANDING THE PREVIEW DRAWABLE CHAPTER 2. DATA MODEL
Hence, a preview drawable is always a primitive drawable in the renormalization scheme. Thereare currently three different types of preview drawables: Preview State, Preview Arrow, and Pre-view Event. Therefore, one preview drawable is for each supported topology of primitive drawable.Up to three preview categories can appear in the Legend window of the display program (see Figure3.6. The Legend window contains a table of legends that are basically a visual representation of thecategory objects mentioned earlier. Each legend provides an interface to the user-modifiable part ofthe corresponding category that is relevant to the display program.
Figures 2.1 to 2.5 illustrate the visual transition from the preview drawable to its detailed contentof the first five processes of a 16-process MPI slog2 file when zooming in on the timeline canvas.The sequence of figures is generated by zooming in on a marked region in each successive figure insequence. The marked region is shaded and is bounded by a pair of white lines. A magnifying glasswith a plus sign in the center is the cursor that marks the ends of the zoom region. Figure 2.1 isa typical timeline canvas, in which most of the real drawables are still buried inside their previewdrawables. In the figure are preview arrows, preview states in the front, and some long-running realstates in the back.
Figure 2.1: Typical zoomed-out view of preview states and arrows. The region marked by a pair ofwhite lines and the zoom-plus cursor is zoomed into (i.e., enlarged) in the next figure.
Each thick yellow line is a preview arrow, which represents a collection of arrows between its twoending timelines. The start and final timestamps of the preview arrow are the extremes of all realarrows amalgamated inside the preview object. Notice that the beginning or ending timestamp of apreview arrow does not necessarily mean that there is any arrow starting and ending at that time; itindicates simply that there are arrows starting or ending within these two times and between the twomarked timelines. The thickness of the preview arrow denotes the number of real arrows representedby the preview object. Because of the limitation on the available thickness that a preview arrowcan have, the thickness of the preview object is set equal to the order of magnitude of the number
6

2.2. UNDERSTANDING THE PREVIEW DRAWABLE CHAPTER 2. DATA MODEL
of real objects amalgamated. That is, the same thickness in two different preview arrows does notmean that they contain exactly the same number of real arrows; rather, it means that the numbers ofreal arrows contained in the preview objects are within the same order of magnitude, that is, withina constant multiplicative factor as defined by PREVIEW ARROW LOG BASE in the Preferencewindow shown in Figure 3.28 and in Table 3.20. Different thickness in preview arrows indicates morethan one multiple of the constant factor difference in the number of real arrows between the previewobjects.
The rectangle that has horizontal strips of colors is the preview state. The different colors inside apreview state represent the various categories of real states that are amalgamated within the timerange of the preview state. Depending on the PREVIEW STATE DISPLAY value selected in thepulldown menu at the top of the left side of the y-axis label,2 the distribution and the heightsof the strips can be changed dramatically. One of the display options for the preview state isCumulativeInclusionRatio. With this option, the strips are arranged in order of decreasing height(somewhat like a small, cumulative histogram). The tallest strip at the bottom of the preview statecorresponds to the category of states that contribute the longest total duration in the specified timerange inclusively,that is, disregarding the nesting state order. This visual representation tells whichstate categories can be within the span of the preview state and which state category contributes themost statistically to the specified time range, so that the user can decide where to zoom in to findout more details. In a sense, the preview states provide a global, coarse-grained summary of what isgoing on, without losing as many details as with the preview in the older version of Jumpshot. Forexample, the new preview states retain timeline ID information, which may enable early detection ofload-balancing problems before zooming in to see all the real states.
Figure 2.2 shows a zoomed-in view of the region marked by the pair of white lines in Figure 2.1. InFigure 2.2, some of the preview arrows have disappeared and have been replaced by real arrows (i.e.,the white arrows). Also, some of the stripped preview states have split into several small previewstates of identical color (i.e., the white and gray states) to show more detailed distribution. Anotherimportant feature of the preview state becomes apparent in the figures: Preview states are properlynested within real states. In the most expanded y-axis label view, the preview state is always on topof the other nested states;3that is, states that enclose the preview state are always real states. Agood visual example is shown in Figure 2.2, where all the white, turquoise, and gray preview states4
are sitting on top of the long orange and dark royal-blue states. This configuration indicates thatthe white, turquoise, and gray real states are all nested inside the long-running orange and darkroyal-blue states.
Figure 2.3 is a zoomed-in view of the region marked by the pair of white lines in Figure 2.2. Comparingthese two figures, we see that all the preview drawables have been replaced by real drawables. Eachwhite preview state is replaced by hundreds of white real states. The same is true for the graypreview states to the rightof the turquoise states.5 The preview arrows all have been replaced by
2In the Preference window, as shown in Figure 3.28 and in Table 3.20, there is also a PREVIEW STATE DISPLAYvariable. The variable determines the initial PREVIEW STATE DISPLAY used when the Timeline window is firstmade visible.
3Only in a slog2 file that has multiple ViewMaps and where timelines can be collapsed, that is, AIX’s UTE generatedslog2 file, can a preview state be nested with other preview states in a collapsed y-axis label view.
4When a preview state contains only real states of one single category, it may appear like a real state in the timelinecanvas. The only sure way to tell the difference is to bring up the Drawable Info Box by right clicking on the state.
5In order to speed the graphics performance of the display program, an aggressive algorithm has been used toeliminate drawing states that are closely packed together within the nearest neighboring pixels. Together with the fact
7

2.2. UNDERSTANDING THE PREVIEW DRAWABLE CHAPTER 2. DATA MODEL
Figure 2.2: Zoomed-in view of Figure 2.1.
Figure 2.3: Zoomed-in view of Figure 2.2.
8

2.2. UNDERSTANDING THE PREVIEW DRAWABLE CHAPTER 2. DATA MODEL
real arrows. The region marked by the white lines in Figure 2.2 provides a good description of whatis going on in Figure 2.3, but at the same time it reduces the number of drawables drawn on thecanvas by a factor of 100. Another way of seeing this benefit is to find out the exact number of realdrawables amalgamated by the preview objects within the zoomed-in region. This can be achievedby right clicking on the preview drawable. The result is shown in Figure 3.17.
Figure 2.4: Zoomed-in view of Figure 2.3.
Further zooming in on the region marked by the white lines in Figure 2.3 enlarges the real drawablesthat are displayed in the figure. The enlarged view is shown in Figure 2.4. The densely packed statesand arrows become more distinguishable. Another zooming in around the white lines marked regionin Figure 2.4 enlarges the real drawables into easily separable objects, as shown in Figure 2.5.
that the number of pixels available is less than the number of nonoverlap states in the region, the number of the realstates may sometimes not appear as numerous as the Drawable Info Box of the preview state indicates. In that case,a further zoom-in will be needed to confirm the case, as shown in Fig. 2.4.
9

2.2. UNDERSTANDING THE PREVIEW DRAWABLE CHAPTER 2. DATA MODEL
Figure 2.5: Zoomed-in view of Figure 2.4.
10

2.2. UNDERSTANDING THE PREVIEW DRAWABLE CHAPTER 2. DATA MODEL
2.2.1 Understanding the Preview State Display
So far only one of the representations of the preview state, CumulativeInclusionRatio, has been usedto illustrate the concept and representation of the preview state. Jumpshot-4 actually uses severaldifferent representations of the preview state. All these representations are based on two ratios storedin the SLOG-2 file: inclusion ratio and exclusion ratio6. The inclusion ratio is computed withouttaking into account the nesting order of the states. States that either are nested inside or encloseother states contribute equally to the inclusion ratio. The result is that the sum of all inclusion ratiosfrom all state categories in a preview state could easily be larger than 1. On the other hand, theexclusion ratio is specifically computed to exclude the overlap of the nested state from the enclosingstate. Therefore the sum of exclusion ratios of all state categories in a preview state is guaranteedto be less than or equal to 1.
The motivation for computing these two ratios is to satisfy two opposite needs of the preview state.The MPI application developer who has put a lot of user-defined states in a SLOG-2 file, througheither MPE or AIX’s PCT utility, is likely to be interested in the profiling information of the user-defined states that enclose MPI states and other user-defined states. In this case, the inclusion ratiowill be useful. The inclusion ratios of user-defined states usually dominate all state inclusion ratios,including those of MPI states. Therefore, the inclusion ratio highlights the outermost enclosing states,even at a high preview level. On the other hand, the MPI implementor or the person interested inthe low-level MPI networking overhead is likely to be interested in the profiling information of MPIand its internal calls. The exclusion ratio will come in handy here. Exclusion ratios for the innermostnested states (i.e., MPI states) tend to dominate all state exclusion ratios. So the exclusion ratiohighlights the innermost nested states at a very high preview level.
Figure 2.6: Zoomed-in view of some nested states where the duration of the orange state is 1.0 sec,the duration of the navy-blue state is 0.8 sec, and the sum of durations for the two yellow states is0.5 sec.
Figure 2.6 shows a typical zoomed-in view of some nested states. In this view, the yellow states aredeeply nested in the navy-blue state, which is in turn nested in the orange state. The pair of greenlines mark the region where a preview state is being created.
The inclusion and exclusion ratios are computed for the region marked by the pair of green lines andare shown in Table 2.2. As the table shows, the most dominant state among all inclusion ratios is
6The exclusion ratio computed in SLOG-2 is less than or equal to what it should be. This artifact is due to the factthat preview state is used in the determination of exclusion region. The nesting level of preview state is approximateby construction. This approximate nature of the preview state may exclude more region in the enclosing state thanwhat the appropriate shares of its enclosed states should be. Nevertheless, even with this limitation, the innermoststate’s exclusion ratio is still correct.
11

2.2. UNDERSTANDING THE PREVIEW DRAWABLE CHAPTER 2. DATA MODEL
Icon Description Duration Inclusion Ratio Exclusion Ratio
Innermost Nested State 0.5 sec 50% 50%
Intermediate Nested State 0.8 sec 80% 30%
Outermost Enclosing State 1.0 sec 100% 20%
Table 2.2: Contributions of real states to a preview state of duration 1.0 sec as marked by the pairof green lines in Figure 2.6.
the orange outermost state, but the most dominant state among all exclusion ratios is the yellowinnermost state, which is the least dominant state in inclusion ratios. One obvious observation isthat the inclusion and exclusion ratios of the innermost state category are the same.
Figure 2.7: Different preview state displays of the zoomed-in view of the Figure 2.6. Start-ing from the top, the first one is theCumulativeInclusionRatio view, the second one is the Over-lapInclusionRatio view, the third one is the CumulativeExclusionRatio view, and the last one istheOverlapExclusionRatio view.
With the data computed in Table 2.2, various different preview displays can be drawn and are shownin Figure 2.7. All colored strips inside the preview state will be drawn proportional to the height ofthe preview state. For instance, if the ratio of the category for the strip is 0.9, the correspondingcolored strip will occupy 90% of the preview state’s height. This statement is true for all preview
12

2.2. UNDERSTANDING THE PREVIEW DRAWABLE CHAPTER 2. DATA MODEL
state displays except CumulativeInclusionRatio, which may have its total sum of ratios in excess of1.0, especially when the slog2 file is highly nested. First consider the CumulativeInclusionRatio andCumulativeExclusionRatio views (i.e., the first and the third ones from the top in the figure). Noticethat yellow state is the least important in the top CumulativeInclusionRatio view but becomes themost significant in the third CumulativeExclusionRatio view. Since the sum of all inclusion ratiosis larger than 1 (in this case, the sum is 2.3), the CumulativeInclusionRatio view reweights allratios to fill up the preview box. Strictly speaking, the CumulativeInclusionRatio view cannot beused to compare different preview states because of the arbitrary rescaling.7 If one is interested incomparing inclusion ratios across different preview states, the OverlapInclusionRatio view can be usedinstead. This view draws all inclusion ratios proportional to the height of the preview state but inan overlapping way, that is, in order of decreasing inclusion ratios, and stacks one on top of the other(somewhat like a nested state). The overlap view of exclusion ratios is the OverlapExclusionRatioview, shown at the bottom of Figure 2.7. The OverlapExclusionRatio view draws exclusion ratiosexactly the same way as does the OverlapInclusionRatio. In general, an overlap view cannot fill upthe full height of the preview state. This is apparent in the OverlapExclusionRatio view in Figure 2.7,where the white bordered box indicates the full height of the preview state. The white bordered boxis necessary in comparing the ratios across different preview states with respect to the preview states’duration. The white bordered box can sometimes be confusing, however, because whatever is in theback of the preview state can show through the empty space within the white bordered box. In thatcase, the bordered box can be turned off by selecting Empty in the PREVIEW STATE BORDER inthe Preference window.
For the sake of comparison and continuity with our preview discussion, the CumulativeExclusionRatioview of Figures 2.1 and 2.2 are shown in Figures 2.8 and 2.9, respectively. The CumulativeExclusion-Ratio view provides an extra dimension of information compared with its inclusion ratio counterpart,at the expense of being a bit more complicated visually.
7Usually, neighoring preview states in the CumulativeInclusionRatio view have a similar total sum of inclusionratios. Hence, one can compare adjacent preview states. But we note that the total sum of inclusion ratios betweennearby preview states can change dramatically without any visual indication. When in doubt, one should right clickon the preview state to get the Drawable Info Box and confirm the ratios.
13

2.2. UNDERSTANDING THE PREVIEW DRAWABLE CHAPTER 2. DATA MODEL
Figure 2.8: CumulativeExclusionRatio view of Figure 2.1.
Figure 2.9: CumulativeExclusionRatio view of Figure 2.2; also, a zoomed-in shot of Figure 2.8.
14

Chapter 3
Graphical User Interface
3.1 Main Window
Figure 3.1: Main control window of Jumpshot-4.
The first window that pops up when invoking Jumpshot-4 is called the Main window, as shownin Figure 3.1. The buttons shown in the toolbar are shortcuts to the submenu items in the topmenu bar. The function of each of these buttons is listed in Table 3.2. Two text fields display crucialinformation about the logfile being processed. The text field entitled LogName displays the pathnameof the logfile being processed. The pulldown menu entitled ViewMap lists all the available ViewMapsin the SLOG-2 file. The CLOG1, older CLOG-22 and RLOG-converted3 SLOG-2 files contain oneViewMap, called the Identity Map. The recent CLOG-2 and IBM’s UTE trace-converted SLOG-2 filecontains multiple ViewMaps, e.g. a CLOG-2 logfile generated from a multi-threaded MPI programcontains the Process-Thread and Communicator-Thread ViewMaps besides the Identity Map.
3.2 Logfile Convertor Window
If a non-slog2 file is selected in the Main window, the Logfile Convertor, as shown in Figure 3.2, willbe invoked to prompt user to convert the file to SLOG-2 format readable by this viewer. Currently,five convertors are supported: CLOG –> SLOG-2, CLOG-2 –> SLOG-2, RLOG –> SLOG-2, UTE–> SLOG-2 and TXT –> SLOG-2. The convertor is generally selected based on the input file’sfile extension. If the wrong file convertor is selected, the user can correct it through the pale-blue
1A low-overhead native trace format from MPE.2A low-overheaed native trace foramt from MPE-23An internal MPICH2 profiling format
15

3.2. LOGFILE CONVERTOR WINDOW CHAPTER 3. GRAPHICAL USER INTERFACE
Icon Description Function
File Selection display a File Chooser dialog to select logfile to be processed
Logfile Conversion invoke the Logfile Convertor to convert non-slog2 file to slog2 format
Show Legend Window display the Legend window of the selected logfile if it is hidden
Show Timeline Window display the Timeline window of the selected logfile if it is hidden
Edit Preferences display the Preference window that adjusts Jumpshot’s properties
Show Users Manual show the Users Manual of this program
Show FAQs show the FAQs of this program
Table 3.2: Functions of the toolbar buttons
Figure 3.2: Logfile Convertor window allowing conversion of supported trace file format to SLOG-2format.
16

3.2. LOGFILE CONVERTOR WINDOW CHAPTER 3. GRAPHICAL USER INTERFACE
pulldown menu located at the top of the window. The Logfile Convertor window can also be invokedby directly clicking on the Logfile Conversion button shown in the Table 3.2. The text field of theOutput File Name usually displays the default slog2 filename recommended by the convertor basedon the text field in the Input File Specification. If the text field does not display the default name asexpected, hitting return key in the Input File Specification field will force an update of the OutputFile Name field with the default name. The Logfile Convertor has five major functions, each isassociated with a button in the lower panel of the window. They are listed in Table 3.4.
Icon Description Function
Convert Start the logfile conversion of the selected convertor
Stop Stop the ongoing logfile conversion of the selected convertor
Usage Print the usage information of the selected convertor
Cancel Close the window without doing anything
OK Display the last converted SLOG-2 file and close the window
Table 3.4: Major functions in the Logfile Convertor window.
Since the Logfile Convertor launches a separate Java process to do the logfile conversion, it requirescertain parameters to launch the process correctly. All the parameters needed by any logfile convertorare supplied through a panel hidden by a splitter in the convertor window. The splitter has a dividerthat can be lifted up to display all the parameters used to launch the Java process, as in Figure 3.4.On the rare occasion that the default parameters are not correct, the text fields can be modified toreflect the situation.
The logfile conversion process is started by hitting the Convert button. The standard output anderror streams of the process are piped to the text area located in the middle of the window as theprocess is running. The Output File Size field displays the current size of the slog2 file as it is beinggenerated. Also, the progress bar will be incremented to show the current ratio of the output toinput file size, as in Figure 3.4. During the conversion, only the Stop button is enabled for the casethat user wants to stop the ongoing conversion.
If the logfile conversion fails, the error message will be printed in the text area for diagnosis or abug report. As shown in Figure 3.5, the OK button is enabled only when the logfile conversion isterminated normally and the STOP button has not been clicked during the conversion.
If OK button is clicked, the last converted slog2 file will be used for the subsequent visualization. IfCancel button is clicked, the Logfile Convertor dialog will be closed and the control is returned tothe Main window as if the Convertor dialog has never been invoked.
17

3.2. LOGFILE CONVERTOR WINDOW CHAPTER 3. GRAPHICAL USER INTERFACE
Figure 3.3: Hidden parameters panel of the Logfile Convertor.
Figure 3.4: Logfile conversion in progress.
18

3.2. LOGFILE CONVERTOR WINDOW CHAPTER 3. GRAPHICAL USER INTERFACE
Figure 3.5: The OK button is enabled when the logfile conversion finishes normally, i.e with exitstatus 0.
19

3.3. LEGEND WINDOW CHAPTER 3. GRAPHICAL USER INTERFACE
3.3 Legend Window
As soon as a SLOG-2 file is selected in the Main window and is ready for visualization, the Legendwindow like the one shown in Figure 3.6 will be displayed. All the features that are going to bediscussed in the Legend window affect both the Timeline and the Histogram windows.
The Legend window contains mainly a seven-column legend table. The seven columns are labeledTopo, Name, V, S, count, incl and excl as in Table 3.6.
Icon Description Left Mouse Click onColumn Cell
Right Mouse Click onColumn Cell or Left Mouse
Click on Column Title
Topology Pick new Color (Figure 3.7) None
Name Edit Name String Sort Order Menu(Figure 3.8(a))
Visibility Check or Uncheck Checkbox Operations Menu(Figure 3.9)
Searchability Check or Uncheck Checkbox Operations Menu(Figure 3.9)
Count Non-editable Number Sort OrderMenu(Figure3.8(b))
Inclusion Ratio Non-editable Number Sort OrderMenu(Figure3.8(b))
Exclusion Ratio Non-editable Number Sort OrderMenu(Figure3.8(b))
Table 3.6: Operations on the Legend window’s columns.
Table 3.6 also lists out all defined mouse operations that are provided in each column. The operationsare (1) left mouse clicking on the column title icon and on the column cell and (2) right mouse clickingin any column cell.
Figure 3.7 is the Color Chooser dialog that will pop up when one of the icon buttons in column Topois pressed. The color editor provides three ways of choosing a new color. After selecting a new colorfrom the dialog, the new color will be used to update the icon button. The update won’t be carriedout in the timeline canvas automatically; an explicit screen redraw is needed.
Figure 3.8(a) shows the popup dialog box either when the title icon of column Name is pressed orwhen the right mouse button is clicked somewhere in the column. Altogether, there are six differentalphabetical sort orders as shown in the figure and they are summarized in Table 3.8. Fig 3.8(b)shows the popup dialog box for the column count, incl or excl is pressed or when the right mousebutton is clicked somewhere in the column. The popup dialog box contains a menu which will bedescribed later in Table 3.10.
The first four are various combinations of alphabetical and case-sensitive order; for example, z...aZ...A refers to a reverse-case-sensitive alphabetical ordering. The second-to-last order in the list iscalled the Creation Order, which refers to the order in which categories are stored in the slog2 filewhen they are being created. The four alphabetical orderings have two hidden sort orders. One is
20

3.3. LEGEND WINDOW CHAPTER 3. GRAPHICAL USER INTERFACE
(a) Legend Window’s initialview
(b) Fully extended Legend window that shows statis-tics sumary
Figure 3.6: Typical Legend window when a slog2 file is first loaded into Jumpshot-4. The Legendwindow can be expanded to reveal the hidden statistics, count, inclusion ratio and exclusion ratio ofeach category of drawables, stored in the 5th, 6th and 7th columns of the window.
21

3.3. LEGEND WINDOW CHAPTER 3. GRAPHICAL USER INTERFACE
Figure 3.7: Color Chooser Dialog for column Category Topology
(a) Sort Order menu for Name (b) Sort Order menu for count, inclusion and exclusionratios
Figure 3.8: Sort Order operation menu for the column Name, count, incl and excl in the Legendwindow.
22

3.3. LEGEND WINDOW CHAPTER 3. GRAPHICAL USER INTERFACE
Ordering Description
A...Z a...z case-sensitive alphabetical orderingz...a Z...A reverse-case-sensitive alphabetical orderingAa...Zz case-insensitive alphabetical orderingzZ...aA reverse-case-insensitive alphabetical orderingCreation category storage ordering in the slog2 file
Reverse Creation reverse of Creation order
Table 3.8: Description of the alphabetical Sort Order operation menu for column Name in the Legendwindow.
called Preview Order, which puts the preview drawable category before all the real drawable categoriesof the same topology. The other is Topo Order, which refers to topological ordering (i.e., arrow isahead of state). The Preview and Topo sort orders can be turned on or off through the Preferencewindow in Table 3.24.
Ordering Description
9 ... 1 Decreasing numerical ordering1 ... 9 Increasing numerical ordering
Table 3.10: Description of the numerical Sort Order operation menu for columns count, incl and exclin the Legend window
Table 3.10 shows the only two orderings allowed for all numerical entries in the Legend window.
Figure 3.9: Checkbox Operation menu for column Category Visibility and Searchability
Figure 3.9 shows a popup dialog box when the title icon of column V (Visibility) or S (Searchability)is pressed or when the right mouse button is clicked somewhere in either column. The rule ofselection in the legend table follows the standard practice of other graphical user interfaces as inTable 3.12. Together with these standard selection rules, the operations provided in the checkboxoperation menu allow easy enabling and disabling of visibility as well as searchability checkboxes.With the help of continuous selection of the category rows in the legend table and the various sortorderings, users can easily make a huge number of categories disappear in the Timeline or Histogramwindow. For instance, in CLOG converted SLOG-2 file where upper-case names always refer toMPI names, in CLOG2 converted SLOG-2 file where all MPI states will be prefixed with MPI , the
23

3.3. LEGEND WINDOW CHAPTER 3. GRAPHICAL USER INTERFACE
case-sensitive alphabetical ordering allows all MPI names to be put before all user-defined categories.With continuous mouse selection, the user can easily toggle the visibility of user-defined states in theTimeline or Histogram window. Also, every element in the column Name can be edited. This featureallows the user to correct undesirable category names set during logfile creation and even facilitatessorting of the names for selection purposes.
Left Mouse Operation Action
ClickClick on an object deselects any existing selection and
selects the object.
Control-ClickControl-click on an object toggles its selection without
affecting the selection of any other objects
Shift-ClickShift-click on an object extends the selection from the
most recently selected object to the current object.
DraggingDragging (that is, moving the mouse while holding downleft mouse button) through a range of text deselectsany existing selection and selects the range of text.
Table 3.12: Standard selection rules.
Note: Any change done in the Legend window that alters the appearance of drawables will notbe automatically updated in the Timeline canvas until the CanvasReDraw button in the Timelinewindow is pressed.
24

3.4. TIMELINE ZOOMABLE WINDOW CHAPTER 3. GRAPHICAL USER INTERFACE
3.4 Timeline Zoomable Window
Figure 3.10: Initial display of the Timeline window of a 514 MB 16-process slog2 file with defaultpreview resolution.
Most of the advanced features in the SLOG-2 viewer are provided through a zoomable window.Jumpshot-4 has two zoomable windows: Timeline and Histogram. Figure 3.10 is the initial displayof the Timeline window of a half-gigabyte 16-timeline slog2 file. The zoomable window consists ofseveral concealable and removable components. In the center of the window is the zoomable andscrollable canvas. For the Timeline window, the center canvas is called the timeline canvas. Directlyon top of the zoomable canvas is the time display panel. On top of the display panel is the removabletoolbar. To the left of the canvas is the concealable y-axis label panel. To the right of the canvas is theconcealable row adjustment panel. At the bottom of the canvas is the time ruler canvas. Both they-axis label and the row adjustment panels can be put out of sight by clicking the tabs in the dividersor dragging the dividers to the side of the window. The top toolbar can be dragged out of the windowor be repositioned in the other three sides of the window. A bare-minimal zoomable window canbe obtained by removing the toolbar and hiding the left and right panels. An almost-bare-minimalTimeline window looks like the one shown in Figure 2.1.
25

3.4. TIMELINE ZOOMABLE WINDOW CHAPTER 3. GRAPHICAL USER INTERFACE
3.4.1 Zoomable and Scrollable Canvas
When a big slog2 file like the one shown in Figure 3.10is viewed, the whole timeline canvas is filledwith preview drawables. Although it provides a reasonable description at a high level,4 it is hardto know the details. Hence, a well-designed zoomable and scrollable user interface (ZSUI) of thetimeline canvas becomes necessary to help the viewer locate events of interest. The ZSUI of thetimeline canvas includes many parts and operations. The most handy ones are dragged zoom, graspand scroll and instant zoom in and out. All these features are supported by the zoomable andscrollable canvas. There are two such canvases in the Timeline window: timeline canvas and timeruler canvas. In these canvases, left mouse clicking can be alternated in two different modes by apair of toggled buttons as shown in Figures 3.11 and 3.12. They are called zoom and hand modes.Each canvas in the Timeline window has its own set of toggled buttons that determine its left mouseclick behavior. The timeline canvas’s toggled buttons are located above the canvas at the end of thetime display panel. The time ruler’s toggled buttons are located at the bottom of row adjustmentpanel, next to the end of the ruler. By default, the timeline canvas is in zoom mode, and the timeruler canvas is in hand mode, so the user can do zooming when the cursor is in the timeline canvasand can scroll easily by simply moving the cursor over the ruler canvas. Also, the scrolling can bedone by simply dragging on the scrollbar’s knob, clicking the end buttons and in the space betweenthe knob and scrollbar’s end buttons.
Figure 3.11: Canvas’s left mouse click is in zoom mode.
Figure 3.12: Canvas’s left mouse click is in hand mode.
3.4.1.1 Dragged Zoom
Figure 3.13: Zoom-plus cursor that indicates the left mouse clicking is ready for zooming in.
Dragged zoom is active only when the left mouse click is in zoom mode, that is, when the magnifyingglass button is pressed in the toggled buttons as in Figure 3.11. In zoom mode, the cursor withinthe canvas will appear like a magnifying glass with a plus sign in the center, as in Figure 3.13. Itis called the zoom-plus cursor. The dragged zoom operation is initialized by pressing the left mousebutton at the beginning of the zoomed-in region; a white line will then appear. As soon as draggingis detected, another white line will appear to mark the current ending of the zoomed-in region. Theregion that is marked by the pair of white lines is lightly shaded, as shown in Figure 2.4. The processcan be canceled by hitting the ESC key during dragging. Once the left mouse button is released,
4Reasonable description here means that the user can still get a vague sense of where the long or frequent drawablesare.
26

3.4. TIMELINE ZOOMABLE WINDOW CHAPTER 3. GRAPHICAL USER INTERFACE
zooming will be carried out, and the Timeline window will then be updated as in Figure 2.5. The timedisplay panel is updated with the latest time-related information of the zoomed-in region. Noticethat zooming as well as scrolling can be achieved by explicitly editing the text fields in the timedisplay panel.
3.4.1.2 Instant Zoom
Figure 3.14: Zoom-minus cursor that indicates the left mouse clicking is ready for zooming out.
While the canvas is still in zoom mode, instant zoom is enabled by default. Instant zoom allowszooming in at the point of left mouse clicking by a factor of 1/2; that is, the region centered at thepoint of left clicking will be magnified by a factor of 2. Also, the zoom focus time in the time displaypanel will be updated with the time where left clicking on the canvas is detected. In the process,the cursor remainsa zoom-plus cursor. Shift-click, on the other hand, will do the opposite. Whilethe shift key is held down, the cursor will be changed to a zoom-minus cursor as in Figure 3.14, toindicate zooming out is the action associated with left clicking. The zoom factor is 2 in this case.
3.4.1.3 Grasp and Scroll
Figure 3.15: Open-hand cursor indicates that the left mouse click is ready to grasp and scroll.
Figure 3.16: Closed-hand cursor indicates that the left mouse click is scrolling.
Grasp and Scroll is active only when the left mouse click is in hand mode, that is, when the open-hand button is pressed as in Figure 3.12. The cursor in hand mode is an open hand as in Figure3.15. As soon as left mouse button is pressed down, the cursor turns to a closed hand, as in Figure3.16. It indicates the canvas will move in the same direction that the cursor moves as long as the leftmouse button remains pressed. The grasp and scroll mode in the time ruler canvas can move onlyhorizontally, but the grasp and scroll mode in the timeline canvas allows movement both verticallyand horizontally.
3.4.1.4 Information Dialog Box
To be complete, Jumpshot-4 provides a way to tell user exactly what is being displayed. This featureis particularly important when there are many preview drawables. Following standard user interfacepractice, Jumpshot-4 uses right mouse clicking as an interface for the user to tell Jumpshot-4 forwhat object more information is needed. In general, the user can inquire anywhere on the canvas
27

3.4. TIMELINE ZOOMABLE WINDOW CHAPTER 3. GRAPHICAL USER INTERFACE
(timeline or time ruler canvases) by right mouse clicking. An information dialog box will pop upaccordingly to tell the user more about the object being clicked on. There are three different typesof information dialogs: Drawable Info Box, Duration Info Box, and Time Info Box. All these infoboxes remain in memory as long as they are not closed, even if the canvas has been scrolled past orzoomed into. One of the uses of the info boxes is to serve as time markers in between zooming andscrolling.
Drawable Info Box The Drawable Info Box is a popup dialog box that provides detailed infor-mation about the drawable object that is being clicked on. There are two different kinds of DrawableInfo Box: one for preview drawable and one for real drawable.
Figure 3.17: Drawable Info Box for Preview State
Drawable Info Box for Preview Drawable Right mouse clicking on two of the preview statesin the timeline canvas shown in Figure 2.9 will pop up two Drawable Info Boxes for the previewstates. They are displayed in Figure 3.17. The popup Info Box’s upper-left-hand corner will be
28

3.4. TIMELINE ZOOMABLE WINDOW CHAPTER 3. GRAPHICAL USER INTERFACE
positioned at exactly where right mouse click is detected, and a green line marker will appear onthe canvas to indicate what time has been clicked, in case the dialog box is moved from its originalpopup location. To illustrate what information is presented by the Drawable Info Box, we takethe highlighted Drawable Info Box in Figure 3.17 as an example. The Drawable Info Box for thepreview state contains a pink label “Preview State”, and the icon inside the dialog box shows thecolor and shape of the drawable. Below the icon is a big text area that prints all the detailedstatistical information about this preview state. There are six timestamps in the text area: maximumduration, minimum starttime, maximum endtime, average duration, average starttime, and averageendtime. Here “[0]” refers to starting point, and “[1]” refers to the ending point. The three “average”timestamps are averaged over all the real drawables represented by this preview drawable. Besidestimestamps, the info box also tells the“Number of Real Drawables” represented by the preview object.In this case, 136 real states are amalgamated by the pure white preview state. Also, the text arealists all the categories of real drawables amalgamated and their ratios of the total duration of all realdrawables to the duration of the preview states. In this case, there is only one category of real statesin the preview state, so the 136 states are all PACKs. The sum of the durations of all PACKs isabout half of the duration of the preview state, as indicated by “ratio=0.5021433”.
Another Drawable Info Box, shown in Figure 3.17, has its upper left hand pointed at a preview statethat has four different strips of colors: yellow, royal blue, white, and purple. Right mouse clicking atthe yellow strip pops up a Drawable Info Box with a yellow state icon with label BARRIER. As shownin the figure, this preview state amalgamated four categories of real states: ALLREDUCE, PACK,SSEND, and BARRIER; the statistically most significant one is BARRIER. It proportionally andexclusively occupies 55% of the length of the preview state. Hence the BARRIER strip is the tallest ofall the color strips shown in the preview state. Clicking on a different color strip in the same previewstate will pop up a drawable info box with a differently labeled icon, but the contents of the textarea remains the same. In general, not every category listed in the text area is visible in the previewstate display. Of the four categories mentioned in the text area, only three are visible noticeably inthe figure given the limited pixel height available to the preview state. The least significant categoryALLREDUCE is barely visible. But the limitation can be improved by selecting another displayoption for the preview state in the Preference window that does not rely on the category ratio5. Asindicated, there are 58 real drawables in the preview state, but no information is provided about howmany real drawables are in each real category.
Drawable Info Box for Real Drawable Similarly for real drawables, the Drawable Info Box canbe brought up by right mouse clicking on the real drawables. In Figure 3.18, Drawable Info Boxes fora real arrow and a real state are shown. The Drawable Info Box for the arrow is invoked by clickinganywhere within the vicinity of the arrow body.6 The info box shows the starttime, start timelineID, endtime, and ending timeline ID, as well as some extra information implemented by the nativeformat. In this example, the extra information is the message size carried by the specific arrow. Themessage size is 1600 bytes.
Duration Info Box The Duration Info Box is created by right dragging in the timeline canvas orthe time ruler canvas to mark a region in time. The dragged region will be marked by a pair of green
5That is, by setting the PREVIEW STATE DISPLAY pulldown menu in the Timeline window or Preference windowto the FitMostLegends message, as listed in Table 3.20 .
6The vicinity width can be adjusted by modifying the parameter CLICK RADIUS TO LINE in the Preferencewindow as listed in Table 3.18 The default is 3 pixels.
29

3.4. TIMELINE ZOOMABLE WINDOW CHAPTER 3. GRAPHICAL USER INTERFACE
Figure 3.18: Drawable Info Box for real state and arrow. The Drawable Info Box for the arrowshows the message size, 1600 bytes, and tag ID, 454.
30

3.4. TIMELINE ZOOMABLE WINDOW CHAPTER 3. GRAPHICAL USER INTERFACE
Figure 3.19: Duration Info Box shows the duration, starttime, and endtime of a time region markedby a pair of green lines.
31

3.4. TIMELINE ZOOMABLE WINDOW CHAPTER 3. GRAPHICAL USER INTERFACE
lines and is lightly shaded as well. The Duration Info Box can serve a marker to facilitate the processof zooming in and out. The information provided by Duration Info Box can also be used to comparedifferent durations or to measure the total duration of a collection of subroutine calls. For instance,in Figure 3.19, the Duration Info Box marks all consecutive green states on the fifth timelines. TheDuration Info Box says the total duration of the nine green states is about 1.74 msec.
Figure 3.20: Time Info Box displays the time of where it pops up.
Time Info Box Time Info Box is created by right clicking in the empty space in either the timelineor the time ruler canvas, as in Figure 3.20. This Info Box is usually used as a marker for a singleevent in time.
3.4.2 Toolbar
The buttons in the toolbar of the Timeline window provide various basic services to the Timelinewindow. Table 3.14 contains the list of functionalities of the buttons found in the toolbar.
3.4.3 Y-Axis Label Panel
The concealable left panel in Timeline window is called the y-axis label panel. It contains a tree-likerepresentation for the y-axis label for the timelines. For a SLOG-2 file convertible from CLOG,CLOG-2 or RLOG with the default viewmap, the typical y-axis label panel looks like that shownin Figure 3.21. Together with the toolbar’s label buttons (e.g., LabelMark and LabelMove) andstandard mouse selection methods listed in Table 3.12, labels can be rearranged easily to create amore easily understood timeline canvas. For the multiple-viewmaps SLOG-2 file from IBM’s UTE
32

3.4. TIMELINE ZOOMABLE WINDOW CHAPTER 3. GRAPHICAL USER INTERFACE
Icon Description Shortcut Function
Up Alt-UP Scroll upward by half a screen
Down Alt-DOWN Scroll downward by half of a screen
LabelMark none Mark the timeline(s)
LabelMove none Move the marked timeline(s)
LabelDelete none Delete the marked timeline(s)
LabelExpand Alt-E
Expand the y-axis tree label by 1 level. Useful inProcess-Thread or Communicator-Thread viewto expand each process timeline into multiplethread timelines in multi-threaded slog2 file.
LabelCollapse Alt-CCollapse the y-axis tree label by 1 level. Useful
in collapsing multiple thread timelines into singleprocess timeline.
Backward Alt-LEFT Scroll Backward by half a screen
Forward Alt-RIGHT Scroll Forward by half a screen
ZoomUndo Alt-U Undo the previous zoom operation
ZoomOut Alt-O Zoom Out by 1 level in time
ZoomHome Alt-H Reset zoom to the initial resolution in time
ZoomIn Alt-I Zoom In by 1 level in time
ZoomRedo Alt-R Redo the previous zoom operation
SearchBackward Alt-B Search backward in time
SeachInitialize Alt-SSearch initialization from last popup InfoBox’s
time
SearchForward Alt-F Search forward in time
CanvasReDraw Alt-DRedraw canvas to synchronize changes from
Preference/Legend window or y-axis label panel.
Print none Print the Timeline window
Exit none Exit the Timeline window
Table 3.14: Toolbar functionalities.
33

3.4. TIMELINE ZOOMABLE WINDOW CHAPTER 3. GRAPHICAL USER INTERFACE
trace environment, the LabelExpand and LabelCollapse buttons will come in handy to expand andcollapse the label tree by one whole level. In order to minimize unnecessary redraw of the timelinecanvas, the synchronization between the label panel and the timeline canvas is carried out passively;that is, the user needs to press the CanvasReDraw button in the toolbar to update the Timelinewindow with the changes from the label panel.
Figure 3.21: Simple one-level y-axis label tree. The blue highlighted labels are those that have beenselected. The pulldown menu at the top of panel indicates the value in PREVIEW STATE DISPLAYin the Preference window.
3.4.4 Row Adjustment Panel
The concealable right panel in the Timeline window contains the row adjustment panel, which is usedto determine the row adjustment scheme. There are two different modes in the row adjustment panel:row count mode and row height mode. These two modes can be selected by the pulldown menu atthe top of the panel. The row count mode attempts to keep the number of timelines constant, asindicated in the row count text field when the Timeline window resizes. On the other hand, the rowheight mode fixes the height of each timeline as indicated by the row height text field. Currently, theheight of the timeline can be adjusted up to the height of the timeline canvas; in that case the row
34

3.5. HISTOGRAM ZOOMABLE WINDOW CHAPTER 3. GRAPHICAL USER INTERFACE
count text field shows the number 1.7 The maximum number of timelines that can be displayed isset to the total number of rows represented by the whole y-axis label tree8. For a multiple-viewmapsslog2 file, the y-axis label tree can be expanded or collapsed. This could change the maximum numberof rows in the row count slider after the user hits the CanvasReDraw button. Together with windowresize, the row adjustment panel allows the user to magnify or shrink the height of the timeline asdesired.
(a)RowCountmode
(b)RowHeightmode
Figure 3.22: Row Adjustment Panel determines the Timeline window’s resize scheme. When one ofthe mode sliders or text fields is adjusted, the other three components will be adjusted simultaneously.
35

3.5. HISTOGRAM ZOOMABLE WINDOW CHAPTER 3. GRAPHICAL USER INTERFACE
Figure 3.23: Histogram window of the whole duration shown in Figure 3.10.
36

3.5. HISTOGRAM ZOOMABLE WINDOW CHAPTER 3. GRAPHICAL USER INTERFACE
3.5 Histogram Zoomable Window
The Histogram window is created by clicking the statistics button located in the middle of DurationInfo Box, shown in Figure 3.19. In Figure 3.23, the Histogram window is created for the wholeduration of the timeline canvas in Figure 3.10, that is, the same duration as the complete slog2 file.In general, the total duration of the histogram canvas is the same as the duration marked by theDuration Info Box, so that the Histogram window functions like a graphical display of statisticalsummary of the duration of interest. For instance, it is obvious from Figure 3.23 that the yellowstate (MPI Barrier in this case) cumulatively takes up the most time. This is especially true in thelast timeline.
Since the Histogram window is also a zoomable window like the Timeline window, a lot of the featuresdescribed in Section 3.4.1 for the Timeline window are available for the Histogram window as well, forexample, dragged-zoom, grasp and scroll, instant zoom in/out, easy vertical expansion of timeline,and cut and paste of timelines. If some state categories or timelines need to be made invisible in theHistogram window, one can disable the corresponding categories in the Legend window’s column Vor S or selected corresponding timelines in the Histogram window. The process is just like that forthe Timeline window.
Only summary objects can be displayed in the Histogram window. Summary objects are similar topreview objects discussed earlier. However, whereas Preview objects are created during the logfilecreation stage and cannot be modified during visualization, Summary objects are created dynamicallyduring visualization, that is, during creation of a Duration Info Box, so they can be modified easilyby the user. There are two different kinds of summary objects: summary state and summary arrow.There is only one summary state per timeline and one summary arrow for each ordered pair oftimelines.9 Currently three different views are available in the Histogram window: States Only,Arrows Only, and All. In the States Only view, only summary states are displayed. In the ArrowsOnly view, only summary arrows are displayed. In the All view, both summary states and arrowsare displayed.
3.5.1 Summary States
Since summary states are created through the statistics of real and preview states, summary statesthe inherit properties of preview states, that is, inclusion and exclusion ratios. Hence, differentrepresentations of summary state are formed based on the PREVIEW STATE DISPLAY discussedin Section 2.2.1. Different representations of summary states can be selected through the SUM-MARY STATE DISPLAY pulldown menu located at the top of the left panel in the histogram win-dow or through a similar variable defined in the Preference window and in Table 3.22. Figure 3.23is actually a CumulativeExclusionRatio view. Since the most time-consuming timeline is the lastone, we will zoom in on the last three timelines and use them to discuss the visual representation ofsummary state. Figure 3.24 shows the last three timelines of Figure 3.23. Each summary state hasa gray bordered box. Right mouse clicking at the bordered box pops up the Summary Info Box for
7If the slog2 file contains numerous timelines, increasing the row height will increase the size of the images managedby Jumpshot-4. This action may cause the Java Virtual Machine to exhaust all its memory if the virtual machine isnot set to have enough memory when Jumpshot-4 is started or if there isn’t enough physical memory in the machinethat Jumpshot-4 runs on.
8Hence the row height cannot be adjusted all the way to zero.9An ordered pair of timelines means that the timeline pair (1,2) is different from the pair (2,1).
37

3.5. HISTOGRAM ZOOMABLE WINDOW CHAPTER 3. GRAPHICAL USER INTERFACE
Figure 3.24: Summary state info boxes of the Histogram window.
the whole summary state. The info box lists the total number of real states it contains and detailedinformation of what state categories it contains. In the figure, the summary info boxes at timeline 15and 13 show that the timeline 15 summary state contains about 148,006 real states and the timeline13 summary state has about 859,613 real states; that is, timeline 13 has 5.8 times the number of realstates than that of timeline 15 within the same duration. Each summary state also displays the ratiosof the total duration of each member state category to the duration of the canvas as colored boxesinside the gray bordered box. Right clicking on any of the colored boxes will display a summaryinfo box that indicates the color and name of category and the corresponding ratio for the duration;see, for example, the highlighted summary info box in the Figure 3.24. The remaining duration atthe end of each timeline is unaccounted for. In this particular logfile, the remaining time could bethought of as being used for computation.
Switching the SUMMARY STATE DISPLAY pulldown menu in the Histogram window in the figureto OverlapInclusionRatio redraws the histogram canvas. The histogram canvas now looks like the oneshown in Figure 3.25. Since the sum of all inclusion ratios is greater than 1.0, theCumulativeInclusionRatioview is not provided in the Histogram window.10 All the member categories of the summary states intheOverlapInclusionRatio view are drawn from the beginning of the histogram canvas and are nestedone inside the others in decreasing inclusion ratio order, so the largest inclusion ratios are easilynoticeable. To see the smallest ratios, one needs to zoom in around the beginning of the canvas.In Figure 3.25, the largest inclusion ratios in the three visible timelines are all royal blue and takeup about the same amount of time. The second largest ratios are all orange colored and smallestin the timeline 15. Therefore, the OverlapInclusionRatio is good for comparing member categorycontribution among different timelines.
38

3.5. HISTOGRAM ZOOMABLE WINDOW CHAPTER 3. GRAPHICAL USER INTERFACE
Figure 3.25: OverlapInclusionRatio view of Figure 3.24.
Figure 3.26: Arrows Only view of the Figure 3.23.
39

3.6. PREFERENCE WINDOW CHAPTER 3. GRAPHICAL USER INTERFACE
3.5.2 Summary Arrows
Figure 3.26 is the Arrows Only view of the histogram window shown in Figure 3.23. There is asummary arrow per ordered pair of timelines. The duration of each summary arrow is the totalduration of all real arrows taking place between the ordered pair of timelines within the duration ofthe canvas. Notice that the duration of summary arrow may be longer than that of the canvas.
Figure 3.27: Arrow Summary Info Box of Figure 3.26.
Right mouse clicking at the summary arrow will display a Summary Info Box for the arrow as in theFigure 3.27. The info box lists the total number of real arrows and the ratio of the total duration ofall real arrows to the duration of canvas. Together with the info box, the summary arrow provides away to tell which ordered pair of timelines communicates the most.
3.6 Preference Window
As shown in Figure 3.28, the Preference window adjusts the various display properties of the visu-alization program. The parameters and their definitions are listed in Tables 3.16, 3.18, 3.20, 3.22 ,and 3.24.
10The view cannot be drawn within same duration as marked in the timeline window.
40

3.6. PREFERENCE WINDOW CHAPTER 3. GRAPHICAL USER INTERFACE
Figure 3.28: Preference window showing the PREVIEW STATE DISPLAY.
41

3.6. PREFERENCE WINDOW CHAPTER 3. GRAPHICAL USER INTERFACE
Parameter Values Description
Y AXIS ROOT LABEL any text Label for the root node of the y-axis tree label inthe left panel.
INIT SLOG2 LEVEL READ +ve integer The number of slog2 levels being read into mem-ory when the Timeline window is initialized, theinteger affects the zooming and scrolling perfor-mance exponentially (in an asymptotic sense).
AUTO WINDOWS LOCATION true, false Whether to let Jumpshot-4 automatically set win-dows placement
SCREEN HEIGHT RATIO 0.0 ... 1.0 Ratio of the initial timeline canvas height to thescreen height
TIME SCROLL UNIT RATIO 0.0 ... 1.0 Unit increment of the horizontal scrollbar in thefraction of timeline canvas’s width.
Table 3.16: Parameters for the section of Zoomable Window Reinitialization in the Preference window.
Parameter Values Description
Y AXIS ROOT VISIBLE true, false Whether to show the top of the y-axis tree-styleddirectory label.
ACTIVE REFRESH false Whether to let Jumpshot-4 actively update thetimeline canvas.
BACKGROUND COLOR Black,DarkGray,
Gray,LightGray,
White
Background color of the timeline canvas
STATE HEIGHT FACTOR 0.0 ... 1.0 Ratio of the outermost rectangle height to rowheight. The larger the factor is, the larger theoutermost rectangle will be with respect to therow height.
NESTING HEIGHT FACTOR 0.0 ... 1.0 The gap ratio between successive nesting rectan-gles. The larger the factor is, the smaller the gapwill be.
ARROW ANTIALIASING default, on, off Whether to draw arrow with anti-aliasing lines.Turning this on will slow down the canvas drawingby a factor of 3.
MIN WIDTH TO DRAG integer Minimum width in pixels to be considered adragged operation.
CLICK RADIUS TO LINE +ve integer Radius in pixels for a click to be considered on thearrow.
LEFTCLICK INSTANT ZOOM true, false Whether to zoom in immediately after left mouseclick on canvas.
Table 3.18: Parameters for the section of All Zoomable Windows in the Preference window.
42

3.6. PREFERENCE WINDOW CHAPTER 3. GRAPHICAL USER INTERFACE
Parameter Values Description
STATE BORDER ColorRaised,ColorLowered,WhiteRaised,
WhiteLowered,WhitePlain, Empty
Border style of real states.
ARROW HEAD LENGTH +ve integer Length of arrow head in pixels.ARROW HEAD HALF WIDTH +ve integer Half-width of arrow head’s base in pix-
els.PREVIEW STATE DISPLAY FitMostLegends,
OverlapInclusionRatio,CumulativeInclusionRatio,OverlapExclusionRatio,CumulativeExclusionRa-
tio,BaseAlignedCumulative-
ExclusionRatio
Display option of Preview state whenTimeline window starts up.
PREVIEW STATE BORDER ColorRaised,ColorLowered, ColorXOR,
WhiteRaised,WhiteLowered,
WhitePlain, Empty
Border style of preview state.
PREVIEW STATE BORDER W integer The empty border insets’ width in pix-els for the Preview state.
PREVIEW STATE BORDER H integer The empty border insets’ height in pix-els for the Preview state.
PREVIEW STATE LEGEND H integer Minimum height of the legend divi-sion (category strip) in pixels insideTHICKNESS the Preview state
PREVIEW ARROW LOG BASE integer The logarithmic base of the numberof real arrows amalgamated in previewarrow. Hence, this determines the Pre-view arrow’s thickness.
SEARCH ARROW LENGTH integer Length of the search marker’s arrow inpixels
SEARCH FRAME THICKNESS integer Thickness in pixels of the popup framethat highlights the searched drawable
SEARCHED OBJECT ON TOP true, false Whether to display the searched ob-ject on top of the search frame.
Table 3.20: Parameters for the section of Timeline Zoomable Window in the Preference window.
43

3.6. PREFERENCE WINDOW CHAPTER 3. GRAPHICAL USER INTERFACE
Parameter Values Description
HISTOGRAM ZERO ORIGIN true, false Whether the time ruler is in duration, i.e.starts with 0.0 seconds.
SUMMARY STATE BORDER ColorRaised,ColorLowered,
ColorXOR,WhiteRaised,
WhiteLowered,WhitePlain, Empty
Border style of summary state when His-togram window starts up.
SUMMARY ARROW LOG BASE integer The logarithmic base of the number of realarrows amalgamated in summary arrow.Hence, this determines the summary ar-row’s thickness.
Table 3.22: Parameters for the section of Histogram Zoomable Window in the Preference window.
Parameter Values Description
LEGEND PREVIEW ORDER true, false Whether to arrange the legends with a hid-den preview order.
LEGEND TOPOLOGY ORDER true, false Whether to arrange the legends with a hid-den topology order.
Table 3.24: Parameters for the section of theLegend window in the Preference window.
44

Chapter 4
Special Features
4.1 Search and Scan Facility
The level-of-detail support provided in SLOG-2 and Jumpshot-4’s timeline window tends to helplocate states that either are longer in time or occur very frequently. States that are short and occurrarely in a big logfile are difficult to locate without a special tool. User can easily spot the rareststates from looking at column count in the Legend window as in Figure 3.6. In Jumpshot-4, a searchand scan facility is provided to facilitate this goal. There are three search criteria: search time,searchable timeline IDs, and searchable categories.
1. Search time is the time that search starts. It is marked by a yellow line called the search cursor.There are two different ways of setting the search cursor. When the timeline canvas is in handmode, as described in Figure 3.12 of Section 3.4.1, left mouse clicking will set the search cursor.The other way can be done in either hand or zoom mode. First, one pops up an informationdialog box of any kind, using right mouse clicking; then one presses the SearchInitialize buttonin the toolbar to replace the green line by the yellow search cursor. When more than oneinformation dialog box is shown, the information dialog box shown last will have its green lineused to initialize the search cursor. When the Timeline window first starts up, the search cursoris set at the starttime of the logfile.
2. Searchable timeline IDs are the timelines that the search will operate on; only states on themarked timelines will be returned by the search facility. These marked timelines can be selectedby clicking on their timeline IDs on y-axis label panel with rules described in Table 3.12. Whennothing is selected, all timelines are searchable.
3. Searchable categories are categories that have their searchable checkboxes enabled as in Figure3.9. Only a drawable with a searchable category can be returned by the search facility. Bydefault, all categories in the Legend window are searchable.
After any needed search criteria have been set, the search operation can be carried out by pressingeither the SearchForeward or SearchBackward buttons shown in Table 3.14. As shown in Figure4.1, the search facility returns a searched state that is marked by a transparent 1box with a 3D
1The transparency of the 3D raised box can be made opaque by selecting the SEARCHED OBJECT ON TOPtrue.
45

4.1. SEARCH AND SCAN FACILITY CHAPTER 4. SPECIAL FEATURES
Figure 4.1: Search of state eos in preview stage. The returned state is a preview state containingstate eos as shown in the Search Box and Drawable Info Box.
46

4.1. SEARCH AND SCAN FACILITY CHAPTER 4. SPECIAL FEATURES
raised border and whose starttime is marked by a yellow search cursor and an upper and a lower3D arrowhead. The upper 3D arrow’s color matches that of the returned state. In the figure, thereturned state is a preview state, so the upper 3D arrow is gray, as shown in the Legend window.Accompanied with the 3D raised bordered box is a popup Search Box that shows the details of thepreview state, like the Drawable Info Box in Figure 3.17. Since the search in the figure is looking forstate eos, a Drawable Info Box is shown to indicate that the returned 3D bordered box does containcategory eos graphically. In order to locate the real state eos, a dragged zoom is performed aroundthe 3D raised bordered box; the result is shown in Figure 4.2. In the figure, the real eos is locatedin the middle of the original 3D bordered box, and it is pointed to by the Drawable Info Box.
Figure 4.2: Dragged zoom performed around the 3D raised bordered box in Figure 4.1 shows thereal state eos.
In general, when one is searching in a big slog2 file, all preview categories should be set searchable;otherwise, searching for real drawables may not return anything because at the lower zoom levelthere may be no real drawables of the categories of interest. Only the preview drawable contains thecategories of interest. Also, the search facility is carried out for the drawables that are in the physicalmemory. On rare occasions, drawables in the memory may have been exhausted for searching beforethe end of the logfile has been reached; thus, the user may need to advance the search by scrollingforward or backward to read in more drawables and to restart the search. For a very big logfile, the
47

4.2. TUNING OF THE TIMELINE WINDOW CHAPTER 4. SPECIAL FEATURES
search process of a real state may require repeated operations of search and dragged zoom before thereal state can be found. This process will be automated in a later version of Jumpshot-4.
4.2 Tuning of the Timeline Window
Figure 4.3: Initial Timeline window with finer preview resolution.
One of the major improvements in the new Jumpshot and SLOG-2 is the scalability in terms of vi-sualization performance. As shown in Figure 3.10, 14 bands of preview states cover the whole canvasin the initial Timeline window. By incrementing the parameter INIT SLOG2 LEVEL READ by 1in the Preference window as in Table 3.16, the initial Timeline window is redisplayed, as shown inFigure 4.3. The new Timeline window has 27 bands of preview states instead of 14. The increasedpreview resolution offers a more detailed description of the logfile but at the expense of graphicalperformance because every increment of INIT SLOG2 LEVEL READ roughly doubles the numberof drawables to be iterated during every zooming or scrolling.2 The biggest demand of graphicalperformance occurs when zooming to the level of only pure real drawables from the lower zoomlevel. The value of INIT SLOG2 LEVEL READ should be chosen so that Jumpshot does not ap-pear to be too slow during the zooming to the pure real drawable level. For a fast graphics system,
2It is true for a binary tree.
48

4.3. ESTIMATION OF MPI COMMUNICATION OVERHEADCHAPTER 4. SPECIAL FEATURES
INIT SLOG2 LEVEL READ should be set higher than the default value 4 (e.g., 5) so that more in-formation is present during each view. Slow graphics system should set INIT SLOG2 LEVEL READlower (e.g., 3).
Another parameter that significantly affects the graphical performance is ARROW ANTIALIASINGin the Preference window. Setting the parameters to ON will force Jumpshot to draw all arrowsincluding preview arrows with anti-aliasing lines. This proves to be an expensive graphical operation.3
Except when a high-quality picture is needed, for example during screen capture for a picture or whenanti-aliasing lines are drawn with graphics hardware support, turning on ARROW ANTIALIASINGis not recommended.
4.3 Estimation of MPI Communication Overhead
Figure 4.4: Graphical MPI overhead profiling through the use of the BaseAlignedCumulativeExclu-sionRatio view of Timeline window in Figure 3.10.
Most MPI application developers want to know about the overhead of MPI calls in their programs.Essentially, they want to know what the communication overheadis in their parallel programs. NewSLOG-2 viewer provides a graphical answer to this question for most MPI profiling systems. In
3A typical timeline canvas with arrows will draw roughly a factor 3 slower with anti-aliasing on.
49

4.3. ESTIMATION OF MPI COMMUNICATION OVERHEADCHAPTER 4. SPECIAL FEATURES
MPE profiling systems, MPI states are alway nested deeper than the user-defined states. Therefore,disabling the user-defined states and arrows in the CumulativeExclusionRatio mode in the Timelinewindow still leaves all MPI exclusion ratios intact, without distorting the collective meaning ofexclusion ratios. Figure 4.4 shows a CumulativeExclusionRatio view in BaseAligned mode that lookslike a two-dimensional projection of a three-dimensional histogram for a timeline vs time coordinatesystem. The base aligned feature is for easy comparison of preview states’ heights. From the figure, weknow that the yellow state (i.e., MPI Barrier) takes the most time in the program; we also know whenand where MPI Barrier consumes the most time. The combination of disabling user-defined states andusing the BaseAlignedCumulativeExclusionRatio Timeline view provides a powerful and convenientway to estimate MPI communication overhead. Together with the zoomable capability of the Timelinewindow, the user can easily zoom in to identify the time and location of the bottleneck that causesthe biggest communication overhead. For an overall estimate of MPI overhead, a Histogram windowover the whole duration of the timeline canvas can be obtained, as shown in Figure 4.5. The emptyregion in each timeline is assumed to be for user computation.
Figure 4.5: Overall MPI overhead histogram for Figure 4.4.
50

4.4. PERFORMANCE ANALYSIS OF THREADED MPI APPLICATIONCHAPTER 4. SPECIAL FEATURES
4.4 Performance Analysis of Threaded MPI Application
The goal of this section is to provide an example how Jumpshot’s ViewMap can be used to study theperformance of threaded MPI applications. Let’s say we are interested to find out the performanceof different MPI implementations in a threaded environment. We will use a simple mult-threadedMPI program to see if there is any preformance difference. The test program, pthread sendrecv.c,used here first creates multiple threads in each process. Each spawned thread then duplicates theMPI COMM WORLD to form a ring, i.e. each thread sends a message to its next rank and receivesa message from its previous rank within same duplicated MPI COMM WORLD to form a ring.The program is shown at the end of the document. MPE is built with –enable-threadlogging4 and–disable-safePMPI5. The most accessible MPI implementations with MPI THREAD MULTIPLEsupport are MPICH2 and OpenMPI. We will use the latest stable release of MPICH2, 1.0.5p4, andOpenMPI, 1.2.3 for this demonstration. Since OpenMPI has the option to enable progress thread inadditional to the standard thread support, we will build 2 different versions of OpenMPIs for thislittle experiment. The experiment will be performed on 4 AMD64 nodes running Linux Ubuntu 7.04,each node consists of 4 cores and the test program will be running with 1 to 6 extra threads to seeif the oversubscribing has any effect on the send and receive performance.
Table 4.2 shows the total duration of the 4-process run with various numbers of child threads. Thedata shows that as the number of child threads increases, so is the total runtime. For MPICH2, theruntime increase is modest for each additional thread. For OpenMPI+progress thread, the perfor-mance isn’t as good as MPICH2 but it is still reasonable as the number of threads increases. Howeverfor OpenMPI without progress thread support, the runtime increases drastically as there are 3 childthreads or more. The situation becomes very bad as the node becomes oversubscribed, i.e. whenthere are 5 or more child threads. Now we are going to use MPE logging and Jumpshot to find outwhat happens.
child thread count MPICH2 OpenMPI+progress thread OpenMPI
1 0.025299 0.029545 0.0292302 0.026213 0.030872 0.032966 4.73 0.028916 0.038964 0.050484 4.84 0.030145 0.045354 0.054791 4.95 0.031977 0.058039 0.149200 4.106 0.034462 0.058505 0.193399 4.11
Table 4.2: The total runtime (in second) of the 4-process run of pthread sendrecv with various num-ber of child threads in different MPI implementations. The 2nd column header, MPICH2: refersto MPICH2-1.0.5p4 built with default sock channel which has MPI THREAD MULTIPLE sup-port. The 3rd column header, OpenMPI+progress thread, refers to OpenMPI-1.2.3 configured with–enable-mpi-threads and –enable-progress-threads. The 4th column, OpenMPI, refers to OpenMPI-1.2.3 built with –enable-mpi-threads which enables the MPI THREAD MULTIPLE support.
4–enable-threadlogging enables MPE to build a thread-safe MPI logging library which is implemented by using aglobal mutex over MPE logging library which is not thread-safe yet.
5MPE by defaults does –enable-safePMPI to protect the logging code from doing circular logging in unknown MPIimplementation where MPI calls are implementated with other MPI calls. Basically, –enable-safePMPI disables thelogging before making PMPI call and then re-enables logging when the PMPI call is returned. Using –disable-safePMPIin MPE eliminiates this layer of protection but allows lowest possible logging overhead.
51

4.4. PERFORMANCE ANALYSIS OF THREADED MPI APPLICATIONCHAPTER 4. SPECIAL FEATURES
The problematic data in the last column of Table 4.2 are being analyzed with two Jumpshot viewmapsfor each run. They are shown in Figures 4.7, 4.8,4.9,4.10 and 4.11. The legend for these pictures areshown in Figure4.6.
Figure 4.6: The legend table of all the pthread sendrecv runs.
The extra viewmaps provided in MPE logging are:
1) Process-Thread view: where each thread timeline is shown nested under the process timeline itbelongs to. Since we are only running 4 processes, only 4 process timelines here.
2) Communicator-Thread view: where each thread is shown nested within the communicator timeline.Since we are runing with 2 to 6 child threads where a duplicated MPI COMM WORLD is createdfor each thread, so we expect to see 3 to 7 major communicator timelines. MPI COMM WORLDis always labeled as 0 in CLOG2 converted SLOG-2 file and other duplicated MPI Comm is labeledwith other integer depends on the order of when it is being created.
When the timeline window of the process-thread view first shows up, only process timelines arevisible, i.e. all the thread timelines are nested within the process timeline. User needs to use the
Y-axis LabelExpand button or Alt-E to expand each process timeline to reveal the thread
timeline. Similarly, user can use the Y-axis LabelCollapse button or Alt-C to collapse the
52

4.4. PERFORMANCE ANALYSIS OF THREADED MPI APPLICATIONCHAPTER 4. SPECIAL FEATURES
thread timeline back to their corresponding process timeline. Similarly for the communicator-threadview, the Y-axis LabelExpand and LabelCollapse buttons should be used to expand and collapse thecommunicator timelines.
Figures 4.8, 4.9, 4.10 and 4.11 clearly demonstrate that there is some kind of communicationprogress problem in OpenMPI when used without progress thread. Without alternating betweencommunicator-thread and process-thread views, it would be difficult to identify the existence of aprogress engine problem.
4.4.1 Test program
The following is the test program, pthread sendrecv.c, used in the previous experiment.
/*
(C) 2007 by Argonne National Laboratory.
See COPYRIGHT in top-level directory.
*/
#include "mpi.h"
#include <stdio.h>
#include <pthread.h>
#include <stdlib.h>
#include <string.h>
#define BUFLEN 512
#define NTIMES 100
#define MAX_THREADS 10
/*
Concurrent send and recv by multiple threads on each process.
*/
void *thd_sendrecv( void * );
void *thd_sendrecv( void *comm_ptr )
{
MPI_Comm comm;
int my_rank, num_procs, next, buffer_size, namelen, idx;
char buffer[BUFLEN], processor_name[MPI_MAX_PROCESSOR_NAME];
MPI_Status status;
comm = *(MPI_Comm *) comm_ptr;
MPI_Comm_size( comm, &num_procs );
MPI_Comm_rank( comm, &my_rank );
MPI_Get_processor_name( processor_name, &namelen );
fprintf( stderr, "Process %d on %s\n", my_rank, processor_name );
strcpy( buffer, "hello there" );
buffer_size = strlen(buffer)+1;
53

4.4. PERFORMANCE ANALYSIS OF THREADED MPI APPLICATIONCHAPTER 4. SPECIAL FEATURES
(a) process-thread view
(b) communicator-thread view
Figure 4.7: OpenMPI without progress thread: 2 child threads per process. As shown in both theProcess-Thread view and Communicator-Thread views here, everything performs as expected.
54

4.4. PERFORMANCE ANALYSIS OF THREADED MPI APPLICATIONCHAPTER 4. SPECIAL FEATURES
(a) process-thread view
(b) communicator-thread view
Figure 4.8: OpenMPI without progress thread: 3 child threads per process where there are 3MPI Comm dup() calls in the master thread 0. As shown in the expanded Process-Thread view,the 3rd MPI Comm dup() call takes significantly longer than the first two MPI Comm dup(). Theexpanded Communicator-Thread view also suggests that the delayed 3rd MPI Comm dup() is block-ing MPI point-to-point communication in the first two duplicated MPI COMM WORLD. As soonas the delayed MPI Comm dup() exits, the MPI point-to-point communication is restored.
55

4.4. PERFORMANCE ANALYSIS OF THREADED MPI APPLICATIONCHAPTER 4. SPECIAL FEATURES
(a) process-thread view
(b) communicator-thread view
Figure 4.9: OpenMPI without progress thread: 4 child threads per process. Similar to Fig. 4.8,the 3rd MPI Comm dup() is delayed but not the 4th MPI Comm dup(). The interference betweenthe delayed 3rd MPI Comm dup() and the other dup MPI COMM WORLD seen in Fig. 4.8 is notobserved here. So the communication in first two dup MPI COMM WORLD finishes much earlierthan the communication in the last two communicators.56

4.4. PERFORMANCE ANALYSIS OF THREADED MPI APPLICATIONCHAPTER 4. SPECIAL FEATURES
(a) process-thread view
(b) communicator-thread view
Figure 4.10: OpenMPI without progress thread: 5 child threads per process. Again, the lastMPI Comm dup() takes longer than previous MPI Comm dup()s in finishing up. The feature thatwe observed in Fig. 4.8 that the delayed MPI Comm dup() is blocking other communicator’s com-munication occurs here. However, even long after all MPI Comm dup() are done, there are manyregions in the communicator-thread view that MPI communication is not progressing, i.e. some kindof temporary deadlock in the MPI progress engine may be happening here.
57

4.4. PERFORMANCE ANALYSIS OF THREADED MPI APPLICATIONCHAPTER 4. SPECIAL FEATURES
(a) process-thread view
(b) communicator-thread view
Figure 4.11: OpenMPI without progress thread: 6 child threads per process. This is very similar toFig. 4.10.
58

4.4. PERFORMANCE ANALYSIS OF THREADED MPI APPLICATIONCHAPTER 4. SPECIAL FEATURES
if ( my_rank == num_procs-1 )
next = 0;
else
next = my_rank+1;
for ( idx = 0; idx < NTIMES; idx++ ) {
if (my_rank == 0) {
MPI_Send(buffer, buffer_size, MPI_CHAR, next, 99, comm);
MPI_Send(buffer, buffer_size, MPI_CHAR, MPI_PROC_NULL, 299, comm);
MPI_Recv(buffer, BUFLEN, MPI_CHAR, MPI_ANY_SOURCE, 99,
comm, &status);
}
else {
MPI_Recv(buffer, BUFLEN, MPI_CHAR, MPI_ANY_SOURCE, 99,
comm, &status);
MPI_Recv(buffer, BUFLEN, MPI_CHAR, MPI_PROC_NULL, 299,
comm, &status);
MPI_Send(buffer, buffer_size, MPI_CHAR, next, 99, comm);
}
/* MPI_Barrier(comm); */
}
pthread_exit( NULL );
return 0;
}
int main( int argc,char *argv[] )
{
MPI_Comm comm[ MAX_THREADS ];
pthread_t thd_id[ MAX_THREADS ];
int my_rank, ii, provided;
int num_threads;
MPI_Init_thread( &argc, &argv, MPI_THREAD_MULTIPLE, &provided );
if ( provided != MPI_THREAD_MULTIPLE ) {
printf( "Aborting, MPI_THREAD_MULTIPLE is needed...\n" );
MPI_Abort( MPI_COMM_WORLD, 1 );
}
MPI_Comm_rank( MPI_COMM_WORLD, &my_rank );
if ( my_rank == 0 ) {
if (argc != 2) {
printf( "Error: %s num_threads\n", argv[0] );
MPI_Abort( MPI_COMM_WORLD, 1 );
}
59

4.4. PERFORMANCE ANALYSIS OF THREADED MPI APPLICATIONCHAPTER 4. SPECIAL FEATURES
num_threads = atoi( argv[1] );
MPI_Bcast( &num_threads, 1, MPI_INT, 0, MPI_COMM_WORLD );
}
else
MPI_Bcast( &num_threads, 1, MPI_INT, 0, MPI_COMM_WORLD );
MPI_Barrier( MPI_COMM_WORLD );
for ( ii=0; ii < num_threads; ii++ ) {
MPI_Comm_dup( MPI_COMM_WORLD, &comm[ii] );
pthread_create( &thd_id[ii], NULL, thd_sendrecv, (void *) &comm[ii] );
}
for ( ii=0; ii < num_threads; ii++ )
pthread_join( thd_id[ii], NULL );
MPI_Finalize();
return 0;
}
60