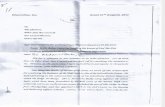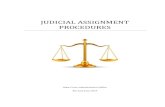Judge Assignment Letter 1 2 4 - Modus Elections Letters/Judge... · 7. Assignment Introduction —...
Transcript of Judge Assignment Letter 1 2 4 - Modus Elections Letters/Judge... · 7. Assignment Introduction —...
Judge Assignment Letter
This letter details the assignments and responsibilities of an election judge. Assignment letters are by far
the most technically complex reports generated by the system. But what is technically complex behind
the scenes, results in an informative, easy-to-read letter with all the information that a judge needs in or-
der to plan for their service as an election judge.
1. Jurisdiction Name and Address — From the main menu, select System Administration...System
Settings...Jurisdictions. Locate your jurisdiction and click “edit.” Information for this letterhead is gen-
erated from the following fields: Jurisdiction, Election Official, Department, Building, Address, Phone,
and Email.
2. Jurisdiction Logo — From the main menu, select System Administration...System
Settings...Jurisdictions. Locate your jurisdiction and click “edit.” The following field allows you to up-
load a jurisdiction logo: Logo.
3. Election Judge Name and Address — From the main menu, select Election Judges...Manage Judges.
Locate judge in the Manage Judges list and click “edit.” Information is generated from the following
field(s): Judge Name and Mailing Address.
4. Election Judge Name — From the main menu, select Election Judges...Manage Judges. Locate judge in
the Manage Judges list and click “edit.” Information is generated from the following field(s): Judge
Name.
5. Letter Introduction — This is an editable paragraph in the Judge Assignment Letter. From the main
menu, select Election Judges...Judge Communications...Assignment Letters. Click the button and
use the Report Section drop-down list to select “Letter Introduction.”
6. Absentee Ballot Indicator — The “AB” indicator will appear on the letter of an election worker that is
assigned to a precinct outside of his or her own voting precinct. Any judge with this “AB” indicator
should receive an absentee ballot application in the envelope with their letter.
1 2
3
4
5
6
Judge Assignment Letter continued:
7. Assignment Introduction — This is an editable text area in the Judge Assignment Letter. From the
main menu, select Election Judges...Judge Communications...Assignment Letters. Click the button
and use the Report Section drop-down list to select “Assignments Introduction.”
8. Election Date — The date of the election is editable. Note that if you are a city using the Modus Elec-
tions Manager in conjunction with your county, you will not be able to edit the election date. From the
main menu, select Election Configuration...Elections...Election Parameters. Use the following field to
edit the date of the election: Date of Election. Note that you must be logged into the primary election
to edit the primary election date. Likewise, you must be logged into the general election to edit the
general election date.
9. Judge Assignment Position — From the main menu, select Election Judges...Manage Judges. Locate
judge in the Manage Judge list and click “edit.” From the menu on the left, select Current Assignments.
Locate the assignment and click “edit.” Information is generated from the following field(s): Position.
10. Assigned Precinct — This is an editable text area in the Judge Assignment Letter. To edit the Precinct
Label text area: From the main menu, select Election Judges...Judge Communications...Assignment
Letters. Click the button and use the Report Section drop-down list to select “Precinct Label.” Note
that if this text area is left blank, the assigned precinct will not appear on the Judge Assignment Letters.
To edit the Assigned Precinct for a specific judge: From the main menu, select Election Judg-
es...Manage Judges. Locate judge in Manage Judge list and click “edit.” From the menu on the left,
select Current Assignments. Locate the assignment and click “edit.” Information is generated from the
following field(s): Precinct.
11. Assigned Polling Place — From the main menu, select Polling Places...Manage Polling Places. Locate
polling place and click “edit.” Information is generated from the following field(s): Building Name and
Address.
7
11
10 9 8
Judge Assignment Letter continued:
12. Election Day Short Hours — If this election judge is only working a partial day, short hours will appear
here. From the main menu, select Election Judges...Manage Judges. Locate judge in Manage Judge
list and click “edit.” From the menu on the left, select Current Assignments. Locate the assignment
and click “edit.” Information is generated from the following field(s): Short Hours.
13. Standard Election Day Hours — If this election judge is working a full day, election day hours will ap-
pear here. This is an editable text area in the Judge Assignment Letter. From the main menu, select
Election Judges...Judge Communications...Assignment Letters. Click the button and use the Report
Section drop-down list to select “Standard Election Hours.”
14. a. No In-Person Training Class Assigned — If in-person training has not yet been assigned for this elec-
tion judge, this editable text section automatically appears in the Judge Assignment Letter. From the
main menu, select Election Judges...Judge Communications...Assignment Letters. Click the button
and use the Report Section drop-down list to select “No Training Assigned.” (Note that this editable section
is not related to online judge training classes. An election worker can be assigned to an online training class and this edita-
ble text section will still appear on the Judge Assignment Letter.)
14. b. In-Person Training Class Assigned — If an election judge has been assigned to an in-person training
class, this editable text section automatically appears in the Judge Assignment Letter. From the main
menu, select Election Judges...Judge Communications...Assignment Letters. Click the button and
use the Report Section drop-down list to select “Training Assigned.” (Note that this editable text section is
not related to online judge training classes. Notify elections workers of online training classes using the Online Training
Notification Letters.)
14.b
13
14.a
12
Judge Assignment Letter continued:
15. Training Class Assigned — If an election judge has been assigned to in-person training, the class infor-
mation appears here. From the main menu, select Election Judges...Manage Judges. Locate judge in
the Manage Judge list and click “edit.” From the menu on the left, select Training. Locate training class
and click “edit.”
16. Training Class Name and Location — From the main menu, select Election Judges...Training...Manage
Training Classes. Find the training class from the list and click “edit.” Information is generated from
the following field(s): Class Name, Location, and Address. Note that if training is offered by the county,
and you are coordinating judges for a local jurisdiction, then the county is responsible for defining train-
ing types, and you will only be able to view the details of a training class.
17. Training Class Date — From the main menu, select Election Judges...Training...Manage Training Clas-
ses. Find the training class from the list and click “edit.” Information is generated from the following
field(s): Scheduled.
18. Accept Assignment Procedure — This is an editable text area in the Judge Assignment Letter. From
the main menu, select Election Judges...Judge Communications...Assignment Letters. Click the
button and use the Report Section drop-down list to select “Accept Assignment Procedure.”
19. Online Judge Portal— If your jurisdiction uses the online judge portal, this text section will automati-
cally generate with your Judge Assignment Letter. This text section is not editable. For more infor-
mation about integrating the online judge portal into your election process, please email us at sup-
20. General Assignment Instructions — This is an editable text area in the Judge Assignment Letter. From
the main menu, select Election Judges...Judge Communications...Assignment Letters. Click the
button and use the Report Section drop-down list to select “General Assignment Instructions.”
15
16
17
18
20
19
Judge Assignment Letter continued:
21. Judge Assignment Position — From the main menu, select Election Judges...Manage Judges. Locate
judge in Manage Judges list and click “edit.” From the menu on the left, select Current Assignments.
Locate the assignment and click “edit.” Information is generated from the following field(s): Position.
Note that this position name and the text immediately following only appears on the Judge Assignment
Letter if there is text entered into the “Assignment Letter Text” field (see 21. Judge Position Instruc-
tions).
22. Judge Position Instructions — This is an editable text area in the Judge Assignment Letter that is spe-
cific to a judge position. From the main menu, select Election Judges...Judge Communica-
tions...Assignment Letters. Click “edit” for “The Judge Assignment Letter has an editable area for each
position.” Locate a particular position in the list and click “edit.” Information is generated from the
following field(s): Assignment Letter Text. Note that if this text field is left blank, the judge position
and the text immediately following will not appear on the Judge Assignment Letter.
23. Absentee Voting — If a judge is assigned to a precinct outside of his or her own voting precinct, this
editable text area appears in the Judge Assignment Letter. From the main menu, select Election Judg-
es...Judge Communications...Assignment Letters. Click the button and use the Report Section drop
-down list to select “Absentee Voting for Postal Letters.” Note that if this judge is set to receive the
Judge Assignment Letter via email, then this editable text will be replaced with text that is specifically
for emails. From the main menu, select Election Judges...Judge Communications...Assignment Letters.
Click the button and use the Report Section drop-down list to select “Absentee Voting for Email
Letters.”
Judge Voting Precinct — From the main menu, select Election Judges...Manage Judges. Locate judge in Man-
age Judges list and click “edit.” The “Votes in Precinct” field shows the precinct in which this judge is regis-
tered to vote.
Judge Assignment Precinct — Locate judge in Manage Judges list and click “edit.” From the menu on the left,
select Current Assignments. Locate the assignment and click “edit.” The “Precinct” field show the precinct
in which this judge is assigned for the upcoming election.
21
22
23
Judge Assignment Letter continued:
24. a. No Employer Certificate Requested — If an Employer Certificate has not been requested by an elec-
tion judge, this editable text section appears in the Judge Assignment Letter. From the main menu,
select Election Judges...Judge Communications...Assignment Letters. Click the button and use the
Report Section drop-down list to select “No Employer Certificate Requested.” (Also see 22.b. Employ-
er Certificate Requested.)
24. b. Employer Certificate Requested — If an Employer Certificate has been requested by an election
judge, this editable text section appears in the Judge Assignment Letter. From the main menu, select
Election Judges...Judge Communications...Assignment Letters. Click the button and use the Report
Section drop-down list to select “Employer Certificate Requested.”
Note that if an election judge has requested an Employer Certificate, one (or both) of the following two options have been selected:
Request certificate for every election — From the main menu, select Election Judges...Manage Judges. Locate judge in list and click “edit.” From the menu on the left, select Assignment Preferences. Notice the checkbox option “Send Employer Certificate for every election.”
Request certificate for current election only — From the main menu, select Election Judges...Manage Judg-es. Locate judge in list and click “edit.” From the menu on the left, select Current Assignments. Notice the checkbox option “Send Employer Certificate for this election cycle.”
24.b
24.a
Judge Assignment Letter continued:
25. Volunteering — This is an editable text area in the Judge Assignment Letter. From the main menu, se-
lect Election Judges...Judge Communications...Assignment Letters. Click the button and use the Re-
port Section drop-down list to select “Volunteering.”
26. Thank You — This is an editable text area in the Judge Assignment Letter. From the main menu, select
Election Judges...Judge Communications...Assignment Letters. Click the button and use the Report
Section drop-down list to select “Thank You.”
27. Signature — The signature can be changed in the Judge Assignment Letter. From the main menu, se-
lect Election Judges...Judge Communications...Assignment Letters. Click the button and use the
Letter Signature drop-down list to select a name. Note: To upload a signature image for a name in the
list, select System Administration...Users and System Access...User Administration. Find the correct user
name in list and click “edit.” Information is generated from the following field(s): Signature Image.
NOTE: The Judge Assignment Letter allows you to optionally edit or remove editable text based on a judge
position. This setting is only available upon request. For more information on this feature, please con-
tact the Modus Elections Manager customer support team at [email protected]. We are
happy to assist in helping you decide if your jurisdiction will benefit from this function.
27
25
26