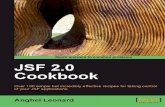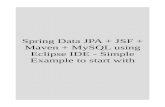JSF 2.0 Tutorial Eclipse
-
Upload
georgecusco -
Category
Documents
-
view
237 -
download
0
Transcript of JSF 2.0 Tutorial Eclipse
-
7/30/2019 JSF 2.0 Tutorial Eclipse
1/15
JSF Tools tutorial - Build a JSF 2.0 applicationSummary
In this tutorial we will build and execute a JSF 2.0 web application and highlight the
features provided by the JSF Tools project.
Introduction
The JSF Tools project provides tools that simplify building JSF 2.0 web applications These include
an enhanced HTML Source Editor that provides content-assist and validation for JSF tags.In this
tutorial we will create and execute a JSF 2.0 web application. TheNew and Noteworthy page lists
all the tooling features available to support development of a JSF 2.0 web application.
Setup
The Java SE 6 Development Kit (JDK)
Apache Tomcat 6.0
Eclipse IDE for Java EE Developers
Setup Apache Tomcat Server instance
Setup an instance of the Apache Tomcat Server using the information in 'Setup' section of this
tutorial Building and Running a Web Application.
Create a JavaServer Faces Project
Create a New Dynamic Web Application with the name ofJSFFaceletsTutorial. Set the target
runtime to the Apache Tomcat 6.0
In the Configuration section, click on the Modify button and select the JavaServer Faces 2.0
facet. Skip the next panel to get to the JSF Capabilities page.
http://help.eclipse.org/helios/topic/org.eclipse.jst.jsf.doc.user/html/whats_new.htm#jsf20http://java.sun.com/javase/downloads/index.jsp.jsphttp://tomcat.apache.org/http://eclipse.org/downloads/http://www.eclipse.org/webtools/community/tutorials/BuildJ2EEWebApp/BuildJ2EEWebApp.htmlhttp://java.sun.com/javase/downloads/index.jsp.jsphttp://tomcat.apache.org/http://eclipse.org/downloads/http://www.eclipse.org/webtools/community/tutorials/BuildJ2EEWebApp/BuildJ2EEWebApp.htmlhttp://help.eclipse.org/helios/topic/org.eclipse.jst.jsf.doc.user/html/whats_new.htm#jsf20 -
7/30/2019 JSF 2.0 Tutorial Eclipse
2/15
-
7/30/2019 JSF 2.0 Tutorial Eclipse
3/15
On the JSF Capabilities page, from the drop-down for the Type of the JSF Library, select User
Library.
-
7/30/2019 JSF 2.0 Tutorial Eclipse
4/15
Click on the Download library icon. The Download Library dialog is displayed with the list of
providers for the JSF implementation JAR files. Select the JSF 2.0 (Mojarra) library. ClickNext.
Accept the license and hit Finish
-
7/30/2019 JSF 2.0 Tutorial Eclipse
5/15
The tool downloads the JAR files, creates a JDT User Library and adds it to the current project.
Select the checkbox for the new library if it is not selected. Next, select the Manage libraries icon.
-
7/30/2019 JSF 2.0 Tutorial Eclipse
6/15
Click on the Finish button to create the JavaServer Faces Application. You may be asked to choose
the J2EE perspective upon completion. Click OK.
Your JSF application has been created.
Create Facelets template pages
You will now create a Facelets template page. Create a folder called templates under the WEB-
INF folder. Use the HTML wizard to create a template page called, BasicTemplate.xhtml underthis folder. Right-click on the template folder, select New HTML to launch the HTML wizard. In
the Select Templates page of the wizard, select the New Facelet Template template. Click Finish.
-
7/30/2019 JSF 2.0 Tutorial Eclipse
7/15
Edit the template file following the instructions in the template. You will create and include the
header and footer templates. Your final template file should be as shown below.
BasicTemplate.xhtml
Facelets Tutorial
-
7/30/2019 JSF 2.0 Tutorial Eclipse
8/15
Create the header and footer templates under the template folder using the New HTML Wizard as
described above. In the Select Template page of the wizard, choose the corresponding template
files, New Facelet Header and New Facelet Footer. Make changes to the templates as shown
below.
Create a JSF Page
Create a JSF page with Facelets tags that will use the template created in the previous step. Use the
HTML Page wizard to create a page called login.xhtml in the Web Content folder of the new
application. In the Select Templates page of the wizard, select the New Facelet Composition Pagetemplate. Click Finish.
-
7/30/2019 JSF 2.0 Tutorial Eclipse
9/15
login.xhtml
Add your header here or delete to use the default
Add your content here or delete to use the default
Add your footer here or delete to use the default
Facelets Tag Attribute Validation and Content Assist
The JSF Tools project adds support for validating attributes of Facelets tags and also provides
Content Assists on them. Note the warning on the template attribute of the tag.
Position the cursor in between the double-quotes of the template attribute and hit Ctrl + spacebar
to get Content Assist. You should see a pop-up listing the directories under the WebContent folder.
Select /WEB-INF/templates/BasicTemplate.xhtml
-
7/30/2019 JSF 2.0 Tutorial Eclipse
10/15
Complete the JSF page
Delete the tags for the header and footer. The page will get the header and footer from
the template. Add the tags for the login in the content section as shown below. Please note that the
current release of the JSF Tools project doesn't support the visual rendering of an XHTML page in
the JSF Web Page Editor. However, all the productivity features available in the Source Page of the
Web Page Editor for editing a JSP page are available in the HTML Source Editor for building a JSF
Facelets page in XHTML.
login.xhtml
Configure the Managed Bean
In the Project Explorer, expand the node, JSFFaceletsTutorial->WebContent. Double-click on faces-
config.xml . This will launch the Faces Configuration editor. Select the ManagedBean tab.
-
7/30/2019 JSF 2.0 Tutorial Eclipse
11/15
Click on the Add button. This will launch the New Managed Bean wizard. Select the option,
Create a new Java class. In the next wizard panel, enter the package as, com.tutorial and the
Name of the class as LoginBean . Click the Finish button.
This will create the Java class and register it as a managed bean. Save the Faces Configuration
editor.To edit the Java class, click on the hyperlink, ManagedBean class in the Managed bean page
as shown in the figure below. This will launch the Java editor.
Edit the Java class, com.tutorial.LoginBean. Add the following code and save.
LoginBean.java
/*** LoginBean.java**/
package com.tutorial;
public class LoginBean
-
7/30/2019 JSF 2.0 Tutorial Eclipse
12/15
{private String name;private String password;
public String getName (){
return name;}
public void setName (final String name){
this.name = name;}
public String getPassword (){
return password;
}
public void setPassword (final String password){
this.password = password;}
}
Add Another Page
Create a new HTML page welcome.xhtml in WebContent with the following content:
welcome.xhtml
Set up Page Navigation Rules
Double-click on faces-config.xml to open the Faces Configuration Editor. Click on the NavigationRule tab. Now drag the login.xhtml and welcome.xhtml files from Project Explorer onto the
Navigation Rule grid as shown.
-
7/30/2019 JSF 2.0 Tutorial Eclipse
13/15
Click on the Link tool in the palette on the right. Now draw an arrow from login.xhtml to
welcome.xhtml as shown.
Now, click on the arrow and open the Properties view. Click on the button with the ellipses next to
the From Outcome field
-
7/30/2019 JSF 2.0 Tutorial Eclipse
14/15
Select Login in this dialog. Click OK
Our navigation rule is now set up.
-
7/30/2019 JSF 2.0 Tutorial Eclipse
15/15
Run the JSF Facelets Page
You will now execute the login.xhtml page against the Apache Tomcat server. Choose Run on
Server using the context menu while selecting the login.xhtml page in the navigator. Choose your
Apache Tomcat server and set it up as required if you had not already done so. Click Finish. You
should see from the Console view that the Tomcat server starts and then you should see the
executing login page appear in the Web Browser like below.
Congratulations! You have created and executed your first JSF Facelets application.