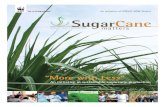JPAMS Newsletters
-
Upload
colette-taillon -
Category
Documents
-
view
231 -
download
4
description
Transcript of JPAMS Newsletters

JGradebook News (Web Version)
Student Information Do you ever need student information such as impor-tant phone numbers and realized you left your infor-mation at school?
Well the “Graduation Cap” gives you that information. Simply select a student from the roster below by clicking on their name. Then click on the “Graduation Cap” to view the information rele-vant to the selected student.
Do you need a way to “Highlight/Unhighlight” non-posted assignment
grades?
Click the “Highlighter” to highlight all non-posted grades. The cells where a
grade should be will have a cyan background. Click the “Highlighter” again and the cells will return to normal
view. Do you need a seating Chart
with pictures of your stu-dents?
Click this icon to view a seat-ing chart of your class. You can click and drag the stu-dents’ pictures around to
change posi-tions. If you click on a
students’ pic-ture it will
give you that students in-formation.
Do you need a report showing the grades and assignments for a student to use at a par-
ent/teacher conference?
Click on a student. Hover over “Reports”, then “Student Pro-
gress Report” Click “Print Selected Student”. A new win-dow will pop open listing the assignments, grades, etc. Click
on the “Print “ icon to print this report. This is a great
report to use at a conference.
Progress Report for Students
VOLUME 3
MAY 1, 2009
Do you need a special com-
ment written on the stu-dents’ report card?
Hover over “Students” at the top of the screen, then click on “Post Conduct”. A “FAQ Box” will pop open. Before
closing, read this box. This is the information that tells you how to select a code or delete a
code for a particular student. When you have finished reading the information, click “Close” to close that box. Place your com-ments for your students. Finally, to exit this screen, click “Quit” at the bottom of the screen.
If the final grade of the 6 weeks is not showing here are two things that could possibly be causing that problem. You forgot to choose a category of either "TSA" or "Test" or you need to click the recalculate button. NOTE: The final year grade will not show until the office runs the "Calculate Semester/Final Grades" program.
Post Conduct
Any Questions Contact: Colette Taillon Kathy Prine Dina Spears
Amy Ard Vicki Allen (M.I.S. Staff)
Levar James (M.I.S. Staff) Ricky Saragusa (M.I.S. Staff)
Gearing up for End of the Year!
Icons

JGradebook News (Web Version)
Elementary Sign into JPAMS with your user name and password. Select the “Section” and “Marking Period”. Click on the “Post Attendance” icon at the top of the screen. Click in the blue boxes in the 1st column next to the names of the stu-dents who are absent. If the students are pre-sent, do not click in any column. Then click on “Sign Off Roll Call” then click “Ok”.
Secondary Important 1st Period Attendance You will follow the same steps that Elementary fol-lows for your 1st period. 1st Period is very crucial. It lets everyone know if a student is at school. If this step is not done by the end of 1st period, teachers could mistakenly mark stu-dents skipped when they are really at school. Re-member, every time you mark a student skipped, an e-mail is generated and sent to your administra-tion. They in turn have to go into JPAMS and allow the student back into class.
If you create an Assign-ment, and decide you need to edit it in some way, click on the assignment column you want to edit then click “Assignments” then “Edit”. Do the same to remove the column, but instead of clicking “Edit” click “Remove”. Note: When you click in the column , there will not be a flashing cur-sor.
Edit/Removing an Assignment
Attendance
VOLUME 2
APRIL 1, 2009
User Guides Need more help than just the hints
you get in this Newsletter?
Visit the TPSS Website. Click on “Resources” then scroll down and click on the “JGRADEBOOK” icon,
Scroll down to find the user guides for JGRADEBOOK as well as all newsletters .
Entering Assignments
IMPORTANT Assignments due for the upcoming week should be placed into JPAMS before 8:00 a.m. Monday of that week. This will ensure that your name will not appear on the MEG email. The “Date Assigned” should be the date the teacher makes the student aware of the assignment. The “Date Due” should be the date the student takes the test or the project is due. Posting Assignments early allows parents to view upcom-ing tests and homework assignments. Grades should be entered into JPAMS weekly to ensure that when parents log into the Parent Command Center, all grades for their child are current.
Any Questions Contact: Colette Taillon Kathy Prine Dina Spears
Amy Ard Vicki Allen (M.I.S. Staff)
Levar James (M.I.S. Staff) Ricky Saragusa (M.I.S. Staff)

JGradebook News
When signing into JPAMS remember these few tips. First, you should not have to change the “District” num-ber. You may have to change the “School”, make sure you select your school. Some-times the “Year” changes from the current school year to a later or earlier school year. Make sure the year displayed is the current school year. If the wrong school year is in the “Year” box, either a JPAMS Security Exception message will ap-pear or you will be in a prior school year and will see a list
of students from a previous school year. The “User ID” is your network user name. Your “Password” is a specific set of characters given to you by one of our S.I.S. staff and cannot be changed.
When using JGrade-book (web version or
coffee cup version) please re-member to press the recalcu-late button before exiting or switching classes. Failure to do so may result in grades not calculating correctly. Chang-
ing grades fre-quently will re-quire you to use the recalculate icon..
Elementary When creating a New Assignment, remember to select an Assignment Type. You should have 2 choices., TSA or TEST. If you do not choose an Assignment Type, your grades will not average
correctly. If you need these categories added, please con-tact one of our S.I.S. staff. Also remember to click “Save”. Secondary Teachers will no longer have to enter the previous six
weeks grades as an assign-ment for the next marking period. The final grade will reflect all assignment grades from the previous grading periods during that semester. The total cumulative points will vary from students to student, de-pending on actual grades recorded for each student. Since this feature is now automatic, beginning with the fifth six-week period, teachers must not enter the cumulative average as a new assignment. Other-wise the final grade will not be calculated correctly.
New Assignments
Signing In
VOLUME 1
MARCH 1, 2009
Printing Printing is very important.. You need to print once a week. After all grades have been placed into JPAMS, you should print your grades for each subject. Follow these steps to print a Gradebook Report . Log into JPAMS. Select the subject you want to print. Then click on “Reports”, then “Gradebook Report”. A new window will open up. Click on the “Print” icon. Re-member to file this in a folder or binder.
It would be beneficial for you to create a folder on your computer called JGradebook and each week after all your
grades have been placed into JGradebook, you should save your grades for each subject. To save, when the “Gradebook Report” is opened, click on the “Save” icon. Save the file into your folder. Name it according to the school week.
(Web Version)
Any Questions Contact: Colette Taillon Kathy Prine Dina Spears
Amy Ard Vicki Allen (S.I.S. Staff) Levar James (SI.S. Staff)
Ricky Saragusa (SI.S. Staff)