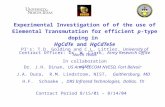JP OpticBook A300 Plus v1.0 -...
Transcript of JP OpticBook A300 Plus v1.0 -...
登録商標
© 2018 すべての権利を留保されます。本印刷物のいかなる部分も許可なしに複製する
ことはできません。
本印刷物に記載されている商標およびブランド名はすべて各社の所有物です。
免責事項
本マニュアルの内容の正確さを保つため最大限の努力を払っておりますが、誤記、欠落、本
マニュアルの記載内容により生じたいかなる過失、事故、その他の因果関係について弊社で
は一切責任を負いません。本マニュアルの内容は予告無く変更されることがあります。ユー
ザーが当マニュアルの指示に従わなかった場合、当社は法的な責任を一切負いかねま
す。
版権
小切手、紙幣、ID カード、債権、公的書類等をスキャンすることは法律で禁じられていま
す。また刑事訴追される場合があります。本書で使われている全ての商標、ブランド名は
知的所有物です。本書を許可無く複製することは禁じられています。また本、雑誌、その
他をスキャンする際には著作権法を遵守してください。
環境に関するお知らせ
製品寿命に達した際のリサイクルや廃棄に関しての詳細は、最寄りの代理店か販売店に
お尋ねください。本製品は地球環境を壊さないよう設計、製造されています。弊社ではグ
ローバルな環境基準沿った製品造りを心がけております。廃棄の方法についてはご使用
している地域の関係機関にお問い合わせをしてください。
商品のパッケ-ジングはリサイクル可能です。
当マニュアルでの画像例
本書で使われているスクリーンショットは Windows 7 で作成されました。Windows 8 / 10 を使
用されると本書のものとは違って見えることがありますが、その機能は同じです。
目次 はじめに .......................................................................................................................... 1
本書の使い方 .............................................................................................................. 1 本書の表示 .................................................................................................................. 1
アイコンについて ........................................................................................................................ 2 安全上のご注意 ........................................................................................................... 2 必要システム構成............................................................................................................. 3 梱包箱の内容物........................................................................................................... 3 スキャナの概要 ............................................................................................................ 4
第1章 スキャナーの設置...................................................................................................... 6 ソフトウエアをインストールするにあたっての要件 ...................................................................... 6 ハードウエアの要件 ........................................................................................................... 6 スキャナーの設置と設定 .................................................................................................... 7
ステップ 1. スキャナーのロックを解除します....................................................................................... 7 ステップ 2. スキャナーのコンピュータに接続します ............................................................................... 8 ステップ 3. ソフトウエアのインストール .................................................................................................. 8 ステップ 4. スキャナーのテスト ........................................................................................................ 10
追加のソフトウエアのインストール........................................................................................... 10
第2章 スキャン操作...................................................................................................... 11 原稿の置き方 ............................................................................................................. 11 イメージのスキャン............................................................................................................. 12
TWAINインターフェイスを介してスキャンする .................................................................................... 12 スキャナーのパネルのボタンまたはBook Pavilionのメニュー画面からスキャンする.................................. 14
第 3 章 お手入れとメンテナンス...................................................................................... 15 スキャナーの清掃....................................................................................................... 15
清掃用具 ............................................................................................................................. 15 フラットベッドの清掃.............................................................................................................. 16
スキャナーの調整 ............................................................................................................ 16 スタンドバイモード ...................................................................................................... 17 スキャナのキャリブレーションを行う............................................................................. 18 スキャンカウンター ..................................................................................................... 19 スキャナーのロック ............................................................................................................. 19
第 4 章 トラブルシューティング ....................................................................................... 20 スキャナーの接続 ............................................................................................................ 20
別表A: 製品仕様 .......................................................................................................... 21
別表B: カスタマーサビスと製品保証 ..................................................................................... 22 サービスおよびサポート情報 ...................................................................................... 22 製品保証 ................................................................................................................... 23 FCC規格 ................................................................................................................... 23
1
はじめに Plustek スキャナーをお買い上げいただきありがとうございます。弊社製品が日々の電子イメ
ージ、テキスト入力作業にお役にたてることを切望しております。製品は万全ユーザーってから出荷
されておりますが。
本書の最終ページに Plustek の連絡先リストが記載されています。ご登録いただいたお客
様はカスタマーサポート、新製品情報、ソフトウエアのアップグレードを受けることができます。
本書の使い方 本書ではスキャナーの設置及び取扱い方法を説明しております。ご使用になる方が
Microsoft Windows の操作に慣れていることを前提に本書は書かれています。必要に応じて
Microsoft Windows のマニュアルを参照してください。
はじめにの項では梱包箱の内容説明、スキャナーを使用する際に必要なコンピュータのシステム構
成等が書かれています。設置前には全ての部品が揃っているか必ず確認してください。欠品
または損傷があった場合には速やかにお買い求めになった販売店にお問い合わせください。
第一章ではコンピュータキャナのソフトウエアのインストール方法、スキャナーとコンピュータの接続を説明して
おります。スキャナーは USB をコンピュータ゚ュータに接続されます。コンピュータ゚ートしていないコンピュータを
使用する場合には USB インターフェイスカードをお買い求めになり USB 機能を追加してください。マ
ザーボードが USB 機能を持っている場合には USB コネクターを購入、取付けを行ってください。
本書はお使いのコンピュータが USB を使えることを前提に書かれています。
第二章では使用方法ついて説明しております。
第三章ではメンテナンス、清掃の仕方について説明しております。
第四章では簡単な問題に対処するためのテクニカルサポートです。
別表 A はご購入いただいたスキャナーの仕様が記載されています。
別表 B は製品保証並びに FCC に関する記述が記載されています。
本書の表示 「XXX」 — コマンドまたはコンピュータスクリーンの内容
Italic (イタリック) — 重要事項
Bold (太字) — スキャナーのボタン
2
アアイイココンンににつついいてて
警告
負傷または事故を防ぐために注意して従わなければならない手順。
注意
覚えておく価値があり、間違いを防ぐための重要な指示。
情報
参照のための、オプションの知識とヒント。
安全上のご注意
警告
故障、人体を損傷することがないよう、本機をご使用になる前に以下の重
要なインフォメーションをお読みください。
1. 当製品の使用箇所は屋内の乾燥したところです。下記の状態では本機の内部に結露が
発生し故障の原因となることがあります:
本機を冷たい場所から暖かい場所に直接移動させて時
冷たい部屋を暖めた時
本機を湿度の高い場所に置いた時
結露を防止するために下記の
本機をプラスティックバッグに入れ密封して室温になじませてください。
1-2時間おいてから本機をバッグから出してください。
2. キャナに付属されている電源アダプタ及び USB ケーブルを必ず使用してください。他の
電源アダプタやケーブルを使用すると故障の原因となることがあります。
3. 緊急時に AC アダプタを素早く抜けるよう AC アダプタの周囲は空けてください。
4. 配線の破損は出火、電気ショックの原因となります。電源コードはまっすぐ伸ばし、よじっ
たり、曲げたり、擦ったりしないでください。
5. 夜間、週末等ある期間本機をしない場合には出火の原因を排除するため電源を抜いてく
ださい。
6. スキャナを解体しないでください。電気ショックの危険があるため、スキャンを開くと保証
の対象から外れます。
7. スキャナのガラス面はこわれやすいので物をぶつけたり、叩いたりしないでください。
8. スキャナーに大きな振動を与えないでください。内部コンポーネントが損傷する恐れがあ
ります。
3
必要システム構成 1
Intel Core i5 プロセッサ以降
4 GB RAM または以上 (最大の A3 サイズ@1600 dpi スキャンには、最低 20 GB の
仮想メモリ設定が必要です。)
USB 2.0 ポートが使用可能なこと
DVD ドライブ
800 MB の空き容量がハードディスクにあること
ビデオカードが 16 色以上をサポートしていること
オペレーティングシステム Windows 7 / 8 / 10
梱包箱の内容物 2
1. スキャナー3
2. USB ケーブル
3. AC アダプタ
4. クイックガイド
5. 設定/アプリケーション DVD-ROM
1 大きなイメージデータをスキャン、編集する場合にはより高い仕様が必要となります。 本書で示す必要なシステム構成は目安であり、コンピュータの性能が上がる程よい結果が得られます。 2 スキャナを輸送する時のために梱包箱は保管しておいてください。 3 当マニュアルに記載されたスキャナーの図は、実際の外観とは異なる場合があります。
4
スキャナの概要
1. ドキュメントカバー:本、書類をおさえるのに役立ちます。スキャナーのガラス面を保護します。
2. ドキュメントパッド:本、書類を正しい位置に保持して、画像の品質を向上させます。
3. スキャナガラス:フラットベットでスキャンする対象(本、書類)をここに置きます。
4. リファレンスマーク:本、書類をこの位置に合わせます。
5
5. スキャナーボタン:このボタンを押して、予め設定したスキャニングタスクを実行します。
6. パワー LED:スキャナーの状態を表示します。
LED 状 態
緑色 スキャナーに電源が入っており、スキャンが可能な状態。
オレンジ色 スキャナは 10 分間のアイドリング後、スタンドバイモードに入っていま
す。
Off スキャナーに電源が入っていない。電源コード、AC 電源が正しく接
続されていない。
7. スキャナーロック(スキャナーの下部に配置):輸送中スキャンヘッドを固定します。
8. 電源スイッチ:スキャナーの電源を ON/OFF します。
9. 電源コードレセプター(受け口):付属の AC アダプタのコードをここに接続します。
10. USB ポート:PC とスキャナーを付属の USB ケーブルでここに接続します。
6
第1章 スキャナーの設置 スキャナーを設置する前に全ての構成品が揃っているか梱包箱の内容物の項にあるリストに
従って確認してください。
ソフトウエアをインストールするにあたっての要件 スキャナーには OCR ソフトウエア(ABBYY FineReader Sprint), スキャナドライハ及び Book
Pavillion ソフトウエアが付属されています。これらのソフトウエアをインストールした後にハードディスクに約
800MB の空き領域が必要です。インストールのための充分なスペースとスキャン画像の保存のため
には最低でも1GB の空き領域がハードディスクにあることを推奨しています。
USB スキャナーは Microsoft Windows 7、8 または 10 のオペレーティングシステム上でのみ動作
します。
ハードウエアの要件 本スキャナーは Plug & Play をサポートしている USB を介してコンピュータと接続されます。USB
ポートについてはお使いのコンピュータのマニュアルを参照してください。
通常コンピュータには下図のように USB ジャックが付いています。
お使いのコンピュータに USB ポートがない場合には USB インターフェイスカードを購入して USB 機
能を追加する必要があります。
USB コネクター
7
スキャナーの設置と設定
スキャナーを設置するにあったては以下の手順に従ってください。
注意
まず適切な設置場所を選んでください! スキャナーのセットアップやスキャン作業を行う前に、スキャナ
ーを水平で滑らかなしっかりした面に置いてください。傾斜や
凹凸のある面では、給紙エラー、スキャナーの故障、ケガの原
因となります。 スキャナーをほこりの多い環境で使用しないでください。ホコリや
その他物体が本体に損傷を与える恐れがあります。
スステテッッフプ゚ 11.. ススキキャャナナーーののロロッッククをを解解除除ししまますす スキャンヘッドが輸送中に動かないよう固定されています、スキャナーをコンピュータに接続する前に
スキャナーのロックを解除してください。
スキャナーの底部にある手前にロックスイッチをスキャナーのバックパネルの方向へカチッとはまるまでスラ
イドさせます。(詳しくはスキャナーのロックを参照ください。)
8
スステテッッフプ゚ 22.. ススキキャャナナーーののココンンヒピ゚ュューータタにに接接続続ししまますす
注意
電源の入り切りの前には必ず、スキャナーのパワースイッチ OFF にしてくだ
さい。
1. スキャナーの電源レセプタに AC アダプタを接続します。
2. 電源ケーブルの反対側を AC 電源につなぎます。
3. 同梱の USB ケーブルの正方形の端をスキャナーの背面の USB ポートに接続します。
4. 同梱の USB ケーブルの長方形の端をコンピュータに接続します。
5. スキャナーをUSB4ハブに接続する場合には必ずUSBハブとコンピュータを接続してからスキャナーを
USBハブに接続してください。
スステテッッフプ゚ 33.. ソソフフトトウウエエアアののイインンスストトーールル 1. スキャナーの電源を入れてください。
2. コンピュータの USB 機能が正しく動作している時には「新しいハードウエアが追加されました。」、
「新しいハードウエアが見つかりました」というメッセージが自動的に表示されます。
情報
スキャナーを接続中にコンピュータを切ると次回 Windows をスタートした時に「新
しいハードウエアが追加されました。」というメッセージが表示されます。
3. Windows 7 の場合
セットアップ/アプリケーション DVD-ROM が幾つかのスキャナモデル用の場合
4 USB ハブはスキャナーには付属していません。
9
a. スキャナに同梱されていたセットアップ/アプリケーション DVD-ROM を DVD-ROMドライブに挿入します。表示された「自動再生」 ウィンドウで「install.exe の実行」 をクリックします。
b. 「ユーザーアカウント制御」 ダイアログボックスがポップアップしたら、「はい」 ボタン
をクリックします。ポップアップのインストールメッセージの指示に従います。
c. 「デバイスマネージャー」ウィンドウで、「ほかのデバイス」項目の下からこのスキャナ
を右クリックし、ポップアップ メニューから「ドライバーソフトウェアの更新」を選択しま
す。表示されたウインドーで「コンピュータを参照してドライバーソフトウェアを検索しま
す」をクリックしてから、「参照」ボタンをクリックします。
d. 「フォルダーの参照」ウィンドウで、DVD-ROM ドライブまたはスキャナのドライバーを
含むフォルダーを選択し、「OK」ボタンを押して前の画面に戻ります。「次へ」 ボタン
をクリックし、「Windows セキュリティ」 ウィンドウが表示されたら、「このドライバーソ
フトウェアをインストールします」 をクリックします。ステップ 5 に進んでください。
セットアップ/アプリケーション DVD-ROM が 1 つのスキャナモデル用の場合
a. スキャナに同梱されていたセットアップ/アプリケーション DVD-ROM を DVD-ROMドライブに挿入します。表示された「自動再生」 ウィンドウで「install.exe の実行」 をクリックします。
b. 「ユーザーアカウント制御」ダイアログがポップアップしたら、「はい」 ボタンをクリック
します。ステップ 5 に進んでください。
4. Windows 8 & Windows 10 の場合
a. スキャナに同梱されていたセットアップ/アプリケーション DVD-ROM を DVD-ROMドライブに挿入します。ポップアップ通知をクリックして、ポップアップウィンドウで 「install.exe の実行」 をクリックします。ポップアップ通知が表示されない場合は、
Setup/Application(セットアップ/アプリケーション)DVD-ROM を取り出して再度挿入
してください。
b. 「ユーザーアカウント制御」ダイアログがポップアップしたら、「はい」 ボタンをクリック
します。ステップ 5 に進んでください。
5. 画面の表示に従って必要な全ての新しいソフトウエアをインストールします。ポップアップのウィザ
ードウィンドウが表示されたら、「次へ」 をクリックします。「Windows セキュリティ」 ウィ
ンドウの 「このドライバーソフトウェアをインストールします」 をクリックし、次にウィザード
ウィンドウで 「完了」 をクリックします。
6. ソフトウエアをインストール後に全てのアプリケーションを終了し、「終了」ボタンをクリックしてコンピュータを再
起動してください。
情報
将来ドライバおよびソフトウェアの再インストールが必要になった時に備
えて、セットアップ/アプリケーション DVD-ROM は正しく保管してくださ
い。
10
スステテッッフプ゚ 44.. ススキキャャナナーーののテテスストト 以下の手順に従ってスキャナーが正しく機能するかチェックしてください。テスト前にテスト接続を再
度確認してください。
正しくテステストために以下の手順に従ってください。
1. スキャナーのドキュメントカバーを開け、本をガラス面の上、スキャナーボタン側に置いてください。
本を マークの位置にあわせてください。
2. ゆっくりとカバーを閉めてください。
3. Windows のシステムトレイに表示されている アイコンをダブルクリックします。
4. “Book Pavilion” ウィンドウでは、モード設定をクリックして、スキャン設定を調節で
きます。 また、スキャン画像の保存方法も設定できます。
5. スキャナーのパネル上に Color、Gray、B/W ボタンのいずれかのボタンを押してください。
6. スキャナーはすぐにスキャンを開始し、Book Pavilion ウインドーで行った設定に従って処理を
実行します。
追加のソフトウエアのインストール スキャナーは TWAIN に準拠しており TWAIN とコンパチブルなソフトウエアは動作可能です。追加
のフトウエアを購入する際には TWAIN に準拠したものを選んでください。
11
第2章 スキャン操作
スキャナーを動作させるにはソフトウエアプログラムが必要です。テキスト、写真にかかわらずスキャナ
ーが取り込んだ全てのドキュメントやイメージはコンピュータによりイメージとして取り扱われます。通常は
スキャンした画像を閲覧、編集、保存、出力する画像処理のソフトウエアが使われます。
スキャンしたテキストのドキュメントをワードプロセッサーに取り込むためには、OCR(Optical Character Recognition)のソフトウエアを使用します。OCR ソフトウエアも設定/アプリケーション DVD-ROM に入っております。
スキャナーとコンピュータ、その他機器をシームレスに接続、動作させることが可能な Book Pavillion プログラムを使えば、スキャンの度に設定を行う必要はありません。スキャナーのフロントパネル
のボタンを押すか、Book Pavillion の画面のメニューをクリックするだけで、スキャンを実行し、イメージを
指定された方法で処理します。(プリンター出力、E-Mail、画像処理プログラム、等)
各プログラムをご使用の際にはオンラインヘルプをご参照ください。
本章ではスキャナー操作の重要な 2 ステップが説明されています。これをよくお読みに
なり、正しい使用と最適なスキャナー性能が得られるよう指示に従ってください。
ステップ 1. 原稿の置き方
ステップ 2. イメージのスキャン
原稿の置き方 1. ドキュメントカバーを開けて本をスキャナーのガラス面の上に置いてください。スキャナーのハウジ
ング内の のマークのところに本の位置をあわせてください。
2. 静かにドキュメントカバーを閉めてください。
12
注意
厚い本をスキャンする時には、ガラス面と本の中央に隙間ができな
いよう背表紙を軽く押し付けてください。 ドキュメントカバーを開けたままでスキャンする時にはスキャナーのランプを直
接 見ないでください。
イメージのスキャン スキャナーを動作させるにはいくつかの方法があります。
1. 付属の TWAIN インターフェイスを介して TWAIN 準拠のプログラムを使う。
2. スキャナーのスキャンボタン。
3. Book Pavilion の画面のメニュー。
TWAIN インターフェイス及び Book Pavilion はドライバーをインストールする際に自動的にインストー
ルされます。
注意
スキャンを開始する前に以下をチェックしてください。 スキャナーのロックが解除されておりスキャナーとコンピュータの電源が入って
いる ことを確認してください。
アイコンが Windows のシステムトレイに表示されていることを確認し
てください。 本(ドキュメント)が正しくスキャナーのガラス面上に置かれていることを確
認してください。
TTWWAAIINN イインンタターーフフェェイイススをを介介ししててススキキャャンンすするる TWAIN プログラムはスキャナーに付属されているソフトウエアの中でも非常に重要な役割をしま
す。このプログラムはスキャナ(ハードウエア)と画像を見たり、編集したりする画像編集ソフトウエアのインタ
ーフェイスとして機能します。TWAIN プログラムによりスキャンされた画像の品質を様々に設定するこ
とができます。
下記には TWAIN 互換プログラムを使って、TWAIN インタフェース経由でスキャンする
方法が示されています。また TWAIN に準拠したスキャニングプログラム、画像編集アプリケーションをお
使いいただくこともできます。
13
ご使用の TWAIN 互換プログラムにおいてスキャンします:
1. TWAIN 互換プログラムを起動させます。
注意
コンピュータに一つ以上のスキャナまたはイメージング機器がインストールされ
ている場合には TWAIN プログラムを取得する前にこのスキャナをデフ
ォルトスキャナとして設定する必要があります。設定については、ご使
用の TWAIN 互換プログラムのマニュアルをご参照ください。
2. TWAIN 互換プログラムから TWAIN ウィンドウを開きます。詳細については
TWAIN 互換プログラムのマニュアルをご参照ください。
3. TWAIN ウインドーが開いたら給紙方法は「フラットベッド」を選択します。
4. スキャンの設定を行います。
5. プレビューボタンをクリックします。PREVIEW ウインドーにスキャンされた画像が表示されます。
スキャンしたくない画像の部分取り除き、スキャンしたい画像を定義するには、イメージの隅
をクリックしてからドラッグします。気にいらなければ再度繰り返して設定してください。
6. スキャンボタンをクリックします。
7. スキャンが終了したら終了ボタンをクリックして TWAIN ウインドーをクローズします。スキャンさ
れた画像は、TWAIN 互換プログラム内で表示されます。画像を修正、編集すること
ができます。
設定の詳細は、TWAIN ウィンドウにあるヘルプボタンをクリックしてください。
14
ススキキャャナナーーののハパ゚ネネルルののホボ゙タタンンままたたはは BBooookk PPaavviilliioonn ののメメニニュューー画画面面かかららススキキャャンンすす
るる より便利、効果的にご使用いただけるようスキャナにはファンクションボタンが付いています。スキ
ャナーボタンでは Book Pavilion、プレビュー、カラースキャン、グレイスケールスキャン及びテキストスキャンを機能さ
せます。スキャナ本体の各ボタンの設定は Book Pavilion から設定されます。
Book Pavilion を使えば頻繁に使用するスキャン機能に素早くアクセスすることができます。
連続して同じ設定でスキャンを行い、同じ目的のフォルダーにイメージを送る場合にはとりわけ便利
です。
ボタンの設定
最初にスキャナーのボタンを使ってスキャンする前にボタンの設定をすることを推奨しています。
Book Pavilion でのボタンの設定には三通りの方法があります。
スキャナーのパネル上で Book Pavilion ボタンまたは Preview ボタンを押す。
Windows のシステムトレイに表示されている アイコンをダブルクリックします。
Windows のシステムトレイに表示されている アイコンを右クリックし、ポップアップメニューから
設定をクリックします。
“Book Pavilion” ウィンドウでは、モード設定をクリックして、スキャン設定を調節できま
す。 また、スキャン画像の保存方法も設定できます。
設定の詳細は、Book Pavilion ウィンドーにあるヘルプボタンをクリックしてください。
ボタンを使ってスキャンする
スキャナーから本やドキュメントをスキャンするのはたった 2 つのステップしかなく非常に簡単です。
1. 本またはドキュメントをスキャナーの上に置いてください。
2. スキャナーのパネル上に Color Scan、Grayscale Scan、Text Scan ボタンのいずれかの
ボタンを押してください。
スキャナーはすぐにスキャンを開始し、Book Pavilion ウインドーで行った設定に従って処理を実
行します。
15
第 3 章 お手入れとメンテナンス お買い上げのスキャナーはメンテナンス不要となっています。ですが、定期的なお手入
れはスキャナーが円滑に動作し続けるのに役立ちます。
スキャナーの清掃 スキャンする紙からの粉、ホコリ、インクやトナーがスキャナーガラスを汚して、画質低下
や給紙エラーの原因となる場合があります。スキャナーの清掃頻度は、紙の種類やスキャン
するページ数に依存します。
以下の手順でスキャナー表面とスキャナーガラスを清掃してください。ここで記述される
箇所を静かに拭き取ります。強くこすらないでください。
警 告
スキャナー清掃の前にスキャナーの電源をオフにし、電源ケーブ
ルと USB ケーブルを抜いてから、ガラスが室温になるまで数分待
ってください。 スキャナー清掃後は手を石けんと水で洗ってください。
清清掃掃用用具具 スキャナー清掃には以下の用品を準備します。
柔らかで乾いた、糸くずの出ない布(または木綿のウェス)
研磨剤無添加の洗剤—イソプロピルアルコール(95%)。水は使わないこと。
注意
スキャナーガラスの清掃にはガラスクリーナーや中性洗剤も代用できま
す。
他の用具を使用するとスキャナーを傷つける可能性があります。
16
フフララッットトベベッッドドのの清清掃掃 1. スキャナのドキュメントカバーを開けてください。
2. 洗剤で湿らせた布で以下の部分を静かに拭きます。
文書パッドおよびスキャナーガラスの清掃:
3. 清掃した部分が完全に乾くまで待ちます。
4. 静かにドキュメントカバーを閉めてください。
スキャナーの調整 通常スキャナーは調整をする必要はありません。スキャンしたドキュメントの隅が欠落した場合等
の場合にはスキャナーを調整する必要が生じることがあります。
フラットベッドでのスキャンの位置校正:
1. ドキュメントの読取面を下向き、ドキュメント先頭部を右向きにしてスキャナーのガラス面上に置き
ます。ドキュメントの左上隅を矢印ガイドに合わせてください。
2. Windows の「スタート」メニューから、「プログラム(P) 」 > 「スキャナモデル名」を
ポイントし、「スキャナユーティリティ」をクリックします。(Windows 8.1 ユーザーの場合:マウスカーソルを画面の上または下右隅に合わせて「チャームバ」ーを開きます。[スタート]チャーム
をクリックし、画面左下にある下向き矢印 をクリックします。「アプリ」画面が表示されます。カー
ソルを画面の右端に移動して、「スキャナモデル名」が見つかるところまで右にスクロ
ールし、「スキャナユーティリティ」をクリックします。)
3. スキャナユーティリティーが開きます。スキャニングポジションの調整でスキャナーの種類のフラットベッド
を選択します。
文書パッド
スキャナー
ガラス
17
4. 「スキャン」ボタンをクリックします。ドキュメントの一部が調整ウインドーに表示されます。
5. スキャンしたドキュメントの左上隅が正しい位置になるよう調整箇所ボタン(上下左右)をクリック
して調整を行います。
6. 調整が終了したら OK ビタンをクリックして設定を完了します。
スタンドバイモード 電力消費を抑えるため、スキャナは一定時間アイドル状態になるとスタンドバイモードに
入ります。スタンドバイモード は無効にしたり、スタンドバイモードに自動的に移行するまでの
アイドル時間を設定したりできます。
1. Windows の「スタート」メニューから、「プログラム(P) 」 > 「スキャナモデル名」を
ポイントし、「スキャナユーティリティ」をクリックします。(Windows 8.1 ユーザーの場合:マウスカーソルを画面の上または下右隅に合わせて「チャームバ」ーを開きます。[スタート]チャーム
をクリックし、画面左下にある下向き矢印 をクリックします。「アプリ」画面が表示されます。カ
ーソルを画面の右端に移動して、「スキャナモデル名」が見つかるところまで右にスクロ
ールし、「スキャナユーティリティ」をクリックします。)
2. 表示される スキャナユーティリティ ウィンドウのスタンドバイモードセクションから、
設定したい機能のボタンをクリックします。
a. スタンドバイモードを無効にする:スタンドバイモードを無効にしますの前にある
ボタンをクリックします。
b. スタンドバイモード(スリープ)に自動的に移行する:スリープの前にあるボタンを
クリックし、スキャナが自動的にスタンドバイモードに移行するまでのデフォルト
時間を上下矢印をクリックして設定します。
情報
スキャナはアイドル状態 10 分後、自動的に スタンドバイモードに入りま
す。スキャナパネルのボタンをどれか押せば、スキャナは通常モードに戻
ります。
2. OK ボタンをクリックして設定を保存し終了します。
警 告
スキャナーをシュットダウンするにはスキャナーの電源スイッチを押してください。 長期間スキャナーを使用しない時にはスキャナーをシャットダウンして、電源コー
ドをコンセントから抜いてください。
調整箇所
ボタン 調整ウインドー
調整する
スキャナーの種類
18
また、初期設定をクリックすると、デフォルト設定に復元されます。スキャナを節電モード
から復帰させるには、スキャナボタンをどれか押します。
スキャナのキャリブレーションを行う 白色が表示されるべき領域に、カラーが表示されたり、またはスキャンされた画像の色
が元の色と大きく異なる場合は、スキャナのキャリブレーションを行います。この操作を行うこ
とによって、時間の経過とともに、光学部品に自然発生する色ずれを調整することができます。
1. Windows の「スタート」 メニューから、「プログラム(P)」 > 「スキャナモデル名」を
ポイントし、「スキャナユーティリティ」をクリックします。(Windows 8.1 ユーザーの場合:マウスカーソルを画面の上または下右隅に合わせて「チャームバ」ーを開きます。[スタート]チャーム
をクリックし、画面左下にある下向き矢印 をクリックします。「アプリ」画面が表示されます。カ
ーソルを画面の右端に移動して、「スキャナモデル名」が見つかるところまで右にスクロ
ールし、「スキャナユーティリティ」をクリックします。)
2. スキャナユーティリティーが開きます。校正設定セクションを見つけて、スキャナの種類として
フラットベッドを選択します。オプションのボタンをクリックします:
a. スキャン設定の"スキャンモード"または"解像度"を変更する場合にのみ、スキャ
ン前に校正を実行するようにスキャナを設定します。「スキャンモードまたは解像
度を変更した場合、スキャンする前には校正を実行してください」 のボタンをクリック
します.
b. スキャン前に校正を実行するようにスキャナを設定します。「スキャンする前には
必ず校正を実行してください」 のボタンをクリックします.
c. 自動的に校正を自動的に実行するようにスキャナを設定します。「毎 … 分間校
正を実行してください」 のボタンをクリックします、 上または下矢印をクリックし、ス
キャナが校正を自動的に実行するようにデフォルト時間を設定します。
3. OK ボタンをクリックして設定を保存し終了します。
また、初期設定をクリックすると、デフォルト設定に復元されます。
19
スキャンカウンター Counter Utility プログラムが、スキャナによってスキャンされるシート数を自動的にカウ
ントします。Windows の「スタート」 メニューから、「プログラム(P)」 > 「スキャナモデル
名」をポイントし、「スキャナユーティリティ」をクリックします。(Windows 8.1 ユーザーの場合:マウスカーソルを画面の上または下右隅に合わせて「チャームバ」ーを開きます。[スタート]チャームをクリックし、
画面左下にある下向き矢印 をクリックします。「アプリ」画面が表示されます。カーソルを画面の右端
に移動して、「スキャナモデル名」が見つかるところまで右にスクロールし、「スキャナユーテ
ィリティ」をクリックします。) スキャナユーティリティーが開きます。Counter Utility セクションを見つけ
ます。Counter Utility の詳細は、スキャナユーティリティのオンラインヘルプをご参照ください。
スキャナーのロック 光学部を保護するためにはスキャナーには 2 種類のロック状態があります。スキャナーを正しく
動作させるために状況により適切なロックを選択してください。
Always unlock (常時ロック解除) 常時ロック解除の状態にしないとスキャナーは動作しません。スキャナーを常時同じ場所で使用
する場合に常時ロック解除の状態にしておいても構いません。スキャナーのロックを解除するにはスキ
ャナー下面のロックスイッチをバックパネルの方向にカチッと音がするまでスライドさせてください。
Always lock (常時ロック) は輸送中にスキャンヘッドを固定します。スキャナーを動作させることはできません。スキャナーのロ
ックを解除するにはスキャナー下面のロックスイッチをパワー LED の方向にカチッと音がするまでスライドさ
せてください。
警 告
スキャナーを移動、輸送する際には必ず常時ロックしてください。
20
第 4 章 トラブルシューティング スキャナーに関する問題が生じた場合は、当ガイドの設置およびスキャン操作の指示を
確認してください。
カスタマーサービスや修理を依頼する前に、本章の内容をご覧になりトラブルシューティ
ングの FAQ (よく尋ねられる質問)をご参照ください。Windows「スタート」メニューから「プロ
グラム(P)」 > 「スキャナモデル名」をポイントし「FAQ」をクリックします。(Windows 8.1 ユー
ザーの場合:マウスカーソルを画面の上または下右隅に合わせて「チャームバ」ーを開きます。[スタート]チャ
ームをクリックし、画面左下にある下向き矢印 をクリックします。「アプリ」画面が表示されます。カーソル
を画面の右端に移動して、「スキャナモデル名」が見つかるところまで右にスクロールし、
「FAQ」をクリックします。)
スキャナーの接続 スキャナーに問題があった場合、最初のトラブルシューティングはスキャナーの物理的な接続をチェック
することです。スキャナーとコンピュータが正しく接続されソフトウエアが正常に起動すると Windows シス
テムトレイに アイコンが表示されます。
表示 状 態
スキャナーとコンピュータが正しく接続されソフトウエアが正常に起動しています。
読取準備完了です。
スキャナーが接続されていないか、スキャナーの電源が入っていません、スキャ
ナはスタンドバイモードに入っています。
表示なし スキャナーが接続されている、されていないにかかわらずソフトウエアが起動
していません。(ソフトウエアが終了しています。)
21
別表A: 製品仕様 5
イメージセンサ CCD
光源 LED
解像度 (オプティカル) 600 dpi
ハードウェア解像度 600 dpi x 600 dpi
スキャンモード カラー:入力 48 ビット、出力 24 ビット グレースケール入力 16 ビット、出力 8 ビット モノクロ:1 ビット
ブックエッジ 2mm
スキャン速度 2.48 秒 (カラー, 300dpi, A3 サイズ) 2.10 秒 (グレースケール/ モノクロ, 300dpi, A3 サイズ)
スキャン領域 最高: 304.8 mm x 431.8 mm (12" x 17"), A3
一日の推奨処理枚数 5,000
電源 24 Vdc/ 1.25 A
電力消費 < 24 ワット (動作時), < 8 ワット (待機時)
接続 USB 2.0
重量 7.7 Kgs (16.96 Lbs)
寸法 (幅 x 奥行 x 高さ) 623 x 400 x 140 mm (24.53” x 15.75” x 5.51”)
プロトコル TWAIN をサポート, WIA
5 仕様は予告なく変更されることがあります。
22
別表 B: カスタマーサビスと製品保証
スキャナーの問題が発生した場合には本書の設置の注意事項、トラブルシューティングの項を参
照して対処してください。
当社ウェブサイト www.plustek.com より、カスタマーサービスの詳細情報が入手でき
ます。更なる支援が必要な場合は、ウェブサイトに記載の当社カスタマーサポートの電話番
号までお電話ください。
電話でお問い合わせになる場合には下記を事前に準備してください。
スキャナーの名称及びモデル No.
スキャナーのシリアル No.(スキャナーの底面に貼ってあります。)
スキャナーDVD バージョンおよびパーツ番号
障害内容
ご使用のコンピュータのメーカー名、モデル名
ご使用のコンピュータの CPU 速度(例:Pentium 133、等)
オペレーティングシステム及び BIOS
ソフトウエア名、バージョン No.、リリース No.、ソフトウエアノメーカー名
インストールされているその他の USB 機器
サービスおよびサポート情報 必要時には交換部品入手可能期間および製品アップグレード情報が提供されます。こ
れら情報は地元の代理店や販売店にお尋ねください。
対応する施行制度によって要求された情報。地元の代理店や販売店に施行制度のテス
トレポート情報をお尋ねください。
製品の処分はまず地元の代理店や販売店に正しい廃棄方法を確認して行うことで、環
境への影響を最小限にとどめることができます。
製品や付属品の廃棄を望む場合、最寄りの廃棄業者への連絡方法を地元の代理店ま
たは販売店にお尋ねください。
メンテナンスが必要な場合は、最寄りのメンテナンスセンターへの連絡方法を地元の代
理店または販売店にお尋ねになり、製品使用可能期間を延ばすことができます。
製品のメンテナンスや撤去が必要であれば、地元の代理店または販売店に最寄りのお
店の情報をお尋ねください。
23
製品保証 製品保証は正規代理店から転売目的でなく自らの使用目的のために購入された方にの
み適用されます。
メーカーの保証は部品、修理費用を含みますが購入時の領収書がない場合には保証は
適用されません。製品保証サービスを受けるには弊社正規代理店、販売店にご連絡いただくか
弊社のホームページからサービス情報をチェックしてください。E-Mail でのお問い合わせも受け付け
ております。
製品を他のユーザーに譲渡した場合、譲渡されたユーザーは保証の残存期間サービスを受け
ることができます。譲渡する場合には領収書等の購入時証拠書類も渡してください。
弊社では書類に記載された通りに製品が動作することを保証いたします。購入時の証
拠書類の提示により交換された部品の保障期間は製品の残存期間と同じとします。
保証サービスで製品を持ち込む際には全てのプログラム、データ、脱着可能なストーレッジメディア
は外してください。ガイド、ソフトウエアなしで返却された製品は、修理後ガイド、ソフトウエアなしで返却
されます。
事故、天災、破壊、誤使用、不正使用、不適切な環境での使用、プログラムの変更、他の
機械、本機の改造に対して製品保証は適用されません。
本機が本来設計された目的の用途で使用された場合にのみ製品保証は適用されます。
製品保証についてのお問い合わせはお買い求めになった正規販売店またはメーカーのお
願いいたします。
この製品保証は明示、黙示を限定せずある目的のための目次的保証を含む他の全て
の保証置き換わるものである。法律によっては黙示的保証の除外を許容しないことがあり、こ
の場合全ての明示、黙示的保証は保障期間内にのみ限定される。この期間を過ぎた後はい
かなる保証も適用されません。
黙示的な保証がどれだけ長く続くか制限を設けることを許容しない法律の場合には上記
の制限は適用されません。
如何なる場合でも下記に対しては免責です。
1. 第三者が貴社(貴殿)に対して行う損失、損害の請求
2. 貴社(貴殿)の記録、データも喪失、損害
3. 因果的な経済的損失(遺失利益、節約を含む)、付随的な損害
付随的、因果的な損害の制限を排除することを許容しない法律の場合には上記の制限
はまたは除外は適用されません。
製品保証は法的権利を与えるもであって、法律によって他の権利をもつこともありえま
す。
FCC 規格 この機器はテストの結果、FCC Rules の Part 15 に規定されたクラス A デジタル機器の
24
限界値に適合していることが確認されています。 この限界値は、商用環境で機器を使用した
場合に発生する有害な妨害に対して、適切に保護するためのものです。 この機器は、無線
周波数エネルギーを生成し使用し、また放射することがあります。説明書どおりに設置して使用
しないと、無線通信に対して有害な妨害を及ぼすことがあります。 この機器を住宅環境で使
用すると、有害な妨害が発生する可能性があります。その場合、ユーザーは個人の負担でその
妨害に対処しなければなりません。
受信アンテナの方向を変えるか位置を変える。
装置と受信機の距離を離す。
受信機に使用しているコンセントとは別のコンセントに装置を接続する。
装置に付属しているシールド付き内部接続ケーブルとシールド付き電源コードは、
当装置が電磁波放出限界を超えないよう常に使用する。
状況が改善されない場合は、購入先またはラジオ・テレビに詳しい技術者に問い合
わせる。
製造者が明確に認めていない変更や改変は、ユーザーの装置を操作する権利を無
効にします。
この製品は、FCC Rules の Part 15 に適合しています。 次の 2 つの条件に従って
運用します。(1) 有害な妨害を発生させてはならない。(2) 意図しない動作を引き起こす可能
性がある場合も含めて、すべての受信妨害を受け入れなければならない。