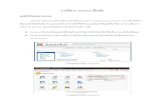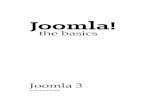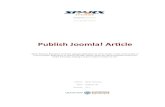Joomla! Manual 1.5 - Support Center · 2017-11-03 · menubeheer binnen Joomla. Deze titel zal niet...
Transcript of Joomla! Manual 1.5 - Support Center · 2017-11-03 · menubeheer binnen Joomla. Deze titel zal niet...


Versie :0.1 2/20 Auteur :e2e
Handleiding Joomla! 1.5

Versie :0.1 3/20 Auteur :e2e
Inhoud 2. Aanmelden ................................................................................................................................................ 4
3. Artikelbeheer ............................................................................................................................................ 5
3.1 Nieuw artikel toevoegen ..................................................................................................................... 5
3.2 Bestaand artikel wijzigen/verwijderen ............................................................................................... 6
3.2.1 Front‐end editing ......................................................................................................................... 7
4. Sectie‐ en Categoriebeheer ..................................................................................................................... 10
4.1 Nieuwe sectie toevoegen .................................................................................................................. 10
4.2 Bestaande sectie wijzigen/verwijderen ............................................................................................ 11
4.3 Nieuwe categorie toevoegen ............................................................................................................ 12
4.4 Bestaande categorie wijzigen/verwijderen ...................................................................................... 13
5. Menubeheer ........................................................................................................................................... 14
5.1 Nieuw menu toevoegen .................................................................................................................... 14
5.2 Bestaand menu wijzigen/verwijderen .............................................................................................. 14
5.3 Nieuwe menu‐items toevoegen........................................................................................................ 15
5.4 Bestaand menu‐item wijzigen/verwijderen ...................................................................................... 17
6. Mediabeheer ........................................................................................................................................... 19
6.1 Nieuwe media toevoegen ................................................................................................................. 19
6.2 Bestaande media verwijderen .......................................................................................................... 20

Versie :0.1 4/20 Auteur :e2e
2. Aanmelden
Om toegang te krijgen tot de Joomla‐admin module van uw website, typt u de naam van uw website + ‘/administrator’ in de adresbalk uw webbrowser. Bijvoorbeeld: www.mijnwebsite.be/administrator. Normaal gesproken komt u dan op dit scherm terecht:
Typ uw gebruikersnaam en wachtwoord in en druk op ‘Enter’ of klik op ‘Aanmelden’. Dit brengt u naar het controlepaneel van uw website. U kunt ook eventueel uw taalinstelling wijzigen of terugkeren naar uw site.

Versie :0.1 5/20 Auteur :e2e
3. Artikelbeheer
3.1 Nieuw artikel toevoegen
In het controlepaneel klikt u op ‘Artikelbeheer en vervolgens op ‘Nieuw’.
1. In het titel‐veld typt u de titel voor uw artikel. 2. In het alias‐veld typt u de alias voor uw artikel.
De alias zorgt voor een search‐engine‐friendly url, zodat zoekrobots als Google uw artikel makkelijker kunnen vinden.
3. In de sectie‐lijst en categorie‐lijst, selecteert u de passende setie en categorie. Indien er nog geen secties en/of categorïeen bestaan, moeten deze eerst aangemaakt worden. Dit wordt later behandeld in deze handleiding.

Versie :0.1 6/20 Auteur :e2e
4. U kunt ook selecteren of u al dan niet het artikel wil publiceren op de website en of dit op de voorpagina moet.
5. In de editor wordt het artikel ingevoerd en opgemaakt. 6. Met de knop ‘Afbeelding’ kunt een afbeelding toevoegen aan het artikel. 7. Met de knop ‘Paginascheiding’ kunt u het artikel spreiden over meerdere pagina’s. U plaatst de
cursor waar u een nieuwe pagina wilt beginnen en klikt op de knop. In de pop‐up kunt u een titel ingeven voor deze nieuwe pagina en een alias voor de inhoudstabel. Er wordt een lijn getoond in de editor waar de paginascheiding zich bevindt.
8. Met de knop ‘Lees meer...’ kunt u het artikel een ‘teaser’ geven. De lezer ziet hierdoor enkel het begin van het artikel tot waar u de ‘lees meer...’ functie hebt ingeschakeld. Door te klikken op de ‘lees meer... ‘ link, ziet de gebruiker dan het volledige artikel.
9. Rechts van de editor kunt u nog enkele parameters wijzigen voor het artikel. 10. U kunt uw gemaakte artikel bekijken zoals deze zal verschijnen door op de website door op de
knop ‘Voorbeeld’ te klikken. 11. Met de knop ‘Opslaan’ wordt uw artikel bewaard en wordt u teruggebracht naar het
controlepaneel. 12. Met de knop ‘Toepassen’ wordt uw artikel bewaard en blijft u op het huidig scherm om
eventueel verdere wijzigingen aan te brengen.
3.2 Bestaand artikel wijzigen/verwijderen
In het controlepaneel klikt u op ‘Artikelbeheer’.
Dit scherm toont u een lijst van alle artikelen die zich momenteel op uw website bevinden.
U kunt artikelen verwijderen door ze aan te vinken in de linkerkolom en vervolgens op de knop ‘Verwijderen’ te klikken.

Versie :0.1 7/20 Auteur :e2e
Om een bestaand artikel te wijzigen, kunt u het aanvinken en op de knop ‘Wijzigen’ klikken of direct op het artikel klikken. Dit brengt u naar het artikel‐scherm. De verschillende opties van dit scherm zijn dezelfde als zou u een nieuw artikel toevoegen.
Verder kunt u op het artikelbeheerscherm artikelen archiveren. Als u artikelen archiveert worden deze niet meer rechtstreeks getoond op uw website maar zijn ze enkel nog zichtbaar via een Archief‐menu. Gearchiveerde artikels kunt u niet meer bekijken of wijzigen in de admin‐module.
Met de knoppen publiceren/depubliceren maakt u bestaande artikels (on)zichtbaar op uw website voor bezoekers.
Met de knop’ Verplaatsen’ kunt u artikelen verplaatsen naar een andere categorie of sectie. De knop ‘Kopiëren’ zal het artikel kopiëren waardoor het artikel in meerdere categorieën of secties zichtbaar wordt.
3.2.1 Frontend editing U kunt ook artikels wijzigen rechtstreeks op uw website. U moet zich dan inloggen op uw website zelf.
Navigeer naar het artikel dat u wil wijzigen en klik op dit icoontje . Dit opent de front‐end editor van Joomla!.

Versie :0.1 8/20 Auteur :e2e

Versie :0.1 9/20 Auteur :e2e
Deze schermen hebben grotendeels dezelfde functionaliteiten als zou u een artikel wijzigen in het ‘Artikelbeheer’.
U kunt uw wijzigingen opslaan of annuleren met de bovenste knoppen.

Versie :0.1 10/20 Auteur :e2e
4. Sectie en Categoriebeheer
Secties en categoriëen worden gebruikt om je artikelen onder te verdelen. De basisstructuur is dat secties categroriëen bevatten en categoriëen artikels bevatten.
4.1 Nieuwe sectie toevoegen
In het controlepaneel klikt u op ‘Sectiebeheer’ en vervolgens op ‘Nieuw’.
1. In het titel‐veld typt u de titel voor uw sectie. 2. In het alias‐veld typt u de alias voor uw sectie.
De alias zorgt voor een search‐engine‐friendly url, zodat zoekrobots als Google uw artikel makkelijker kunnen vinden.
3. Selecteer of u de sectie wilt publiceren op uw website.

Versie :0.1 11/20 Auteur :e2e
4. Selecteer welke soort gebruikers uw sectie (en daarbijhorende artikels) mogen zien met het toegangsniveau.
5. Selecteer of u een afbeelding wilt bij uw sectie. 6. Selecteer de positie van de afbeelding ten opzichte van de sectie tekst. 7. In de editor kunt u de pagina opmaken die de gebruiker te zien krijgt als hij op deze sectie klikt. 8. Met de knop ‘Afbeelding’ kunt u een afbeelding toevoegen aan de sectieomschrijving. 9. Met de knop ‘Opslaan’ wordt uw sectie bewaard en wordt u teruggebracht naar het
sectiebeheer scherm. 10. Met de knop ‘Toepassen’ wordt uw sectie bewaard en blijt u op het huidig scherm om de sectie
eventueel verder aan te passen.
4.2 Bestaande sectie wijzigen/verwijderen
In het controlepaneel klikt u op ‘Sectiebeheer’.
SS sectiebeheer scherm
Dit scherm toont u een lijst van alle bestaande secties.
U kunt een sectie verwijderen door ze aan te vinken in de linkerkolom en vervolgens op de knop ‘Verwijderen’ te klikken. Een sectie kan echter niet verwijderd worden als ze nog bestaande categoriëen bevat.
Om een bestaande sectie te wijzigen, kunt u het aanvinken en op de knop ‘Wijzigen’ klikken of direct op de sectie klikken. Dit brengt u naar het sectie‐scherm. De verschillende opties van dit scherm zijn dezelfde als zou u een nieuwe sectie toevoegen.
Verder kunt u op het sectiebeheerscherm met de knoppen publiceren/depubliceren bestaande secties (on)zichtbaar maken voor de gebruikers.
U kunt ook een sectie kopiëren, waardoor alle gelinkte artikels en categorïeen van de sectie die gekopiëert wordt, ook gelinkt worden aan de nieuwe sectie.

Versie :0.1 12/20 Auteur :e2e
4.3 Nieuwe categorie toevoegen
In het controlepaneel klikt u op ‘Categoriebeheer’ en vervolgens op ‘Nieuw’.
1. In het titel‐veld typt u de titel voor uw categorie. 2. In het alias‐veld typt u de alias voor uw categorie.
De alias zorgt voor een search‐engine‐friendly url, zodat zoekrobots als Google uw artikel makkelijker kunnen vinden.
3. Selecteer of u de categorie wilt publiceren op uw website. 4. Selecteer tot welke sectie uw nieuwe categorie behoort. 5. Selecteer welke soort gebruikers uw categorie (en daarbijhorende artikels) mogen zien met het
toegangsniveau. 6. Selecteer of u een afbeelding wilt bij uw categorie. 7. Selecteer de positie van de afbeelding ten opzichte van de categorie tekst. 8. In de editor kunt u de pagina opmaken die de gebruiker te zien krijgt als hij op deze categorie
klikt. 9. Met de knop ‘Afbeelding’ kunt u een afbeelding toevoegen aan de categorieomschrijving.

Versie :0.1 13/20 Auteur :e2e
10. Met de knop ‘Opslaan’ wordt uw categorie bewaard en wordt u teruggebracht naar het categoriebeheer‐scherm.
11. Met de knop ‘Toepassen’ wordt uw categorie bewaard en blijt u op het huidig scherm om de categorie eventueel verder aan te passen.
4.4 Bestaande categorie wijzigen/verwijderen
In het controlepaneel klikt u op ‘Categoriebeheer’.
Dit scherm toont u een lijst van alle bestaande categoriëen.
U kunt een categorie verwijderen door ze aan te vinken in de linkerkolom en vervolgens op de knop ‘Verwijderen’ te klikken. Een categorie kan echter niet verwijderd worden als ze nog bestaande artikelen bevat.
Om een bestaande categrorie te wijzigen, kunt u het aanvinken en op de knop ‘Wijzigen’ klikken of direct op de sectie klikken. Dit brengt u naar het categorie‐scherm. De verschillende opties van dit scherm zijn dezelfde als zou u een nieuwe categorie toevoegen.
Verder kunt u op het categoriebeheerscherm met de knoppen publiceren/depubliceren bestaande categoriëen (on)zichtbaar maken voor de gebruikers.
U kunt ook een categorie kopiëren, waardoor alle gelinkte artikels van de categorie die gekopiëert wordt, ook gelinkt worden aan de nieuwe sectie.

Versie :0.1 14/20 Auteur :e2e
5. Menubeheer
5.1 Nieuw menu toevoegen
In het controlepaneel klikt u op ‘Menubeheer’ en vervolgens op ‘Nieuw’.
1. In het menutype‐veld typt u een indentificatienaam die uniek moet zijn voor all menu’s. Dit wordt enkel gebruikt voor de werking van Joomla en wordt niet zichtbaar voor gebruikers.
2. In het titel‐veld typt u de titel voor het menu. 3. In het omschrijving‐veld typt u de omschrijving voor het menu. 4. In het moduletitel‐veld typt u de titel van het menu zoals die zichtbaar zal zijn in het
menubeheer binnen Joomla. Deze titel zal niet zichtbaar zijn voor gebruikers.
5.2 Bestaand menu wijzigen/verwijderen
In het controlepaneel klikt u op ‘Menubeheer’.
Dit scherm toont u een lijst van alle bestaande menu’s.

Versie :0.1 15/20 Auteur :e2e
U kunt een menu verwijderen door ze aan te vinken in de linkerkolom en vervolgens op de knop ‘Verwijderen’ te klikken. Opgelet: ook alle menu‐items van deze menu zullen verwijderd worden.
Om een bestaand menu te wijzigen, kunt u het aanvinken en op de knop ‘Wijzigen’ klikken of direct op het menu klikken. Dit brengt u naar het menu‐scherm. De verschillende opties van dit scherm zijn dezelfde als zou u een nieuw menu toevoegen. Met dat verschil dat u de moduletitel niet meer kunt wijzigen.
U kunt ook een menu kopiëren, hierdoor worden alle menu‐items gelinkt aan dit menu meegekopieert naar het nieuwe menu.
5.3 Nieuwe menuitems toevoegen
In het controlepaneel klikt u op ‘Menubeheer’.
Dit scherm toont u een lijst van alle bestaande menu’s. In de kolom ‘Menu‐tems’ kunt u doorklikken naar de menu‐items van dit specifiek menu. In de Menu item manager klikt u op ‘Nieuw’.

Versie :0.1 16/20 Auteur :e2e
Op het volgende scherm selecteert u welk soort menu‐item u wilt creëren. Binnen ‘Interne Link’ kunnen zich gerust meer of minder keuze’s bevinden.
SS nieuw menu item scherm met gevulde parent items
1. In het titel‐veld typt u de titel voor uw menu‐item. 2. In het alias‐veld typt u de alias voor uw artikel.
De alias zorgt voor een search‐engine‐friendly url, zodat zoekrobots als Google uw artikel makkelijker kunnen vinden.
3. Het link‐veld identificeert de url van de pagina waarnaar het menu‐item zal linken. Dit wordt automatisch gegenereerd door Joomla!. Normaal gezien hoeft dit niet gewijzigd te worden.
4. Selecteer of u het menu‐item aan een ander menu wil koppelen. 5. Selecteer een bestaande parent item waaraan u het menu‐item wil koppelen. Standaard staat
dit op ‘Bovenzijde’. De bovenzijde is het menu zelf. Het menu‐item zal zichtbaar zijn in de normale structuur van het menu. Als een ander menu‐item geselecteerd is als parent‐item, zal dit menu‐tem enkel zichtbaar zijn als het parent‐menu item wordt aangeklikt. Hierdoor fungeert het menu‐item als een sub‐menu.
6. Selecteer of u het menu‐item wilt publiceren op uw website. 7. Selecteer welke soort gebruikers uw menu‐items mogen zien met het toegangsniveau. 8. Selecteer of de content van het menu in hetzelfde scherm wordt geopenend of niet en al dan
niet met browsernavigatie.

Versie :0.1 17/20 Auteur :e2e
9. Met de ‘Verander type’ knop kunt u terugkeren naar het vorige scherm, en het soort menu‐item aanpassen.
10. Afhankelijk van de keuze die u bij de voorgaande stap kon maken, zullen de parameter‐keuzes anders zijn. Hiermee kan u ondermeer een afbeelding toevoegen aan het menu‐tem, of een artikel koppelen aan het menu‐item,...
5.4 Bestaand menuitem wijzigen/verwijderen
In het controlepaneel klikt u op ‘Menubeheer’.
Dit scherm toont u een lijst van alle bestaande menu’s. In de kolom ‘Menu‐tems’ kunt u doorklikken naar de menu‐items van dit specifiek menu.
Dit scherm toont u een lijst van alle menu‐items, alsook eventuele submenu’s, binnen het menu dat u geselecteerd hebt.

Versie :0.1 18/20 Auteur :e2e
U kunt een menu –item verwijderen door ze aan te vinken in de linkerkolom en vervolgens op de knop ‘Verwijderen’ te klikken. Het menu‐item is hierdoor nog niet effectief verwijderd, maar zit nog in een prullenmand.
Om het menu‐item definitief te verwijderen moet u naar het scherm Prullenmand: Menu‐items’.
Daar ziet u een lijst van alle menu‐items in de ‘Prullenbak’. Selecteer één of meerdere menu‐items en verwijder ze definitief of herstel ze in hun oorspronkelijke menu.
Om een bestaand menu‐item te wijzigen, kunt u het aanvinken en op de knop ‘Wijzigen’ klikken of direct op het menu‐item klikken. Dit brengt u naar het menu‐item‐scherm. De verschillende opties van dit scherm zijn dezelfde als zou u een nieuw menu‐item toevoegen.
U kunt ook een menu‐item kopiëren, hierdoor kunt u het koppelen aan een ander bestaand menu en zodat het ook behouden blijft in zijn huidige menu.
Bij het verplaatsen van een menu‐item kunt u het koppelen aan een ander bestaand menu en is hij niet meer gekoppeld aan zijn huidige menu.
Met publiceren/depubliceren kunt u er voor kiezen om het menu (on)zichtbaar te maken op je website.
Het menu‐item die je standaard maakt, wordt de eerste pagina die de gebruiker ziet binnen dat menu.

Versie :0.1 19/20 Auteur :e2e
6. Mediabeheer
6.1 Nieuwe media toevoegen
In het controlepaneel klikt u op ‘Mediabeheer’.
U klikt op de map ‘stories’. Hierin moeten alle media‐items opgeslagen worden die een gebruiker upload. U kunt binnen deze map submappen aanmaken indien u dit wenst. U vult de mapnaam in het tekstveld in en klikt op de knop ‘Map aanmaken’.
Om een media‐item up te loaden zorgt u dat u zich in de juist map bevindt, waarna u op de knop ‘Naar bestanden bladeren op uw computer’ kilkt.

Versie :0.1 20/20 Auteur :e2e
Geselecteerde items worden hierna in een lijst weergegeven, waardoor u meerdere bestanden tegelijk
kunt uploaden. U kunt items nog verwijderen indien nodig door op te klikken naast het te verwijderen item.
Om de lijst definitief up te loaden klikt u op ‘Start upload’. Bij bestanden die correct zijn upgeload ziet u een groene balk met bericht ‘Completed’. Als u een mediabestand upload die niet ondersteund wordt door Joomla, krijgt u een oranje balk met bericht ‘Unsupported media type’.
U kunt de lijst van voltooide uploads wissen door op de knop ‘Verwijderen voltooide uploads te klikken.
6.2 Bestaande media verwijderen
Om bestaande media te verwijderen klikt u op het onder het item. Om meerdere items tegelijkertijd te verwijderen vinkt u ze aan en klikt u op de knop ‘Verwijderen’.