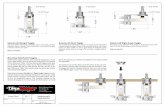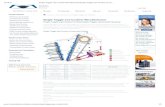Toggle Switches | NTE Electronics, Inc. · Toggle Switches NTE NTE
Joomla 3-Level 3-Backend-12-09-14Custom Character, Horizontal Rule, Full Screen and Preview Insert...
Transcript of Joomla 3-Level 3-Backend-12-09-14Custom Character, Horizontal Rule, Full Screen and Preview Insert...
USING JOOMLA – LEVEL 3 (BACK END) – PAGE 1 OF 13
USING JOOMLA LEVEL 3 (BACK END)
OVERVIEW
This document is designed to provide guidance and training for incorporating your department’s content into to the Joomla Content Management System (CMS). Each step in the process is outlined below.
• LOGGING IN
• NAVIGATING JOOMLA
• EDITING ARTICLES
• OTHER TIPS
AUDIENCE
This document is for Level 3 users with the ability to edit articles using the back end. Back end refers to editing an article through the administrator interface, rather then editing directly from the article page itself (known as the front end.)
LEVEL 3 USERS
Level 3 users have the ability to edit articles.
Level 3 users do not have the ability to edit the menus on the left-side column of the webpage, or for the News and Events on the right column of the page.
If any changes need to be made to the Menus or the News and Events, please contact your Level 2 manager or email [email protected] to make those changes.
USING JOOMLA – LEVEL 3 (BACK END) – PAGE 2 OF 13
LOGGING IN
To log in:
1. Using a web browser, access http://www.uah.edu/administrator/. 2. Log in using the credentials in your packet.
NOTE: Username and passwords are case sensitive, so enter them exactly as they were given.
NAVIGATING JOOMLA
CONTROL PANEL
The screen that initially appears is called the Control Panel. It is the main admin page and features links to common admin areas.
If you ever need to return to the Control Panel from another location, simply click System and then click Control Panel.
VIEW YOUR PROFILE
To view your profile, click the Gear icon in the upper-right corner of the screen and select Edit Account from the dropdown menu.
On the Edit Account page, you can change the account password.
USING JOOMLA – LEVEL 3 (BACK END) – PAGE 3 OF 13
CATEGORY MANAGER
Categories in Joomla are used for managing Level 2 and Level 3 access. Think of Categories as folders where articles are stored, wherein users can add articles like news or events to be used in a module that will display the category.
You can access the Category Manager by clicking on the Category Manager button in the control panel, or by clicking Content and then Category Manager.
You have access to the Category Manager, which will show categories associated with your college or department. New categories can be added under the existing categories listed as available in the Category Manager.
USING JOOMLA – LEVEL 3 (BACK END) – PAGE 4 OF 13
You can use the Category Manager to quickly navigate to articles within a specific category by clicking on the link. You will only be able to access Categories that you have been given access to.
Tip: Easily switch between the Article Manager and Category Manager by clicking the desired link on the left-side menu:
ARTICLE MANAGER
Article Manager is used to create new articles and edit existing articles.
To access the Article Manager, click the Article Manager link on the left-side menu in the Control Panel, or click Content and then select Article Manager from the dropdown menu.
USING JOOMLA – LEVEL 3 (BACK END) – PAGE 5 OF 13
Use the Select Category dropdown menu to find your department. You will only be able to access articles that are in your department’s category.
You may not have the ability to publish articles. If the Publish option is not available, contact your Level 2 manager or email [email protected] for assistance publishing content.
The Status indicates whether the article has been published yet (green check = published, red x = unpublished).
NOTE: If you have the ability to publish articles, click on the red status icon to turn it green and publish the article. Articles that you have access to will appear as a link. Articles that are not in your categories will be light blue.
USING JOOMLA – LEVEL 3 (BACK END) – PAGE 6 OF 13
You will also have access to subcategories in your department. For this example, your department is Business Administration; therefore, you can access articles in the categories that come under Business Administration, like News, Events, Faculty Profiles, Programs, Graduate, Information Assurance, and Faculty Awards.
If you are unsure whether or not you have access to a certain category, click the category to view the articles in it. If the titles show up blue, then you have access; otherwise, the article titles will be light blue and you will not be able to click on them.
If you know the title of an article you would like to edit, but do not know the category, simply leave the Select Category dropdown box as-is and use the Search box to find the article. You can also use the Filter box to search within a specific category.
Click on the title to edit an article:
If you need to create an article that does not yet exist, click New in the top left corner.
USING JOOMLA – LEVEL 3 (BACK END) – PAGE 7 OF 13
EDITING ARTICLES
To create a new article or edit an existing article, use similar methods as when editing on the front end.
It is usually not necessary to adjust other settings under the Publishing, Options, or other menu tabs in the Article Editor.
Use the Article Editor the same as you would for front-end editing.
Add or edit the Title. Make sure the title is descriptive; it will appear at the top of the article when published. The Alias will automatically populate to reflect the title.
Use the dropdown menu to choose the correct Category or Subcategory. This is used for organizational purposes.
Use the Status setting to make an article Published or Unpublished. The Featured setting allows an article to be displayed in other modules (if available). Access and Language settings do not normally need to be changed.
USING JOOMLA – LEVEL 3 (BACK END) – PAGE 8 OF 13
Always Save between actions in Joomla. Article saving options are located near the top of the page.
CHECKING YOUR WORK
To see how an article is looking, Save the article and click the Preview button in the Editor toolbar:
Sometimes when viewing the site, your updated article will not show up correctly. Clear the Joomla cache to make the updated article appear on the site. Click Clean Cache at the bottom left of the screen and it should solve the problem.
Note: This will only clean the cache for Joomla. You may need to also clear your browser’s cache.
Visit https://support.google.com/accounts/answer/32050 for info on how to clear the browser’s cache.
Save & Close if you are finished with editing the page and would like to go back to the Article Manager.
Save & New if you are finished with editing the page and need to create another article.
Cancel if you do not want changes made to be saved.
Save if you would like to stay on the current page and continue editing.
USING JOOMLA – LEVEL 3 (BACK END) – PAGE 9 OF 13
OTHER TIPS
ARTICLE EDITOR
Here is some additional information about how to use the Article Editor.
HEADINGS
Heading 1 – Used for page titles (you typically will not use this heading)
Heading 2 – Used for paragraph titles
Heading 3 – Used for second level paragraphs
Heading 4 – Used as a paragraph label or as an alternative for second level paragraphs, sidebar titles, and table titles
Heading 5 – Used for table header and additional header
SPELLCHECKER
Avoid missing spelling errors by clicking the Spellchecker button:
USING JOOMLA – LEVEL 3 (BACK END) – PAGE 10 OF 13
EDITOR TOOLBAR
Tip: You can also hover over each toolbar icon to learn its purpose.
IMAGES
To add an image, click the Add Image icon:
Navigate to the desired folder in the Image Manager and click on the desired image.
You can also upload a photo by clicking the Upload Image button:
Then click the Browse button. This will allow uploading images from your computer. Please note that file size for images is limited to 1 MB. You will need to make the image smaller prior to uploading if it exceeds this maximum file size.
Note: Upload images to the correct department/college image folder to keep the media organized.
Text Color and
Background Color
Copy, Paste and Paste as
Plain Text
Insert, Edit, and Manage Tables
Bold, Italicize, and Underline, Strike-through and Text Alignment
Format for text (Paragraph, Heading, etc.) and CSS Styles
Indent, Ordered and Unordered
List
Undo and Redo Blockquote Edit HTML and
CSS source code
Custom Character,
Horizontal Rule, Full Screen and
Preview
Insert Read More and
Page Break
Edit Font Size and Format
Spellcheck and Toggle Elements
Find and Replace
Insert Anchor, Link or Image
USING JOOMLA – LEVEL 3 (BACK END) – PAGE 11 OF 13
TABLES
Tables are for displaying tabular data, meaning that the data must be displayed in columns and rows to be understood.
1. In the editor, place the cursor in a location where a table is to be inserted. Click the Insert a new table button.
2. In the Tables pop-up window, enter the number of columns and rows for the table in the Cols and Rows fields. Click on Insert.
3. The inserted table will appear collapsed with dash outlines. Table cells expand in size as text is entered into each individual cell. Begin by entering type in the first cell (which will already be selected), and then use the keyboard arrow keys to move to the next cell.
4. Use the Article editor toolbar to add/delete rows or columns, merge or split cells, and change other table properties. Right-click on a table to open the options menu to edit table properties.
USING JOOMLA – LEVEL 3 (BACK END) – PAGE 12 OF 13
5. In the Advanced tab in the Tables pop-up, you can enter different table classes to add borders to a table. The three table classes available are:
table, table table-bordered, table table-striped (Note the extra table class in front of the table-bordered and table-striped classes.)
NOTE: Tables should not be used for page layout or formatting, such as having an image display to the right of a paragraph or laying out an article into two columns. Tables are used to display data that is sorted in columns and rows, like a spreadsheet.
USING JOOMLA – LEVEL 3 (BACK END) – PAGE 13 OF 13
MORE INFORMATION
If you have any questions about Joomla 3, please contact [email protected].