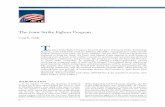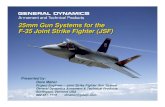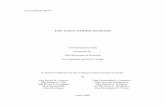Joint Strike Fighter - Manual - PC
-
Upload
esteban-martinez-delgado -
Category
Documents
-
view
167 -
download
28
Transcript of Joint Strike Fighter - Manual - PC
-
casimps1
-
EPILEPSY WARNING
Please read before using this video game
system or allowing your children to use it.
Some people are susceptible to epileptic
seizures or loss of consciousness when
exposed to certain flashing lights or light
patterns in everyday life. Such people may
have a seizure while watching certain
television images or playing certain video
games. This may happen even if the
person has no medical history of epilepsy
or has never had any epileptic seizures. If
you or anyone in your family has ever had
symptoms related to epilepsy (seizures or
loss of consciousness) when exposed to
flashing lights,consult your doctor prior to
playing. We advise that parents should
monitor the use of video games by their
children. If you or your child experience
any of the following symptoms: dizziness,
blurred vision, eye or muscle twitches,
loss of consciousness, disorientation, any
i n v o l u n t a ry movement or convulsion,
while playing a video game, IMMEDIATELY
discontinue use and consult your doctor.
PRECAUTIONS TO TAKE DURING USE
Do not stand too close to the screen. Sit
a good distance away from the
television screen, as far away as the
length of the cable allows.
Preferably play the game on a small
television screen.
Avoid playing if you are tired or have not
had much sleep.
Make sure that the room in which you
are playing is well lit.
Rest for at least 10 to 15 minutes per
hour while playing a video game.
-
CONTENTSPREFACE 3HOW TO USE THIS MANUAL 3HEY I WANNA SHOOT SOMETHING 3
SECTION ONEINSTALLING/UNINSTALLING JOINT STRIKE FIGHTER 4SYSTEM REQUIREMENTS 5INSTALLING JOINT STRIKE FIGHTER 5UNINSTALLING JOINT STRIKE FIGHTER 6
SECTION TWOBACKGROUND OF THE JOINT STRIKE FIGHTER PROGRAMME 7
SECTION THREENAVIGATING THE MENUS 12MAIN MENU 13
Dogfight Menu 13Campaign Menu 13Multiplayer Menu 13Quit 13Select Pilot 13Options 13
SELECT PILOT MENU 13C reating a New Pilot 14Selecting a Pilot 14Deleting a Pilot 14Viewing Pilot History 14Resetting Pilot History 14View Information Mov i e s 14
OPTIONS MENU 14GAME CONFIGURATION SCREEN 15GRAPHICS CONFIGURATION SCREEN 16SOUND CONFIGURATION SCREEN 16
SECTION 4DOGFIGHT: GETTING STARTED FAST 20
Time of Day 21Weather 21Guns Only 21Scenario 21Playing 21Statistics 22
SECTION 5FLYING A CAMPAIGN 23
Starting a Campaign 24MISSION PLANNER 25MISSION PLANNER MAP 25
Icons 25Waypoints 26
MISSION PLANNER WINDOWS 26PLANNER MANAGER WINDOW 27EDIT MODE 27
S u g g e s t 27Te r rain Follow i n g 27C l e a r 27Statistics W i n d ow 27Ta rget Info Mode 27
MAP MODE 28Object Category 28Ta rget Class 28
MAP SETTINGS 28SAM MEZ 28
NAMES 28GRID 28TIME SKIP WINDOW 28WINGMEN WINDOW 29ARM PLANE WINDOW 29DRAG AND DROP WEAPON SELECTION 30CHANGING THE DEFAULT WEAPONS 30
C o n f i g u ra t i o n 30CAMPAIGN STATISTICS WINDOW 31MISSION PLANNER USAGE 31
Planning a Mission 31Selecting a Ta rg e t 31Getting Information on Enemy Ta rg e t s 31
PLANNING A ROUTE TO THE TARGET 32GENERATING WAYPOINTS TO THE TARGET 33
The Suggest Option 33MANUALLY EDITING WAYPOINTS 33
U s a g e 33ZOOMING 34
U s a g e 34FLYING A MISSION 34HOW TO TAXI AND TAKE OFF 35GETTING TO THE TARGET 36
Autopilot 36Manual Approach 36Attacking Ground Targets 37Remember the Hatch 37
ENDING THE MISSION 37THE MISSION DEBRIEFING 37THE MISSION DEBRIEFING MAP 37FLIGHT PATH 38THE MISSION DEBRIEFING WINDOWS 38MISSION DEBRIEFING 39USING THE DEBRIEF MANAGER WINDOW 39CONTINUING A CAMPAIGN 39
SECTION 6MULTIPLAYER DOGFIGHT 40
Starting Your Own Game 41Joining an Existing Game 42
RULES OF PLAY 42Team Score 42Duration of Game 42Replenishing Fuel and Ammo 42
GAME LOBBY 43STATISTICS 43
Simple Statistics 44Full Statistics 44
SECTION 7THE IN-FLIGHT MENUS 45DOGFIGHT 47DIFFICULTY 50ENABLE MESSAGES 51CONTROLS 51MODE 53GRAPHICS 53FEATURES 54SOUND 55HELP 56CREDITS 56
SECTION 8FLYING THE PLANE 57
Flight Handling 58Taxiing on the Ground 58Takeoff 58
1
-
In-Flight Operations Hatch 59Airbrake 59Flaps 59Gear 59Jettison 59Eject 59Landing 59
FLIGHT ASSISTANCE SYSTEMS 60Autopilot 60Terrain Avoidance System 61Terrain Following Box 61Level Function 61
AVIONICS 61Active Radar 62
VIEW MODES 62Forward Looking Infra-Red 63Global Positioning Systems 63Anti-Radiation Targeting Systems 63In-Flight Data Link 63Satellite Landing Systems 64Altimeter 64
AUTOMATED DEFENCE SYSTEMS 64Decoys 64Radar Decoys 64Infra-Red Decoys 64Radar Warning Receiver 65Infra-Red Warning Receiver 65Identification Friend or Foe 65Electronic Counter Measure 65Defence Subsystem 65
COCKPIT ENVIRONMENT - MULTI FUNCTION DISPLAYS 65Control MFD 66Status MFD 66Information MFD 66Attack MFD 66Strategic MFD 66Offensive MFD 66
MFD FUNCTIONS 67MFD COLOUR CODES 70HEAD MOUNTED DISPLAY (HMD) 71TAPES AND SYMBOLS 71MODES OF OPERATION 72WEAPON SIGHTS 73
Aspect Angle Indicator 73Hatch Closed Indicator 73Cannon Sight 74Missile Sight 74Bomb Sight 74
SYNTHETIC OVERLAYS 75VOCOM 75RADIO COMMUNICATIONS 76AWACS 76ORDERING WINGMEN TO ATTACK TARGETS 77ORDERING WINGMEN TO RETURN TO FORMATION 77
SECTION 9PLANE PHYSICS 78
Gravity 79Drag 79Lift 79Thrust 79
SECTION 10AERIAL MANOUVRES 80
Dogfighting Introduction 81Manouvres 81Terrain Masking 83Wing Co-Operation 84
Formation Layout 85Formation Separation 88
APPENDIX 1KEYBOARD QUICK REFERENCE 89
Basic Flight Controls 90Engine 90Emergency Controls 90Camera Views 91Radio Communication 93Weapons Control 93Defence Controls 93MFD Controls 93HMD 94Dropdown Menu 94Radar 94Auto Pilot 94Miscellaneous 94
APPENDIX 2JOYSTICK AND GAMEPAD BUTTONS 95INPUT DEVICE CONFIGURATION 96
Configuring the Keyboard 96Configuring the Mouse 96Default Button Mappings 96
APPENDIX 3MULTIPLAYER DETAILS 101CHOOSINGTHERIGHTPRO TOCOL 102
Serial Connection 102Modem Connection 102IPX Connection 102TCP/IP Connection 102
CONFIGURING THE CHOSEN PROTOCOL 102Serial Connection 102Modem Connection 102IPX Connection 102TCP/IP Connection 102
PLAYING JSF ON THEW MPLAYER INTERNET GAMING SERVICE 103
APPENDIX 4RADIO COMMUNICATIONS 105RADIO MENU 105MESSAGES 111
APPENDIX 5WEAPONS OVERVIEW 113
APPENDIX 6UNITS/PLANE INFORMATION 120ENEMY AIRCRAFT 121FRIENDLY AIRCRAFT 124GROUND TARGETS 126
Armoured Fighting Vehicles 126Air Defence Vehicles 127Transport Vehicles 128Enemy Naval Vessels 129
PICTORIAL OVERVIEW (AIRCRAFT/VEHICLES/VESSELS/STRATEGIC TARGETS) 132
APPENDIX 7TROUBLE SHOOTING 141
CREDITS 144
CUSTOMER HELPLINE / TECHNICAL SUPPORT 147
GLOSSARY 148
2
-
PREFACEThank you for purchasing Joint Strike
Fighter (JSF). The software you now hold in
your hands came about as a result of
thousands of hours of design, program-
ming, graphic artistry, and just plain hard
work by a great many people. We believe
that weve captured the essence of these
truly remarkable aircraft.
The Joint Strike Fighter can fly NOE (Nap Of
the Earth) at supersonic speeds by virtue of
its sophisticated Te r rain Following Radar
(TFR) and is nearly invisible to enemy ra d a r
due to its stealth tech n o l o g y. As a fighter, i t
carries a variety of air-to-air ord n a n c e
including both heat-seeking and ra d a r
guided missiles. As a strike airc ra f t , the JSF
carries a wide array of ground attack
o rdnance including rocket pods and anti-
tank cluster munitions.
Joint Strike Fighter gives you an
opportunity to experience all the unique
features of these high-tech, sophisticated
a i rc raf t in both s ingle p la yer and
m u l t i p l a yer modes. It comes complete
with a Dogfight : Getting Started Fast
environment and four different campaign
theatres representing potential hot-spots
around the globe. Regardless of where you
wind up, the action is fast and furious.
Youll be facing some of the most modern
threat aircraft in existence, including the
deadly Sukhoi Su-35 Flanker and Mikoyan-
Gurevich MiG-29 Fulcrum. Enjoy.
HOW TO USE THISMANUALThe purpose of this manual is to familiarise
you (the player) with key commands, user-
interface and gameplay features of Joint
Strike Fighter. Reading this manual will not
make you an expert pilot,- only playing the
game will do that. But after browsing
through this manual, especially sections
pertaining to Dogfight : Getting Started
Fast, youll be able to jump right in with
c o n f i d e n c e. Youll be planning and
executing combat missions in no time.
This manual is geared towa rd use of the
ke y b o a rd commands, especially the in-
flight portions of the directions. Players with
j oy s t i cks and flight systems should refer to
Appendix 2: J oy s t i ck and GamePad Buttons,
for complete button mappings for GamePads,
J oy s t i cks and Rudder systems.
HEY I WANNA SHOOTSOMETHINGWeve also set up the structure of the
manual to allow you to get flying fast and
ch e ck out the flight simulator portion of the
g a m e. Read Section 4 (Dogfight : G e t t i n g
Started Fast) first to get right into the action.
Ti p : T h e re are many player view
commands not covered in detail in this
manual. We recommend you keep the
Keyboard Layout Card handy or refer to
Appendix 1: Keyboard Commands section
the first time you fly a Dogfight mission
and check them all out. If you get lost or
confused about what viewpoint youre in,
3
-
SECTION ONEInstalling/Uninstalling Joint Strike Fighter
4
-
pressing the F1 key in flight will always
return you to the forward cockpit view.
SYSTEM REQUIREMENTSMinimum Configuration:
Pentium 90 processor, W i n d ows 95 or
Windows NT operating systems (Windows
NT version requires DirectX 5.0 or newer),
16Mb of RAM, 16bit graphics card, 60Mb
H a rd Drive space, Double-speed (2x)
CD-ROM drive (4x in order to view movies
smoothly), keyboard and mouse.
Recommended Configuration:
Pentium 133 or faster processor, Windows
95 or W i n d ows NT operating systems
(Windows NT version requires DirectX 5.0
or newer), 32Mb of RAM, joystick, 16bit
graphics card, 160 Mb Hard Drive space,
Quadruple-speed (4x) or faster CD-ROM
drive, any Windows supported sound card.
Satori State Configuration:
Recommended Configuration, plus: 3DFx
G raphics A c c e l e ration Card , t h r o t t l e
system, rudder pedals.
Installing Joint Strike Fighter
1. Insert the Joint Strike Fighter CD in
your CD-ROM drive. If you have
Windows Autoplay enabled, the Joint
S t r i ke Fighter Launch Program is
invoked automatically. If Autoplay is
not enabled, you can start the
installation by double-clicking Setup
on the CDs root directory. Once the
program has started, press the Install
Joint Strike Fighter button.
2. Joint Strike Fighter will prepare the
InstallShield W i z a rd. Read the
instructions on the Welcome screen;
when youre ready to proceed, click
Next.
3. Using the mouse, select one of three
install options:
Small: Copies approximately 50 meg.
of files to your hard drive. Sacrifices
some game performance in favour of
saving hard drive space;
Medium: Copies about 70 meg. to your
hard drive; balances disk space and
performance;
Large: Copies about 150 meg. to the
drive; optimum game performance at
the expense of hard disk space.
4. The installer automatically defaults the
instal la t ion fo lder locat ion to
C : \ P r o gram Files\Eidos Interactive\
Joint Strike Fighter. Click Next if this is
OK or Browse if you wish to select a
different drive or folder. Joint Strike
Fighter will now install the program
files to your hard disk drive.
5. JSF requires DirectX version 5.0 or
newer. If this is not already installed on
your computer, select Install DirectX
5.0 in the Joint Strike Fighter Launch
Program. This automatically invokes
the DirectX 5.0 setup which updates
5
-
your hardware drivers.
6. If you have a 3DFx based card, JSF will
automatically detect this and load the
appropriate drivers. If you have a
newer Voodoo Rush acceleration card
installed in you computer, select Install
3DFx Drivers in the Joint Strike
Fighter Launch Program. This will
enable Joint Strike Fighter to
take full advantage of your Voodoo
Rush 3D hardware.
7. To run Joint Strike Fighter, press Run
Joint Strike Fighter in the Joint Strike
Fighter Launch Program. Alternatively,
c l i ck the W i n d ows 95 Star t
button and go to Programs>Eidos
Interactive>Joint Strike Fighter>Play
Joint Strike Fighter.
Uninstalling Joint Strike Fighter
In order to uninstall the game, p re s s
Uninstall Joint Strike Fighter in the
Joint Strike Fighter Launch Progra m .
Alternatively, click the Windows 95 Start
button and go to Program Files>Eidos
Interactive>Joint Strike Fighter>Uninstall
Joint Strike Fighter. Note that this removes
Joint Strike Fighter completely from your
computer, including all saved games.
6
-
SECTION TWOBACKGROUND OF THE
JOINT STRIKE FIGHTER PROGRAM
7
-
Background Story
The Pentagons Joint Strike Fighter (JSF)
was launched in 1993 as the Joint
A d vanced Strike Te chnology (JAST)
program. This followed the cancellation of
two projects in the Clinton Administration
defence review of 1993:the A/F-X,a heavy
attack aircraft for the USAF and Navy, and
the Multi-Role Fighter (MRF), which was
intended to replace the F-16 with the
USAF.
JAST was originally planned as a
technology program, intended to develop
features which could be incorporated in
future aircraft. However, this emphasis
changed during 1994-95, for a number of
reasons. One was that JAST took over a
Defence A d vanced Research A g e n cy
(DARPA) project, under way since 1991, to
develop an advanced short-take - o f f,
vertical landing (STOVL) fighter for the US
Marine Corps and Royal Navy. Another
reason was that planners realised that
there would not be enough money in the
foreseeable future for more than one new
fighter program, and that the technology
existed to meet a very wide range of
post-Cold War needs in a single design.
JAST accordingly morphed into JSF (the
name was changed officially in early
1996), an ambitious project to develop a
single design to replace some 3000
aircraft. The plans call for three basic
versions:
STOVL version for the US Marine Corps
(642 airc raf t) and Royal Navy
(60 aircraft).
Long-range, stealthy attack aircraft for
the US Navy (300 aircraft).
L ow-cost F-16 replacement for the
USAF (2036 aircraft).
It is also likely that the JSF will replace
many of the 3,000-plus F-16s and F-18s
which have been exported since 1978.
In November, the Pentagon kicked off the
most competitive phase of the JSF
competition by awarding Concept Demon-
stration contracts to Lockheed Martin and
Boeing; the latter scored an upset victory
over McDonnell Douglas, the third
contender for the two contracts. T h i s
stage will take four years. A single winner
will be chosen in 2001 to start engineering
& manufacturing development, and the
fighter is expected to enter service
in 2008.
Lockheed Martin and Boeing will each fly
two prototypes in the current phase, with
tests starting in 1998. The prototypes will
be designated X-32 and X-35 (probably in
alphabetical order with Boeings design
being X-32). Out of each pair of aircraft,
one will be designed to land and take off
from a conventional aircraft carrier and
the other will be a STOVL variant: one of
each pair will also be tested in the Air
Force configuration. The two teams will
8
-
also conduct extensive demonstrations of
systems and avionics.
The idea of JSF is to produce a largely
common aircraft, in different versions that
meet the services requirements where
they differ. Common requirements include:
Longer range than the aircraft they
replace (an 800-1000 km radius of
action for the Marines, more for the
other services).
Subsonic cruising speed and super-
sonic dash (about Mach 1.5).
Air combat manoeuvrability at least as
good as the F/A-18 or F-16, and
preferably better.
Stealth characteristics similar to the
F-117 or B-2.
The ability to carry two pre c i s i o n -
guided bombs and two A IM-120
AMRAAM missiles intern a l l y, for
first-day missions where stealth is
p a ra m o u n t , and to carr y mo re
weapons on pylons later in the war, as
the defences are beaten down.
Comprehensive avionics (multi-mode
ra d a r, F L I R , l a s e r, sel f -defenc e
s y s t e m s ) , p e rmanently installed
i n t e rn a l l y, in a stealthy manner.
Te chnology to reduce the cost of
d e s i g n i n g, b u i l d i n g, o p e rating and
upgrading the fighter.
Service Requirements:
U S M C / R oyal Nav y : Ta ke off without
a catapult from a short deck and to land
vertically aboard ship, carrying unused
weapons and reserve fuel. RN version
m ust f it Harrie r-s ized e levator s on
Invincible-class carriers. Podded gun.
Internal weapons:AMRAAMs and two 450
kg class bombs.
US Navy: Stronger structure and landing
gear for carrier landings. Lower approach
speed and low-speed handling and
visibility re q u i rements set by carrier-
landing re q u i rements. Spot factor (the
space the airc raft occupies on a
d e ck) same as F-18. No gun. Intern a l
w e a p o n s : AMRAAMs and two 900 kg
class bombs.
U S A F : Minimum co st . R efue l l ing
receptacle for Flying Boom. Permanent
internal gun. Internal weapons: AMRAAMs
and two 450 kg class bombs.
Boeing X-32
Boeing has been working on a tri-service
fighter since 1992, convinced that this is
the only way to achieve low costs.
The most important feature of the Boeing
JSF design is that it has a single common
engine with no extra powered-lift devices.
The largest available engines are modified
versions of the Pratt & Whitney F119,
being built for the F-22, and the General
Electric YF120,which was the F119s rival.
The thrust of these engines, fitted with a
new fan, limits the landing weight of the
Marine version, which in turn limits its
empty weight to about 10t.
9
-
To keep the empty weight down while
providing enough fuel volume to meet the
N av y s range re q u i re m e n t , Boeing has
chosen a thick-section delta wing with no
s e p a rate horizontal tail. Because it is
difficult to design a fold joint in the thick
wing, Boeing has eliminated the wing fold.
I n s t e a d , the designers have kept the
fighter short, so that the spot factor is still
small. (The Marine/RN version has clipped
wingtips to reduce its size still further.)
The restriction on internal length has
forced the designers to a radical chin
engine inlet.
In the USMC/RN version, the engine
exhaust is ducted forwards, for landing
and take - o f f, to a pair of re t ra c t a b l e
nozzles located on the centre of gravity. In
the other versions, the ducts and nozzles
are removed and some of the space is
used for a larger internal weapons bay.
Lockheed Martin X-35
L o ckheed Martins JSF design is very
reminiscent of the F-22, with a clipped-
delta wing and aft tail surfaces. This was
d e l i b e rately done to reduce risk: t h e
a e r o dy n a m i c s , s t r u c t u ral and stealth
t e chnology of the JSF is drawn from
the F-22.
Externally, the three versions are identical
out to the wing box. Compared with the
Marine version, the Navy/AF aircraft have
larger wing flaps and bigger outer wing
panels (providing more wing area) and
l a rger horizontal tails. The USMC/RN
version has a thrust-vectoring nozzle on
the engine, which can tilt down through
100 deg for vertical landings. To provide
more vertical thrust, however, it has a lift
fan behind the cockpit. This resembles the
fan section of a jet engine, but is actually
driven by a gearbox and shaft of the
main engine.
JSF Deployment
The JSF will be expected to take on a wide
spectrum of missions for its va r i o u s
operators. For the US Marine Corps and
Royal Navy, it will be the sole combat
aircraft available. It will be used for air
defence of the fleet (replacing the
Marines F-18s), strike against land and
sea targets,and even close air support.
Typical weapons will include Joint Direct
A t t a ck Munition (JDAM), a bomb with
inertial & GPS guidance which will replace
many of todays laser-guided bombs, and
the BLU-108 smart anti-armour weapon.
In the air-to-air role, it will probably carry
up to six AMRAAMs,or four AMRAAMs and
two AIM-9X close-range missiles.
The US Navy will use JSF for deep-strike
missions, going downtown against its
most critical targets (such as head-
q u a r t e r s , command centres and air
b a s e s ) , using heavy pre c i s i o n - g u i d e d
weapons such as the 2000lbs JDAM and
10
-
short-range stand-off weapons such as
the JSOW glide bomb. In this case, the
AMRAAMs will be used primarily for self-
defence against a look-down, shoot-down
fighter that is close enough to represent a
threat. (The F/A-18E Super Hornet will
continue to be the Nav y s primary
air-defence fighter, and will also be used
for defence suppression and stand-off
attack.)
USAF JSFs will be used as F-16s are
used today. In the first days of the
campaign,they will be used with AMRAAM
and AIM-9X to destroy the adversarys air
force in the air by day, and (given their
stealthy qualities) will also take part in the
nocturnal attacks on air bases and air
defence systems. Once air supremacy has
been established, they will become the
asset of choice against many mobile
t a rgets (missile launchers and gr o u n d
forces) with weapons such as BLU-108.
The JSF is also the most likely candidate
to take on the suppression of enemy air
defence (SEAD) mission, using JDAM,
JSOW and HARM. In operations other than
war, JSF would be the most likely aircraft
to protect airlifters from SAMs and ground
forces from missile or artillery attack.
The JSF will be unusually flexible in terms
of basing. The US Navy version will be able
to share bases with the USAF, because the
two versions are almost identical in terms
of support re q u i rements. This will be
useful if land bases are available but
operating areas for carriers are distant (as
was the case in Desert Storm).
The USMC/RN version will be able
to operate almost anywhere. For example,
S TOVL fighters could operate from a
land base with a restricted runwa y
(supported by C-17s), something which
might be useful if an adversary could
attack land bases with missiles.
Sea platforms could include converted
merchant ships, and the Navy has looked
at very large, austere off-shore platforms
that could support C-130s and STOV L
fighters, and would be pre-positioned in
possible conflict zones.
11
-
SECTION THREENAVIGATING THE MENUS
12
-
Main Menu
General
After the intro and the title screen, the first
s c reen presented when you run Joint
Strike Fighter is the Main Menu, shown in
the screen below.
The Dogfight Menu
The Dogfight menu allows you to set up and
fly a combat mission in any of the wa r
t h e a t res included in the Campaign version
of Joint Strike Fighter. If this is your first
time playing the game, we recommend
you use Dogfight to learn how the planes
handle in combat and to become familiar
with the in-flight game commands. Refer to
section 4 for details on how to jump into the
c o ckpit and plunge directly into the action.
The Campaign Menu
Accessing the Campaign menu enables you
to start playing on the war theatres. Here all
your missions are p lanned using the
s e c retly acquired intelligence data and the
line between success and failure is dra w n .
Experience in Dogfighting is pre f e r re d
b e f o re starting on the campaigns. Refer to
Section 5 for more detailed information on
the workings of the campaign mode of JSF.
The Multiplayer Menu
On the multiplayer menu you can team up
with up to 8 other human players over
various network protocols. Use the
M u l t i p l a ye r > C reate Game menu to
configure your own multiplayer game or
choose an existing game from the
Multiplayer menu. Decide your team colour
and teammates in the Game Lobby and
play the game in any of the 4 war theatres
available in JSF. Please refer to Section 6
for the complete description on how to
configure your multiplayer games.
Quit
This selection will quit the game and return
to Windows. Choosing this will save all
settings and player data.
Select Pilot
This option allows you to create new pilots
or select previously created ones for
play. It also displays the cumulative career
score for each pilot, allowing you to judge
your progress in the campaigns. This is
discussed in detail overleaf.
Options
The Options command provides access to
the game control and viewing options. A
detailed description of these options are
given below.
Select Pilot Menu
General
By pressing Select Pilot on the main menu,y o u
a re taken to the Select Pilot Menu. This menu
13
The Main Menu
-
a l l ows you to cre a t e, modify or delete pilots.
Creating A New Pilot
Press New on the pilot screen to create a
new pilot. Click on the Name box to
change your name, and the Call Sign box
to change your call sign. Assign the pilot
an aircraft, either the Boeing X-32 or the
Lockheed Martin X-35.
Selecting A Pilot
C l i ck on a call sign on the Duty Roster to
select a pilot. That call sign is highlighted in
ye l l ow and is now considered the active pilot.
Deleting A Pilot
In order to delete a pilot, first select your
choice by clicking on the Duty Roster. After
the selection is made, click the Delete
button at the lower left of the screen.
You will be asked to confirm the deletion;
click on Yes to complete the deletion or No
to return to the Select Pilot menu without
deleting the pilot.
Viewing Pilot History
In addition to name, callsign and pre f e r re d
p l a n e, all pilots have a history where all
a chievements are re c o rded. This is accessed
by selecting Stats on the pilot screen. Use
the arrow buttons to cycle through the
d i f f e rent scenarios to see how the pilot has
p e r f o rmed on the different campaigns.
Resetting Pilot History
If a campaign has turned from bad to wo r s e,
and disaster seems certain, you might feel
l i ke starting ov e r. This can be done by
p ressing Stats in the pilot scre e n , and then
c l i cking on Reset Scenario. Youll be aske d
to confirm that you really want to reset the
scenario - click Yes to perform the reset or
No to re t u rn to the Select Pilot scre e n
without clearing the history.
View Information Movies
Details on the JSF program, the weapons
systems and the selected airc raft are
available in FMV format. These movies can
be played by clicking on one of the three
film icons in the lower right of the screen.
The Options Menu
General
The options menu really consists of three
different screens: the game menu, the
graphics menu and the sound menu. From
these three menus,you can use the mouse
to activate or deactiva t e, adjust or
reconfigure various settings of Joint Strike
Fighter. Most elements are also available
from the in-game menus. Each of the
screens are described below.
Tip : Players using slower computers are
encouraged to adjust terrain, object and
14
The select Pilot screen has been clic ked and the Edit Pilot screen is shown
-
graphical details features of the game to
achieve optimal performance during flight.
The Game Configuration Screen
General
The Game Screen is where you are able to
configure how the game behaves during
play. The following items are available:
Input Device
This item simply lets you select whether to
play using keyboard, mouse or joystick.
Further configuration must be done from
the in-game menu, or alternatively (for
basic hard wa re installation) in the W i n d ow s
Control Panel.
Enemy Skill
This option sets the skill rating of the pilots
you and your wingmen will be flying
against. Select one of five (5) settings:
Rookie, Novice, Average, Veteran and Ace.
The default setting is Av e ra g e, with
Rookie the easiest type of enemy pilot to
fight against and Ace the hardest.
Rookies know only basic flight skills;
theyve been rushed to the front straight
from training school. They havent had the
benefit of learning new skills and
maneuvers from the more ex p e r i e n c e d
pilots. As they advance through the skill
l e v e l s , they learn more maneuvers, d e v e l o p
better gunnery and bombing skills and
become more willing to use both in combat.
Aces are wily, c rafty opponents, t h e
s u rvivors and victors of many aerial
combat missions; they should not be
u n d e rest imated. T hey know al l the
standard air combat maneuvers and arent
afraid to use them at any time, and have
also developed excellent gunnery skills.
Remember, you may be a match for the
Aces in the game, but your wingmen may
not be so skilled. Think carefully before
selecting the Ace opponent skill, or you
may find yoursel f going through
wingmen by the bushel. Commanding
officers have been known to take a dim
view of flight leaders who continually
come home as the sole survivor of a
mission. Besides, who wants to write a lot
of letters that begin with the sentence,
We regret to inform you?
Start On Runway
This allows you to start the mission with
your aircraft ready on the runway, without
the need for taxiing.
Easy Aiming
This is a toggle-option. When selected,
your planes cannon lead sight will be in
Easy Aiming mode.
You wont have to think much about
15
The Options menu with the Game tab selected
-
leading the locked target; the cannon
rounds will actually lead themselves and
try to chase the target. This is not a
guaranteed, automatic hit; however, the
closer the locked target is to the centre of
your aiming sight,the better the chance of
a hit with this option selected.
When not selected, cannon rounds will
behave using the normal laws of physics.
This will result in a wonderful aerial
display of tracer lights but far fewer
gunnery kills.
Easy Landings
When toggled on, your undercarriage can
t a ke more of a beating, making it
significantly easier to land.
No Wind
Though not obvious when cruising at high
a l t i t u d e s , a strong wind may prov e
problematic during landings and takeoffs.
When this option is checked,your plane is
not affected by wind and weather.
No Fadeouts
When this option is selected, pilots wont
experience red-outs or black-outs when
pulling extreme G-forces in combat due to
tight turns, dives or climbs.
No Turbulence
Even with no wind, hugging the terrain at
low altitudes makes for a bumpy ride.
Checking this box will disable low-level
turbulence.
Measurement System
Most pilots would look at you like you
were from another planet if you used
anything else than feet and knots to
m e a s u re d is t an ce s an d s p ee d s
respectively. Check this box, however, if
you are a novice and find the metric
system easier to get the hang of.
Network Protocol
This option allows you to select which
n e t work protocol to use. The most common
protocols are IPX and T C P / I P, but the game
will take advantage of the Mplayer system
and any protocol supported by Direct Play.
Refer to Appendix 3 for details.
The Graphics Configuration Screen
General
This screen allows you to configure how
the game looks during play. Configuring
these options can dramatically change the
performance of the game, so you are
strongly encouraged to play around with
different settings until you determine what
is right for you. The following items
are available:
16
The Options menuwith the Graphics tab selected
-
Screen Resolution
This option allows the player click left or
right to select screen resolution from the
list available on the computer. T h e
available modes may va ry between
d i f f e rent mach i n e s , from as low as
320x200 pixels (lo-res) to super- h i - re s
(1280x1024 or higher) and everything
in-between. How e v e r, p l a yers using
computers with slower processors may
experience some jerkiness when game
graphics are set at the higher resolutions.
We recommend experimenting with the
lower resolutions until you find the one
that performs best for you.
Big Pixels
If you want to run the game in low-
resolution modes, and your gra p h i c s
card/driver does not support this, JSF can
emulate low - resolution by re d ra w i n g
using big pixels. This means that the game
is redrawn in low-resolution internally, and
then doubled to fit the physical screen
resolution. This option is not available in
modes less that 640x400.
Black Lines
If the Big Pixels option is enabled, the
Black Lines option lets you select how the
scaling of the screen is performed. When
checked, every other line is not redrawn,
but left black. This is slightly faster than
the alternative, when all lines are drawn.
Screen Pageflip
(This is one for those familiar with the
inner workings of their PC. You may need
to play around with this option in order to
get the best possible results.)
Internally, the game is able to render both
to System Ram or (if enough memory is
available) to Video Ram. Enabling Page
Flipping may increase your frame rate on
computers with relatively fast graphics
cards; on the other hand, performance
may suffer if your graphics card is
relatively slow.
Object Detail
This slider adjusts the relative amount of
polygons used for rendering the 3D
objects in the game. Moving the slider to
the right increases detail, but possibly at
the expense of performance.
Terrain Detail
This slider works in a similar way as the
object detail slider, only this adjusts the
detail level on the terrain. Moving the
slider to the right will increase the
definition of the landscape and increase
the number of ground objects, but again at
the expense of refresh rate. Keeping this
value around the centre is recommended.
Transparent Smoke
When checked, this option improves the
a p p e a rance of the smoke - t rails in the
17
-
game by using transparency. Performance
may suffer on slower computers.
Transparent Shadows
When this box is checked, shadows are
projected onto the ground with tra n s -
p a re n cy, rather than as single colour
silhouettes.
Transparent Explosions
Using transparent explosions will improve
realism, but can be a serious performance
hi t. Keep th is in mind if you a re
experiencing slow d own when viewing
large explosions.
Lensflares
L e n s f l a res emulate the optical effect
created by a camera when exposed to
strong light sources, for instance from the
sun or a rocket blast. When checked,these
effects are enabled. Disabling the effects
will, however, improve performance.
Particles
When enabled, a particle system is used
for rendering weather effects like wind
and rain. This may reduce performance on
slower computers.
3Dfx
H a rd wa re rendering is enabled by
ch e cking this box. By default, 3 D f x
acceleration is enabled if a 3Dfx card is
detected in the computer. If no card is
detected,this item is inactive.
The Sound Configuration Screen
Sound Effects
Most actions performed in flight, such as
firing a weapon and raising the landing
gear, have sound effects that play when
the action is performed. This box enables
such sound effects.
Sound Volume
When sound effects are enabled, t h i s
slider adjusts the volume of the sound
effects.
Music
JSF features several original music tracks
that play during flight. This check-box
determines whether music is played.
Music Volume
If music is enabled in the item above, the
music volume can be adjusted here using
the slider.
18
The Options menu with the Sound tab selected
-
Speech
In-game speech is enabled by default, as
this is one of your primary sources of
information. It can, however, be disabled
by unchecking this box. Note that this
makes you totally rely on text messages
for such things as radio communication
and flight computer messages.
Speech Volume
When speech is enabled, this slider
determines the volume of the speech.
Reverse Stereo
On some computers, the placement of the
l o u d s p e a kers are ex changed. Check i n g
this box reverses this.
Mute
When checked, all sound (sound effects,
music and speech) are turned off.
19
-
SECTION FOURDOGFIGHT: GETTING STARTED FAST
20
-
General
Selecting Main Menu>Dogfight takes you
to the Dogfight Settings menu. T h e
Dogfight option allows you to hone your
skill in the noble art of dogfighting,
something which will come in handy as
you progress through the campaigns.
Youll be able to challenge increasingly
more difficult enemies in the different
scenarios in a variety of different settings.
These parameters are described below.
In order to customise the Dogfight session
you have a set of four options which
determine the combat conditions:
Time Of Day
This option lets you decide at what time
during the day the dogfight will take place.
While the enemy may be easily seen at
d a y - t i m e, you may have to resort to
systems like night vision and the synthetic
object overlay when battling it out at night.
Weather
By clicking on this item, youll be able to
select in which weather condition you
wish the fight to take place. Different
regions on the globe have differe n t
weather types, w h i ch means that the
available options will vary from scenario
to scenario.
Guns Only
This option disables Air to Air missiles in
the Dogfight session. Though not strictly
realistic, it makes for some interesting
aerial duels in the true spirit of the great
aces of WWI and WWII.
Scenario
H e re you set the theatre in which the dogfight
t a kes place. Not only do the enemy airc ra f t
become increasingly more capable on the
later scenarios, the enemy pilots are also
m o re skillful, a g gressive and lethal.
Playing
When you start the Dogfight session, you
start out against a wave containing just
one single enemy plane. If you destroy this
first plane, your weapons are replenished
and a new wave appears.
For every wave destroyed another plane is
a d d e d , t h e re by giving an increasing
difficulty level. This is further enhanced by
the fact that, as time progre s s e s , t h e
enemy planes also are of increasingly
better types. The dogfight session ends
when you eventually are killed or when
you decide to leave the session.
21
The Dogfight Menu
-
Statistics
When the Dogfight session is ov e r, a
statistics screen appears that lets you
c o m p a re your dogfight performance to
your previous merits and your ow n
personal best. By comparing with old
records, youll soon see progress as you
develop the dogfighting skills needed to
succeed when taking on the campaign
game.
22
Dogfight Statistics
-
SECTION FIVEFlying a Campaign
23
-
General
While an individual mission has specific
tactical goals (the destruction of a convoy
or interdicting airspace over an enemy
t a rg e t , for ex a m p l e ) , a campaign is a
series of individual missions designed to
a chieve one or more long-term or
strategic goals. Take the air battle in the
Gulf War, for instance: One of the major
strategic goals of the campaign was to
hurt Iraqs air and ground forces badly,
making it easier to drive Iraqs army out of
Kuwait and, in the process, save Allied
Forces lives. To this end, thousands of
individual air missions were launched to
bomb ground units, shoot Iraqs air force
out of the sky and destroy command and
communications links.
In a JSF campaign, you are given similar
strategic goals, based on one of the four
hypothetical campaign scenarios included
with the game. As a wing commander,
your job is to plan and execute a series of
tactical missions to help achieve the
campaigns strategic goals. You accom-
plish these goals by destroying all the
primary targets indicated in the mission
planner. The object category is determined
by a higher command.
Starting A Campaign
1. To begin a new campaign or enter one in
p r o gre s s , select Campaign from the
Main Menu. The War Theatre selection
screen will appear. At any time you may
select the Back button at the bottom
right of each screen to return to the one
previously displayed.
2. Highlight either one of the four
scenarios using the mouse or the
keyboard. In the box at the bottom of the
screen a brief background story and a
mission summary will appear, relevant
for your current selection. Activate the
scenario by clicking the mouse or hitting
enter.
3. The first time you activate a scenario the
complete mission text will be printed to
the screen. You may speedup the text by
hitting enter, space or by clicking the
m o u s e. After loading, the Mission
Planner will appear.
24
The Campaign menu. Select your campaign to start or re-enter
-
The Mission Planner
General
As a wing commander your main objective
is to plan the best possible campaign for
you and your wingmen so the main
s t rategic goal can be re a ched with a
minimum of casualties. This means you
will have to plan your missions carefully
before getting airborne. All planning is
done prior to take-off in the Mission
Planner, which loads automatically when
you select a scenario.
The Mission Planner is essentially a
topographical map indicating the position
of anything essential and important for
planning a mission. This includes cities,
factories, airports and roads (in grey), but
most importantly all friendly installations
and enemy targets indicated by the
c o l o u red icons. The icons pinpoint all
enemy, friendly and civilian/non-combat
ground and air units in your area of
operations.
The planner operates in two differe n t
modes: Edit and Map mode. In Editing
mode you can manually or automatically
form a mission by creating waypoints and
selecting targets. Map mode allows you to
manipulate the map information displayed
in the mission planner, this is detailed in
the section entitled Mission Planner Usage
below.
Mission Planner Map
General
The Mission Planner map is a topo-
graphical map displaying the curre n t
situation in the activated scenario.
All enemy targets and friendly installations
are displayed using several different icons
and colour codes. The position of each
icon is altered according to the movement
of the unit as the game progresses. If the
unit is destroyed you will be notified and
the icon will be removed from the mission
planner.
Together with the icons marking the
targets you will also see the waypoints
and flight path displayed on the map. A
waypoint is a position used by the flight
computer for navigation placed in the
mission planner prior to take-off. For more
i n f o rmation on how to manipulate
wa y p o i n t s , refer to the section below
entitled Mission Planner Usage.
Icons
Each icon on the map marks an enemy
unit. This means an icon usually
symbolises more then one target. The icon
position is the centre position of all the
objects included in that particular group.
Each icon is colour coded, indicating the
25
The main Mission Planner screen
-
object category. On the mission map you
may find icons with the following colours:
red, green and blue. Any red icon is an
enemy target and should be considered as
a potential threat. Both the green (neutral)
and the blue (allied) symbolise friendly
icons. Destroying these will have a
negative impact on your statistics.
When you look on the mission map you
may notice a red circle centred on some of
the icons. The red border is a Surface-to-
Air Missile Engagement Zone (SAM MEZ).
When flying within this zone, you and your
wingmen are subject to being detected
a n d f i re d up o n by en e my SA M
installations.
Fighter/Bomber
Helicopter
Air Transport
AWAC Aircraft
Airport
Military Base
Military Camp
Factory
Nuclear Facility
Harbour
Radar Installation
SAM/AA Installation
Oil platform
Warship
Cargo Vessel
Submarine
Transport
Infantry Vehicle
SAM/AA Vehicle.
Waypoints
Waypoints are fixed three dimensional
positions (longitude, latitude and altitude)
used by the flight computer for navigation.
They are easily created with the mouse or
automatically with the Suggest option
when in editing mode. Read more about
waypoints and the their usage under the
section Mission Planner Usage.
Mission Planner Windows
General
The Mission Planner Windows contains all
the text, buttons and bars displayed in the
mission planner. They may be hidden by
selecting the button in the upper right
c o rner labelled Mission Planner or by
tapping the spacebar. Use this when
planning a mission if any icons are
concealed by the mission planner
i n f o rmation text and the buttons.
N o t e : While any pop-up window is activa t e d
the Mission Planner W i n d ows will be
disabled and the buttons, bars and tex t -
26
-
boxes will be changed in intensity. to get
focus back to the windows you have to
close the active window.
Planner Manager Window
General
The Planner Manager is the window in the
upper right corn e r, b e l ow the Mission
Planner caption or button. The manager has
t wo tab dialogs which decides which state
or mode the planner currently has active.
Edit Mode
General
To get in Edit Mode you select the Edit tab
dialog from the Manager Window. When
you are in editing mode you can create
and alter your waypoint path by changing
the position and height of your waypoints.
The waypoints are uploaded to the on-
board computer upon takeoff and used for
navigation by the autopilot.
Suggest
The Suggest option will automatically
suggest the closest visible primary target.
If no primary icons are displayed the
nearest secondary target will be selected.
If you are not content with the target
selected you may cycle all targets with the
arrows left and right of the Suggest label.
In Map Mode you may select which icons
will appear on screen by checking the
corresponding options, refer to the Map
Mode section below for details.
Terrain following
If you enable the Terrain following option
the suggested waypoints will be forced to
the minimum height for low-level contour
flying, keeping the fighter below radar. If
no waypoint path or target have been
p reviously suggested, enabling or disabling
this option will automatically select a
target and suggest a path.
Clear
Selecting Clear will delete all waypoints
and target selections from the mission
planner.
Statistics Window
From the Edit menu selecting Statistics
will display the current scenario statistics.
Select the Done button to close the
Statistics Window.
Target Info Mode
When you click on this option the Mission
Planner enters Ta rget Info Mode. T h e
change of state is indicated with a
question mark in the lower right of the
mouse pointer. In addition all the icons
with target information visible in the
Mission Planner Map are highlighted.
Selecting a highlighted icon from the map
will display the relevant target information
with the corresponding photos and images
made available by Mission Control. You
may close the window by selecting Done
at the bottom right corner of the window.
At any time you can return to normal
planner operation by clicking the right
27
-
mouse button or just by selecting any
function from the Mission Planner
Windows.
Tip: When in editing mode, pressing and
holding the CTRL key will activate the
Target Info Mode. It will remain active until
the key is released or you exit Target Info
Mode as mentioned above.
Map Mode
General
To get in Map Mode you select the Map tab
on the Manager Window. When this is
selected you will see on the Map menu a
list of options divided into three groups:
Object category, target class and map
settings. Checking any of these settings
will influence the information that appears
on the Mission Map.
Object category
Only the targets that match any of the
checked priorities will be displayed. This
means if you only ch e ck the primary
option, only the primary targets will be
displayed.
Target Class
There are three different target classes
and only the icons containing objects of
the selected class will be displayed.
When you plan a mission you might want
to focus only on airborne targets. To do
this, you would only check the air option
and leave the ground and mobile blank.
Map Settings
General
The Map Settings are useful feature s
when planning a mission. Both the SAM
MEZ and the names option are checked by
default.
SAM MEZ
If the SAM MEZ is checked the missile
engagement zone will be displayed. Use
the MEZ to avoid unnecessary contact
with SAM sites on your way to the
designated target.
Names
When the names option is checked the city
and area names will be plotted on the
Mission Map.
Grid
The grid is useful for calculating distances
when planning a mission, but maybe most
importantly for easier tra cking of the
enemies movements. The grid scale is
5400 NM.
Time Skip Window
In the upper left corner is the Time Skip
bar indicating which scenario has been
activated,the current day and the scenario
time. When selecting this bar a dialog box
will be displaye d , giving you the
opportunity to skip a maximum of eight
hours at once to avoid bad weather and/or
night flying conditions.
28
-
Wingmen Window
In addition to the two JSF contenders, the
F-22 Raptor is also scheduled to be in
active service at the time when the action
in Joint Strike Fighter takes place. Your
wingmen will always have the option to fly
any of the three aircraft,at your discretion.
Youll need to select which plane your
wingmen will be flying, and whether to
optimize the payload for stealth or mission
effectiveness. This is done from the
Wingmen Menu.
To activate and use the menu:Click on the
Wingmen option in the box at the lower
right hand corner of your screen. The
Wingman menu will be activated.
Click on the arrows next to each wingman
to set his aircraft. Click on the Force Same
Aircraft box if you want all three wingmen
to use the same aircraft at all times.
Under the Weapons Load section,click the
radio button next to either Maximise
Stealth or Maximise Payload. If you choose
Maximise Payload,every hard point on the
aircraft will carry either a bomb or missile.
However, this will make it easier for enemy
radar to detect the aircraft. Selecting
Maximise Stealth reduces the payload,but
makes it much harder for the aircraft to be
detected.
When youre finished, c l i ck the Done
button.
Now youre ready to check the aircraft
payload and, if you wish, change the
weapons your airc raft will carry into
battle.
Arm Plane Window
Beside the cannon, there are a variety of
Air-To-Air (A2A) and Air-To-Ground (A2G)
missiles and bombs that can be carried by
the JSF. Choosing the right payload to
complete the mission is vital; cluster
bombs are effective against mobile units,
but JDAM are more effective against fixed
targets.
The game will automatically select a
payload configuration that includes both
A2A and A2G weapons. However, you may
h ave your own pre f e rences on what
weapon best completes the mission; the
Arm Plane menu allows you to check and
alter this configuration before flight to suit
your needs and preferences.
29
The Wingmen Window
The Arm Plane Window
-
In the previous screen, you can see the
A rm Plane W i n d ow with the curre n t
weapon configuration shown on the
graphical re p resentation of the fighter.
There are eight hard points on the JSF;
four of which are internal attach points.
Except for the rocket pod, which may only
be fitted on the wings, most weapons
available can be fixed to any hardpoint on
the aircraft.
The weapons are shown to the right,
divided into Missiles and Bombs. To see a
description of the weapon and its
c a p a b i l i t i e s , simply move the mouse
pointer over the weapon; the description
will appear in the text box at the bottom of
the screen. See also Appendix 5:Weapons,
for full descriptions.
Drag-and-drop Weapon Selection
The Arm Plane Window functions as a drag
and drop editing box. To arm the plane
with a missile, simply select the weapon
with the pointer before draging it and
place it on any of the hardpoint on the
image to the left.
When you drag a weapon to a hardpoint
a l re a dy holding a weapon, the new
selection will replace the former. If you
drop a weapon anywhere other than a
hardpoint, the selection will be discarded.
Changing The Default Weapons
Configuration
You may carry any or all of the weapons
in the game, limited only by the carrying
capacity of the aircraft and its number
of hard points.
To add a weapon to an empty hard point
or swap out the current weapon for a
new one, do one of the following:
Move the mouse pointer over one of the
weapon icons in the right-hand list;
Left-click and hold down the mouse
button;
D rag the weapon to the desire d
hard point;
Release the left mouse button. The
weapon is now loaded onto the hard
point.
To add or subtract fuel from the aircraft:
Locate the Fuel load gauge, located
under the aircraft silhouette;
Click on the black arrow icons to the left
and right of the gauge to subtract or add
fuel to the aircraft.
Removing fuel from the aircraft will not
allow you to put more ordnance on the
a i rc raft. It will, h ow e v e r, m a ke the
aircraft more agile in flight, giving it an
advantage in combat.
The selected configuration will be
automatically saved for future use. You
can go back to the default configuration
by clicking on the Default button at the
bottom left of the screen.
When youre re a dy to jump in the
cockpit and fly the mission, click Done.
30
-
Campaign Statistics Window
To view your overall campaign statistics
from the Mission Planner, click on the
Statistics button. When youre finished
examining the stats,click Done to return to
the Mission Planner.
Mission Planner Usage
Planning A MIssion
Planning missions is quick and easy. It
involves a five step process:
1.Decide on one or more targets;
2.Plan and select flight waypoints;
3. Choose which aircraft your wing will fly;
4.Arm the aircraft;
5.Fly the mission.
There are four clickable windows to assist
you in these tasks, accessed from the
Planner Manager Window on the right-
hand side of the screen. Detailed
i n f o rmation about both these window s
and their functions are given in the section
above entitled Mission Planner Windows.
Selecting A Target
To plan a mission,first locate your take-off
position. Your plane is indicated on the
map by a blue plane icon surrounded by a
green circle. The green circle indicates the
Base or waypoint 0 and cannot be
re m oved. After you have successfully
located your fighter its time to select a
target.
Though the primary targets should be your
first concern, any enemy unit should be
c o n s i d e red a threat. All red icons are
hostile, so selecting any of these are fine
for a mission. But if you want to focus on
campaign progress you might want to
select only primary targets. This is easily
done by clicking Suggest from the Edit
menu. A l t e rn a t i v e l y, ch e ck the primary
object category checkbox from the Map
menu. This allows you to locate and
identify just the primary targets for better
mission planning.
When selecting targets you should
consider the target composition. If the
target is only lightly protected, you might
want to leave some wingmen behind.
Getting Information On Enemy Targets
While you may plan a mission to any target
in the Mission Planner, Headquarters will
have designated priority targets that they
wish attacked. You cannot complete the
Campaign until youve destroyed all of
primary targets.
With the CTRL key held down or while
selecting Target Info from the Edit menu,
certain targets will be highlighted on the
31
The Mission Planner Statistics screen
-
Mission Map. Intelligence inform a t i o n
about these targets, including information
on the weapons and installations in the
target area is available by clicking on its
icon. This information can be crucial in
planning what payload to carry on an
a t t a ck mission. Rare l y, if ever, w i l l
intelligence information be available on
non-priority targets.
To see the intelligence information about a
priority target:
1. Click on Target Info, on the Edit Menu;
2. Left click on one of the priority targets
on the Map;
3. The Info screen will appear. When
youre finished,click on the Done button
to return to the Mission Planner.
4. You may also right-click when no Info
screen is displayed to cancel the Target
Info command and return to the Mission
Planner.
Once you have decided which target youll
be attacking for the mission, its time to
plan a route to it.
Planning A Route To The Target
General
Its important to remember that the JSF is
designed to be stealthy. Not only is it built
using stealth technology (which gives it a
greater reduced radar signature ) , it is
designed to be able to sneak into a target
at very low altitudes, using terra i n
features to help hide the aircraft from
enemy radar. To this end, it has a new
version of the terra i n - f o l l owing ra d a r /
autopilot electronics package. When the
aircraft is placed on autopilot, it uses the
o n b o a rd Te r rain Following Radar to
maintain a low altitude and steer itself
around terrain obstacles.
Your objective as a wing commander
should be to plan a route to the target that
takes advantage of the surrounding terrain
as much as possible.
32
Target Info screen showing information on a priority target
The Suggest button has been clicked
-
Generating Waypoints To The Target:
The Suggest Option
The Mission Planner has an option to help
you plan a route to priority targets. Here is
how you take advantage of this option:
On the Edit Menu,find the Suggest option.
There are black arrows to the left and right
of the Suggest button. Click on them to
scroll forwa rd and back through the
current list of priority targets.
As you click to scroll through the targets,
the Mission Planner suggests a route both
to the target and back to your Base. These
routes are denoted with a bright green
line, interspersed with bright green boxes.
The boxes are the actual waypoints which
the plane will fly towards. Each waypoint
includes altitude information. If you want
them to be terrain following you check this
option, if not the altitude will be set to
32000 ft. All targets which have been
selected will be surrounded by a green
circle, in the same way as your own plane.
To get information about each waypoint
move the pointer over it, and the text will
appear in the text box on the right-side of
the screen.
If you wish to accept this route, you need
do nothing else; move on to the Arming
The Fighter and Wingmen sections below.
Manually Editing Waypoints
General
As a general rule you always add wa y p o i n t s
with the left mouse button and delete with
the right mouse button. you can not edit
waypoints in Map Mode.
Usage
To create your own waypoint, just move
the mouse pointer to the point on the map
where you want the waypoint to appear,
then left-click. You can use this method to
plan your own route to a target, without
using the Suggest option.
Note: All waypoint editing features will
work for both your own created waypoints
and those created by the Suggest option.
If you wish to delete a waypoint,centre the
mouse pointer on the waypoint box and
right-click. The waypoint will disappear
and the Mission Planner will fill in the
route line.
If you wish to move a waypoint,centre the
mouse pointer on a waypoint, then click
and hold down the left mouse button. Now
move the mouse; the waypoint and route
line will move with the pointer. Move the
waypoint to your desired location and
release the left mouse button.
If you wish to alter the height of a
waypoint, just left-click on the waypoint
box to toggle through a range of preset
waypoint altitudes. The height will be
displayed in the textbox.
All waypoints currently on the map can be
cleared by clicking on the Clear menu
option, on the Edit Menu.
Tip: If you press and hold the ALT key,
left-clicking on a waypoint will shift the
altitude between terrain following and the
maximum height.
33
-
Zooming: Getting A More
Detailed Look At The Map
General
If you wish to get a more detailed look at
the map this can easily be done with the
mouse. Select Map mode and left-click to
zoom. The map will be centred around the
mouse pointer. If you want to continue
editing waypoints when the map is
zoomed, you just have to switch back to
Edit mode.
Usage
The first thing you need to do is to select
the Map tab dialog in the upper right
corner of the screen. This will activate
Map mode enabling you to manipulate the
Mission Planner Map. When you are in
Map Mode the mouse pointer will change
to a magnifying glass until you go back to
waypoint editing. Move the cursor to the
point on the map you want to examine and
left-click. The map will zoom in for a
closer look.
To re t u rn to the larger map, l e f t - c l i ck
again. Repeat the procedure for each spot
on the map you wish to examine in more
detail.
When youre finished, click on the Edit
button to return to Edit Mode for creating
and editing waypoints.
Flying A Mission
When youre satisfied with your route and
wa y p o i n t s , weapons load and the
wingmens aircraft,its time to load up and
fly the mission.
To do this,simply click the Take Off button
in the lower right hand corner of your
screen. The flight simulator will load and
youll be in the cockpit of your aircraft,
ready to take off.
34
The Mission Planner with the Map tab selected
Ready for Takeoff!
-
General
The very first time you start a campaign
and click on Ta ke Off in the Mission
Planner, your aircraft will not be on the
runway, but nearby on a taxiway. Youll
need to start your engines, add some
power, brake while on the ground and
steer the aircraft to and turn onto the
runway to takeoff. refer to section 8:Flying
the Plane for details.:
1.Request takeoff permission.
2. Turn on engine and increase to taxi
speed (approx. 15 knots).
3. Taxi to the runway.
4.Extend flaps and go into afterburners.
5.Pull the stick back and when airborne
retract the your gear.
How to taxi and take off
Whenever you start a mission there are
several things you may do to facilitate your
takeoff.
One of the first things you should do is to
radio the tower and ask for take o f f
p e rmission. Doing this the tower will
normally grant you permission to takeoff
and turn on the runway lights. This makes
taxing easier as also the taxiway will
be lit. For more information on how the
radio wo r k s , see Appendix 4: R a d i o
c o m m u n ication.
When you have located the corre c t
taxiway you are ready to increase the
thrust and accelerate to taxing speed and
manoeuvre to the runway:
To add power to your airc raft and
increase speed,press the 1-9 keys.
To steer your aircraft, use the rudder
keys, the , (comma) key to steer left
and the . (period) key to steer right;
To brake your aircraft and slow down,
use the B key;
Tip: Press F11 for satellite view, using
PageUp and PageDown to zoom in/out.
Steer your aircraft forward and turn onto
the runway, using the brake as needed,
and coming as close to facing down the
centreline stripe as possible. Then use the
rudder keys to turn left or right, facing
d own the runwa y, with the centre l i n e
down the middle of your screen.
Press the CTRL + 0 (zero) key to engage
afterburners. When the speed indicator on
the HMD is at 150 mph or greater, lift back
on the joystick to pitch the nose of the
aircraft up and take off.
Tip: To save the time and trouble of taxiing
out onto the runway each time you fly a
campaign mission, use the ESC key to
activate the in-flight menu while in the
cockpit, then press the Right Arrow key
until the Game menu is highlighted and
press Enter. Then use the Down Arrow key
to highlight Start On Runway and press
Enter again. From now on, all campaign
missions will start on the runway, ready to
start engines and fly without the need to
taxi onto the strip. Press ESC again to
return to the cockpit.
35
-
Getting To The Target
General
The general idea is to manoeuvre your
fighter according to the plan you laid
out in the Mission Planner. This can be
done either manually or by activating the
autopilot.
Autopilot
Once in the air, getting to the target is
pretty easy, if you follow these steps:
1.Gain at least 1000 feet of altitude;
2. Press the A key to activate the Autopilot.
The HMD will display the word WAY
a b ove the altimeter tape; when the
autopilot is set to follow waypoints and
it is activated you can read the word
WAY on the upper left side of the HMD.
3. With the Autopilot activated, the aircraft
will automatically move from waypoint
to waypoint.
4. If you wish to bypass a waypoint, press
the W key to instruct the autopilot to
take you to the next one in the route.
Use the CTRL + W key combination to
cycle backwards to a previous waypoint.
5. When you reach the target, press the A
key to deactivate the autopilot and make
your attack.
NOTE: Your autopilot will never turn itself
off, even if you are bounced by enemy
aircraft. If you are bounced by the enemy,
you need to manually deactivate the
autopilot if you wish to turn and fight.
Manual Approach
When you are airborne you can easily
follow the waypoints manually, but for this
to be feasible make sure the HMD is
t u rned on. Press the Del key on the
numeric keypad to toggle the HMD on /off.
You will be manoeuvring using the
heading tape on the top of the HMD
screen. The bearing (compass direction) of
the currently selected waypoint will be
indicated on the tape by the waypoint
carat pointing in the direction you need to
turn. You should direct the nose directly
towards the carat, which means keeping
the carat at the middle of the screen.
When you have reached the waypoint you
will be notified by the on-board computer,
and you need to activate the next waypoint
by pressing the W.
There are three types of waypoints, which
waypoint you are following can be seen in
the lower right corner of the screen,if you
are heading towards a Engage waypoint it
means you are flying towards a selected
target.
When you have reached your target select
the appropriate weapon and attack.
Note: To see the waypoint information you
have to be in navigation mode; press the N
key to activate Nav mode.
To cycle back wa rds between the wa y p o i n t s
press CTRL + W.
36
-
Attacking Ground Targets
1.Deactivate the autopilot;
2. Use the Backspace key (or the proper
button on your joystick, see Appendix B)
to cycle through your A2G weapons,
until the one you want shows as active
on the HMD.
3. Using the radar and arrow information
on your HMD, manoeuvre your aircraft to
line up on the target.
4. When the target reticle is over the
target or you achieve a target lock,
press the Spacebar to drop the bomb.
Remember The Hatch
When you are ready to attack your target,
you have to prepare your weapon. If an
external weapon have been selected, you
need do nothing more. But if the weapon is
carried inside the fuselage, you will need
to open the hatch.
Remember opening the hatch increases
your radar signature, and should therefore
be done as late as possible during the
attack.
Ending The Mission
General
When you have completed your mission
and returned to your airbase, you are
ready to end your mission. When you have
parked on the tarmac it is time to Quit &
Save.
Go Home!
To return to your base:
1. Activate the autopilot by pressing the
A key;
2. The autopilot will follow the waypoints
to your home base. If you havent
planned a return waypoint path,activate
waypoint 0 (zero) to get back to base.
3. When you have re a ched the base
de-activate the Autopilot by pressing A
again;
4.Land the plane on the runway.
The Mission Debriefing
General
When you have finished a mission select
Quit & Save from the in-game menu. You
will exit the game and automatically enter
the Mission Debriefing.
The Mission Debriefing screen will give
you a summary of your missions success
or failure. It will include the area map,
with points of action during the mission
shown as small explosion-icons.
Mission Debriefing Map
General
This is the same map as you have seen in
the Mission Planner. This includes all the
icons and additional information displayed
on the Mission Map. The only addition is a
explosion-icon pinpointing the position of
any destroyed objects and a blue line that
shows that path you have flown.
37
-
Flight path
When you are in the mission debriefing
you have the option of displaying your
flight path. If you check the option in the
Manager Window you will see a blue line.
This is the distance cov e red by your
fighter during your mission.
Mission Debriefing Windows
General
Note: While any window is activated the
debriefer will be disabled and the buttons,
bars and textboxes will be changed in
i n t e n s i t y. To get focus back to the
debriefer you have to close the Statistics
window,
Scenario Bar
The scenario bar indicates the scenario
progress. If everything is the way it should
be, and your game is progressing normally
the only text printed in the scenario bar
will be Scenario Progress. If you on the
other hand have for some reason failed,
and the scenario is lost you will be notified
in the scenario bar in addition to the
information screen that will be displayed
when you exit the Mission Debriefing.
Debrief Manager Window
In the Debreif Manager Window you may
select the information you want displayed
on the Mission Map.
The options are similar to the Map menu,
refer to the Mission Planner W i n d ow s
paragraph above, except for the additional
options: Flight Path and Waypoints. To see
your flight path or waypoints, you select
the corresponding checkbox.
Statistics Window
To get the overall statistics of the mission,
click the Statistics button. This window
lists several details regarding your last
mission; such as flying time, the number of
allied and enemy object destroyed and
weapons in percentage.
When you are done reading the statistics
you close the window by selecting the
Done button in the lower right corner of
the statistics screen.
Progress Bar
The progress bar is located in the bottom
left corner of the screen. This is where the
game status will be printed. If you have
failed completing the scenario or you have
successfully finished the campaign the
text will change accordingly.
If everything is normal and no special
cases have occurred the text will read
Scenario Progress.
38
The Mission Debriefing Statistics window
-
Mission Debriefing - General
Move the mouse pointer over any of the
explosion icons to see a brief action des-
cription of what was destroyed and when
it occurred.
Using The Debrief Manager Window
Exiting Mission Debriefing
After ending a mission the debreifing is
automatically loaded. On the mission map
you will be presented with a mission
summary. When you are done studying it
and you are ready to move on, the mission
planner will be loaded and your plane
prepared for your next mission.
To exit the mission debriefing click the
Mission Planner button in the lower right
corner.
Continuing a Campaign
When you exit the Mission Debriefing your
plane will be pre p a red and the game
p r o gress saved. The campaign wil l
automatically continue from where you
left off.
Note:The game progress does not include
waypoints or target selections, w h i ch
means all waypoints will be lost when you
quit the Mission Planner.
39
-
SECTION SIXMultiplayer Dogfight
40
-
General
The JSF Multiplayer Dogfight option allows
you to go head to head with up to eight
players at the same time. In this section
youll find out how to start or join a
network game and how the game behaves
when started. A closer description of the
individual network protocols can be found
in Section 3.
Starting your own game
The following steps need to be undertaken
in order to start your own multi-player
game:
1. Choose the protocol you wish to use on
the Options>Game menu, and then
continue to the Multiplayer menu by
selecting the Multiplayer item on the
Main Menu.
2. On the Multiplayer menu select the
Create item. This activates the Create
Game menu.
3. The Multiplayer>Create Game menu
contains five options that allows you to
modify the default multiplayer game:
Time Of Day: Allows you to change the
hour at which the multiplayer game
takes place. Using the late hours of the
day decreases the possibility of visual
detection, which will force players to
fly and tra ck using instruments instead.
Weather: Switches between the differ-
ent weather conditions. Note that the
different theatres have different types
of weather e. g. :S n ow, rain and clear.
Number Of Kills: This options selects
the duration of the game. You can
choose from a list of 5, 10, 15, 20, 25,
30 or UNLIMITED. If UNLIMITED is
selected, the game will last until the
last player leaves the game. Otherwise
the game will continue until a player or
a team has re a ched the selected
number of kills.
Guns Only: Enabling Guns Only will
remove the Air to Air missiles from the
multiplayer game.
Theatre: Lets you choose the theatre
to use for your multiplayer game.
Choosing between the different
scenarios also changes the weather,
thus increasing the difficulty of flying
on scenarios with demanding weather
conditions.
41
Multiplayer Menu
Multiplayer Create Game Menu
-
4. After adjusting the multiplayer game to
your needs, select Start to create the
multiplayer game and proceed to the
Game Lobby.
Joining an existing game
1. Choose the protocol you wish to use on
the Options>Game menu, and then
continue to the multiplayer menu by
selecting the Multiplayer item on the
Main Menu.
2. On the Multiplayer menu select the
Refresh item, this will, after a while
display a list of active games in the
Games in progress window. Each
game has its own title (e.g. JSF -
Game created by Snapper) and also
displays the number of free slots for
new players. For more information on
a multiplayer game, highlight a
specific game. This will make a more
specific description (including a
t h e a t re, weather and time of day)
appear in the Game information
window.
3. Now just select the active game you
want to join,and you will automatically
proceed to the Game Lobby menu.
Rules of play
General
When youre spawned in the game, you
start of with a set amount of weapons and
about two minutes of fuel (at 90% thrust).
The rules of the game are described below.
Team Score
The score of a team is counted as the
average of kills achieved by each team
member. This means that playing in a big
team is not necessarily an advantage, as
players who do not contribute significantly
will lower the team average.
Duration Of The Game
Depending on the settings selected by the
host of a network game, the play may
continue indefinitely (when unlimited kills
a re selected) or until one team has
achieved the selected number of kills. At
this time, the game fre e z e s , and the
statistics screen (described below) is
shown.
Replenishing Fuel And Ammo
When blasting away at your opponents,
youll soon find your fuel and ammo
running low. T h e re are two ways to
replenish these:
Fly through a reset point: In each theatre
there is an object suspended in the air
close to your starting position. Flying
through it gives you fuel and weapons,
but leaves you vulnerable while
approaching.
Land at a nearby airbase: Close to the area
where the multiplayer game takes place,
there is an airbase which can be used for
replenishing your plane. This also leaves
you extremely vulnerable while approa-
ching the landing strip, so it should be
42
-
attempted only as a last resort when you
are out of fuel.
The Game Lobby
When you enter the Game Lobby youll
see a window that displays the active
p l a yers in the multiplayer game. T h e
window shows all the information about
you, the highlighted player, and the other
players. The player information is split
into five groups:
Team: Each player is initially given
their own team displayed as a colour-
bar in the team colour. Selecting your
own colour-bar will result in a team
ch a n g e, w h e reas selecting another
players colour-bar will join the team
of that player. NOTE: The player whos
team you joined,might change his own
team. So youll have to re-select his
colour-bar to rejoin his team.
P l a ye r : Disp lays the ca l l -s ign
identifying the player.
K i l l s : Displ ays the k il l coun t of
the player.
D e a t h s : Tells how many times the
player has died.
S t a t u s : This indicates the players
states in the game (i.e. Playing, Dead
or Loading).
Just below the Players Window is a status
bar which displays your status in the
m u l t i p l a yer game. T h e re are thre e
different states, as follows:
Waiting for server re s p o n s e : This
means that you havent been accepted
in the game yet. Dont worry if this
takes a while - if for instance the
G a m e S e rver is busy loading, no
p l a yers will be accepted until its
finished loading.
R e a dy to go: The GameServer has
accepted you as a participant of the
game, and you can now select Go to
start playing.
Game over: This means that a team or
a player has reached the number of
kills set by the game host. All you can
do is to leave the game and find
another game to join.
After attaining Ready To Go and having
selected your team colour, simply select
Go to start the game.
43
Multiplayer Lobby
-
Statistics
General
When playing you are able to view the
advancement of the players by using the
statistics screen. JSF has two different
statistics screens that can be used during
a multiplayer game:
Simple Statistics
If enabled,this displays a horizontal list of
the different team colours. The team
values are listed so that the team with the
highest average of kills is shown first.
Full Statistics
When using the advanced statistics, the
horizontal list from the simple s