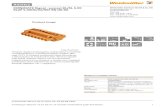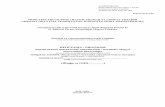Johanyák Zsolt Csaba, Kovács Péter,okt.kmf.uz.ua/dw/lib/exe/fetch.php?media=tt-admin... ·...
Transcript of Johanyák Zsolt Csaba, Kovács Péter,okt.kmf.uz.ua/dw/lib/exe/fetch.php?media=tt-admin... ·...


Johanyák Zsolt Csaba, Kovács Péter, Göcs László
Linux hálózati adminisztráció a gyakorlatban
2013

© 2012-2013, Johanyák Zsolt Csaba, Kovács Péter, Göcs László
1.3. Kiadás
Szakmai lektor: Bodor Zoltán
Nyelvi lektor: Bodorné Takács Éva
A könyv az FSF.hu (Alapítvány a szabad szoftverek magyarországi népszerűsítéséért és
honosításáért) támogatásával készült.
A szerzők a könyv írása során törekedtek arra, hogy a leírt tartalom a lehető legpontosabb és
naprakész legyen. Ennek ellenére előfordulhatnak hibák, vagy bizonyos információk elavulttá
válhattak.
A könyvben leírt példákat mindenki saját felelősségére alkalmazhatja. Javasoljuk, hogy
ezeket ne éles környezetben próbálják ki. A felhasználásból fakadó esetleges károkért sem a
szerzők, sem az FSF.hu Alapítvány nem vonható felelősségre.
Az oldalakon előforduló márka- valamint kereskedelmi védjegyek bejegyzőjük tulajdonában
állnak.
A könyv elektronikus változata elérhető a http://gamfinfo.hu/ oldalról.

Johanyák Zsolt Csaba, Kovács Péter, Göcs László: Linux hálózati adminisztráció a gyakorlatban
3
Tartalomjegyzék
Tartalomjegyzék ......................................................................................................................... 3 Bevezetés .................................................................................................................................... 5 1. Virtualizáció és telepítés virtuális gépre (Kovács Péter) ....................................................... 7
1.1. Virtualizáció, VirtualBox ................................................................................................ 7 1.2. Ubuntu 12.04 LTS desktop és server telepítése VirtualBox -ra ...................................... 8 1.3. A létrehozott és előkonfigurált „üres” virtuális gépre immáron telepíthető a rendszer 11 1.4. A szerver változat telepítése .......................................................................................... 16 1.5. Belső hálózat kialakítása virtuális gépek között ........................................................... 22
1.6. Vonatkozó irodalomjegyzék ......................................................................................... 23
2. Kezelési alapismeretek (Kovács Péter) ............................................................................... 24 2.1. Néhány fontosabb parancssori utasítás használata az asztali (Desktop) Ubuntu változat
esetén .................................................................................................................................... 24 Az elérési utak .................................................................................................................. 24 Munka állományokkal és könyvtárakkal .......................................................................... 25 Az ls parancs .................................................................................................................... 26 Állományok és könyvtárnevek megadása maszk alkalmazásával ................................... 26
Átirányítás és csővezeték ................................................................................................. 27
A chmod parancs .............................................................................................................. 28 Szűrők használata ............................................................................................................. 29
2.2. A vi használata .............................................................................................................. 30
2.3. A nano szerkesztő használata ........................................................................................ 32
2.3. A Midnight Commander használata .............................................................................. 34 2.2.1. FTP kapcsolat létrehozása távoli számítógéppel .................................................... 34 2.2.2. Távoli gép könyvtárának csatolása ........................................................................ 35
2.2.3. Állományok és könyvtárak védelmi kódsorának beállítása ................................... 36 2.2.4. Szimbolikus keresztkapcsolat létrehozása ............................................................. 36
2.2.5. Tulajdonos és csoport ............................................................................................. 37 2.4 Vonatkozó irodalomjegyzék .......................................................................................... 37
3. Hálózati beállítások lekérdezése és módosítása (Johanyák Zsolt Csaba) ........................... 39
3.1. Előkészítés ..................................................................................................................... 39 3.2. Beállítás karakteres felületen (szerver) ......................................................................... 41
3.2.1. Beállítás konfigurációs állományok nélkül ............................................................ 42
3.2.2. Beállítás konfigurációs állományokkal (tartós beállítás) ....................................... 42 3.3. Beállítás grafikus felületen (asztali gép) ....................................................................... 44 3.4. Gépnév beállítása .......................................................................................................... 49
3.5. Vonatkozó irodalomjegyzék ......................................................................................... 50 4. DNS szerver telepítése és beállítása (Johanyák Zsolt Csaba) .............................................. 51
4.1. Előkészítés ..................................................................................................................... 51 4.2. Telepítés és konfigurálás ............................................................................................... 52 4.3. Tesztelés ........................................................................................................................ 56
4.4. Vonatkozó irodalomjegyzék ......................................................................................... 57 5. DHCP szerver telepítése és konfigurálása (Johanyák Zsolt Csaba) .................................... 59
5.1. Előkészítés ..................................................................................................................... 59
5.2. Telepítés és konfigurálás ............................................................................................... 60 5.3. Vonatkozó irodalomjegyzék ......................................................................................... 62
6. Megosztás NFS segítségével (Johanyák Zsolt Csaba) ......................................................... 63 6.1. Előkészítés ..................................................................................................................... 63

Bevezetés
4
6.2. NFS szerver telepítése és beállítása .............................................................................. 64 6.3. NFS kliens telepítése és beállítása ................................................................................ 65 6.4. Tesztelés ........................................................................................................................ 66
6.5. Vonatkozó irodalomjegyzék ......................................................................................... 66 7. Megosztás Samba segítségével (Johanyák Zsolt Csaba) ..................................................... 69
7.1. Előkészítés ..................................................................................................................... 69 7.2. Samba kiszolgáló telepítése .......................................................................................... 70 7.3. Samba kliens telepítése és konfigurálása ...................................................................... 72
7.4. Tesztelés ........................................................................................................................ 73 7.5. Vonatkozó irodalomjegyzék ......................................................................................... 73
8. WebDAV kiszolgáló konfigurálása (Kovács Péter) ........................................................... 75 8.1. Előkészítés ..................................................................................................................... 75
8.2. Telepítés és konfigurálás ............................................................................................... 76 8.3. Tesztelés ........................................................................................................................ 79 8.4. Vonatkozó irodalomjegyzék ......................................................................................... 80
9. SQUID proxy szerver konfigurálása (Kovács Péter) .......................................................... 81
9.1. Előkészítés ..................................................................................................................... 81 9.1.1. Telepítés Ubuntu serverre ...................................................................................... 83
9.2. Telepítés és konfigurálás ............................................................................................... 84
9.3. Vonatkozó irodalomjegyzék ......................................................................................... 85 10. A hálózati címfordítás (NAT) megvalósítása (Göcs László) ............................................ 87
10.1. A címfordítás típusai ................................................................................................... 88
10.1.1. Egy az egyben címfordítás (Full cone NAT) ....................................................... 88
10.1.2. Címhez kötött címfordítás (Address Restricted cone NAT) ................................ 88 10.1.3. Porthoz és címhez kötött címfordítás (Port-Restricted cone NAT) ..................... 89 10.1.4. Szimmetrikus címfordítás (Symmetric NAT) ...................................................... 89
10.2. Előkészítés ................................................................................................................... 90 10.2. Tűzfal beállítása .......................................................................................................... 91
10.3. A NAT telepítése és konfigurálása .............................................................................. 93 10.4. Tesztelés ...................................................................................................................... 94 10.5. Vonatkozó irodalomjegyzék ....................................................................................... 95
11. LDAP kiszolgáló telepítése (Göcs László)........................................................................ 97
11.1. Mi az LDAP? .............................................................................................................. 97 11.2. Előkészítés ................................................................................................................... 98
11.3. Telepítés és konfigurálás ........................................................................................... 100 11.3.1. Az LDAP alapú hitelesítés konfigurálása .......................................................... 104
11.3.2. Felhasználók és csoportok létrehozása ............................................................... 108 11.4. Vonatkozó irodalomjegyzék ..................................................................................... 110
12. A ClamAV víruskereső telepítése (Johanyák Zsolt Csaba) ............................................ 111
12.1. Telepítés és beállítás .................................................................................................. 111 12.2. Vonatkozó irodalomjegyzék ..................................................................................... 113

Johanyák Zsolt Csaba, Kovács Péter, Göcs László: Linux hálózati adminisztráció a gyakorlatban
5
Bevezetés A szabad szoftverek térhódításával és az asztali Linux operációs rendszerek egyre magasabb
szintű szolgáltatásainak eredményeképpen folyamatosan nő az érdeklődés a Linux alapú
megoldások iránt. A Kecskeméti Főiskola GAMF Karának1 illetve jogelőd intézményeinek
oktatási palettáján már lassan húsz éve megjelentek úgy a felhasználói szintű, mint a
rendszermenedzsment szintű Unix (a kezdeti években) illetve Linux (jelenleg is) ismeretek.
Az elmúlt években számos disztribúciót kipróbáltunk (Unix vonalon: Sun Solaris2, Silicon
Graphics Irix3, Linux vonalon: RedHat
4, SuSE
5, Debian
6, UHU
7), míg végül az Ubuntu
8
mellett döntöttünk.
A hardver adottságokból következően kezdetben dual-boot9-os megoldásokat alkalmaztunk a
Linux oktatásra használt géptermekben, és komoly kihívásokkal szembesültünk, amikor
megkíséreltük összeegyeztetni a hálózatmenedzsment oktatás igényeit az intézményi
informatikai biztonsági előírásokkal. Időnként az egyetlen megoldás a labor hálózatának teljes
elszigetelése volt.
Az infrastruktúra fejlődése a virtualizáció megjelenését és előretörését eredményezte, és
ennek köszönhetően ma már minden hallgató egy saját kis virtuális hálózatot hozhat létre a
gépén akár négy virtuális gép jó minőségű egyidejű futtatásával. Virtualizációs szoftverként a
VirtualBox10
-ot használjuk az oktatási célból ingyenes hozzáférés, egyszerű kezelhetőség és a
platformfüggetlenség miatt. Ez utóbbi különösen fontos volt, mivel az utóbbi években kétszer
is gazda operációs rendszert kellett váltanunk.
Könyvünk elsődleges célja az volt, hogy könnyen feldolgozható és azonnal hasznosítható
segédanyagot nyújtson a mérnökinformatikus képzés Linux hálózati adminisztráció című
tantárgya gyakorlatainak oktatásához. A könyv első tizenegy fejezete lefedi a tárgy
gyakorlatait, minden fejezet egy-egy 2x45 perces gyakorlat anyagát tartalmazza lépésről-
lépésre, ismertetve a gyakorlat célját, a szükséges előkészítést, az elvégzendő műveleteket és
kiadandó utasításokat képernyőképekkel kiegészítve, ahol az szükséges. A további
fejezetekben olyan kapcsolódó konfigurációs témakörök szerepelnek, amelyeknek ismeretét
és begyakorlását hasznosnak és szükségesnek tekintettük, de az óraszám korlátok miatt már
nem kerülhettek be a géptermi gyakorlatra.
A könyvet bátran ajánljuk tágabb körben is a téma iránt érdeklődő olvasók számára. Az
összes gyakorlat (fejezet) önállóan, tanári segítség nélkül is elvégezhető, és a benne foglalt
tananyag elsajátítható. Mivel a feladatok végrehajtásánál egyszerre legfeljebb két futó
virtuális gép szükséges, ezért egy optimálisnak tekinthető hardverigény (3 GB memória, 2
magos processzor, 20-30 GB szabad merevlemez terület) teljesítése mellett elfogadható
sebességgel otthon is minden kipróbálható. A könyv megírásakor feltételeztük, hogy az
1 http://www.gamf.hu/
2 http://en.wikipedia.org/wiki/Solaris_%28operating_system%29
3 http://www.sgi.com/products/software/irix/
4 http://www.redhat.com/
5 https://www.suse.com/
6 http://www.debian.org/
7 http://uhulinux.hu/
8 http://www.ubuntu.com/
9 http://en.wikipedia.org/wiki/Multi_boot
10 https://www.virtualbox.org/

Bevezetés
6
olvasó rendelkezik számítógépes hálózati alapismeretekkel így ezekre a témakörökre nem
tértünk ki részletesen. A gyakorlatok kidolgozása során az Ubuntu Linux 12.04 LTS Server és
Desktop változatait használtuk.
Végül szeretnénk köszönetet mondani az FSF.hu alapítványnak a könyv megírásához nyújtott
anyagi támogatásért.
Kecskemét, 2012. augusztus 31.
A szerzők

Johanyák Zsolt Csaba, Kovács Péter, Göcs László: Linux hálózati adminisztráció a gyakorlatban
7
1. Virtualizáció és telepítés virtuális gépre (Kovács Péter)
Könyvünk első fejezetében röviden elmagyarázunk néhány alapfogalmat, megismerkedünk a
VirtualBox-ban történő virtuális gép létrehozás lépéseivel, majd áttekintjük a továbbiakban
használni kívánt asztali (Desktop) és kiszolgáló (Server) Ubuntu 12.04 LTS változatok
telepítésének lépéseit.
1.1. Virtualizáció, VirtualBox
A virtualizáció egy igen hasznos eszköz számítógépünk fizikai erőforrásainak megosztására,
és szimulációs környezet kialakítására, egy fizikai gépen több virtuális rendszer létrehozására.
A virtualizációban használt két fontos fogalom a gazda (host) és a vendég (guest). A gazda
gép vagy rendszer jelenti azt a fizikai gépet, mely a virtuális környezetet futtatja, hallgatói
laborok esetén ez gyakorlatilag az asztalon megtalálható PC. A vendég pedig az a rendszer,
amely a virtuális környezeten belül fut.
A vendég rendszert tekinthetjük egy elképzelt PC-nek, amelyre tetszőleges operációs
rendszert telepíthetünk és konfigurálhatunk, ezen rendszer a virtualizációs környezeten (pl.:
VirtualBox) keresztül tart kapcsolatot a fizikai gépünkkel (gazda) és általa a külvilággal. A
virtuális környezetben testre szabható, hogy a fizikai gép mely erőforrásait, és milyen
mértékben szeretnénk láttatni a vendég rendszerben. Virtuális keretrendszerben van
lehetőségünk konfigurálni a tárolókat és a hálózati csatolókat is, amelyre minden bizonnyal
szükségünk lesz.
Az Oracle VirtualBox11
egy ingyenesen használható virtualizációs platform, mely telepíthető
Windows, Linux, OS X és Solaris rendszerekre is. A program támogatja az IDE és SATA
csatolók emulációját, USB portok és eszközök megosztását, valamint hat darab hálózati
csatoló módot. A hálózati csatolók kiemelt fontossága miatt, az alábbiakban ismertetjük
ezeket a módokat.
VirtualBox hálózati emulációs módok:
Nincs csatlakoztatva: ez a mód sok magyarázatot nem igényel, ezen mód mellett nincs
hálózati kapcsolat a vendég rendszeren.
NAT: hálózati címfordítási mód, ahol a VirtualBox a fizikai gépünk elsődleges hálózati
csatolója és a vendég rendszer adott csatolója között címfordítást végez. Ez az
alapértelmezett mód, hiszen az esetek nagy részben szükséges Internet kapcsolat a vendég
rendszerre, amit a fizikai gépünk Internet kapcsolatának megosztásával érünk el.
Bridge-elt kártya: ezen módban a vendég operációs rendszer és a fizikai gépünk egy
kijelölt hálózati kártyája között képezhetünk kapcsolatot, mely megkerüli a gazda
11
https://www.virtualbox.org

1. Virtualizáció és telepítés virtuális gépre
(Kovács Péter)
8
operációs rendszer hálózati vermét is. Gyakorlatilag olyan hatást érünk el, mintha a
vendég gépbe építettük volna be a fizikai csatolót.
Belső csatoló: virtuális (belső) vendég-vendég hálózatok létesítésére használható. Ezen
módban lehetőségünk van több vendég rendszer összekapcsolására is. A virtuális
hálózatok összekapcsolásának alapja a hálózat neve, azaz két vendég akkor van azonos
virtuális hálózatban, ha van olyan belső csatolós adapterük, melynek hálózati neve azonos.
Host-only kártya: logikai hálózatot képezhetünk vele a gazda és a vendég (vagy akár több
vendég) között, anélkül, hogy a gazda hálózati kártyájára szükség lenne.
Általános driver: ritkán alkalmazott mód, azonos hálózati csatolók használatát teszi
lehetővé különböző vendég rendszereknek, saját meghajtó programjaik (drivereik)
segítségével.
1.2. Ubuntu 12.04 LTS desktop és server telepítése VirtualBox -ra
Első lépésként a fizikai gépre telepítjük az aktuális, rendszer specifikus VirtualBox kiadást és
a hozzá tartozó kiegészítő csomagot (http://www.virtualbox.org), valamint letöltjük a
megfelelő Ubuntu telepítő lemezképeket (http://ubuntu.hu/letoltes/ubuntu).
Ezen lépések után az alább leírt lépésekben végezhető a rendszer telepítése (a könyv írásakor
a 4.1.18 –as volt az aktuális VirtualBox verzió, későbbi kiadásokban előfordulhatnak a leírttól
eltérő opciók, lépések).
VirtualBox telepítésének négy fő feltétele van:
kompatibilis Operációs rendszer (Windows, Linux, Solaris, OS X);
kompatibilis processzor (virtualizációs támogatással);
megfelelő méretű memória (megfelelő méret nagyságrendi kalkulációja: fizikai
operációs rendszerhez ajánlott memória mennyiség + a kívánt virtuális rendszerhez
ajánlott mennyiség + 10% - 15%), itt érdemes megjegyezni a lényeges memóriakezelés
beli különbséget a 32 és 64 bites rendszerek között, valamint a számítógépünk
kialakításából és a BIOS/chipset sajátosságaiból eredő korlátozásokat;
elegendő merevelemez terület (megfelelő méret nagyságrendi kalkulációja: fizikai
operációs rendszerhez ajánlott lemezterület + a kívánt virtuális rendszerhez ajánlott
lemezterület + 10% - 15%).
Virtuális gép létrehozásának lépéseit az 1. - 7. áábrasor segítségével és rövid szöveges
magyarázatokkal mutatjuk be.

Johanyák Zsolt Csaba, Kovács Péter, Göcs László: Linux hálózati adminisztráció a gyakorlatban
9
1. ábra. Kattintás az új ikonra
2. ábra. A varázsló továbbléptetése
Lehetőségünk van többféle operációs rendszer virtualizálására is, a különféle rendszerek
optimális futtatásához a varázslóban (3. ábra. A rendszer típusának megadása) be kell
állítanunk a kívánt operációs rendszer típusát. A beállítás közben a VirtualBox figyeli a „név”
mező tartalmát, és ez alapján automatikusan is állítja az „OS típusa” szekció értékeit.
3. ábra. A rendszer típusának megadása
Amennyiben ismert rendszert választunk, a varázsló a következő lépésben felajánlja
alapbeállításként a rendszerhez ajánlott memória mennyiséget. Emellett a méret beállítás
skála alatti színes sáv vizuálisan is segít eldönteni, mi az amennyiség, amelyet biztonsággal
adhatunk a virtuális gépnek (zöld tartomány) - 4. ábra. A memória beállítása

1. Virtualizáció és telepítés virtuális gépre
(Kovács Péter)
10
4. ábra. A memória beállítása
A vendég operációs rendszer számára biztosított memória beállítását követően a virtuális
merevlemez paramétereit kell beállítanunk. A virtuális merevlemez tulajdonképpen egy
lemezkép fájl lesz a fizikai gépünk egy adott mappájában.
A beállítás négy fő lépéből áll:
eldönteni, hogy új, vagy létező lemezt szeretnénk-e használni;
kiválasztani a virtuális lemezkép formátumát (lehetőség van arra, hogy kompatibilitást
biztosítsunk más virtualizációs eszközökkel);
a tároló részleteinek beállítása, ahol lehetőség van eldönteni, hogy a későbbi lépésben
beállított lemezméret ténylegesen lefoglalásra kerüljön-e a fizikai gép merevlemezén
(fix méretű), vagy növekményes fájlként mindig csak annyi helyet foglaljon, amennyit a
vendég adott állapotában megkíván, de maximum az általunk beállítottat (dinamikusan
növekvő);
megadni a virtuális lemez helyét, fájlnevét és méretét.
A virtuális merevlemez paraméterezése (5. ábra. Virtuális merevlemez paraméterezése – 1)
szintén több részből áll, melyben el kell döntenünk:
a virtuális méretet (ezt fogja látni a vendég rendszer)
a lemez típusát (lehetőség van kompatibilitást tartani más virtualizációs szoftverekkel)
a tároló helyfoglalásnak alakulását a gazda rendszer szempontjából (azonnal foglaljon
fizikai helyet, vagy dinamikusan a virtuális adatmennyiség függvényében).

Johanyák Zsolt Csaba, Kovács Péter, Göcs László: Linux hálózati adminisztráció a gyakorlatban
11
5. ábra. Virtuális merevlemez paraméterezése – 1
6. ábra. Virtuális merevlemez paraméterezése – 2
7. ábra. Merevlemez helyfoglalásának szabályozása
1.3. A létrehozott és előkonfigurált „üres” virtuális gépre immáron telepíthető a rendszer
A virtuális gép indításakor a VirtualBox érzékeli, hogy azon nincs telepített operációs
rendszer, így elindít egy varázslót, amely segít az első telepítésben (8. ábra. Telepítés
varázsló, telepítő média).

1. Virtualizáció és telepítés virtuális gépre
(Kovács Péter)
12
8. ábra. Telepítés varázsló, telepítő média
Ezen varázslóban megadhatjuk, hogy hol található a telepítendő operációs rendszer telepítő
közege. Esetünkben ez a korábban a http://www.ubuntu.hu helyről letöltött iso lemezképeket
jelentik, melyet a varázslóban betallózva (9. ábra. lemezkép választás), a VirtualBox
automatikusan a vendég rendszer optikai egységébe emulálja, így érve el azt a hatást, mintha
valójában betettük volna a telepítő korongot a gépbe.
9. ábra. lemezkép választás
Ezt követően indul a telepítési folyamat, melynél ugyanúgy kell eljárnunk, mintha egy fizikai
gépre telepítenénk a rendszert.
Alább látható a telepítés menete képekben, rövid megjegyzésekkel:
10. ábra. Nyelv választás

Johanyák Zsolt Csaba, Kovács Péter, Göcs László: Linux hálózati adminisztráció a gyakorlatban
13
11. ábra. Telepítési típus meghatározása
12. ábra. Időzóna meghatározás
13. ábra. Billentyűzetkiosztás választás
A felhasználó beállításakor (14. ábra. Gép és felhasználónév és jelszó) ne feledjük, hogy
Ubuntu rendszereken másként működik a root felhasználó mint a legtöbb Linuxnál, és a
telepítéskor létrehozott felhasználó jelszavával tudunk majd később rendszergazdai

1. Virtualizáció és telepítés virtuális gépre
(Kovács Péter)
14
feladatokat ellátni. A laborgyakorlatokhoz készített virtuális gépeknél az egyszerűség
kedvéért a hallgato felhasználói nevet és hallgato jelszót fogjuk használni.
14. ábra. Gép és felhasználónév és jelszó
A telepítés befejezése után, amennyiben fizikai gépről lenne szó az eszközmeghajtók
(driverek) telepítése következne. VirtualBox esetén ezt a funkciót az „Integrációs
szolgáltatások” (15. ábra. Integrációs szolgáltatások telepítése) látják el, ezért a frissen
telepített rendszer indulása után ennek telepítésével kell folytatnunk.
15. ábra. Integrációs szolgáltatások telepítése
Technikailag ez úgy zajlik, hogy a VirtualBox mappájában található telepítőlemez lemezképét
a vendég rendszerünkbe emulálja, így a vendég rendszeren egy új CD/DVD lemez
behelyezését fogja érzékelni a rendszer, amelyről telepíthető (16. ábra. Automatikus lejátszás)
a szükséges komponens.

Johanyák Zsolt Csaba, Kovács Péter, Göcs László: Linux hálózati adminisztráció a gyakorlatban
15
16. ábra. Automatikus lejátszás
A futtatáshoz és később még sok rendszergazdai szintű művelethez az Ubuntu hitelesítő
ablaka tárul elő, melyben meg kell adnunk (17. ábra. Hitelesítés) a rendszergazdai jelszót (ami
nem más, mint a telepítéskor létrehozott felhasználó jelszava)
17. ábra. Hitelesítés
A telepítési folyamatot (18. ábra. Telepítési részletek) egy terminál ablakban követhetjük.
18. ábra. Telepítési részletek

1. Virtualizáció és telepítés virtuális gépre
(Kovács Péter)
16
A telepítés végén a „telepítő lemezt” már kiadhatjuk (19. ábra. Lemez kiadása) a vendég
gépből, ami történhet a VirtualBox eszközök menüjének segítségével, vagy az Ubuntu
beépített eszközeivel is.
19. ábra. Lemez kiadása
A telepítés után egy újraindítás ajánlott.
Ezután már szinte indulásra készen állunk, azonban ne feledkezzünk el a frissen telepített
rendszer frissítéséről sem, melyet a frissítés kezelő (20. ábra. Frissítés kezelő) segítségével
könnyen elvégezhetünk (Internet kapcsolat szükséges).
20. ábra. Frissítés kezelő
Ezen folyamat során ismét találkozhatunk a hitelesítő ablakkal, illetve több újraindítás is
szükséges lehet.
1.4. A szerver változat telepítése
A szerver változathoz készítenünk kell egy új virtuális gépet hasonló módon, de immáron a
szerver telepítő média kiválasztásával.
A szerver telepítése képekben, esetenként szükséges megjegyzésekkel kiegészítve:

Johanyák Zsolt Csaba, Kovács Péter, Göcs László: Linux hálózati adminisztráció a gyakorlatban
17
21. ábra. Nyelvválasztás
22. ábra. Telepítés indítása
23. ábra. Figyelmeztetés hiányos lokalizációra
24. ábra. Régió megadása

1. Virtualizáció és telepítés virtuális gépre
(Kovács Péter)
18
25. ábra. Billentyűzetkiosztás beállítása
26. ábra. Billentyűzet detektálás eredménye
27. ábra. Gépnév megadása
A felhasználónév (28. ábra. Felhasználónév megadása) és jelszó vonatkozásában az Ubuntu
szerver rendszerre is igaz, amit desktop esetén írtunk.
28. ábra. Felhasználónév megadása

Johanyák Zsolt Csaba, Kovács Péter, Göcs László: Linux hálózati adminisztráció a gyakorlatban
19
29. ábra. Titkosítás beállítása
30. ábra. Időzóna beállítás
31. ábra. Lemez és partíció kezelés

1. Virtualizáció és telepítés virtuális gépre
(Kovács Péter)
20
32. ábra. Partícionálás összegző
33. ábra. Lemez és partícionálás összegzése
34. ábra. Proxy beállítás
Tekintettel arra, hogy ez egy gyakorló rendszer lesz, amelyen majd mi magunk telepítjük és
konfiguráljuk a különféle szolgáltatásokat (35. ábra. Szolgáltatás választó), a telepítés során
egyetlen szolgáltatást sem telepíttetünk a telepítővel.

Johanyák Zsolt Csaba, Kovács Péter, Göcs László: Linux hálózati adminisztráció a gyakorlatban
21
35. ábra. Szolgáltatás választó
36. ábra. GRUB helyének beállítása
A telepítés végső fázisaként (37. ábra. Telepítés eredménye) megkapjuk a konzolos felületet.
37. ábra. Telepítés eredménye
A Desktop rendszerhez hasonlóan, itt is célszerű frissítéseket végeznünk a telepítés után.
Az alábbi utasítás-példákban a szakirodalomban használatos konvenciónak megfelelően a „$”
jel a készenléti jel utolsó karakterét jelzi, ezt a jelet nem kell begépelni a kipróbálás során.
A frissítések telepítéséhez az alábbi lépésekre van szükség:
1. bejelentkezünk a rendszerbe,

1. Virtualizáció és telepítés virtuális gépre
(Kovács Péter)
22
2. rendszergazda módba lépünk ( ehhez a javasolt eljárás a $ sudo –s parancs használata,
mely után ismét meg kell adni jelszavunkat ),
3. apt csomagtelepítő segítségével lekérjük a frissítéseket ( $ apt-get update parancs
),
4. apt segítségével telepítjük a frissítéseket ( $ apt-get upgrade –y parancs
segítségével),
5. frissítések után a gép leállítását ( $ halt parancs ) vagy újraindítását ( $ reboot
parancs ) is kezdeményezhetjük.
A két frissen telepített rendszer jelen állapotáról érdemes egy pillanatképet készíteni a
VirtualBox Gép -> Pillanatfelvétel készítése funkciója segítségével a gép kikapcsolt állapota
mellett. Az így készített pillanatképekre vissza tudunk állni később, így egy-egy új feladat
megoldása során minden alkalommal friss rendszerrel dolgozhatunk.
1.5. Belső hálózat kialakítása virtuális gépek között
Hálózati szolgáltatások teszteléséhez, gyakran szükségünk van egy hálózatra, ami a futó
virtuális gépeket köti össze. VirtualBox–ban ez a feladat néhány egyszerű lépéssel
elvégezhető, az alábbiak szerint.
Állítsuk le a virtuális gépeket, és a VirtualBox kezelőben a kép kiválasztása után válasszuk a
konfigurálás lehetőséget. A hálózat szekcióban az első kártya adatait szerkesszük az alábbi
(38. ábra. Hálózati csatoló konfigurációja) kép szerint.
38. ábra. Hálózati csatoló konfigurációja
A bevezetőben írt módok közül jelen esetben a belső csatolós üzemmód lesz a segítségünkre.
Ezután lehetőség van a hálózatunk elnevezésére. Ez az elnevezés igen fontos, hiszen ez
határozza megy, hogy az esetleg létező belső hálózatok közül melyek vannak összekapcsolva.

Johanyák Zsolt Csaba, Kovács Péter, Göcs László: Linux hálózati adminisztráció a gyakorlatban
23
Tehát mindkét gép esetén ezeket a beállításokat kell elvégeznünk, és ügyelnünk kell az
azonos elnevezésre is.
Az Ubuntu szerver változata esetén hatványozottan érdekes a haladó fül alatt található MAC
azonosító is, ezt érdemes feljegyeznünk valahová, mert fontos szerepet játszik később a
hálózat konfigurációjában.
Miután ezt elvégeztük, indíthatjuk a virtuális gépeket. Belső csatoló esetén a VirtualBox nem
lát el többé DHCP kiszolgálói funkciót, mint NAT esetben, így nekünk kell gondoskodnunk
arról, hogy a gépek a megfelelő IP beállításokat kapják. Ennek végrehajtásával a 3. fejezetben
ismerkedünk meg részletesen.
1.6. Vonatkozó irodalomjegyzék
1. VirtualBox
https://www.virtualbox.org/
2. Ubuntu Magyarország
http://ubuntu.hu/
3. Ubuntu felhasználói kézikönyv
https://help.ubuntu.com/12.04/ubuntu-help/index.html
4. Ubuntu.com – Installing Ubuntu 12.04
https://help.ubuntu.com/12.04/installation-guide/index.html

2. Kezelési alapismeretek
(Kovács Péter)
24
2. Kezelési alapismeretek (Kovács Péter)
Könyvünk második fejezetében a fontosabb parancssori utasításokkal és eszközökkel
ismerkedünk.
2.1. Néhány fontosabb parancssori utasítás használata az asztali (Desktop) Ubuntu változat esetén
Nyissunk egy karakteres terminált a grafikus felületen:
39. ábra. Terminál
Az alábbi utasítás-példákban a szakirodalomban használatos konvenciónak megfelelően a „$”
jel a készenléti jel utolsó karakterét jelzi, ezt a jelet nem kell begépelni a kipróbálás során.
Az elérési utak
A terminálban történő munkavégzés során kulcsfontosságú tudni, hogy a mappák/fájlok,
amikkel dolgozunk, hol találhatók. Ez a szövegesen meghatározott útvonal a fájl/mappa
elérési útja. Amikor terminálban dolgozunk a TAB billentyűvel elérhető automatikus
kiegészítés segít nekünk beírni ezeket, amennyiben helyesen kezdtük el. Elérési utak esetében
két típust különböztetünk meg az abszolút (a gyöklér könyvtárból indulunk ki) és a relatív (a
jelenlegi könyvtárból indulunk ki) utat. A navigációban használatos jelek:
/ - a fájlrendszer gyökere
. – az aktuális könyvtár
.. – egy könyvtárral feljebb
Példa az elérési utakról:

Johanyák Zsolt Csaba, Kovács Péter, Göcs László: Linux hálózati adminisztráció a gyakorlatban
25
Tegyük fel, hogy a gyökérkönyvtárból nyílik egy „munka” nevű alkönyvtár, amely
tartalmazza a „kepek” és „szovegek” alkönyvtárakat. Továbbá a „kepek” könyvtárban legyen
egy „auto” nevű állomány. Szemléletesebben az alábbi ábrán
40. ábra. Könyvtárfelépítés
Legyen az aktuális könyvtár a „kepek”. Ekkor:
a „kepek” könyvtár relatív elérési útja: . vagy ./
az „auto” állomány abszolút elérési útja: /munka/kepek/auto
az „auto” állomány relatív elérési útja: auto vagy ./auto
a „munka” könyvtár abszolút elérési útja: /munka vagy /munka/
a „munka” könyvtár relatív elérési útja: .. vagy ../
a „szovegek” könyvtár relatív elérési útja: ../szovegek vagy ../szovegek/
Munka állományokkal és könyvtárakkal
A cd parancs használatának személtetése:
• cd, cd ~: belépés az aktuális felhasználó saját könyvtárába
• cd ~root: belépés a root felhasználó saját könyvtárába
Legyenek „level” és „masolat” állományok, „szovegek” és „dokumentumok” pedig
könyvtárak. A cp parancs használatának személtetése:
• cp level masolat: a „level” állomány (tartalmának) átmásolása a „masolat”
állományba
• cp level szovegek: a „level” állomány bemásolása a „szovegek” könyvtárba
változatlan néven
• cp -r szovegek dokumentumok: a „szovegek” könyvtár teljes tartalmának
átmásolása a „dokumentumok” könyvtárba
Legyenek „szoveg” és „level” állományok, „dokumentumok” pedig egy könyvtár.
Az mv parancs használatának személtetése:
• mv szoveg level: a „szoveg” állomány átnevezése „level”-re

2. Kezelési alapismeretek
(Kovács Péter)
26
• mv szoveg dokumentumok: a „szoveg” állomány átmozgatása (áthelyezése) a
„dokumentumok” könyvtárba
Legyen „level” egy állomány, „szovegek” pedig egy könyvtár. Az rm parancs használatának
személtetése:
– rm level: a „level” állomány kitörlése
– rm -rf szovegek: a „szovegek” könyvtár törlése annak teljes tartalmával
együtt
• A basename és dirname parancsok használatának személtetése:
– basename /munka/kepek/auto: az eredmény az auto útvonal
– dirname /munka/kepek/auto: az eredmény a /munka/kepek útvonal
Az ls parancs
Legyen „level” egy állomány, „szovegek” pedig egy könyvtár. Az ls parancs használatának
személtetése:
• ls -l level („ell” opció): a „level” állomány adatainak kiírása (bővített listázás)
• ls -d szovegek: a „szovegek” könyvtár mint speciális állomány adatainak kiírása
• ls szovegek: a „szovegek” könyvtár tartalmának kiírása
• ls -1 szovegek („egy” opció): mint előbb, de az egyoszlopos módot használva
• ls -R szovegek: a „szovegek” könyvtár teljes tartalmának kiírása, az
alkönyvtárakat is beleértve
• A „kepek” és a „szovegek” könyvtárak tartalmának ki listázása.
ls kepek szovegek
Állományok és könyvtárnevek megadása maszk alkalmazásával
• kep?: olyan négybetűs nevek, amelyek a „kep” szóval kezdődnek, és az utolsó
karakterük tetszőleges
• kep*: olyan nevek, amelyek a „kep” szóval kezdődnek, amit bármi egyéb követhet
(akár az üres szó is)
• *kep: olyan nevek, amelyek a „kep” szóra végződnek, amit bármi egyéb megelőzhet
(akár az üres szó is)
• kep[A12]: olyan négybetűs nevek, amelyek a „kep” szóval kezdődnek, és az utolsó
karakterük „A”, „1” vagy „2”
• kep[A-Z0-9]: mint előbb, de az utolsó karakterük nagybetű vagy számjegy
• kep[^A-Z]: mint előbb, de az utolsó karakterük nem nagybetű
• kep[^A-Z]*[23]: olyan nevek, amelyek a „kep” szóval kezdődnek, amit egy
nagybetűtől eltérő karakter követ, utána bármi állhat, az utolsó karakterük pedig „2”
vagy „3”

Johanyák Zsolt Csaba, Kovács Péter, Göcs László: Linux hálózati adminisztráció a gyakorlatban
27
Átirányítás és csővezeték
A könyvtárlista elmentése a „lista” állományba:
ls > lista
Mint előbb, de ha már létezik az állomány, akkor hozzáfűzést alkalmazunk.
ls >> lista
A „level” állomány tartalmának kiírása. Az esetlegesen megjelenő hibaüzeneteket (pl. ha
„level” egy könyvtár lenne, vagy ha nem lenne rá olvasási jogunk) a „hiba” állományba
irányítjuk.
cat level 2> hiba
A „teszt” nevű alkönyvtár létrehozása úgy, hogy ha már létezett ilyen nevű könyvtár, akkor
ne jelenjen meg hibaüzenet a képernyőn.
mkdir teszt 2> /dev/null
Kihasználtuk, hogy a /dev/null speciális állomány minden bele írt adatot elnyel.
A „kepek” és „szovegek” könyvtárak listájának eltárolása a „lista” állományba. Az
esetlegesen keletkező hibaüzeneteket a „hiba” állományba irányítjuk. Gyakorlatilag tehát
semmilyen látható kimenetet nem produkálunk.
ls kepek szovegek 2> hiba > lista
Mint előbb, de most a „lista” állományba irányítjuk a hibaüzeneteket is.
ls kepek szovegek &> lista
A könyvtárlistát elmentjük a „lista” állományba, de a képernyőn is szeretnénk látni az
eredményt.
ls | tee lista
Mint előbb, de a listát továbbra is többoszloposként szeretnénk látni.
ls -C | tee lista
A „kepek” és „szovegek” könyvtárak listájának eltárolása a „lista” állományba úgy, hogy az
eredmény a képernyőn is megjelenik. Az esetlegesen keletkező hibaüzeneteket ugyanígy
kezeljük, azaz az állományba beírjuk és a képernyőn is megjelenítjük.
ls kepek szovegek 2>&1 | tee lista
Az „uzenet” állomány tartalmának kiírása a szabványos hibakimenetre.
cat uzenet 1>&2

2. Kezelési alapismeretek
(Kovács Péter)
28
Mint előbb, de a hibaüzenetet a „hiba” állományba irányítjuk.
cat uzenet 2> hiba 1>&2
Az átirányítások sorrendje most fontos! Ha felcserélnénk őket, akkor a szabványos
kimenet tartalma oda menne, ahová a hibakimenet akkor éppen irányítva van, azaz a
képernyőre!
A chmod parancs
Tegyük fel, hogy az aktuális mappában létezik egy pelda nevű állomány és egy szovegek
köyvtár.
A „pelda” állomány futtathatóvá tétele a tulajdonos számára (a többi jog nem módosul):
chmod u+x pelda
A „pelda” állomány olvasási és írási jogainak tiltása az állomány csoportja és az egyéb
felhasználók számára (a többi jog nem módosul):
chmod go-rw pelda
A „szovegek” könyvtár, valamint az abban levő állományok és az alkönyvtárak teljes
tartalmának futtathatóvá tétele mindenki számára (a többi jog nem módosul). A futtatási jogot
csak könyvtáraknak és az eleve futtatható állományoknak adjuk meg:
chmod -R a+X szovegek
A „pelda” állomány összes jogának megvonása az egyéb felhasználók számára (a többi jog
nem módosul):
chmod o= pelda
A „pelda” állományt mindenki számára olvashatóvá tesszük, a többi jogot pedig letiltjuk:
chmod a=r pelda
Egy ekvivalens megoldás a jogok numerikus alakjának használatával. A numerikus érték
(UMASK) meghatározásának módja igen egyszerű, az első számjegy a tulajdonos
jogosultsága, a második a csoporté, a harmadik pedig az egyéb felhasználóké. A számjegyek
értéke az adott pozíción a jogosultságo(ka)t mondja meg, ahol 1 a futtatás, 2 az írás és 4 az

Johanyák Zsolt Csaba, Kovács Péter, Göcs László: Linux hálózati adminisztráció a gyakorlatban
29
olvasás. ezen értékek összeadásával adhatunk több jogosultságot az adott pozíción az adott
felhasználónak/csoportnak. A 0 érték képviseli a jogosultságok megvonását.
chmod 444 pelda
A „pelda” állomány a következő jogokkal fog rendelkezni: a tulajdonos olvasni, írni és
futtatni (az első pozíció: 4+2+1 = 7) is tudja, a csoport pedig képes olvasni és futtatni (a
második pozíció: 4+1 = 5), az egyéb felhasználóknak pedig semmilyen joguk sincs (harmadik
pozíció: 0):
chmod 750 pelda
A szimbolikus jogok alkalmazásával kicsit hosszabb megoldást kapunk. A szimbolikus jogok
esetén a fenti numerikus meghatározás helyett a jogosultságok angol elnevezésének
rövidítését használjuk (r = read/olvasás , w = write/írás, x = execute/futtatás) az üres érték itt
is a jogosultságok megvonását jelenti, illetve a helyiérték pozíciója helyett szintén rövidítéssel
adjuk meg, hogy a jogosultság kire vonatkozzon (u = user/tualjdonos, g = group/csoport, o =
other/egyéb, a = all/mindenki).
chmod u=rwx pelda
chmod g=rx pelda
chmod o= pelda
Szűrők használata
A „Kovács Jancsi” nevű felhasználóról nyilvántartott kritikus információkat tartalmazó sor
megjelenítése az /etc/passwd állományból.
cat /etc/passwd | grep ’:Kovács Jancsi:’
Az összes bejelentkezések számának kiírása. A többször bejelentkezett felhasználókat
többször számoljuk.
who | wc -l
A bejelentkezések felhasználói azonosító szerint rendezett listája.
who | sort
A „h123456” azonosítójú felhasználó bejelentkezéseinek kiírása. Annyi sor fog megjelenni,
ahányszor be van jelentkezve.
who | grep ’h123456’

2. Kezelési alapismeretek
(Kovács Péter)
30
Kiírja, hogy hányszor van bejelentkezve a „h123456” azonosítójú felhasználó.
who | grep ’h123456’ | wc –l
A „szoveg” állomány sorai számának kiírása.
cat szoveg | wc -l
Fontos, hogy a következő megoldás már nemcsak a sorok számát írja ki, hanem az állomány
nevét is! Ezért inkább az előzőt célszerű használni.
wc -l szoveg
Vegyük észre, hogy mind a két esetben a szám előtt szóközök is kiíródnak! Ezek eltüntetésére
a shellnél látunk majd módszert.
Tegyük fel, hogy a „lista1” és „lista2” állományok minden sora egy-egy szót tartalmaz.
Készítünk egy rendezett listát, amely a két állományban előforduló szavakat tartalmazza
fordított (csökkenő) sorrendben. Minden sor pontosan egy szót tartalmaz, a többször
előforduló szavaknak csak egyetlen példányát hagyjuk meg, továbbá a kisbetűket és a
nagybetűket nem különböztetjük meg!
sort -fru lista1 lista2
A „szoveg” állomány harmadik sorának megjelenítése.
head -n 3 szoveg | tail -n 1
Egy ekvivalens megoldás:
head -n 3 szoveg | tail -n +3
2.2. A vi használata
Készítsünk egy új szöveges állományt három sorral a vi program segítségével:
$ vi valami
A vi editor alkalmas új állományok létrehozására, meglevők módosítására bármilyen
terminálon. Ennek akkor van nagy jelentősége, ha nincs lehetőség grafikus szerkesztő
használatára, illetve egy grafikus kapcsolat létrehozásánál egyszerűbb vi editort használni,
például, ha csak kis mértékben szeretnénk megváltoztatni az állomány tartalmát. A program
indítása
$ vi állománynév
utasítással történik, ahol az állománynév a létrehozandó vagy módosításra szánt állomány
neve. A szövegírónak három üzemmódban dolgozhat, ezek a parancs, az utolsó sori és a
beíró üzemmód. A szoftver indítása után parancs üzemmódba kerülünk. Ekkor az alábbi
utasításokat használhatjuk:

Johanyák Zsolt Csaba, Kovács Péter, Göcs László: Linux hálózati adminisztráció a gyakorlatban
31
x a kurzor melletti karakter törlése;
dw kurzortól kezdődő szó törlése;
dd az aktuális sort törlése;
u az utolsó változtatás visszavonása;
U aktuális sor minden változtatásának visszavonása;
. az utolsó szöveglétrehozó, módosító vagy törlő parancs megismétlése;
J az aktuális sor összevonása a következővel.
Szöveg begépeléséhez először át kell térni beíró üzemmódba, ami az <a>, <A>, <i>, <I>,
<o>, <O> billentyűk egyikének lenyomásával lehetséges. Hatásuk:
a a kurzor mögé írhatunk,
A az aktuális sor végére írhatunk,
i a kurzor elé írhatunk,
I az aktuális sor elejére írhatunk,
o új sort kezdhetünk az aktuális sor után,
O új sort kezdhetünk az aktuális sor előtt.
Ha begépeltük a szöveget, akkor az <ESC> billentyűvel térhetünk vissza parancs
üzemmódba. A beírt szöveg elmentésére az utolsó sori üzemmódban nyílik lehetőség. Parancs
üzemmódból utolsó sori üzemmódba kettőspont megnyomásával léphetünk át.
Ezután az alábbi lehetőségek állnak rendelkezésünkre:
:w az állomány elmentése;
:w állománynév
a dokumentum elmentése a megadott néven;
:wq a dokumentum elmentése, és kilépés a vi editorból;
:q! figyelmeztetés és mentés nélküli kilépés a szövegíróból.
Ha olyan parancsot adtunk ki, amelyik nem lép ki a szerkesztőből, akkor az <ENTER>
billentyű lenyomása után visszakerülünk parancs üzemmódba.
Készítsük el a valami állományban a következő sorokat. Milyen alapértelmezésbeli védelmi
kódokat adott a rendszer az új állománynak?
baba
szep
piroska
farkas
mese
mese

2. Kezelési alapismeretek
(Kovács Péter)
32
matka
vadaszroka
Töröljük a valami állományt.
$ rm valami
2.3. A nano szerkesztő használata
A nano szerkesztő egy egyszerűen kezelhető, az Ubuntu rendszerekben alapértelmezésként
telepített szövegszerkesztő alkalmazás. Használata jóval egyszerűbb, mint a korábban említett
vi szerkesztőé, így kezdőknek különösen ajánlott, a későbbi példákban könyvünk is ezt
használja. Megjelenése és funkcionalitása talán az MS-DOS rendszerek EDIT programjához
hasonlítható leginkább.
A szerkesztő indítása a $ nano paranccsal történik, amennyiben egy fájlnevet is megadunk
szóközzel elválasztva a szerkesztő azzal a fájlal dolgozik. Természetesen lehetőség van a
fájlnév előtt parancssori opciók megadására is. Az opciók közül kiemelnénk a –w kapcsolót,
melynek hatására megváltozik a sortörések kezelése, ez hasznos lehet olyan konfigurációs
állományok szerkesztésekor, ahol lényeges a sortörések helye és száma. Ha a megadott fájl
létezik olvasásra/szerkesztésre jeleníti meg a tartalmát, amennyiben nem, megkísérli
létrehozni azt.
41. ábra. A nano szerkesztő
Az alsó két sorban láthatók az elérhető parancsok, és a hozzájuk kapcsolódó, fehér háttérrel
kiemelt billentyűkódok, amelyekben a ^ jel a CTRL billentyű lenyomását jelenti (figyelem,
mivel a VirtualBox alapértelmezésként a jobboldali CTR billentyűt használja, így
amennyiben a vendég rendszernek szeretnénk CTRL leütést küldeni, a baloldali CTRL
billentyűt kell használnunk). Amennyiben az adott menüpontnak almenüi is vannak, hasonló
szisztéma szerint az alsó két sorban kerülnek megnyitásra, illetve a menü feletti sorban van
lehetőségünk a szerkesztő kérdéseire válaszolni (pl.: fájlnév megadása, igen-nem jellegű
opciók).

Johanyák Zsolt Csaba, Kovács Péter, Göcs László: Linux hálózati adminisztráció a gyakorlatban
33
A menüpontok ismertetésére a lokalizált verzió miatt nem szentelnénk most időt, a parancsok
és neveik magától értetődővé teszik a program használatát, aki mégis bővebben utána kíván
járni, a fejezet irodalomjegyzékében megtalálja a program weboldalának hivatkozását.

2. Kezelési alapismeretek
(Kovács Péter)
34
2.3. A Midnight Commander használata
Az állományokkal kapcsolatos műveletek során igen hasznos segédeszköznek bizonyulhat a
Midnight Commander. Karakteres képernyőkezeléssel dolgozik, így nem támaszt különösebb
igényeket a terminállal szemben. Elindítása az mc parancssal lehetséges. Megjelenése (42.
ábra) hasonlít a jól ismert Total Commanderhez, azaz az alsó sorban az egyes
funkcióbillentyűkhöz rendelt feladatok láthatók, két ablakban párhuzamosan két könyvtár
tartalomjegyzékét kísérhetjük figyelemmel. Az <F9>-es billentyű lenyomásával juthatunk a
felső menüsorba.
A program segítségével állományokat másolhatunk, mozgathatunk, törölhetünk,
szerkeszthetünk és hozhatunk létre, valamint beállíthatjuk a védelemhez kapcsolódó
információkat, természetesen amennyiben jogosultak vagyunk ezek megtételére.
A Total Commanderrel való nagymértékű hasonlóság miatt a továbbiakban csak az attól
eltérő jellemzőkre térünk ki.
42. ábra. Midnight Commander
2.2.1. FTP kapcsolat létrehozása távoli számítógéppel
A két ablak közül bármelyikbe behozhatjuk egy távoli számítógép valamely FTP segítségével
elérhetővé tett könyvtárának tartalomjegyzékét, majd letölthetünk, illetve felmásolhatunk
állományokat, ugyanúgy mintha az eredeti gép egyik könyvtárából a másikba másolnák.
Lehetőség van könyvtárváltásra és törlésre is. A kapcsolat létrehozásához a FT-kapcsolat...

Johanyák Zsolt Csaba, Kovács Péter, Göcs László: Linux hálózati adminisztráció a gyakorlatban
35
menüpontot kell kiválasztanunk a Bal vagy Jobb legördülő menüben. Ezután a 43. ábrán
látható párbeszédablakban kell megadni a távoli gépen érvényes felhasználói azonosítónkat,
jelszavunkat, a gép Internet címét (IP vagy FQDN), és a könyvtár elérési útvonalát.
43. ábra. FTP kapcsolat létrehozása távoli számítógéppel
2.2.2. Távoli gép könyvtárának csatolása
Kényelmesebb munkát biztosíthat számunkra a távoli gép könyvtárának becsatolása a
Midnight Commander valamely ablakába. A kapcsolatot a Bal vagy Jobb legördülő menü
Shell-kapcsolat... pontjának kiválasztásával, és a 4444. ábrán látható párbeszédablak
kitöltésével hozhatjuk létre. A csatolás létrehozásának előfeltétele az, hogy a távoli gépen
fusson az mcserv nevű program. Természetesen csak olyan könyvtárat tudunk csatolni,
amelyhez hozzáférési jogosultságokkal rendelkezünk.
44. ábra. Távoli könyvtár csatolása

2. Kezelési alapismeretek
(Kovács Péter)
36
2.2.3. Állományok és könyvtárak védelmi kódsorának beállítása
A jogosultságok beállításának első lépéseként a sorkurzorral kijelölünk egy állományt vagy
könyvtárat, majd a Fájl legördülő menüből kiválasztjuk a Chmod pontot. A megjelenő
párbeszédablakban (45. ábra) a kurzor sort a nyíl billentyűkkel mozgathatjuk, és a
jogosultságokat a szóköz billentyűvel állíthatjuk be.
45. ábra. Állományok és könyvtárak védelmi kódsorának beállítása
A párbeszédablak jobb oldali téglalapjában az állomány vagy a könyvtár neve, a teljes
védelmi kódsor nyolcas számrendszerben, a tulajdonos neve és a csoportnév szerepelnek.
2.2.4. Szimbolikus keresztkapcsolat létrehozása
Szimbolikus keresztkapcsolat létrehozásához először ki kell jelölni azt az állományt, amire
egy új helyen és/vagy új néven hivatkozni kívánunk. Ezután kiválasztjuk a Fájl legördülő
menüből a Szimb. link pontot, és megjelenik a 46. ábrán látható párbeszédablak. Első sora
tartalmazza az eredeti állomány elérési útvonalát és nevét, második sorában adhatjuk meg,
hogy hol és milyen néven hozunk létre egy rá vonatkozó hivatkozást.
46. ábra. Szimbolikus keresztkapcsolat létrehozása

Johanyák Zsolt Csaba, Kovács Péter, Göcs László: Linux hálózati adminisztráció a gyakorlatban
37
2.2.5. Tulajdonos és csoport
A tulajdonosra és a csoportra vonatkozó információkat állíthatjuk be a chown parancshoz
hasonlóan a Fájl menü Chown pontja segítségével. A párbeszédpanel (47. ábra) első
ablakában a kurzorsorral jelölhetjük ki az új tulajdonos személyét, az adott gépen létező
felhasználók listájáról. A csoport meghatározása az új tulajdonos beállításával azonos módon
történik. Az ablakok között a nyíl billentyűkkel mozoghatunk. A Fájl címkéjű ablakban
látható az éppen érvényes beállítás, az állomány mérete és a védelmi kódsor szimbolikusan
megadva.
47. ábra. Tulajdonos és csoport beállítása
2.4 Vonatkozó irodalomjegyzék
1. Ubuntu documentation
https://help.ubuntu.com/community/UsingTheTerminal
2. UNIX Manuals
http://www.unix-manuals.com/refs/vi-ref/vi-ref.htm
3. Midnight Commander Development Center
https://www.midnight-commander.org/
4. Nano editor weboldal
http://www.nano-editor.org/


Johanyák Zsolt Csaba, Kovács Péter, Göcs László: Linux hálózati adminisztráció a gyakorlatban
39
3. Hálózati beállítások lekérdezése és módosítása (Johanyák Zsolt Csaba)
Ebben a fejezetben megismerkedünk a TCP/IP konfiguráció beállítási lehetőségeivel a szerver
és a munkaállomás esetében. A szervernél a beállítások karakteres felületen történnek a
megfelelő konfigurációs állományok illetve parancssori utasítások segítségével. A
munkaállomásnál a beállításokat grafikus felületen fogjuk elvégezni az nm_applet
segítségével.
3.1. Előkészítés
Mivel a szerveren csak az 10. fejezetben hozzuk létre a NAT kiszolgálót, ezért most az
Internet elérése érdekében mindkét virtuális gépet úgy konfiguráljuk, hogy két hálózati
interfésszel rendelkezzen. Az első (eth0) a VirtualBox által nyújtott NAT szolgáltatáson
keresztül kapcsolódjon a külvilág felé, míg a második (eth1) az intnet nevű belső hálózatra
csatlakozzon (48. ábra). Az intnet belső hálózat célja az lesz, hogy a két virtuális gép
közvetlenül kapcsolódhasson egymáshoz.
48. ábra. Virtuális gépek és hálózati interfészeik
49. ábra. Virtuális gép beállítási kategóriák
A két hálózati interfész engedélyezését a virtuális gépek elindítása előtt kell megtennünk.
Ehhez a virtuális gép kiválasztása után a Gép/Konfigurálás… menüponton kattintunk, majd a
Beállítások ablak bal oldali listájában (49. ábra) a Hálózat elemet kiválasztjuk, majd a jobb
VirtualBox NAT szolgáltatás
Virt. gép 1.
Ubuntu Server
eth0
eth
1
Virt. gép 2.
Ubuntu Desktop
eth0
eth
1
intnet
gazdagép

3. Hálózati beállítások lekérdezése és módosítása
(Johanyák Zsolt Csaba)
40
oldali részben az első fülnél engedélyezzük a hálózati adaptert a Kártya 1 és a Kártya 2
füleken. A Haladó címke előtti háromszögre kattintva (50. ábra) válik láthatóvá egyéb
beállítások mellett a fizikai (MAC) cím, amire szükségünk lesz a későbbiekben a logikai
interfésznév beállítása/ellenőrzése során. Az első kártya alapból engedélyezett állapotú, és a
VirtualBox NAT szolgáltatásához kapcsolódik. Az itt megjelenő beállításokat változatlanul
hagyjuk.
50. ábra. Virtuális gép első hálózati interfészének beállítása (NAT)
A Kártya 2 fülön a legördülő listából válasszuk ki a „Belső csatoló”-t (51. ábra). Ekkor a Név
mezőben alapértelmezés szerint az intnet név jelenik meg. Mivel csak egyetlen belső
hálózatunk lesz, ez a név tökéletesen megfelelő számunkra.
51. ábra. Második kártya beállítása (belső csatoló)
A hálózati interfészekre egy ethx alakú logikai név segítségével hivatkozhatunk, ahol az x
helyén egy szám áll. Alapesetben a számozás 0-val kezdődik. A felismert és névvel ellátott
interfészek listáját az

Johanyák Zsolt Csaba, Kovács Péter, Göcs László: Linux hálózati adminisztráció a gyakorlatban
41
$ ifconfig –a
paranccsal kérdezhetjük le. A gyakorlat során az első interfészre eth0, míg a másodikra
eth1-ként fogunk hivatkozni.
Időnként előfordul, hogy a hálózati interfészek neve nem az általunk elképzelt kiosztás szerint
alakul, pl. ha hálózati interfészt cseréltünk a gépben vagy egy virtuális gép esetén
megváltoztattuk a hálózati interfész típusát és MAC címét. A probléma megoldása érdekében
a VirtualBox-ban nézzük meg, hogy az egyes interfészekhez milyen fizikai cím tartozik, majd
a Linuxon belül nyissuk meg rendszergazdai jogosultsággal a /etc/udev/rules.d/70-
persistent-net.rules állományt, és írjuk át az adott interfészhez tartozó elnevezést.
$ sudo nano /etc/udev/rules.d/70-persistent-net.rules
Az alábbi mintát követve ellenőrizzük a beállításokat, és szükség esetén módosítsuk azokat
úgy, hogy az egyes fizikai címekhez (ATTR{address}) az elvárt azonosítók (NAME)
legyenek hozzárendelve.
# PCI device 0x8086:0x100e (e1000)
SUBSYSTEM=="net", ACTION=="add", DRIVERS=="?*",
ATTR{address}=="08:00:27:06:e9:3e", ATTR{dev_id}=="0x0",
ATTR{type}=="1", KERNEL=="eth*", NAME="eth0"
# PCI device 0x8086:0x100e (e1000)
SUBSYSTEM=="net", ACTION=="add", DRIVERS=="?*",
ATTR{address}=="08:00:27:ab:9f:50", ATTR{dev_id}=="0x0",
ATTR{type}=="1", KERNEL=="eth*", NAME="eth1"
A beállítást követően indítsuk újra a virtuális gépet, majd a bejelentkezést követően
ellenőrizzük le az interfészek elnevezését.
3.2. Beállítás karakteres felületen (szerver)
A karakteres felületen történő beállítás két módon történhet. Az első megoldás nem használ
konfigurációs állományokat csak közvetlenül kiadott parancsokat, a beállítások azonban
elvesznek egy újraindítást követően. A második tartós megoldást kínál a megfelelő
konfigurációs állományok szerkesztésével. Az első akkor lehet előnyös, ha egy adott beállítást
csupán tesztelni szeretnénk és nincs rá hosszú távon szükségünk. A továbbiakban mindkét
módszert kipróbáljuk az eth1 interfésznél az alábbi konfiguráció megvalósítása érdekében:
IPv4 cím: 192.168.1.254
Hálózati maszk: 255.255.255.0
Alapértelmezett átjáró: 192.168.1.253
DNS kiszolgáló: 10.1.51.23
Névkeresési tartomány: gamf.hu
Az alapértelmezett átjáró címe ebben az esetben nem lesz valós, mivel 253-as gép nem lesz az
intnet hálózaton, itt csak a gyakorlás érdekében állítjuk be ezt az értéket.

3. Hálózati beállítások lekérdezése és módosítása
(Johanyák Zsolt Csaba)
42
3.2.1. Beállítás konfigurációs állományok nélkül
Az IPv4 cím ideiglenes beállítását az ifconfig utasítással végezhetjük el:
$ sudo ifconfig eth1 192.168.1.254 netmask 255.255.255.0
Mivel alapértelmezett átjáróból csak egy lehet, és a DHCP kiszolgáló már beállított egyet az
eth0 interfész konfigurálásakor, ezért a parancssori beállítás kipróbálásának idejére leállítjuk
az eth0 interfészt:
$ sudo ifdown eth0
Az alapértelmezett átjárót a route paranccsal állíthatjuk be a kernel routing táblájában:
$ sudo route add default gw 192.168.1.253 eth1
Az add helyett del-t alkalmazva törölhetünk egy korábbi bejegyzést. A teljes táblát írassuk
ki a
$ route –n
paranccsal. A DNS kiszolgáló és a névkeresési tartomány beállítása csak konfigurációs
állományon keresztül lehetséges a szerveren, ezért ezeket a következő szakaszban tárgyaljuk.
A fentiekben megadott ideiglenes beállításokat nemcsak a virtuális gép újraindításával
törölhetjük, hanem a
$ sudo ip addr flush eth1
parancs segítségével is. A korábban leállított eth0 interfészt a
$ sudo ifup eth0
paranccsal indítjuk újra.
3.2.2. Beállítás konfigurációs állományokkal (tartós beállítás)
A 3.2. fejezet elején megadott beállítások megvalósításához két konfigurációs állomány
módosítása szükséges. Az IPv4 cím és az alapértelmezett átjáró megadásához nyissuk meg az
/etc/network/interfaces konfigurációs állományt:
$ sudo nano /etc/network/interfaces
Alapból a visszacsatolási (loopback) és a VirtualBox-hoz kapcsolódó (eth0) interfész
beállításai jelennek meg:
auto lo
iface lo inet loopback
auto eth0

Johanyák Zsolt Csaba, Kovács Péter, Göcs László: Linux hálózati adminisztráció a gyakorlatban
43
iface eth0 inet dhcp
Mivel az eth0 a VirtualBox-ba implementált DHCP kiszolgálótól kapja a beállításokat, ezért
a rá vonatkozó automatikusan generált két sort nem módosítjuk. A visszacsatolási interfész
(lo) alapbeállításai szintén megfelelőek. Az eth1 vonatkozásában nem jelent meg semmi a
konfigurációs állományban, ezért itt kézzel kell beírnunk a vonatkozó statikus beállításokat.
auto eth1
iface eth1 inet static
address 192.168.1.254
netmask 255.255.255.0
network 192.168.1.0
broadcast 192.168.1.255
gateway 192.168.1.253
Mentsük el a konfigurációs állományt (Ctrl+O), és zárjuk be a szerkesztőt (Ctrl+X). A
beállítások nem érvényesülnek automatikusan, ezért vagy az érintett interfész
leállítása/újraengedélyezése (ifdown/ifup) vagy a hálózati alrendszer újraindítása
szükséges. A dinamikusan (DHCP) és statikusan megadott alapértelmezett átjáróbeállítások
közötti konfliktus elkerülése érdekében a fenti beállítások érvényesítése előtt először állítsuk
le az eth0 interfészt.
$ sudo ifdown eth0
Ennek elmaradása esetén az eth1 újraengedélyezését követően a konfliktust „RTNETLINK
answers: File exist” hibaüzenetet jelzi. Mivel most csak a különböző beállítási módokat
szeretnénk kipróbálni, ezért az eth0 ideiglenes kikapcsolásával nem vesztünk semmit. A
beállítások érvényesítése érdekében az eth1 interfészt ki és bekapcsoljuk:
$ sudo ifdown eth1 && sudo ifup eth1
Ellenőrizzük le a beállítás sikerességét ifconfig-gal. Egy éles beállítás elkészítésekor a
többszörös alapértelmezett átjáró megadás okozta konfliktus elkerülése érdekében
amennyiben ragaszkodunk a statikusan megadott alapértelmezett átjáróhoz, akkor be kell
állítanunk, hogy a DHCP kiszolgáló ne adjon alapértelmezett átjáró címet.
A DNS szerver és a keresési tartomány aktuális beállítását az /etc/resolv.conf
konfigurációs állományban tekinthetjük meg.
$ nano /etc/resolv.conf
Most a DHCP kiszolgálótól kapott adatok jelennek itt meg.
nameserver 10.1.51.23
nameserver 10.1.51.25
domain gamf.hu
search gamf.hu

3. Hálózati beállítások lekérdezése és módosítása
(Johanyák Zsolt Csaba)
44
A nameserver kulcsszóval kezdődő sorból több is lehet, ezek mindegyike egy DNS
névkiszolgáló IP címét tartalmazza. A harmadik sor megadja a tartományt (domént) ahova
gépünk tartozik, a negyedik sorban a search kulcsszó után egy vagy több keresési
tartománynév jelenik meg egymástól szóközzel elválasztva. Ennek az a szerepe, hogy amikor
a felhasználó nem a teljes FQDN (Fully Qualified Domain Name) nevet adja meg, hanem
annak csak az első tagját (pl. www.gamf.hu helyett csak www-t) a gépünkön futó resolver a
névhez hozzáilleszti a gamf.hu utótagot, és az így kapott névre próbálja meg végrehajtani a
névfeloldást.
A fentiekben szereplő beállításokat úgy szeretnénk módosítani, hogy a kefo.hu is bekerüljön a
keresési tartományok közé. Ezt megtehetjük a resolv.conf állomány átírásával is,
azonban a hatás ideiglenes lesz csupán. A rendszer újraindítását vagy akár egy DHCP kliens
futtatást követően az állomány tartalma újra a régi lesz. Tartós beállítást az előzőekben
megismert interfaces állomány használata biztosít. Ebben az eth1 interfészre vonatkozó
részt kiegészítjük a következő két sorral
dns-search gamf.hu kefo.hu
dns-nameservers 10.1.51.23 10.1.51.25
majd elmentjük a konfigurációs állományt. A beállítások érvényesítése érdekében kapcsoljuk
ki és be az eth1 interfészt:
$ sudo ifdown eth1 && sudo ifup eth1
A beállítások ellenőrzéseként megpingeljük az egyik névszerverünket, majd kezdeményezzük
a névfeloldást a kefodok és az ubuntu.com gépek esetén:
$ ping 10.1.51.23
$ host kefodok
$ nslookup ubuntu.com
A kefodok esetében a resolver először a kefodok.gamf.hu-val próbálkozik, majd annak
sikertelenségét követően a kefodok.kefo.hu-val. Bár a jelen esetben nem okozott problémát,
de meg kell említenünk, hogy a resolv.conf-ot előállító resolvconf valójában
összefésülte a DHCP-vel kapott és a statikusan beállított keresési tartomány és névkiszolgáló
adatokat. Amennyiben el szeretnénk kerülni a DHCP kiszolgáló által nyújtott névszerver adat
felhasználását, akkor a DHCP kliensünk konfigurációs állományában
(/etc/dhcp/dhclient.conf) el kell helyeznünk a
supersede domain-name-servers 127.0.0.1
sort, ami azt jelenti, hogy a dinamikusan kapott kiszolgáló helyett a megadott IP című gépet
használjuk névszerverként.
3.3. Beállítás grafikus felületen (asztali gép)
Grafikus felületen a Network Manager (nm-applet) kezeli a hálózati beállításokat. Feladatunk
az alábbi beállítások megadása:

Johanyák Zsolt Csaba, Kovács Péter, Göcs László: Linux hálózati adminisztráció a gyakorlatban
45
eth0 interfész
Konfiguráció fogadása DHCP kiszolgálótól
eth1 interfész
IPv4 cím: 192.168.1.2
Hálózati maszk: 255.255.255.0
Alapértelmezett átjáró: 192.168.1.253
DNS kiszolgáló: 10.1.51.23, 10.1.51.25
Névkeresési tartomány: gamf.hu, kefo.hu
A konfiguráláshoz a felső sávon a ikonon, majd válasszuk ki a Kapcsolatok szerkesztése
… menüpontot. Alternatív lehetőségként a Dash kezdőoldal keresőmezőjében a hálózat
kulcsszót megadva a megjelenő listából kiválasztjuk a Hálózati kapcsolatok
programot (52. ábra).
52. ábra. Hálózati kapcsolatok segédprogram indítása Dash kezdőoldalról
A beállító program grafikus konzolról is indítható a
$ nm-connection-editor
parancssal. Elsőként kiválasztjuk a Vezetékes fület (53. ábra). Itt kiválasztjuk az 1. vezetékes
kapcsolat sort (ez a NAT-os interfészt azonosítja), majd kattintunk a Szerkesztés … gombon.
Egy többfüles párbeszédpanel jelenik meg, aminek az első füle (Vezetékes, 54. ábra) az
interfész fizikai címének megtekintését illetve beállítását teszi lehetővé. Az IPv4 szerinti
TCP/IP konfigurációt a harmadik fülön állíthatjuk be (55. ábra). Itt alapból a Módszer részben
Automatikus (DHCP) beállításkérést találunk, ami megfelel céljainknak. A Mentés gombon
kattintva írhatjuk elő a beállítások eltárolását.

3. Hálózati beállítások lekérdezése és módosítása
(Johanyák Zsolt Csaba)
46
53. ábra. Vezetékes kapcsolatok fül
54. ábra. Interfész fizikai címének megtekintése/beállítása

Johanyák Zsolt Csaba, Kovács Péter, Göcs László: Linux hálózati adminisztráció a gyakorlatban
47
A fentiekhez hasonló módon járunk el az eth1 interfész esetén is, azzal az eltéréssel, hogy itt
a 2. vezetékes kapcsolatot választjuk (53. ábra), majd az IPv4 beállításai fülön a Módszer rész
legördülő listájából a Kézi listaelemet választjuk. Ezt követően a Címek csoportban kattintunk
a Hozzáadás gombon, és a megnyíló mezőkbe begépeljük a fentiekben felsorolt konfigurációs
adatokat (56. ábra), majd kattintunk a Mentés és a bezárás gombokon.
55. ábra. IPv4 beállításai (eth0)

3. Hálózati beállítások lekérdezése és módosítása
(Johanyák Zsolt Csaba)
48
56. ábra. IPv4 beállításai (eth1)
A beállítások tényleges érvényesítéséhez kattintsunk bal egérgombbal a felső tálcán a
ikonon. A legördülő menüben válasszuk ki a 2. vezetékes kapcsolat menüpontot. A beállított
konfigurációt a program az /etc/NetworkManager/system-connections/2. vezetékes kapcsolat
állományban tárolja.
Az Ubuntu 12.04 Desktop változatában a használható névszerverek listáját tartalmazó
/etc/resolv.conf állományban mindig megjelenik egy
nameserver 127.0.0.1
bejegyzés, aminek köszönhetően a grafikus felületen megadottaktól függetlenül a resolver a
dnsmasq segítségével próbálja megoldani a névfeloldást. Ennek elkerülése érdekében az
/etc/NetworkManager/NetworkMnager.conf állományban tegyük megjegyzésbe
(#) a
dns=dnsmasq
sort, majd indítsuk újra a NetworkManager szolgáltatást parancssorból.

Johanyák Zsolt Csaba, Kovács Péter, Göcs László: Linux hálózati adminisztráció a gyakorlatban
49
$ sudo service network-manager restart
A beállítások ellenőrzéséhez
$ ifconfig
paranccsal kérdezzük le az aktuális beállítást, majd a ping parancs segítségével próbáljuk ki
mindkét kapcsolatot. Elsőként a szerver virtuális gépet kívánjuk elérni a belső hálózaton
keresztül:
$ ping 192.168.1.254
majd az egyik névszerverünkkel próbálkozunk a VirtualBox-on keresztül:
$ ping 10.1.51.25
A névfeloldás működését a www (www.gamf.hu) és a kefoposta (kefoposta.kefo.hu) gépek
IPv4 címének lekérdezésével ellenőrizzük:
$ host www
$ nslookup kefoposta
3.4. Gépnév beállítása
A gépnév beállítását elsőként a szerver esetében próbáljuk ki. A gép nevének (9-szerver)
beállítása érdekében először nyissuk meg szerkesztésre az /etc/hostname állományt, és
írjuk be az új nevet:
$ sudo nano /etc/hostname
9-szerver
Ezt követően nyissuk meg hasonlóképpen az /etc/hosts állományt, és állítsuk be az új
nevet:
$ sudo nano /etc/hosts
127.0.1.1 9-szerver
Győződjünk meg róla, hogy az alábbi beállítás is létezzen, majd mentsük el az állományt.
127.0.0.1 localhost
Indítsuk újra a gépet.
$ sudo reboot
Gyakorlásként a fentiekhez hasonlóan állítsuk be az asztali gép nevét Belzebub-ra.

3. Hálózati beállítások lekérdezése és módosítása
(Johanyák Zsolt Csaba)
50
3.5. Vonatkozó irodalomjegyzék
1. Ubuntu Server Guide – Network Configuration
https://help.ubuntu.com/12.04/serverguide/network-configuration.html
2. Ubuntu Server Guide – TCP/IP
https://help.ubuntu.com/12.04/serverguide/tcpip.html
3. interfaces man page
http://manpages.ubuntu.com/manpages/precise/en/man5/interfaces.5.html
4. ifconfig man page
http://manpages.ubuntu.com/manpages/precise/en/man8/ifconfig.8.html
5. ip man page
http://manpages.ubuntu.com/manpages/precise/en/man8/ip.8.html

Johanyák Zsolt Csaba, Kovács Péter, Göcs László: Linux hálózati adminisztráció a gyakorlatban
51
4. DNS szerver telepítése és beállítása (Johanyák Zsolt Csaba)
A fejezet célja az, hogy megismerjük és kipróbáljuk egy elsődleges mester névkiszolgáló
konfigurálását. Ennek érdekében a gamf.hu domén alatt egy gyakorlat nevű aldomént
(gyakorlat.gamf.hu) hozunk létre a szerver virtuális gépen (9-szerver), majd a szerverről és a
munkaállomásról igénybe vesszük a frissen konfigurált névfeloldási szolgáltatást. A
konfigurálás nem lesz teljes, ugyanis a felettes - a gamf.hu doménért felelős -
névkiszolgálóban hozzáférés hiányában nem delegálhatjuk a gyakorlat zónát szerverünkhöz,
így csak a belső hálózatunkra csatlakozó két gépről lesz elérhető ez a szolgáltatás.
4.1. Előkészítés
A gyakorlat során elsősorban a szerver virtuális gépet használjuk, a munkaállomásra csak az
ellenőrzésnél lesz szükség. A szerver virtuális gépet úgy konfiguráljuk, hogy két hálózati
interfésszel rendelkezzen. Az első (eth0) a VirtualBox által nyújtott NAT szolgáltatáson
keresztül kapcsolódjon a külvilág felé, míg a második (eth1) az intnet nevű belső hálózatra
csatlakozzon (57. ábra). Az intnet belső hálózat célja az lesz, hogy a két virtuális gép
közvetlenül kapcsolódhasson egymáshoz. A munkaállomás (Ubuntu Desktop) számára
elegendő egy hálózati kártya (eth0), ami a belső hálózati gépre csatlakozik.
57. ábra. Virtuális gépek és hálózati interfészeik
A két gép TCP/IP konfigurációját úgy alakítjuk ki, hogy mindegyik interfész esetében
statikusan állítjuk be az adatokat. A szerver esetében az eth0 interfész:
IPv4 cím: 10.0.2.15
Hálózati maszk: 255.255.255.0
Alapértelmezett átjáró: 10.0.2.2
Hálózat: 10.0.2.0
Üzenetszórási cím: 10.0.2.255
DNS kiszolgáló: 10.1.51.23
Névkeresési tartományok: gyakorlat.gamf.hu gamf.hu kefo.hu
A DNS kiszolgáló telepítését és konfigurálását követően itt a helyi gépet (127.0.0.1) fogjuk
beállítani DNS szerverként. A szerver eth1 interfészének beállítása az alábbi lesz:
IPv4 cím: 192.168.1.254
VirtualBox NAT szolgáltatás
Virt. gép 1.
Ubuntu Server
eth0
eth
1
Virt. gép 2.
Ubuntu Desktop eth
0
intnet
gazdagép

4. DNS szerver telepítése és beállítása
(Johanyák Zsolt Csaba)
52
Hálózati maszk: 255.255.255.0
Hálózat: 192.168.1.0
Üzenetszórási cím: 192.168.1.255
A munkaállomás eth0 interfészének konfigurációja az alábbi lesz:
IPv4 cím: 192.168.1.2
Hálózati maszk: 255.255.255.0
Hálózat: 192.168.1.0
Üzenetszórási cím: 192.168.1.255
DNS kiszolgáló: 192.168.1.254
Névkeresési tartományok: gyakorlat.gamf.hu gamf.hu kefo.hu
4.2. Telepítés és konfigurálás
A DNS kiszolgálóként a BIND9 (Berkeley Internet Name Domain) szoftvert használjuk.
Ehhez a bind9 és a dnsutils csomagokat kell telepítenünk. Elsőként frissítjük gépünkön a
csomag adatbázist, majd telepítjük a csomagokat.
$ sudo apt-get update
$ sudo apt-get install bind9 dnsutils
Telepítés után automatikusan elindul a szerver. Az alap konfiguráció egy csak gyorstárazó
szervert ad egy egyszerű konfigurálást követően, a jelen gyakorlatban azonban egy elsődleges
mestert kell létrehoznunk, ezért leállítjuk a kiszolgálót
$ sudo service bind9 stop
majd elkezdhetjük a konfigurálást. A konfigurációs állományok az /etc/bind könyvtárban
vannak. A fontosabb állományok az alábbiak:
named.conf – itt szerepelnek a további konfigurációs állományok
befűzésére vonatkozó utasítások, tartalmát nem változtatjuk.
named.conf.options – itt állítjuk be a lekérdezés továbbítást, rekurzív lekérdezést,
stb.
named.conf.local – itt definiáljuk a zónákat.
db.root – gyökérszintű névkiszolgálók listája
Szerverünkkel a következő szolgáltatásokat szeretnénk nyújtani:
Autoritatív (mérvadó) névfeloldás a saját zóna számára (mester).
Gyorstárazó (caching) névszolgáltatás a többi domén gépeiről. A gyorstárazó szerver más
kiszolgálóktól szerzi be az információt, és lokálisan (gyorstárban) tárolja azt.
Rekurzív lekérdezés a saját alhálózat rezolverei által kezdeményezett névfeloldási
kéréseknél. Rekurzív névfeloldásnál a DNS kiszolgáló teljes mértékben megválaszolja
keresési kérdést vagy hibaüzenetet ad. Ennek alternatívája az iteratív névfeloldás, amikor
a kiszolgáló részleges választ ad (az adott zónához közelebbi felelős DNS kiszolgáló
címe). Pl. ha a www.iit.uni-miskolc.hu IPv4 címét keressük egy külső hálózat névszervere
segítségével, akkor, ha az adott kiszolgáló rekurzívra van konfigurálva, akkor visszaküldi
rezolverünknek a célgép címét, egyébként pedig rezolverünk visszakapja az uni-

Johanyák Zsolt Csaba, Kovács Péter, Göcs László: Linux hálózati adminisztráció a gyakorlatban
53
miskolc.hu névkiszolgálójának címét. Ez utóbbi esetben gépünk rezolvere fog további
kérést küldeni az uni-miskolc.hu névkiszolgálójához.
Első lépésként a /etc/bind/named.conf.options állományban szükséges
módosításokat, beállításokat készítjük el. Ehhez nyissuk meg szerkesztésre az állományt.
$ sudo nano /etc/bind/named.conf.options
A kéréstovábbítás beállításához vegyük ki megjegyzésből a forwarders blokkot, és adjuk
meg a névszervereink azonosítóit.
forwarders{
10.1.51.23;
10.1.51.25;
};
Itt megadtuk, hogy hova továbbítsa a DNS szerver azokat a névfeloldási kéréseket, amelyeket
nem tudott kiszolgálni a saját adatbázisa alapján. Mentsük el az állományt. Amennyiben nem
a főiskolai hálózatban hajtjuk végre a jelen gyakorlatot, akkor ez a lépés elhagyható. Ilyenkor
az általunk konfigurált névszerver a rekurzív névfeloldási folyamat során közvetlenül a
gyökérszintű névkiszolgálóknál kezdi a keresést.
A rekurzív névfeloldás engedélyezése érdekében a forwarders blokkot követően
helyezzük el a
recursion yes;
bejegyzést, majd szabályozzuk, hogy mely gépek vehetik igénybe a névszolgáltatást és a
rekurzív névfeloldást az alábbi sorokkal
allow-query { belso; };
allow-recursion { belso; };
A belso egy címke, aminek definiálásához az options blokkot követően egy külön
blokkot hozunk létre, amiben a helyi gépet és a saját alhálózatot nevezzük meg.
acl belso {
127.0.0.1;
192.168.1.0/24;
};
Mivel IPv6 hálózatunk nincs ezért a
listen-on-v6 { any; };
sort tegyük megjegyzésbe (//).
A gamf.hu alatt hozzuk létre saját zónánkat gyakorlat.gamf.hu néven. A
névfeloldási zóna mellett címfeloldási zónát (1.168.192.in-addr.arpa) is készítünk.

4. DNS szerver telepítése és beállítása
(Johanyák Zsolt Csaba)
54
Mindkettő mester (master) zóna lesz. A zónák deklarálásához nyissuk meg szerkesztésre a
/etc/bind/named.conf.local állományt.
$sudo nano /etc/bind/named.conf.local
Az állomány végére begépeljük a két zóna definícióját:
zone "gyakorlat.gamf.hu" {
type master;
file "/etc/bind/gyakorlat.gamf.hu";
};
zone "1.168.192.in-addr.arpa" {
type master;
file "/etc/bind/1.168.192";
};
Elmentjük az állományt, majd létrehozzuk először a névfeloldáshoz szükséges zónafájt.
Kiindulásként (mintaként) használhatjuk a db.local állományt vagy létrehozhatunk egy
teljesen üres állományt is a
$ sudo nano /etc/bind/gyakorlat.gamf.hu
paranccsal. Begépeljük az alábbiakat:
$TTL 604800
@ IN SOA 9-szerver.gyakorlat.gamf.hu.
hallgato.9-szerver.gyakorlat.gamf.hu. (
1 ; Sorszám
604800 ; Frissítés
86400 ; Újrapróbálkozás
3600000 ; Lejárat
2419200 ) ; Negatív gyorstárazási idő
;
@ IN NS 9-szerver.gyakorlat.gamf.hu.
9-szerver IN A 192.168.1.254
belzebub IN A 192.168.1.2
posta IN CNAME 9-szerver
A fentiekben szereplő második és harmadik sor az állományban egyetlen sorként kell
szerepeljen, és a hallgato előtt szóköz vagy tabulátor jel kell álljon! Az utolsó sor után
nyomjuk meg az Enter billentyűt, ugyanis az állomány végén újsor jel kell álljon.
Magyarázat:
TTL (sec): a zóna rekordjaira érvényes alapértelmezett elavulási idő (Time To Live)
SOA (Start Of Authority) rekord: tartalmazza a névkiszolgáló FQDN-jét
(9-szerver.gyakorlat.gamf.hu.) ponttal lezárva, a levelezésért felelős
felhasználó postafiók címét úgy, hogy a @ jelet ponttal helyettesítjük
(hallgato.9-szerver.gyakorlat.gamf.hu.) és az alábbi érvényességi
időadatokat.

Johanyák Zsolt Csaba, Kovács Péter, Göcs László: Linux hálózati adminisztráció a gyakorlatban
55
Sorszám: hányadik változata ez a zónaállománynak, ennek alapján tudják beazonosítani a
slave szerverek, hogy történt-e módosítás a zónaállományban.
Frissítés (sec): mennyi időnként kell a slave szervereknek a master-től megkérdezni, hogy
a zóna sorszáma mennyi.
Újrapróbálkozás (sec): ha a frissítés nem sikerült, akkor a slave ennyi időt vár, mielőtt
újra próbálkozik.
Lejárat (sec): ha nem sikerül a master-rel kommunikálniuk, ennyi ideig szolgáltatják a
zónát a világ számára
Használható a 1W2D3H alak is
Úgy a szerver (9-szerver), mint az asztali (belzebub) operációs rendszerrel futó virtuális gépet
felvettük, valamint készítettünk egy álnevet (posta) is a szervernek. Mentsük el a
gyakorlat.gamf.hu állományt, majd hozzuk létre az inverz feloldáshoz
(címfeloldáshoz) szükséges /etc/bind/1.168.192 zónafájlt. Itt sablonként
használhatjuk a db.127 állományt. A jelen gyakorlat során az üres állomány létrehozását
választjuk
$ sudo nano /etc/bind/1.168.192
majd begépeljük az alábbi konfigurációt
$TTL 604800
@ IN SOA 9-szerver.gyakorlat.gamf.hu.
hallgato.9-szerver.gyakorlat.gamf.hu. (
1 ; Sorszám
604800 ; Frissítés
86400 ; Újrapróbálkozás
2419200 ; Lejárat
604800 ) ; Negatív gyorstárazási idő
;
@ IN NS 9-szerver.gyakorlat.gamf.hu.
254 IN PTR 9-szerver
2 IN PTR belzebub
A fentiekben szereplő második és harmadik sor az állományban egyetlen sorként kell
szerepeljen, és a hallgato előtt szóköz vagy tabulátor jel kell álljon! Az utolsó sor után
nyomjuk meg az Enter billentyűt, ugyanis az állomány végén újsor jel kell álljon. Mentsük el
a 1.168.192 állományt.
A zónafájlok létrehozását követően a helyi gépet (127.0.0.1) kell beállítanunk DNS
szerverként. Ennek érdekében az /etc/network/interfaces állományban a
dns-nameservers 10.1.51.23
sort lecseréljük az alábbi sorra
dns-nameservers 127.0.0.1
majd újraindítjuk a hálózati alrendszert

4. DNS szerver telepítése és beállítása
(Johanyák Zsolt Csaba)
56
$ sudo /etc/init.d/networking restart
A DNS kiszolgáló alapból IPv6-on próbálkozik a névfeloldással. Mivel csak IPv4 hálózatunk
van a szerver indítási opciói között ezt jeleznünk kell az /etc/defaults/bind9
állományban. Nyissuk meg szerkesztésre az állományt:
$ sudo /etc/defaults/bind9
és egészítsük ki az OPTIONS sort a -4 kapcsolóval az alábbiakban megfelelően:
OPTIONS=”-u bind -4”
4.3. Tesztelés
A névkiszolgálót az előtérben futtatva teszteljük:
$ sudo named –g -4
Amennyiben a megjelenő egyoldalas outputban rndc.key: permission denied
hibaüzenet jelenik meg, akkor gondoskodjunk arról, hogy az rndc.key állomány
tulajdonosa legyen a root felhasználó és csoportja legyen a bind csoport, valamint a
hozzáférési engedélyek legyenek a következők szerint beállítva: - rw- -r- ---. Amikor
a kiszolgáló hibamentesen elindul, akkor váltsunk át egy új terminálra, jelentkezzünk ott be,
majd teszteljük a szerver működését az név- és címfeloldási lekérdezésekkel úgy a helyi zóna
gépei, mint távoli gépek esetén.
$ host 9-szerver.gyakorlat.gamf.hu
$ host belzebub
$ host posta
$ host 192.168.1.2
$ host 192.168.1.254
$ nslookup ubuntu.hu
$ nslookup kefodok
Teszteljük a szerver működését a munkaállomás gépről is a fenti vagy hasonló
lekérdezésekkel. Amennyiben kiszolgálónk hibamentesen működik, akkor váltsunk arra a
terminálra, ahol elindítottuk a névszervert, majd állítsuk le azt Ctrl+C-vel. Végül indítsuk a
szolgáltatást tartós használatra a
$ sudo service bind9 start
paranccsal. Indítsuk újra a virtuális gépet, majd a bejelentkezést követően ellenőrizzük a
kiszolgáló működési állapotát pl. a
$ service bind9 status
paranccsal.

Johanyák Zsolt Csaba, Kovács Péter, Göcs László: Linux hálózati adminisztráció a gyakorlatban
57
4.4. Vonatkozó irodalomjegyzék
1. Ubuntu Server Guide – Domain Name Service
https://help.ubuntu.com/12.04/serverguide/dns.html
2. Domain Name System – Wikipédia
http://hu.wikipedia.org/wiki/Domain_Name_System


Johanyák Zsolt Csaba, Kovács Péter, Göcs László: Linux hálózati adminisztráció a gyakorlatban
59
5. DHCP szerver telepítése és konfigurálása (Johanyák Zsolt Csaba)
A fejezet célja az, hogy megismerjük és kipróbáljuk a DHCP kiszolgáló konfigurálását és
használatát egy lokális hálózatban. A DHCP szerver (Ubuntu Server) az intnet belső
hálózaton fog a kliens gépek (Ubuntu Desktop és Windows 7) számára konfigurációs adatokat
szolgáltatni.
5.1. Előkészítés
A szerver virtuális gépet úgy konfiguráljuk, hogy két hálózati interfésszel rendelkezzen. Az
első (eth0) a VirtualBox által nyújtott NAT szolgáltatáson keresztül kapcsolódjon a külvilág
felé, míg a második (eth1) az intnet nevű belső hálózatra csatlakozzon (58. ábra). Az intnet
belső hálózat célja az lesz, hogy a két virtuális gép közvetlenül kapcsolódhasson egymáshoz.
A munkaállomások (Ubuntu Desktop és Windows 7) számára elegendő egy hálózati kártya
(eth0 ill. Helyi kapcsolat), ami a belső hálózati gépre csatlakozik.
58. ábra. Virtuális gépek és hálózati interfészeik
A szerver gép (9-szerver) TCP/IP konfigurációját úgy alakítjuk ki, hogy mindegyik interfész
esetében statikusan állítjuk be az adatokat. Ez az eth0 interfész esetében az alábbi:
IPv4 cím: 10.0.2.15
Hálózati maszk: 255.255.255.0
Alapértelmezett átjár ó: 10.0.2.2
Hálózat: 10.0.2.0
Üzenetszórási cím: 10.0.2.255
DNS kiszolgáló: 10.1.51.23, 10.1.51.25
Névkeresési tartományok: gamf.hu kefo.hu
A szerver eth1 interfészének beállítása az alábbi lesz:
IPv4 cím: 192.168.1.254
VirtualBox NAT szolgáltatás
Virt. gép 1.
Ubuntu Server eth
1
Virt. gép 2.
Ubuntu Desktop eth
0
intnet
gazdagép
Virt. gép 3.
Windows 7
Helyi kapcsolat

5. DHCP szerver telepítése és konfigurálása
(Johanyák Zsolt Csaba)
60
Hálózati maszk: 255.255.255.0
Hálózat: 192.168.1.0
Üzenetszórási cím: 192.168.1.255
Az Ubuntu Desktop munkaállomás (neve legyen belzebub) eth0 interfészét úgy állítjuk be
hogy DHCP-vel fogadja a beállításokat. A Windows 7 munkaállomás Helyi kapcsolat
interfészét úgy állítjuk be hogy DHCP-vel fogadja a beállításokat.
5.2. Telepítés és konfigurálás
Az alábbi beállításokat a szerver virtuális gépen kell végrehajtani. Elsőként frissítjük
gépünkön a csomag adatbázist, majd telepítjük a kiszolgálót.
$ sudo apt-get update
$ sudo apt-get install isc-dhcp-server
A telepítő megkísérli elindítani a kiszolgálót, de az a megfelelő konfigurálás hiányában nem
fog működni. Kiszolgálónktól az alábbi konfigurációs adatok nyújtását várjuk el (zárójelben a
konfigurációnál használt kulcsszó szerepel):
Kiszolgálónk felelős a szolgáltatással megcélzott alhálózatért (authoritative).
Nem támogatott a dinamikus DNS frissítés (ddns-update-style).
A DNS tartomány: gamf.hu (option domain-name).
Két DNS kiszolgálónk címe: 10.1.51.23, 10.1.51.25
(option domain-name-servers).
Az üzenetszórási cím a kiszolgált alhálózatban: 192.168.1.255
(option broadcast-address).
Az alapértelmezett átjáró: 192.168.1.254 (option routers).
Az alhálózati maszk: 255.255.255.0 (option subnet-mask).
Az alapértelmezett bérleti idő: 10 perc (default-lease-time).
Maximális idő, amíg használható a konfiguráció: 2 óra (max-lease-time).
Rögzített 192.168.1.2 IPv4 cím kiosztása a belzebub gép számára (host).
Dinamikus IPv4 címkiosztás a 192.168.1.10-250 tartományból a többi ügyfél (jelen
esetben a Windows 7) számára (subnet).
DHCP szolgáltatás nyújtása az eth1 interfészen.
A DHCP kiszolgáló konfigurálásához nyissuk meg szerkesztésre a
/etc/dhcp/dhcpd.conf állományt:
$ sudo nano /etc/dhcp/dhcpd.conf
Az állomány tartalmát töröljük, majd írjuk be az alábbiakat:
authoritative;
ddns-update-style none;
option domain-name "gamf.hu";
option domain-name-servers 10.1.51.23, 10.1.51.25;
option broadcast-address 192.168.1.255;

Johanyák Zsolt Csaba, Kovács Péter, Göcs László: Linux hálózati adminisztráció a gyakorlatban
61
option routers 192.168.1.254;
option subnet-mask 255.255.255.0;
default-lease-time 600; # 10 perc
max-lease-time 7200; # 2 óra
A rögzített IPv4 cím beállításához nézzük meg az asztali Ubuntu operációs rendszert futtató
virtuális gép belső hálózatra kapcsolódó interfészének fizikai címét VirtualBoxban. Az alábbi
példában a 08:00:27:e4:f3:45 fizikai címet feltételezzük.
host belzebub
{ hardware ethernet 08:00:27:e4:f3:45;
fixed-address 192.168.1.5;
option host-name belzebub;
}
A dinamikus IPv4 cím kiosztáshoz egy címtartományt (192.168.1.10
192.168.1.250) definiálunk.
subnet 192.168.1.0 netmask 255.255.255.0{
range 192.168.1.10 192.168.1.250;
}
Következő lépésként be szeretnénk állítani, hogy melyik interfészen nyújtson DHCP
szolgáltatást a szerver. Ehhez nyissuk meg szerkesztésre a
/etc/default/isc-dhcp-server hcp-server állományt, és módosítsuk tartalmát
az alábbiak szerint:
$ sudo nano /etc/default/isc-dhcp-server
INTERFACES="eth1"
Mentsük el az állományt, majd indítsuk el a szolgáltatást.
$ sudo service isc-dhcp-server start
A szerverkonfiguráció próbájaként először az asztali gépen (belzebub) állítsuk be, hogy
fogadja DHCP-vel a IPv4 konfigurációt, majd parancssorból ellenőrizzük a beállítások
meglétét. Amennyiben nem jelenik meg a kívánt cím azonnal, akkor futtassuk a DHCP kliens
programot:
$ sudo dhclient
A próba második lépéseként állítsuk be VirtualBox-ban, hogy a Windows 7-es gép hálózati
kártyája a belső hálózatra (intnet) csatlakozzon, majd indítsuk el a Windows 7-es gépet.
Ellenőrizzük le, hogy megkapja-e a beállításokat a Linuxos DHCP kiszolgálótól. A szerver a
/var/lib/dhcp/dhcpd.leases állományban tartja nyilván a „bérletbe” kiadott
konfigurációs adatokat. Tekintsük meg az állomány tartalmát

5. DHCP szerver telepítése és konfigurálása
(Johanyák Zsolt Csaba)
62
$ more /var/lib/dhcp/dhcpd.leases
A helyes konfigurálást követően a szerver indításakor a DHCP szolgáltatás automatikusan el
kell induljon. Ennek ellenőrzése érdekében indítsuk újra a szerver virtuális gépet, majd
ellenőrizzük le a klienseken, hogy megkapják-e a konfigurációt.
5.3. Vonatkozó irodalomjegyzék
1. Ubuntu Server Guide – Dynamic Host Configuration Protocol
https://help.ubuntu.com/12.04/serverguide/dhcp.html
2. How to Install the DHCP Server on Ubuntu 12.04LTS
http://rbgeek.wordpress.com/2012/04/29/how-to-install-the-dhcp-server-on-ubuntu-12-
04lts/
3. dhcpd.conf man page
http://manpages.ubuntu.com/manpages/precise/en/man5/dhcpd.conf.5.html
4. ISC DHCP
http://www.isc.org/software/dhcp
5. What exact purpose have transitional packages?
http://askubuntu.com/questions/20377/what-exact-purpose-have-transitional-packages

Johanyák Zsolt Csaba, Kovács Péter, Göcs László: Linux hálózati adminisztráció a gyakorlatban
63
6. Megosztás NFS segítségével (Johanyák Zsolt Csaba)
Az NFS (Network File System) segítségével könyvtárakat oszthatunk meg Linux/Unix
operációs rendszert futtató gépek között. A megosztás kliens-szerver modellt követi, ahol az
erőforrást megosztó gép a szerver, az erőforrást igénybe vevő gép a kliens. Egy gép lehet
egyszerre szerver és kliens is, azaz megoszthatja saját könyvtárait és felcsatolhat más gép által
megosztott könyvtárakat. A fejezetben áttekintjük úgy a szerver, mint a kliens oldali
beállításokat és az ellenőrzés lehetőségét.
6.1. Előkészítés
Mivel a szerveren csak az 10. fejezetben hozzuk létre a NAT kiszolgálót, ezért most az
Internet elérése érdekében mindkét virtuális gépet úgy konfiguráljuk, hogy két hálózati
interfésszel rendelkezzen. Az első (eth0) a VirtualBox által nyújtott NAT szolgáltatáson
keresztül kapcsolódjon a külvilág felé, míg a második (eth1) az intnet nevű belső hálózatra
csatlakozzon (59. ábra). Az intnet belső hálózat célja az lesz, hogy a két virtuális gép
közvetlenül kapcsolódhasson egymáshoz.
59. ábra. Virtuális gépek és hálózati interfészeik
A két gép TCP/IP konfigurációját úgy alakítjuk ki, hogy mindegyik interfész esetében
statikusan állítjuk be az adatokat. A szerver esetében az eth0 interfész:
IPv4 cím: 10.0.2.15
Hálózati maszk: 255.255.255.0
Alapértelmezett átjáró: 10.0.2.2
Hálózat: 10.0.2.0
Üzenetszórási cím: 10.0.2.255
DNS kiszolgáló: 10.1.51.23
Névkeresési tartományok: gyakorlat.gamf.hu gamf.hu kefo.hu
A szerver eth1 interfészének beállítása az alábbi lesz:
IPv4 cím: 192.168.1.254
Hálózati maszk: 255.255.255.0
Hálózat: 192.168.1.0
Üzenetszórási cím: 192.168.1.255
VirtualBox NAT szolgáltatás
Virt. gép 1.
Ubuntu Server
eth0
eth
1
Virt. gép 2.
Ubuntu Desktop
eth0
eth
1
intnet
gazdagép

6. Megosztás NFS segítségével
(Johanyák Zsolt Csaba)
64
A munkaállomás eth0 interfészének konfigurációja megegyezik a szerver eth0
interfészének konfigurációjával. A munkaállomás eth1 interfészének konfigurációja az
alábbi lesz:
IPv4 cím: 192.168.1.2
Hálózati maszk: 255.255.255.0
Hálózat: 192.168.1.0
Üzenetszórási cím: 192.168.1.255
DNS kiszolgáló: 192.168.1.254
Névkeresési tartományok: gyakorlat.gamf.hu gamf.hu kefo.hu
6.2. NFS szerver telepítése és beállítása
Az alábbi beállításokat a szerver virtuális gépen kell végrehajtani. Frissítsük a csomag
adatbázist, majd telepítsük az NFS szolgáltatáshoz szükséges programcsomagokat:
$ sudo apt-get update
$ sudo apt-get install nfs-kernel-server nfs-common portmap -y
Tegyük fel, hogy a /home/megosztas könyvtárat szeretnénk megosztani. Először hozzuk
létre a könyvtárat, majd állítsuk be, hogy bárki olvashassa, írhassa vagy futtathasson benne.
$ sudo mkdir /home/megosztas
$ sudo chmod 777 /home/megosztas
A megosztott könyvtárakat az /etc/exports konfigurációs állományban kell felsorolnunk.
Nyissuk meg szerkesztésre az állományt.
$ sudo nano /etc/exports
Az állományban minden megosztáshoz egy sor tartozik. A sor a megosztani kívánt könyvtár
teljes elérési útvonalával kezdődik, ez a mi esetünkben /home/megosztas. A könyvtárat
teljes hozzáféréssel (írható/olvasható) szeretnénk megosztani a 192.168.1.0 alhálózat összes
gépe számára. A megosztást leíró sor a következő:
/home/megosztas
192.168.1.0/24(rw,sync,root_squash,no_subtree_check)
A fenti konfiguráció valójában egy sor, csak az oldalszélesség korlát miatt jelenik meg
fentebb két sorban. A hálózati IPv4 cím helyett egy csillagot megadva az összes számítógép
számára megoszthatjuk könyvtárunkat. A megosztás kedvezményezettje lehet egyetlen gép is,
ilyenkor az adott gép IP címét vagy nevét kell itt megadnunk. Figyeljünk oda arra, hogy a
nyitó zárójel előtt nem állhat szóköz és minden könytármegosztás külön sorban kell álljon.
Mintaként nézzünk meg néhány példát:
/home 192.168.1.1/255.255 255 0 rw
/segedlet belzebub(rw) pandora ro

Johanyák Zsolt Csaba, Kovács Péter, Göcs László: Linux hálózati adminisztráció a gyakorlatban
65
/ubuntu ro sync no root s ash
A zárójelben megadott jellemzőkkel szabályozhatjuk a könyvtárhoz történő hozzáférést.
Jelentésük a következő.
ro csak olvasható
rw olvasható és írható
root_squash a kliens root felhasználója semmiképp nem kaphat root jogokat erre
a fájlrendszerre
sync a szerver szinkron módon hajtja végre a változtatásokat (csak a
végrehajtás után jelez vissza)
link_absolute a szimbolikus hivatkozások változatlanok maradnak
subtree_check a kérés beérkezése után a szerver leellenőrzi, hogy a cél a
fájlrendszeren belül van-e illetve az exportált könyvtárstruktúrában
található-e – biztosági probléma: a kliens kap egy leírót és infót a
fájlrendszerről, ezért csak ro könyvtárakra használjuk!
no_subtree_check rw könyvtárakra
Mentsük el a konfigurációs állományt, és lépjünk ki a szövegszerkesztő programból. Indítsuk
újra az NFS kiszolgáló programot.
$ sudo /etc/init.d/nfs-kernel-server restart
$ sudo exportfs –a -v
Az exportfs parancs segítségével karbantartható a közzétett (exportált) könyvtárak
táblázata. A –a parancs hatására a konfigurációs állományban megadott összes állományt
exportáljuk, míg a –v kapcsoló hatására részletes információt kapunk a parancs eredményéről
6.3. NFS kliens telepítése és beállítása
Az alábbi beállításokat a kliens virtuális gépen kell végrehajtani. Frissítsük a csomag
adatbázist, majd telepítsük fel az NFS megosztás igénybe vételéhez szükséges
programcsomagokat:
$ sudo apt-get update
$ sudo apt-get install nfs-common portmap
A megosztás igénybevétele, azaz a megosztott könyvtár használata úgy lehetséges, hogy a
kliens gép könyvtárrendszerében egy könyvtárhoz felcsatoljuk a szerver által megosztot
könyvtárat. Ezt követően a felhasználó számára a távoli könyvtár ugyanúgy jelenik meg és
ugyanúgy használható, mint egy helyi könyvtár.
Hozzuk létre a könyvtárfában azt a mappát, ahova fel kívánjuk csatolni a kiszolgáló által
megosztott könyvtárat.
$mkdir /home/hallgato/megosztas
Következő lépésként felcsatoljuk (importáljuk) a kiszolgáló által megosztott könyvtárat:

6. Megosztás NFS segítségével
(Johanyák Zsolt Csaba)
66
$ sudo mount –t nfs 192.168.1.254:/home/megosztas
/home/hallgato/megosztas
A fenti konfiguráció valójában egy sor, csak az oldalszélesség korlát miatt jelenik meg
fentebb két sorban.
A kliens gép leállításakor a felcsatolás megszűnik. Amennyiben azt szeretnénk, hogy minden
indításkor automatikusan csatolódjon fel a könyvtár, akkor az /etc/fstab állományba egy
új sort kell írnunk. Ehhez nyissuk meg az állományt.
$ sudo nano /etc/fstab
Helyezzük el a következő sort (egyetlen sorba írva, és a sor végén az Enter-t lenyomva):
192.168.1.254:/home/megosztas /home/hallgato/megosztas nfs
rw,hard,intr 0 0
Mentsük el az állományt, majd próbáljuk ki a beállítást. $ sudo mount /home/hallgato/megosztas
6.4. Tesztelés
Hozzunk létre a kliens gépen egy állományt a megosztas könyvtárban, írjunk bele
valamilyen szöveget. Ellenőrizzük le a kiszolgálón az állomány meglétét.
Lépjünk ki a könyvtárból, majd csatoljuk azt le.
$sudo umount /home/hallgato/megosztas
Lépjünk be a felcsatolt könyvtárba, ellenőrizzük a csatolást, ellenőrizzük, hogy megtalálható-
e az előzőleg létrehozott állomány. Az állomány természetesen nincs ott, hiszen az a
szerveren található.
Indítsuk újra a virtuális gépet az automatikus felcsatolás ellenőrzése érdekében.
6.5. Vonatkozó irodalomjegyzék
1. Ubuntu Server Guide – Network File System (NFS)
https://help.ubuntu.com/12.04/serverguide/network-file-system.html
2. Network File System – Wikipedia
http://hu.wikipedia.org/wiki/Network_File_System
3. Network File System – Wikipedia
http://en.wikipedia.org/wiki/Network_File_System
4. Network File System (NFS) version 4 Protocol (RFC 3530)
http://tools.ietf.org/html/rfc3530
5. nfsv4 - NFS Version 4 Protocol – Ubuntu manpage
http://manpages.ubuntu.com/manpages/precise/man4/nfsv4.4freebsd.html

Johanyák Zsolt Csaba, Kovács Péter, Göcs László: Linux hálózati adminisztráció a gyakorlatban
67
6. exportfs - maintain table of exported NFS file systems – Ubuntu manpage
http://manpages.ubuntu.com/manpages/precise/en/man8/exportfs.8.html


Johanyák Zsolt Csaba, Kovács Péter, Göcs László: Linux hálózati adminisztráció a gyakorlatban
69
7. Megosztás Samba segítségével (Johanyák Zsolt Csaba)
A Samba segítségével könyvtárakat, nyomtatókat oszthatunk meg Linux és Windows
operációs rendszert futtató gépek között. A megosztás kliens-szerver modellt követi, ahol az
erőforrást megosztó gép a szerver, az erőforrást igénybe vevő gép a kliens. Egy gép lehet
egyszerre szerver és kliens is, azaz megoszthatja saját könyvtárait és felcsatolhat más gép által
megosztott könyvtárakat. A fejezetben áttekintjük úgy a szerver, mint a kliens oldali
beállításokat és az ellenőrzés lehetőségét a könyvtármegosztás feladatán keresztül.
7.1. Előkészítés
Mivel a szerveren csak az 10. fejezetben hozzuk létre a NAT kiszolgálót, ezért most az
Internet elérése érdekében mindkét virtuális gépet úgy konfiguráljuk, hogy két hálózati
interfésszel rendelkezzen. Az első (eth0) a VirtualBox által nyújtott NAT szolgáltatáson
keresztül kapcsolódjon a külvilág felé, míg a második (eth1) az intnet nevű belső hálózatra
csatlakozzon (60. ábra). Az intnet belső hálózat célja az lesz, hogy a két virtuális gép
közvetlenül kapcsolódhasson egymáshoz.
60. ábra. Virtuális gépek és hálózati interfészeik
A két gép TCP/IP konfigurációját úgy alakítjuk ki, hogy mindegyik interfész esetében
statikusan állítjuk be az adatokat. A szerver esetében az eth0 interfész:
IPv4 cím: 10.0.2.15
Hálózati maszk: 255.255.255.0
Alapértelmezett átjáró: 10.0.2.2
Hálózat: 10.0.2.0
Üzenetszórási cím: 10.0.2.255
DNS kiszolgáló: 10.1.51.23
Névkeresési tartományok: gyakorlat.gamf.hu gamf.hu kefo.hu
A szerver eth1 interfészének beállítása az alábbi lesz:
IPv4 cím: 192.168.1.254
Hálózati maszk: 255.255.255.0
Hálózat: 192.168.1.0
Üzenetszórási cím: 192.168.1.255
VirtualBox NAT szolgáltatás
Virt. gép 1.
Ubuntu Server
eth0
eth
1
Virt. gép 2.
Ubuntu Desktop
eth0
eth
1
intnet
gazdagép

7. Megosztás Samba segítségével
(Johanyák Zsolt Csaba)
70
A munkaállomás eth0 interfészének konfigurációja megegyezik a szerver eth0
interfészének konfigurációjával. A munkaállomás eth1 interfészének konfigurációja az
alábbi lesz:
IPv4 cím: 192.168.1.2
Hálózati maszk: 255.255.255.0
Hálózat: 192.168.1.0
Üzenetszórási cím: 192.168.1.255
DNS kiszolgáló: 192.168.1.254
Névkeresési tartományok: gyakorlat.gamf.hu gamf.hu kefo.hu
7.2. Samba kiszolgáló telepítése
Hozzuk létre a megosztani kívánt könyvtárat, és állítsuk be, hogy a hallgato felhasználó
legyen a tulajdonos és a csoporttulajdonos legyen a hallgato csoport.
$ sudo mkdir /home/smbmegosztas
$ sudo chown hallgato /home/smbmegosztas
$ sudo chgrp hallgato /home/smbmegosztas
Megj.: A Filesystem Hierarchy Standard ajánlása szerint a megosztott könyvtárakat a
/srv/samba könyvtár alá ajánlott elhelyezni.
A szerver virtuális gépen frissítsük a csomag adatbázist, majd telepítsük a Samba
kiszolgálóhoz szükséges csomagokat.
$ sudo apt-get update
$ sudo apt-get install samba smbfs
Nyissuk meg a konfigurációs állományt.
$ sudo nano /etc/samba/smb.conf
Az általános, minden megosztás esetén érvényes beállításokkal kezdjük. Ezek a [global]
szakaszban találhatóak. Elsőként állítsuk be a munkacsoport nevét. Ehhez megkeressük a
megfelelő sort (workgroup), majd az egyenlőség jel utáni részt megváltoztatjuk.
workgroup=GYAKORLAT
Az alábbiakban a legtöbb beállítás esetében hasonlóképpen fogunk eljárni. Amennyiben
valamelyik kulcs (pl. netbios name) nem szerepel a kezdeti konfigurációs állományban,
akkor a teljes sort begépeljük, egyébként csak az egyenlőség jel utáni részt módosítjuk.
Néhány esetben a kulcs (pl. security) kezdetben megjegyzésben áll, ilyenkor el kell
távolítani a sor elején álló pontosvesszőt.
Második beállításunk a gép NetBIOS neve lesz (ezt be kell gépelni):
netbios name=ubuntu-server

Johanyák Zsolt Csaba, Kovács Péter, Göcs László: Linux hálózati adminisztráció a gyakorlatban
71
Ezt követően a megosztások biztonsági modelljét (szintjét) felhasználóira állítjuk. Ez azt
jelenti, hogy egyedi felhasználói névvel és jelszóval férhetnek hozzá a megosztott
erőforrásokhoz, illetve felhasználónként szabályozhatjuk a jogosultságokat.
security=user
Bekapcsoljuk a Samba szerver WINS szolgáltatását, ami azt jelenti, hogy szerverünk egy
Windows Internet Name Service kiszolgáló feladatait is el fogja látni. A kulcs kezdetben
megjegyzésben van.
wins support=yes
Engedélyezzük, hogy a Samba szerver megkísérelje a megváltoztatott Samba jelszavakat a
Linux jelszó adatbázisban is érvényesíteni.
unix password sync=yes
Az általános beállítások után létrehozunk egy megosztást. A könyvtárat szeretnénk
megosztani a hallgato nevű felhasználó számára. A konfigurációs állomány végén
létrehozunk egy új szakaszt az új megosztás számára.
[smbmegosztas]
Adunk hozzá egy rövid magyarázó szöveget.
comment=Ez egy megosztás
Beállítjuk az elérési útvonalát és a hozzáférés szabályozást. Legyen a könyvtár írható.
writeable=yes
path=/home/smbmegosztas
Jelszó nélkül ne lehessen hozzáférni
public=no
Ne legyen rejtett, jelenjen meg a megosztások listájában
browseable=yes
A hallgato felhasználó írhatja és olvashatja.
read list=hallgato
write list=hallgato
Mentsük el a konfigurációs állományt, majd teszteljük azt.
$ sudo testparm

7. Megosztás Samba segítségével
(Johanyák Zsolt Csaba)
72
A rendszer adatbázisai a /var/lib/samba könyvtárban találhatóak
Vegyük fel a hallgato felhasználót a Samba adatbázisba.
$ sudo smbpasswd -a hallgato
A jelszó legyen „hallgato”.
Indítsuk el/újra a szervert.
$ sudo service smbd restart
7.3. Samba kliens telepítése és konfigurálása
Hozzunk létre egy smbkliens nevű könyvtárat, ide fogjuk felcsatolni a szerver által
megosztott mappát.
$ mkdir /home/hallgato/smbmegosztas
Az asztali Ubuntu operációs rendszert futtató virtuális gépen telepítsük fel a megosztás
eléréséhez szükséges csomagokat.
$ sudo apt-get update
$ sudo apt-get install smbfs smbclient
Kérdezzük le a kiszolgáló által megosztott könyvtárakat.
$ smbclient -L ubuntu-server -N
A Sharename oszlopban meg kell jelenjen az smbmegosztas sor.
Hajtsuk végre a felcsatolást.
$sudo smbmount //192.168.1.254/smbmegosztas
/home/hallgato/smbmegosztas -o username=hallgato
Lépjünk be a könyvtárba, és hozzunk létre ott egy új szöveges állományt. Lépjünk ki a
könyvtárból, majd csatoljuk azt le.
$sudo smbumount /home/hallgato/smbmegosztas/
Ha azt szeretnénk, hogy minden indításkor automatikusan csatolódjon fel a könyvtár, akkor az
/etc/fstab állományba egy új sort kell írnunk. Ehhez nyissuk meg az állományt.
$sudo nano /etc/fstab
Helyezzük el a következő sort (egyetlen sorba írva, és a sor végén az Enter-t lenyomva):
//192.168.1.254/smbmegosztas /home/hallgato/smbmegosztas
smbfs username=hallgato,password=hallgato,umask=000 0 0

Johanyák Zsolt Csaba, Kovács Péter, Göcs László: Linux hálózati adminisztráció a gyakorlatban
73
Mentsük el az állományt, majd próbáljuk ki a beállítást.
$sudo mount /home/hallgato/smbmegosztas
7.4. Tesztelés
Lépjünk be a felcsatolt könyvtárba, ellenőrizzük a csatolást. Indítsuk újra a virtuális gépet az
automatikus felcsatolás ellenőrzése érdekében. Ezután indítsunk el egy virtuális gépet
Windows 7 operációs rendszerrel, és csatoljuk fel egy meghajtóként az ubuntu-server
által megosztott könyvtárat.
7.5. Vonatkozó irodalomjegyzék
1. Ubuntu Server Guide – Samba File Server
https://help.ubuntu.com/12.04/serverguide/samba-fileserver.html
2. Samba
http://www.samba.org/
3. Samba – Wikipédia
http://hu.wikipedia.org/wiki/Samba
4. Filesystem Hierarchy Standard
http://www.pathname.com/fhs/pub/fhs-2.3.html


Johanyák Zsolt Csaba, Kovács Péter, Göcs László: Linux hálózati adminisztráció a gyakorlatban
75
8. WebDAV kiszolgáló konfigurálása (Kovács Péter)
A WebDAV (Web Distributed Authoring and Versioning) a HTTP protokoll kiterjesztéseként
lehetővé teszi a fájl és dokumentum szintű együttműködést a felhasználók között egy
webkiszolgálón keresztül. Ezt oly módon éri el, hogy a HTTP hét műveletéhez továbbiakat
definiál. A HTTP csak megnevezett erőforrások lekérdezését és egy-az-egyben feltöltését
teszi lehetővé. A WebDAV a következő témakörökben újít:
Szöveges metainformáció (properties) hozzáadása/lekérdezése: PROPFIND,
PROPPATCH műveletek, illetve néhány XML-elem a név-érték párok számára.
Erőforrások gyűjteményekbe (collections) szervezése: gyakorlatilag könyvtárakba
szervezett fájlokról van szó. A MKCOL művelet új könyvtárat hoz létre, a COPY és
MOVE műveletek másolatot készítenek, illetve átmozgatják a megnevezett erőforrást. Ha
meggondoljuk, hogy a HTTP-ben már van GET, PUT és DELETE művelet, akkor FTP-
szerverünket máris helyettesíthetjük egy HTTP+WebDAV összeállítással.
Zárolás (locking): LOCK és UNLOCK műveletek, DAV fejléc, erre a konkurenciakazelés
miatt van szükség
Webszervereken lévő mappákat a WebDAV protokoll segítségével megoszthatunk a kliens
oldali alkalmazások számára. A megosztást követően ugyanúgy elérhetők lesznek, mintha a
helyi gépen lennének: fájlokat lehet feltölteni, letölteni egyetlen egérmozdulattal. Mindezt a
HTTP protokollal a 80-as porton keresztül, tetszőlegesen helyileg vagy az Interneten keresztül
történhet, ezért gyakorlatilag az összes forgalomszabályozó hálózati eszközön (proxy, tűzfal,
útválasztók, stb.) minden különösebb konfiguráció nélkül használható.
A fejezetben megismerkedünk a szerver telepítés, konfigurálás és tesztelés alapjaival,
valamint teszteljük a kiszolgáló működését a kliens gépről.
8.1. Előkészítés
A gyakorlat során elsősorban a szerver virtuális gépet használjuk, a munkaállomásra csak az
ellenőrzésnél lesz szükség. A szerver virtuális gépet úgy konfiguráljuk, hogy két hálózati
interfésszel rendelkezzen. Az első (eth0) a VirtualBox által nyújtott NAT szolgáltatáson
keresztül kapcsolódjon a külvilág felé, míg a második (eth1) az intnet nevű belső hálózatra
csatlakozzon (Hiba! A hivatkozási forrás nem található.. ábra). Az intnet belső hálózat célja
z lesz, hogy a két virtuális gép közvetlenül kapcsolódhasson egymáshoz. A munkaállomás
(Ubuntu Desktop) számára elegendő egy hálózati kártya (eth0), ami a belső hálózati gépre
csatlakozik.

8. WebDAV kiszolgáló konfigurálása
(Kovács Péter)
76
62. ábra. Virtuális gépek és hálózati interfészeik
A szerver gép TCP/IP konfigurációját úgy alakítjuk ki, hogy mindegyik interfész esetében
statikusan állítjuk be az adatokat. Ez az eth0 interfész esetében az alábbi:
IPv4 cím: 10.0.2.15
Hálózati maszk: 255.255.255.0
Alapértelmezett átjár ó: 10.0.2.2
Hálózat: 10.0.2.0
Üzenetszórási cím: 10.0.2.255
DNS kiszolgáló: 10.1.51.23, 10.1.51.25
Névkeresési tartományok: gamf.hu kefo.hu
A szerver eth1 interfészének beállítása az alábbi lesz:
IPv4 cím: 192.168.1.254
Hálózati maszk: 255.255.255.0
Hálózat: 192.168.1.0
Üzenetszórási cím: 192.168.1.255
A munkaállomás eth0 interfészének konfigurációja az alábbi lesz:
IPv4 cím: 192.168.1.2
Hálózati maszk: 255.255.255.0
Hálózat: 192.168.1.0
Üzenetszórási cím: 192.168.1.255
DNS kiszolgáló: 192.168.1.254
Névkeresési tartományok: gamf.hu kefo.hu
8.2. Telepítés és konfigurálás
Az alábbi műveleteket, mindig rendszergazda parancssorban ( sudo -s ) végezzük.
Tiltsuk le a belső csatolós kártyát
$ ifconfig eth0 down
Frissítsük az elérhető csomagok listáját
$ apt-get update
VirtualBox NAT szolgáltatás
Virt. gép 1.
Ubuntu Server
eth0
eth
1
Virt. gép 2.
Ubuntu Desktop eth
0
intnet
gazdagép

Johanyák Zsolt Csaba, Kovács Péter, Göcs László: Linux hálózati adminisztráció a gyakorlatban
77
Telepítsük az Apache webkiszolgálót
$ apt-get install apache2 –y
Engedélyezzük a WebDAV modulokat
$ a2enmod dav_fs
Indítsuk újra az Apache kiszolgálót
$ /etc/init.d/apache2 restart
Készítsünk egy könyvtárat, melyet majd tárterületként használhatunk
$ mkdir -p /var/www/webdav
Állítsuk be, hogy a mappa tulajdonosa az Apache felhasználó (www-data) legyen
$ chown www-data /var/www/webdav
Készítsünk egy biztonsági másolatot az Apache alapértelmezzett virtuális host konfigurációs
állományáról
$ mv /etc/apache2/sites-available/default /etc/apache2/sites-
available/default_orig
majd készítsük el a saját konfigurációs állományunkat
$ nano /etc/apache2/sites-available/default
az alábbi tartalommal
NameVirtualHost *
<VirtualHost *>
ServerAdmin webmaster@localhost
DocumentRoot /var/www/webdav/
<Directory /var/www/webdav/>
Options Indexes MultiViews
AllowOverride None
Order allow,deny
allow from all

8. WebDAV kiszolgáló konfigurálása
(Kovács Péter)
78
</Directory>
</VirtualHost>
Töltsük újra az Apache beállításokat
$ /etc/init.d/apache2 reload
Állítsuk be a virtual hostunkat a WebDAV –hoz
Készítsünk egy jelszó fájlt, és adjuk hozzá a test felhasználót
$ htpasswd -c /var/www/webdav/passwd.dav test
A kérdésre kétszer begépeljük ugyanazt a jelszót, ami az egyszerűség kedvéért legyen test.
Módosítsuk a jelszófájl jogait, hogy csak a rendszergazda, és a www-data csoport férhessen
hozzá
$ chown root:www-data /var/www/webdav/passwd.dav
$ chmod 640 /var/www/webdav/passwd.dav
Állítsuk be, hogy a webdav mappa kérjen hitelesítést
$ nano /etc/apache2/sites-available/default
Adjuk a fájl végéhez a </VirtualHost> elé az alábbiakat:
Alias /webdav /var/www/web1/web
<Location /webdav>
DAV On
AuthType Basic
AuthName "webdav"
AuthUserFile /var/www/web1/passwd.dav
Require valid-user
</Location>
Töltsük újra az Apache beállításokat
$ /etc/init.d/apache2 reload
Állítsuk be a virtual hostunkat a WebDAV –hoz
Készítsünk egy jelszó fájlt, és adjuk hozzá a test felhasználót

Johanyák Zsolt Csaba, Kovács Péter, Göcs László: Linux hálózati adminisztráció a gyakorlatban
79
$ htpasswd -c /var/www/webdav/passwd.dav test
A kérdésre kétszer begépeljük ugyanazt a jelszót, ami az egyszerűség kedvéért legyen test.
Módosítsuk a jelszófájl jogait, hogy csak a rendszergazda, és a www-data csoport férhessen
hozzá
$ chown root:www-data /var/www/webdav/passwd.dav
$ chmod 640 /var/www/webdav/passwd.dav
Állítsuk be, hogy a webdav mappa kérjen hitelesítést
$ nano /etc/apache2/sites-available/default
Adjuk a fájl végéhez a </VirtualHost> elé az alábbiakat:
Alias /webdav /var/www/web1/web
<Location /webdav>
DAV On
AuthType Basic
AuthName "webdav"
AuthUserFile /var/www/web1/passwd.dav
Require valid-user
</Location>
Töltsük újra az Apache beállításokat
$ /etc/init.d/apache2 reload
8.3. Tesztelés
Teszteljük a konfigurációt egy parancssoros WebDAV klienssel a szerver gépen. Ehhez
telepítsük fel a cadaver-t:
$ apt-get install cadaver -y
Próbáljuk elérni a helyi WebDAV-ot
$ cadaver http://localhost/webdav/
Ha minden jól működik, akkor itt hitelesítést kér tőlünk, ahol a test – test adatokkal juthatunk
tovább, és ha sikerült a készenléti jel átvált $ dav:/webdav/ -re

8. WebDAV kiszolgáló konfigurálása
(Kovács Péter)
80
Teszteljük a konfigurációt a kliens gépről is. Ezt megtehetnénk a szerver esetében alkalmazott
parancssoros módszerrel is, de gyorsabb megoldás, ha az előtelepített Firefox böngészővel
teszteljük. Írjuk be a http://192.168.1.254/webdav/ címet a címsorba, majd üssünk entert. A
kért hitelesítő ablakba ismét írjuk a test – test név – jelszó párost, és ha sikerrel járunk,
láthatjuk a mappa tartalmát a böngészőben.
8.4. Vonatkozó irodalomjegyzék
1. Ubuntu documentation
https://help.ubuntu.com/community/UsingTheTerminal
2. HowtoForge – linux dokumentum gyűjtemény
http://www.howtoforge.com/
3. Apache http server honlapja
http://httpd.apache.org/
4. WebDAV Resources
http://www.webdav.org/

Johanyák Zsolt Csaba, Kovács Péter, Göcs László: Linux hálózati adminisztráció a gyakorlatban
81
9. SQUID proxy szerver konfigurálása (Kovács Péter)
A Squid egy teljes körű szolgáltatásokat nyújtó webes proxy gyorsítótár-kiszolgáló, amely
proxy12
és gyorsítótár-szolgáltatásokat biztosít a HTTP, FTP és más népszerű hálózati
protokollokhoz. A Squid képes SSL kérések gyorsítótárazására és proxyzására, DNS-
kikeresések gyorsítótárazására és transzparens gyorsítótárazásra. A Squid gyorsítótárazási
protokollok széles körét támogatja, például az ICP, HTCP, CARP és WCCP protokollokat.
A Squid proxy gyorsítótár-kiszolgáló kitűnő megoldás rengeteg proxyzási és gyorsítótárazási
kiszolgálóigényre, és a telephelyi irodától a vállalati hálózatokig remekül skálázódik,
miközben átfogó és részletes hozzáférés-felügyeleti mechanizmusokat, valamint a kritikus
paraméterek SNMP feletti figyelését is biztosítja. A dedikált Squid proxy vagy gyorsítótár-
kiszolgálóként használandó számítógép kiválasztásakor gondoskodni kell arról, hogy a
rendszer nagy mennyiségű fizikai memóriát tartalmazzon, mivel a Squid a jobb teljesítmény
érdekében memóriabeli gyorsítótárat tart fenn.
A fejezetben telepítjük, konfiguráljuk, és teszteljük a SQUID szoftvert Ubuntu rendszerek
segítségével.
9.1. Előkészítés
Ezen gyakorlathoz a két virtuális gépünket egy hálózatba kell kapcsolni, és IP címeiket
konfigurálni. Maradjunk a korábbi példákban használtak mellett, és legyen a desktop gép
címe 192.168.1.2 a szerveré pedig 192.168.1.254.
63. ábra. Virtuális gépek és hálózati interfészeik
12
Számítógép-hálózatokban proxynak, helyesebben proxy szervernek (angol „helyettes”, „megbízott”,
„közvetítő”) nevezzük az olyan szervert (számítógép vagy szerveralkalmazás), ami a kliensek kéréseit köztes
elemként más szerverekhez továbbítja. A kliens csatlakozik a proxyhoz, valamilyen szolgáltatást (fájlt,
csatlakozást, weboldalt vagy más erőforrást) igényel, ami egy másik szerveren található. A proxy szerver a
kliens nevében eljárva csatlakozik a megadott szerverhez, és igényli az erőforrást a számára. A proxy
esetlegesen megváltoztathatja a kliens kérését vagy a szerver válaszát, és alkalomadtán kiszolgálhatja a kérést
a szerverhez való csatlakozás nélkül is. Az olyan proxy szervernek, ami változtatás nélkül továbbítja a
kérelmeket és a válaszokat külön neve is van: ez a gateway, vagy néha tunneling proxy.
VirtualBox NAT szolgáltatás
Virt. gép 1.
Ubuntu Server
eth1
eth
0
Virt. gép 2.
Ubuntu Desktop eth
0
intnet
gazdagép

9. SQUID proxy szerver konfigurálása
(Kovács Péter)
82
Mivel a telepítendő csomagok Interneten találhatók, szükség van egy olyan hálózati csatolóra
is, amely kilát az Internetre. Ehhez az alábbi lépések szükségesek:
állítsuk le a szerver gépet ( halt )
a VirtualBox kezelőben a szerver gép hálózati konfigurációjánál aktiváljuk be a második
hálózati kártyát NAT csatolóval, és olvassuk ki a MAC címét a későbbi konfiguráláshoz.
64. ábra
indítsuk el a szerver gépet, és jelentkezzünk be, majd lépjünk rendszergazda parancssorba
$ sudo -s
az újonnan behelyezett hálózati kártyát konfiguráljuk eth1 névre
$ nano /etc/udev/rules.d/70-persistent-net.rules
állítsuk be, hogy dinamikusan kapja az IP címet
$ nano /etc/network/interfaces
az alábbiak szerint:
auto eth1
iface eth1 inet dhcp
indítsuk újra a hálózatkezelőt a változások érvényesítéshez
$ nano /etc/network/interfaces
ellenőrizzük a hálózati beállításokat az
$ ifconfig
paranccsal, ennek kimenetében három adaptert kell látnunk IP címükkel együtt eth0, eth1,
lo

Johanyák Zsolt Csaba, Kovács Péter, Göcs László: Linux hálózati adminisztráció a gyakorlatban
83
Ezen beállítások után már van két működő hálózati kártyánk eth0 egy belső hálózatra
kapcsolódik, eth1 pedig a fizikai gépünkön keresztül az Internetre.
A könnyebb követhetőség kedvéért egyszerre csak egy kártyával foglalkozunk, közben a
másikat letiltjuk. Telepítésékor az eth0 kártyát tiltjuk majd le, teszteléskor, vagy mikor a
klienssel kívánunk kommunikálni, akkor pedig az eth0 kártyát.
A tiltást az $ ifconfig ethX down az engedélyezést pedig az $ ifconfig ethX
up parancsokkal végezzük, ahol X a kérdéses kártya száma.
9.1.1. Telepítés Ubuntu serverre
Az alábbi műveleteket, mindig rendszergazda parancssorban ( $ sudo -s ) végezzük.
frissítsük a csomaglistát
$ apt-get update
csomagkezelővel telepítsük a squid csomagot
$ apt-get insatll squid -y
sikeres telepítés után a konfigurálás előtt készítsünk biztonsági másolatot az eredeti fájlról
$ cp /etc/squid3/squid.conf /etc/squid3/squid.conf.original
ezen a ponton már tesztelhető a beállítás az alábbi lépésekkel
engedélyezzük a belső csatolós kártyát
$ ifconfig eth0 up
a desktop gépen indítsuk el a Firefox böngészőt, majd a Szerkesztés->Beállíátsok->Haladó
ablak Hálózat fülén a Kapcsolat rész alatt kattintsunk a beállítások gombra, és állítsuk be
proxykiszolgálónak a szervert, majd zárjuk be a beállításokat és írjunk be a címsorba egy
tetszőleges címet pl.: www.google.com. Erre egy a proxy serverünk által generált megtagadó
üzenetet kell kapnunk.

9. SQUID proxy szerver konfigurálása
(Kovács Péter)
84
65. ábra.
9.2. Telepítés és konfigurálás
Engedélyezzük a hozzáférést a kliensünk számára, a /etc/squid/squid.conf fájl szerkesztésével
$ nano /etc/squid3/squid.conf
keressük meg a fájlban az acl kezdetű sorokat, és utánuk egy új sorba adjuk hozzá az alábbi
bejegyzést
acl internal_network src 192.168.1.0/24
majd keressük meg a http_access kezdetű sorokat, és ezek elé egy új sorba vegyük fel az
alábbi sort
http_access allow internal_network
Ezen a ponton ismét tesztelhetjük a beállításokat a kliens web böngészőjében, ha mindent jól
csináltunk, akkor eltűnik a tiltó üzenet, ám a weboldal nem jelenik meg, helyette egy DNS
szerver hibát kapunk.

Johanyák Zsolt Csaba, Kovács Péter, Göcs László: Linux hálózati adminisztráció a gyakorlatban
85
Itt tulajdonképp véget ért a squid konfigurálása, de ahhoz hogy valós internetelérést is
lássunk a kliens gépen, a szerveren be kell üzemelni egy címfordítást a szerver két kártyája és
ezzel együtt a belső és a külső hálózat közt. Ennek beállításával a 10. fejezetben ismerkedünk
meg.
9.3. Vonatkozó irodalomjegyzék
1. Ubuntu documentation
https://help.ubuntu.com/
2. HowtoForge – linux dokumentum gyűjtemény
http://www.howtoforge.com/
3. SQUID Home Page
http://www.squid-cache.org/


Johanyák Zsolt Csaba, Kovács Péter, Göcs László: Linux hálózati adminisztráció a gyakorlatban
87
10. A hálózati címfordítás (NAT) megvalósítása (Göcs László)
A hálózati címfordítás (angolul Network Address Translation, röviden NAT) a csomagszűrő
tűzfalak, illetve a címfordításra képes hálózati eszközök (pl. router) kiegészítő szolgáltatása,
mely lehetővé teszi a belső hálózatra gépek közvetlen kommunikációját tetszőleges
protokollokon keresztül külső gépekkel anélkül, hogy azoknak saját nyilvános IP-címmel
kellene rendelkezniük. Címfordításra akár egyetlen számítógép is képes, így valósítható meg
például az internet-kapcsolat megosztás is, amikor a megosztó gép a saját publikus címébe
fordítja bele a megosztást kihasználó kliens gép forgalmát.
Az egész címfordítás témaköre abból az igényből nőtte ki magát, hogy az IPv4 tartománya
viszonylag kevés, 232
= 2564 azaz 4 294 967 296 db egyedi IP címet tesz ki. Ebben persze
benne van az összes üzenetszórási (broadcast) cím és a külső hálózatra nem továbbítható
(route-olható) belső címtartomány is, tehát az interneten globálisan használható címek
összessége így még kevesebb. A gépek hálózati interfészei egynél több címet is kaphatnak
egyszerre, ha szükséges, illetve nemcsak a számítógépeknek, hanem szinte az összes
fontosabb hálózati eszköznek is szüksége van legalább egy címre. Belátható, hogy így a
soknak tűnő 4 milliárd cím világviszonylatban már sajnos kevés.
A hálózati címfordító a belső gépekről érkező csomagokat az internetre továbbítás előtt úgy
módosítja, hogy azok feladójaként saját magát tünteti fel, így az azokra érkező
válaszcsomagok is hozzá kerülnek majd továbbításra, amiket – a célállomás címének
módosítása után – a belső hálózaton elhelyezkedő eredeti feladó részére ad át. Ebből
kifolyólag ez minden esetben egy aktív hálózati eszközt igényel, amely folyamatosan figyeli
az érkező csomagokat, majd azok feladói és címzettjei alapján elvégzi a szükséges
módosításokat. Ez többnyire (de nem szükségszerűen) egy tűzfal, amely megfelelően
szétválasztja a külső hálózatot a belsőtől. A belső hálózatnak interfészei olyan
címtartományból kell kapjanak azonosítót, amelyet minden hálózati eszköz a nemzetközi
szabványoknak megfelelően belsőnek ismer el, és így azokat nem irányítja közvetlenül a
külső hálózat felé.
A címfordítás segítségével megoldható, hogy akár egy egész cég teljes belső hálózati
forgalma egyetlen külső IP cím mögött legyen, azaz gyakorlatilag egyetlen külső címet
használ el egy több száz gépes hálózat. A belső forgalomban természetesen szükség van az
egyedi belső címekre, de erről csak a címfordítást végző hálózati eszközöknek kell tudnia,
kifelé ennek részletei már nem látható információk. Így létrejöhet olyan gazdaságos
konfiguráció is, hogy egy viszonylag nagy cég teljes külső címfoglalása 10-20 db. cím, míg a
belső forgalmukban akár több ezer belső cím is lehet.
Nagy előnye ennek a technikának, hogy ugyanazt a belső tartományt nyugodtan használhatja
bárki más is; amíg mindegyik egyedi külső cím mögé van fordítva, ez nem okoz zavart. Akár
az összes NAT-ot használó cég belső hálózatában lehet minden gép a 10.0.0.0 tartományban,
ha kifelé valóban egyedi címmel látszanak. Éppen a címfordítás technológiája miatt nem
került gyorsabban bevezetésre az IPv6 szabvány, amely kifejlesztésének egyik oka az IPv4
fogyatkozó címtartományának kiváltása volt.

10. A hálózati címfordítás (NAT) megvalósítása
(Göcs László)
88
10.1. A címfordítás típusai
A címfordítás többféle séma szerint kerülhet megvalósításra, amelyekben a fordítás jellege,
illetve a portok és protokollok kezelése tér el egymástól. A címek és a portok előtt álló
vastagbetűs b- és k- előtagok a belső és külső fogalmakat rövidítik a magyarázatok
egyszerűbb átláthatóságának érdekében.
10.1.1. Egy az egyben címfordítás (Full cone NAT)
Amikor egy belső cím (b-Cím:b-Port) egy külső címre fordul (k-Cím:k-Port), bármilyen
csomag a belső címről (b-Cím:b-Port) a külső címen (k-Cím:k-Port) keresztülkerül
kiküldésre.
Bármelyik külső gép tud csomagokat küldeni a belső gépnek úgy, hogy a csomagokat a külső
címre küldi, amin keresztül fordítás után eljut a belső géphez.
66. ábra. Egy az egyben címfordítás
10.1.2. Címhez kötött címfordítás (Address Restricted cone NAT)
Amikor egy belső cím (b-Cím:b-Port) egy külső címre fordul (k-Cím:k-Port), bármilyen
csomag a belső címről (b-Cím:b-Port) a külső címen (k-Cím:k-Port) keresztül kerül
kiküldésre.
Bármelyik külső gép tud csomagokat küldeni a belső gépnek úgy, hogy a csomagokat a külső
címre küldi, amin keresztül fordítás után jut el a belső géphez, de csak akkor, ha előzőleg a
belső gép küldött csomagot a külső gépnek. A Port-ra nézve itt nincs megkötés.

Johanyák Zsolt Csaba, Kovács Péter, Göcs László: Linux hálózati adminisztráció a gyakorlatban
89
67. ábra. Címhez kötött címfordítás
10.1.3. Porthoz és címhez kötött címfordítás (Port-Restricted cone NAT)
Hasonló mint az előző (Address) Restricted cone NAT, de a megkötés a portszámra is
vonatkozik.
Amikor egy belső cím (b-Cím:b-Port) egy külső címre fordul (k-Cím:k-Port), bármilyen
csomag a belső címről (b-Cím:b-Port) a külső címen (k-Cím:k-Port) keresztül kerül
kiküldésre.
Bármelyik külső gép tud csomagokat küldeni a belső gépnek úgy, hogy a csomagokat a külső
címre küldi, amin keresztül fordítás után jut el a belső géphez, de csak akkor, ha előzőleg a
belső gép küldött csomagot a külső gép előzőekben használt címére és portjára.
68. ábra. Porthoz és címhez kötött címfordítás
10.1.4. Szimmetrikus címfordítás (Symmetric NAT)
Bármilyen kérés egy adott belső (b-Cím:b-Port) gépről, amely egy külső (k-Cím:k-Port)-ra
irányul egy egyedi külső címre és portra fordul, amit a külső gép forrásnak tekint (ahová majd
válaszolnia kell, ha el akarja érni a belső gépet).

10. A hálózati címfordítás (NAT) megvalósítása
(Göcs László)
90
Ha ugyanaz a belső gép (akár ugyanazzal a belső címmel és porttal) egy másik külső gépnek
küld csomagot, az már egy másik, szintén egyedi külső címet kap (ahová majd a másik
megcímzett külső gép válaszol, ha el akarja érni a belső gépet)
Gyakorlatilag minden külső gép egy egyedi címen látja (akár ugyanazt) a belső gépet. Csak az
a külső gép tud visszaküldeni választ, amelyik előzőleg kapott a belső géptől csomagot.
69. ábra. Szimmetrikus címfordítás
A legtöbb címfordítási megoldás kombinálja egymással az egyes típusokat, ezért jobb az adott
esetben jellemző címfordítási viselkedésről, mint a konkrét típusról beszélni. Előfordulhat
például olyan eset, amikor két belső gép is ugyanazzal a külső géppel akar kommunikálni
ugyanazon a porton. Ilyenkor legtöbbször a második gép számára a külső port véletlenszerűen
kerül kiválasztásra az ütközést elkerülendő, tehát ebben az esetben hol „címhez és porthoz
kötött”, hol pedig „szimmetrikus fordítással” jut el a csomag egyik géptől a másikhoz, az
igényeknek és a pillanatnyi lehetőségeknek megfelelően. Egyes protokollok ezt nehezen,
vagy egyáltalán nem viselik el, így ennek kezelése megköveteli a megfelelő (a forgalmat értő)
címfordító használatát.
Az általános, mindennapos internetböngészés (weboldal nézegetés) során a belső gép minden
esetben a 80-as porton szólítja meg a külső gépet, de az egy teljesen véletlenszerűen választott
porton küldi vissza a választ. Ezáltal megvalósítható, hogy egyetlen belső gép több külső
gépről szolgáltatott weboldalhoz is egyszerre, egy időben hozzáférjen, mindegyiket a 80-as
szabványos porton szólítva meg a kívánt webtartalom eléréséhez. Ha eközben egy másik
belső gép valamelyik ugyanazon külső gép weboldalát kívánja szintén megnézni, az ő
számára egy másik véletlenszerű porton érkezik majd a válasz, de ő is ugyanúgy a 80-as
porton kezdeményezi ezt a kapcsolatot. Látható, hogy ebben az esetben a fordításhoz használt
külső cím és port nem változott, de a visszirányú kapcsolat(ok)ban a port minden esetben más
volt. Összességében elmondható tehát, hogy a választott címfordítási metódust mindig az
elvégzendő feladat határozza meg.
10.2. Előkészítés
A gyakorlat során a szerver virtuális gépet használjuk, konfiguráljuk, a munkaállomásra csak
az ellenőrzésnél lesz szükség. A szerver virtuális gépet úgy konfiguráljuk, hogy két hálózati

Johanyák Zsolt Csaba, Kovács Péter, Göcs László: Linux hálózati adminisztráció a gyakorlatban
91
interfésszel rendelkezzen. Az első (eth0) a VirtualBox által nyújtott NAT szolgáltatáson
keresztül kapcsolódjon a külvilág felé, míg a második (eth1) az intnet nevű belső hálózatra
csatlakozzon. Az intnet belső hálózat célja az lesz, hogy a két virtuális gép közvetlenül
kapcsolódhasson egymáshoz. A munkaállomás (Ubuntu Desktop) számára elegendő egy
hálózati kártya (eth0), ami a belső hálózati gépre csatlakozik.
70. ábra. Virtuális gépek és hálózati interfészeik
A két gép TCP/IP konfigurációját úgy alakítjuk ki, hogy mindegyik interfész esetében
statikusan állítjuk be az adatokat. A szerver esetében az eth0 interfész:
IPv4 cím: 10.0.2.15
Hálózati maszk: 255.255.255.0
Alapértelmezett átjár ó: 10.0.2.2
Hálózat: 10.0.2.0
Üzenetszórási cím: 10.0.2.255
DNS kiszolgáló: 10.1.51.23, 10.1.51.25
Névkeresési tartományok: gamf.hu kefo.hu
A szerver eth1 interfészének beállítása az alábbi lesz:
IPv4 cím: 192.168.1.254
Hálózati maszk: 255.255.255.0
Hálózat: 192.168.1.0
Üzenetszórási cím: 192.168.1.255
A munkaállomás eth0 interfészének konfigurációja az alábbi lesz:
IPv4 cím: 192.168.1.2
Hálózati maszk: 255.255.255.0
Hálózat: 192.168.1.0
Üzenetszórási cím: 192.168.1.255
10.2. Tűzfal beállítása
A helyi hálózat és az internet felől érkező illetéktelen hozzáférés megakadályozása érdekében
tűzfal telepítésére szükséges.
VirtualBox NAT szolgáltatás
Virt. gép 1.
Ubuntu Server
eth0
eth
1
Virt. gép 2.
Ubuntu Desktop eth
0
intnet
gazdagép

10. A hálózati címfordítás (NAT) megvalósítása
(Göcs László)
92
A Linux kernel tartalmazza a Netfilter alrendszert, amely a kiszolgálóra irányuló vagy azon
átmenő hálózati forgalom sorsának befolyásolására vagy eldöntésére használható. Minden
modern Linuxos tűzfalmegoldás ezt a rendszert használja csomagszűrésre.
A kernel csomagszűrő rendszere kevéssé lenne használható a kezelésére szolgáló,
felhasználói térből használható felület nélkül. Amikor egy csomag eléri a kiszolgálóját,
átkerül a Netfilter alrendszerhez elfogadásra, módosításra vagy elutasításra, a felhasználói
térből az iptables segítségével megadott szabályok alapján. Így ha jól ismeri, akkor
egyedül az iptablesre van szükség a tűzfal kezelésére, de számos előtétprogram érhető el a
feladat egyszerűsítésére.
Az Ubuntu alapértelmezett tűzfalbeállító eszköze az ufw. Az iptables beállításának
megkönnyítésére tervezett ufw felhasználóbarát módon teszi lehetővé IPv4 vagy IPv6
kiszolgáló alapú tűzfal létrehozását.
A tűzfal engedélyezése:
$ sudo ufw enable
A különböző portok megnyitásához, engedélyezéséhez az allow utasítás szükséges:
$ sudo ufw allow 80 – a http port engedélyezése
A deny parancsal lehet a nyitott portot bezárni:
$ sudo ufw deny 80 – a http port tiltása
A tűzfal szabályokat számozott rendben is föl tudjuk venni:
$sudo ufw insert 1 allow 631/tcp – nyomtató megosztás
A tűzfal szabály eltávolításához a delete parancs szükséges:
$ sudo ufw delete deny 80
Engedélyezni lehet egy adott hálózatról vagy kiszolgálóról a hozzáférést egy porthoz. Az
alábbi példával megadjuk az SSH hozzáférést a 192.168.1.10 IP-című gép számára bármely
IP-címhez ezen a kiszolgálón:
$ sudo ufw allow proto tcp from 192.168.1.10 to any port 22
Engedélyezhető az SSH hozzáférés egy teljes alhálózatból is:
$ sudo ufw allow proto tcp from 192.168.1.0/24 to any port 22

Johanyák Zsolt Csaba, Kovács Péter, Göcs László: Linux hálózati adminisztráció a gyakorlatban
93
10.3. A NAT telepítése és konfigurálása
Az IP álcázás célja, hogy a privát, nem közvetíthető IP címekkel rendelkező gépek elérjék az
internetet az álcázást végző gépen keresztül. A magánhálózatból az internetre irányuló
forgalmat úgy kell módosítani, hogy visszairányítható legyen a kérést küldő gépre. Ehhez a
kernelnek módosítania kell minden csomag forrás IP címét, hogy a válaszok hozzá legyenek
visszairányítva, a kérést küldő gép IP címe helyett, különben a válaszok nem érkeznének meg.
A Linux a kapcsolatkövetést (conntrack) használja a gépek és a hozzájuk tartozó kapcsolatok
nyilvántartására, és a visszaküldött csomagok ennek megfelelő átirányítására. A hálózatát
elhagyó forgalom így „álcázva” lesz, mintha az átjáró gépről indult volna.
Az IP álcázást ufw szabályok segítségével valósítjuk meg. Ezek aszerint vannak két
állományra különválasztva, hogy a parancssori ufw szabályok előtt (before.rules) vagy
után (after.rules) kerülnek-e végrehajtásra.
Első lépésként engedélyezzük a csomagtovábbítást. Ehhez nyissuk meg szerkesztésre a
/etc/default/ufw állományt:
$ sudo nano /etc/default/ufw
A fájlban a
DEFAULT FORWARD POLICY=”DROP”
beállítást cseréljük
DEFAULT FORWARD POLICY=”ACCEPT”
-ra, és mentsük az állományt. Ezt követően nyissuk meg szerkesztésre a
/etc/ufw/sysctl.conf állományt,
$ sudo mcedit /etc/ufw/sysctl.conf
vegyük ki a megjegyzésből a net/ipv4/ip_forward=1 sort. Amennyiben az IPv6
csomagtovábbítást is engedélyezni kívánjuk, akkor a
net/ipv6/conf/default/forwarding=1 sort is vegyük ki megjegyzésből. Mentsük
az állományt.
Második lépésként konfigurálnunk kell a nat táblát, mivel alapértelmezés szerint csak a
filter tábla konfigurált. Ehhez nyissuk meg szerkesztésre a
/etc/ufw/before.rules állományt
$ sudo mcedit /etc/ufw/before.rules
A bevezető megjegyzés (#) sorokat követően helyezzük el az alábbiakat
# nat tábla szabályai
*nat

10. A hálózati címfordítás (NAT) megvalósítása
(Göcs László)
94
:POSTROUTING ACCEPT [0:0]
# Továbbítsa az eth1-ről érkező forgalmat az eth0-n keresztül
-A POSTROUTING -s 192.168.1.0/24 -o eth0 -j MASQUERADE
COMMIT
Utolsó lépésként letiltjuk, és újra engedélyezzük az ufw szoftver működését
$ sudo ufw disable
$ sudo ufw enable
10.4. Tesztelés
A kliens gépen ping teszt segítségével megkísérlünk elérni egy külső IP címet annak
érdekében, hogy ellenőrizzük, hogy a kliens gép látja-e a külső hálózatot a NAT szerverünkön
keresztül.
$ ping google.com
71. ábra. Sikeres teszt a kliens gépnek a külvilág felé
A tűzfalon a 80-as port (HTTP) tiltásával az internet böngészést tiltjuk le:
72. ábra. A kliens gép sikertelen ping tesztje

Johanyák Zsolt Csaba, Kovács Péter, Göcs László: Linux hálózati adminisztráció a gyakorlatban
95
10.5. Vonatkozó irodalomjegyzék
1. Hálózati címfordítás – Wikipédia
http://hu.wikipedia.org/wiki/Hálózati_Címfordítás
2. Ubuntu Server Guide
http://sugo.ubuntu.hu/10.10/html/serverguide/hu/


Johanyák Zsolt Csaba, Kovács Péter, Göcs László: Linux hálózati adminisztráció a gyakorlatban
97
11. LDAP kiszolgáló telepítése (Göcs László)
11.1. Mi az LDAP?
Az LDAP a Lightweight Directory Access Protocol rövidítése. Mint a neve mutatja, az LDAP
nem több egy protokollnál, nem egy konkrét szoftverről van tehát szó. Ez a protokoll címtár
szolgáltatások elérését szabályozza. A címtár olyan, mint egy adatbázis, de arra törekszik,
hogy magába foglaljon egy részletesebb, tulajdonság alapú információkezelést. Általában az
információt a címtárban gyakrabban olvassák, mint írják. Ennek következtében a címtárak
általában nem alkalmaznak bonyolult tranzakció-kezelést vagy roll-back rendszereket, amiket
általában az adatbázis kezelők használnak a nagyméretű, összetett frissítésekhez. A címtár
aktualizálás tipikusan egyszerű, mindent vagy semmit jellegű változás.
Sok különböző lehetőség van címtár szolgáltatás nyújtására. Különböző eljárásokkal más és
más információk tárolhatók a címtárban, különböző követelmények szerint lehet hivatkozni
az információkra, lekérdezhetők és frissíthetők, védhetők a meg nem engedett hozzáféréstől,
stb. Néhány helyi címtár szoláltatás korlátozott környezetben nyújt szolgáltatásokat (pl a
finger szolgáltatás önálló gépen). Más szolgáltatások globálisak, széles körben elérhetőek.
Az LDAP címtárszolgáltatás kliens-szerver modellen alapul. Egy vagy több LDAP szerveren
tárolt adatból épül fel az LDAP fa vagy LDAP háttér adatbázis. Az LDAP kliens egy LDAP
szerverhez csatlakozik, és felteszi a kérdéseit. A szerver a válasszal reagál, vagy egy
mutatóval, hol talál több információt a kliens (tipikusan egy másik LDAP szerver). Mindegy,
hogy a kliens melyik LDAP szerverhez csatlakozik, ugyanazt a címtárat látja, ugyanaz a név
az egyik címtár szerveren ugyanazt az adatot jeleníti meg, mint a másikon. Ez fontos
tulajdonsága az olyan globális címtárszolgáltatásoknak, mint az LDAP.
Az információ egy faszerű szerkezetben tárolódik, amelynek minden csúcsában bejegyzések
(entry) szerepelnek. Egy bejegyzésnek van típusa, amely meghatározza, hogy milyen
attribútumai lehetnek. Minden egyes ilyen bejegyzésre egyértelműen hivatkozhatunk a
bejegyzés DN-jével (Distinguished Name – megkülönböztető név), amely lényegében a fában
a csúcshoz vezető utat írja le.

11. LDAP kiszolgáló telepítése
(Göcs László)
98
73. ábra. Fa szerkezet a címtárban
11.2. Előkészítés
A gyakorlat során a szerver virtuális gépet használjuk, konfiguráljuk, a munkaállomásra csak
az ellenőrzésnél lesz szükség. A szerver virtuális gépet úgy konfiguráljuk, hogy két hálózati
interfésszel rendelkezzen. Az első (eth0) a VirtualBox által nyújtott NAT szolgáltatáson
keresztül kapcsolódjon a külvilág felé, míg a második (eth1) az intnet nevű belső hálózatra
csatlakozzon. Az intnet belső hálózat célja az lesz, hogy a két virtuális gép közvetlenül
kapcsolódhasson egymáshoz. A munkaállomás (Ubuntu Desktop) számára elegendő egy
hálózati kártya (eth0), ami a belső hálózati gépre csatlakozik.
70. ábra. Virtuális gépek és hálózati interfészeik
A két gép TCP/IP konfigurációját úgy alakítjuk ki, hogy mindegyik interfész esetében
statikusan állítjuk be az adatokat. A szerver esetében az eth0 interfész:
VirtualBox NAT szolgáltatás
Virt. gép 1.
Ubuntu Server
eth0
eth
1
Virt. gép 2.
Ubuntu Desktop eth
0
intnet
gazdagép

Johanyák Zsolt Csaba, Kovács Péter, Göcs László: Linux hálózati adminisztráció a gyakorlatban
99
IPv4 cím: 10.0.2.15
Hálózati maszk: 255.255.255.0
Alapértelmezett átjár ó: 10.0.2.2
Hálózat: 10.0.2.0
Üzenetszórási cím: 10.0.2.255
DNS kiszolgáló: 10.1.51.23, 10.1.51.25
Névkeresési tartományok: gamf.hu kefo.hu
A szerver eth1 interfészének beállítása az alábbi lesz:
IPv4 cím: 192.168.1.254
Hálózati maszk: 255.255.255.0
Hálózat: 192.168.1.0
Üzenetszórási cím: 192.168.1.255
A munkaállomás eth0 interfészének konfigurációja az alábbi lesz:
IPv4 cím: 192.168.1.2
Hálózati maszk: 255.255.255.0
Hálózat: 192.168.1.0
Üzenetszórási cím: 192.168.1.255

11. LDAP kiszolgáló telepítése
(Göcs László)
100
11.3. Telepítés és konfigurálás
Frissítsük a csomag adatbázist, majd telepítsük a címtárszolgáltatáshoz szükséges
programcsomagokat:
$ sudo apt-get update
$ sudo apt-get install sldap
A telepítő varázsló egyes lépéseit az alábbi képernyő-képsoron követhetjük végig.
74. ábra. LDAP telepítése
75. ábra. Rendszergazdai jelszó megadása

Johanyák Zsolt Csaba, Kovács Péter, Göcs László: Linux hálózati adminisztráció a gyakorlatban
101
76. ábra.
77. ábra. LDAP telepítés befejezése
Az LDAP-hoz az ldap-utils csomag telepítése is szükséges:
$ sudo apt-get install ldap-utils

11. LDAP kiszolgáló telepítése
(Göcs László)
102
78. ábra. LDAP kiegészítő csomag telepítése
A telepítést követően néhány sémafájlt kell betölteni a következő parancsok segítségével:
$ sudo ldapadd -Y EXTERNAL -H ldapi:/// -f/etc/ldap/schema/
cosine.ldif
$ sudo ldapadd -Y EXTERNAL -H ldapi:/// -f/etc/ldap/schema/
nis.ldif
$ sudo ldapadd -Y EXTERNAL -H ldapi:/// -f /etc/ldap/schema/
inetorgperson.ldif
A címtár információk importálása és exportálása két directory alapú szerver között, és a
címtárakban alkamazott változások leírására az LDIF formátumként ismert (LDAP Datat
Interchange Format) file-okkal lehetséges. Az LDIF file a bejegyzéseket objektum orientált
hiearchikus formában tárolja. Az LDAP csomag tartalmazza az LDIF file-ok LDBM
formátumba konvertálásához szükséges eszközöket.
Mint látható, minden bejegyzésnek saját azonosítója van, a distinguished name
(megkülönböztő név), vagy dn. A dn a bejegyzés nevéből áll, megtoldva a név
elérési utjával vissza a címtár hiearchia csúcsáig. Az LDAP objektumosztályok határozzák meg a bejegyzések azonosításához használható
jellemzők csoportját.
Az LDAP standard az alábbi alapvető objektum osztályokat nyújtja:
Group (csoport), független objektumok rendezetlen listája vagy objektumok csoportja.
Location (elhelyezkedés), az országok nevei és leírásuk.
Organization (szervezet).
People (személy).
Egy bejegyzés több objektumosztályhoz tartozhat. Például a person bejegyzést definiálja a
person objektumosztály, de szintén definiálja az inetOrgPerson, groupOfNames és
organization objektumosztályok. Az ldap szerver objektumosztály struktúráját (sémáját)
meghatározza az egyes bejegyzések számára szükséges és engedélyezett attribútumok egyéni
listája.

Johanyák Zsolt Csaba, Kovács Péter, Göcs László: Linux hálózati adminisztráció a gyakorlatban
103
Készítsük el az LDAP adatbázis konfigurációját, háttér definícióját (hdb – mint tranzakciós
adatbázis).
Az alábbi LDIF állományt backend.gyakorlat.hu.ldif néven hozzuk létre:
# Dinamik s backend mod lok betöltése
dn: cn=module,cn=config
objectClass: olcModuleList
cn: module
olcModulepath: /usr/lib/ldap
olcModuleload: back_hdb
# Adatbázis-beállítások
dn: olcDatabase=hdb,cn=config
objectClass: olcDatabaseConfig
objectClass: olcHdbConfig
olcDatabase: {1}hdb
olcSuffix: dc=gyakorlat,dc=hu
olcDbDirectory: /var/lib/ldap
olcRootDN: cn=admin,dc=gyakorlat,dc=hu
olcRootPW: jelszo
olcDbConfig: set_cachesize 0 2097152 0
olcDbConfig: set_lk_max_objects 1500
olcDbConfig: set_lk_max_locks 1500
olcDbConfig: set_lk_max_lockers 1500
olcDbIndex: objectClass eq
olcLastMod: TRUE
olcDbCheckpoint: 512 30
olcAccess: to attrs=userPassword by
dn="cn=hallgato,dc=gyakorlat,dc=hu" write by anonymous auth by
self write by * none
olcAccess: to attrs=shadowLastChange by self write by * read
olcAccess: to dn.base="" by * read
olcAccess: to * by dn="cn=hallgato,dc=gyakorlat,dc=hu" write
by * read
Az LDIF-fájl másolása a címtárhoz:
$ sudo ldapadd -Y EXTERNAL -H ldapi:/// -f
backend.gyakorlat.hu.ldif
Az előtét címtár készen áll a feltöltésre. Hozzunk létre egy frontend.gyakorlat.hu.ldif nevű
fájlt a következő tartalommal:
# A tartomány felső szintű objekt mának létrehozása

11. LDAP kiszolgáló telepítése
(Göcs László)
104
dn: dc=gyakorlat,dc=hu
objectClass: top
objectClass: dcObject
objectclass: organization
o: Példaszervezet
dc: Example
description: LDAP példa
# Admin felhasználó
dn: cn=hallgato,dc=hallgato,dc=hu
objectClass: simpleSecurityObject
objectClass: organizationalRole
cn: hallgato
description: LDAP adminisztrátor
userPassword: jelszo
dn: ou=people,dc=gyakorlat,dc=hu
objectClass: organizationalUnit
ou: people
dn: ou=groups,dc=gyakorlat,dc=hu
objectClass: organizationalUnit
ou: groups
Vegyük fel a bejegyzéseket az LDAP-címtárba:
$ sudo ldapadd -x -D cn=hallgato,dc=gyakorlat,dc=hu -W –f
frontend.gyakorlat.hu.ldif
11.3.1. Az LDAP alapú hitelesítés konfigurálása
Az LDAP alapú hitelesítés megvalósításáhopz telepítjük a libnss-ldap csomagot.
$ sudo apt-get install libnss-ldap
A telepítést követően egy varázsló indul el, aminek képernyőképeit az alábbi ábrák
segítségével követhetjük végig.

Johanyák Zsolt Csaba, Kovács Péter, Göcs László: Linux hálózati adminisztráció a gyakorlatban
105
79. ábra. Az LDAP elérési útja
80. ábra. A szervezeti egység domain nevének megadása
81. ábra. LDAP protokoll verziójának kiválasztása

11. LDAP kiszolgáló telepítése
(Göcs László)
106
82. ábra. A helyi rendszergazda az adatbázis rendszergazdája
83. ábra. Az adatbázis eléréséhez szükséges felhasználó
84. ábra. Az adatbázis eléréséhez szükséges felhasználó jelszavának megadása

Johanyák Zsolt Csaba, Kovács Péter, Göcs László: Linux hálózati adminisztráció a gyakorlatban
107
85. ábra. A jelszó titkosításának algoritmusa
A párbeszédablakokban megadott adatok az /etc/ldap.conf fájlba kerülnek.
A konfiguráció hitelesítése beállítható a következő parancs kiadásával:
$ sudo auth-client-config -t nss -p lac_ldap
A parancs kapcsolóinak jelentése a következő:
-t: csak az /etc/nsswitch.conf fájlt módosítja.
-p: az engedélyezendő/letiltandó stb. profil neve.
lac_ldap: az auth-client-config profil, amely az ldap-auth-config csomag
része.
Szükséges a felhasználó azonosítására szolgáló modul, a PAM (Pluggable Authentication
Modules; Csatlakoztatható Azonosítási Modulok) telepítése. Amikor egy programnak
szüksége van a felhasználó azonosítására, akkor a PAM programkönyvtárban tárolt
függvényeket biztosít a megfelelő azonosítási módhoz. Mivel ez a programkönyvtár
dinamikusan töltődik be, az azonosítási mód megváltoztatható a konfigurációs fájl
szerkesztésével.
A pam-auth-update segédprogram segítségével állítsa be a rendszert az LDAP
használatára hitelesítésre:
$ sudo pam-auth-update
A pam-auth-update menüből válassza ki az LDAP-t, és az egyéb szükséges hitelesítési
mechanizmusokat.

11. LDAP kiszolgáló telepítése
(Göcs László)
108
86. ábra.
11.3.2. Felhasználók és csoportok létrehozása
Az ldapscripts csomag az LDAP felhasználók és csoportok egyszerű kezeléséhez
tartalmaz konfigurálható parancsfájlokat.
$ sudo apt-get install ldapscripts
Ezután szerkesszük az /etc/ldapscripts/ldapscripts.conf konfigurációs fájlt,
vegyük ki megjegyzésből és módosítsuk a következőket a környezetünknek megfelelően:
SERVER=localhost
BINDDN='cn=hallgato,dc=gyakorlat,dc=hu'
BINDPWDFILE="/etc/ldapscripts/ldapscripts.passwd"
SUFFIX='dc=gyakorlat,dc=hu'
GSUFFIX='ou=Groups'
USUFFIX='ou=Peoplek'
MSUFFIX='ou=Machines'
GIDSTART=10000
UIDSTART=10000
MIDSTART=10000
Ezután hozzuk létre az ldapscripts.passwd fájlt a címtár hitelesített elérésének
lehetővé tételéhez:
$ sudo sh -c "echo -n 'jelszo'>/etc/ldapscripts/ldapscripts.
passwd"
A fájlt állítjuk be a tulajdonos számára olvasási joggal:
sudo chmod 400 /etc/ldapscripts/ldapscripts.passwd

Johanyák Zsolt Csaba, Kovács Péter, Göcs László: Linux hálózati adminisztráció a gyakorlatban
109
A felhasználó felvétele:
dn: cn=Kiss Istvan,ou=People,dc=gyakorlat,dc=hu
objectClass: posixAccount
cn: Kiss Istvan
gecos: Kiss Istvan
uid: kiss.istvan
uidNumber: 1100
gidNumber: 1100
homeDirectory: /home/kiss.istvan
loginShell: /bin/bash
userPassword: xX12345
$ sudo ldapmodify -a -x -D cn=hallgato,dc=gyakorlat,dc=hu -W
-f frontend.gyakorlat.hu.ldif
Fontos, hogy az uidNumber értéke ne legyen azonos lokális felhasználó értékével az
/etc/passwd fájlban!
Felhasználó jelszavának módosítása:
$ sudo ldapsetpasswd kiss.istvan
Changing passwordforuseruid=kiss.istvan,ou=People,
dc=gyakorlat,dc=hu
New Password:
New Password (verify):
Felhasználó törlése:
$ sudo ldapdeleteuser kiss.istvan
Csoport hozzáadása:
#A o alá létrehozza a felhasznalok csoportot:
dn: cn=felhasznalok,ou=groups,dc=gyakorlat,dc=hu
objectClass: posixGroup
cn: felhasznalok
gidNumber: 10000
$ sudo ldapmodify –a –x -D cn=hallgato,dc=gyakorlat,dc=hu –W
–f frontend.gyakorlat.hu.ldif
Fontos, hogy a gidNumber értéke ne legyen azonos a lokális csoport értékével az
/etc/group fájlban!
Parancssorból:
$ sudo ldapaddgroup munkasok

11. LDAP kiszolgáló telepítése
(Göcs László)
110
Csoport törlése:
$ sudo ldapdeletegroup munkasok
Felhasználó csoporthoz adása:
$ sudo ldapaddusertogroup kiss.istvan munkasok
Ezután a qa csoport memberUid attribútumának értéke kiss.istvan lesz.
Felhasználó eltávolítása csoportból:
$ sudo ldapdeleteuserfromgroup kiss.istvan munkasok
11.4. Vonatkozó irodalomjegyzék
1. Halász Gábor fordítása (University of Mitchigan LDAP információs oldala)
http://www.szabilinux.hu/ldap
2. Ubuntu dokumentáció
http://sugo.ubuntu.hu/10.04/html/serverguide/hu/samba-ldap.html
3. Papp Zoltán honlapja
http://padre.web.elte.hu/ldap.html

Johanyák Zsolt Csaba, Kovács Péter, Göcs László: Linux hálózati adminisztráció a gyakorlatban
111
12. A ClamAV víruskereső telepítése (Johanyák Zsolt Csaba)
12.1. Telepítés és beállítás
Bár eléggé elterjedt nézet, hogy Linuxon nincs szükség víruskereső/irtó programokra, azért
nem szabad ennyire könnyen kezelni ezt a kérdést. Egyrészt ártó programokkal még Linux
alatt is találkozhatunk (ld. [Hiba! A hivatkozási forrás nem található.]), másrészt Linuxos
iszolgálónk FTP vagy levelező szerver is lehet, ahol alapvető elvárás a feltöltött állományok
illetve továbbítódó levelek ellenőrzése. A feladat megoldására viszonylag kevés termék közül
választhatunk [Hiba! A hivatkozási forrás nem található.][Hiba! A hivatkozási forrás
m található.].
Az alábbiakban egy szabad szoftveres víruskereső program, a ClamAV konfigurálásának
néhány elemével ismerkedünk meg. A ClamAV a következő szolgáltatásokat nyújtja: vírusok
keresése, a fertőzött állományok karanténba mozgatása vagy törlése. Vírust azonban nem
képes eltávolítani egy fertőzött állományból.
Telepítése történhet közvetlenül a Main tárolóból. Itt a letesztelt kipróbált változat található,
amennyiben azonban mindenképp ragaszkodunk a legfrissebb változathoz, akkor a ClamAV
PPA-ból telepítsünk. A továbbiakban az első változatot mutatjuk be (Main tároló). Először
frissítsük a csomagok listáját, majd telepítsük a clamav-daemon csomagot.
$ sudo apt-get update
$ sudo apt-get install clamav-daemon
A telepítés során létrejön egy clamav nevű felhasználói fiók. A telepítést követően egy
figyelmeztető üzenet tájékoztat arról, hogy a vírus adatbázis hét napnál régebbi.
Amenyiben hálózatunk egy proxy szerver mögött helyezkedik el akkor a frissítés elindítása
előtt a szerver adatait meg kell adnunk a /etc/clamav/fresclam.conf állományban.
Nyissuk meg az állományt,
$ sudo nano /etc/clamav/fresclam.conf
és írjuk be a végére a proxy szerver címét és portját megadó két sort az alábbi mintát követve.
HTTPProxyServer http://ns-proxy.xxx.hu
HTTPProxyPort 6543
Az URL és a négyjegyű szám helyére a saját hálózatunk adatait írjuk be. A konfigurációs
állomány mentését követően a
$ freshclam
paranccsal frissítjük az adatbázist. A telepítést követően két démon indult el: maga a
víruskereső szolgáltatást nyújtó démon (clamav-daemon) és a vírusadatbázis frissítést
végző démon (clamav-freshclam). Működésükről a

12. A ClamAV víruskereső telepítése
(Johanyák Zsolt Csaba)
112
$ ps ax | grep clam
paranccsal győződhetünk meg.
A telepített démonokat a
$ sudo service clamav-daemon stop|start|restart
$ sudo service clamav-freshclam stop|start|restart
parancsokkal állíthatjuk le, indíthatjuk el, illetve indíthatjuk újra. A ClamAV-ot két módon
használhatjuk.
A kézi használat során a clamscan parancsot használjuk, pl. a
$ clamscan –r /munka
parancs megvizsgálja a munka és az alatta levő könyvtárakat és eltávolítja a felismert
vírusokat. Az összes megvizsgált állomány nevét kiírja a standard kimenetre. a program
működését számos kapcsolóval befolyásolhatjuk, pl. --quiet (a vizsgálat során csak a
hibaüzeneteket írja ki), --no-summary (nem írja ki a végső összegzést), --log=fájlnév (a
megadott fájlba naplóz), --move=könyvtárnév (a fertőzött állományokat a megadott
könyvtárba mozgatja). Részletes tájékoztatást a
$ man clamscan paranccsal kaphatunk.
A ClamAV-ot démonként is futtathatjuk, ilyenkor egy kliensprogram segítségével vehetjük
igénybe a szolgáltatásait. Számos program, pl. e-mail szerverek képesek erre, de saját
szkriptből is meghívhatjuk pl. az alábbiak szerint. Hozzunk létre egy szkript állományt
clamav.sh néven.
$ sudo nano clamav.sh
Írjuk bele az alábbi két sort.
#!/bin/bash
/usr/bin/clamdscan --remove "$1"
Az első sor jelzi, hogy egy ez Bash szkript. A második sorban szereplő --remove kapcsoló
hatására a felismert vírus törlődik. A "$1" azt eredményezi, hogy az első paraméterként
átvett könyvtárban fog keresni, illetve ha egy állományról van szó, akkor azt fogja
megvizsgálni. a második sorban további kapcsolókat is elhelyezhetünk, pl. --quiet (a vizsgálat
során csak a hibaüzeneteket írja ki), --no-summary (nem írja ki a végső összegzést), --
log=fájlnév (a megadott fájlba naplóz), --multiscan (több szálon fut), --move=könyvtárnév (a
fertőzött állományokat a megadott könyvtárba mozgatja).
Az előzőekben létrehozott szkriptet kétféle képpen indíthatjuk el. Amennyiben nem kívánjuk
futtatási (x) jogosultsággal ellátni, akkor a
$ /bin/bash clamav.sh

Johanyák Zsolt Csaba, Kovács Péter, Göcs László: Linux hálózati adminisztráció a gyakorlatban
113
parancsot használjuk. Egyszerűbb azonban, ha először megadjuk az állományhoz a futtatási
engedélyt a
$ chmod +x clamav.sh
paranccsal. Ezt követően a továbbiakban elegendő a szkript nevét megadnunk a futtatáshoz.
$ clamav.sh
12.2. Vonatkozó irodalomjegyzék
1. Linux malware
http://en.wikipedia.org/wiki/Linux_malware#Anti-virus_applications
2. Antivirus
https://help.ubuntu.com/community/Antivirus
![Geomorfologia 8 [Kompatibilitási mód]okt.kmf.uz.ua/ftt/oktat-ftt/Foldrajz_szak/Geomorfologia/...A kárpátaljai süllyedék neogén aljzatának szerkezeti térképe (tsza., értékben)](https://static.fdocuments.net/doc/165x107/5e4e8a271a48865fb3365a9e/geomorfologia-8-kompatibilitsi-mdoktkmfuzuafttoktat-fttfoldrajzszakgeomorfologia.jpg)