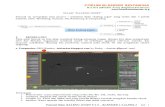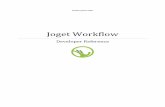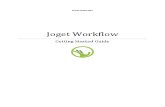Joget v5 Getting Started Guide
-
Upload
joget-workflow -
Category
Technology
-
view
1.251 -
download
6
Transcript of Joget v5 Getting Started Guide

Joget Workflow v5
Getting Started Guide
Revision 1
April 2015

1. Overview.................................................................................................................................... 2
2. Installation................................................................................................................................. 2
2.1 Installation on Windows............................................................................................................ 2
2.2 Installation on Linux.................................................................................................................. 3
2.3 Upgrading from v3.................................................................................................................... 3
3. Introducing Apps and the App Center....................................................................................5
3.1 Introducing Apps....................................................................................................................... 5
3.2 Introducing Userviews, Forms, Lists and Processes.................................................................. 7
3.3 Introducing the Mobile Edition................................................................................................ 10
4. Designing an App.................................................................................................................... 12
4.1 Introducing the Admin Bar...................................................................................................... 12
4.2 Designing a New App.............................................................................................................. 13
4.3 Designing a Form.................................................................................................................... 14
4.4 Designing a List....................................................................................................................... 17
4.5 Designing a Userview.............................................................................................................. 19
4.6 Designing a Process................................................................................................................. 23
4.6.1 Introducing the Workflow Designer............................................................................23
4.6.2 Mapping Participants to Users.................................................................................... 28
4.6.3 Mapping Activities to Forms...................................................................................... 29
4.6.4 Mapping Tools to Plugins........................................................................................... 31
4.6.5 Test Driving the Process............................................................................................. 32
4.6.6 Incorporating the Process into the Userview...............................................................32
5. Managing Apps using the Quick Edit Mode........................................................................ 35
6. Generating Apps from a Form Using the App Generator...................................................36
7. Importing and Exporting Apps............................................................................................. 39
7.1 Importing an App..................................................................................................................... 39
7.2 Exporting an App..................................................................................................................... 40
8. Monitoring Apps..................................................................................................................... 41
9. Managing Users.......................................................................................................................42
10. Additional Resources............................................................................................................ 43
1

1. Overview
Jo-get Work flow v5, is an open source platform to easily build enterprise web apps for cloud
and mobile.
● Build full-fledged apps, e.g. CRM, HR, Healthcare, et cetera
● Drag and drop forms, lists, UI
● Add workflow to automate processes
● Extend via plugins
● Apps are mobile optimized and cloud ready
● Download ready-made apps from the Joget Marketplace
This guide provides a brief introduction, and more detailed information is available in the
Knowledge Base at http://community.joget.org, as well as the official website at
http://www.joget.org/. Please note that some of the examples are for the Enterprise Edition, but
the basic concepts are similar for the Community Edition.
2. Installation
2.1 Installation on Windows
1. Run the setup file joget-setup-x.x.x.exe to launch the Setup Wizard.
2

2. Click on Next on the Introduction page, I Agree on the License page, and Next on the
Components page.
3. Change the Destination folder if required, then, click on Install. Once the installation is
complete, click on Finish.
4. To start the Joget Server, go to Start Menu > Programs > Joget Workflow and click on
the green Start Joget Server icon under Joget Workflow. The startup might take some
time, so please wait until the message "INFO: Server startup in XXXX ms" appears
(XXXX represents the time taken for the startup). Do not close the command window.
5. Go to Start Menu > Programs > Joget Workflow and click on App Center. This will
launch the App Center in a web browser.
6. To stop the Joget Server, go to Start Menu > Programs > Joget Workflow and click on
the red Stop Joget Server icon under Joget Workflow.
2.2 Installation on Linux
1. Create a new directory (e.g. /opt/joget) and extract the tar.gz bundle into that directory
3

2. Install the Java Runtime Environment (JRE) or Java Development Kit (JDK) version 6
and above
3. Install MySQL Server version 5 and above
4. Create an empty database 'jwdb' in the MySQL server
5. Execute the setup script to create the required database tables: ./setup.sh
6. Execute the bundled Apache Tomcat application server: ./tomcat8.sh run
7. Access the App Center at http://localhost:8080/jw
2.3 Upgrading from v4
1. As with any upgrade, it is strongly recommended that you test the upgrade on a
development or test environment first. Please backup your files and perform the
necessary tests after the upgrade.
2. Extract the v5 Windows ZIP or Linux tar.gz, and locate the v5 jw.war and
jwdesigner.war files under the Apache Tomcat webapps directory (e.g. apache-tomcat-
7.0.39/webapps)
3. It is possible to test run v5 in conjunction with v4. To do this:
i. Rename the new jw.war to jw5.war and copy it to the Apache Tomcat webapps
directory "[Joget v4 Installation Directory]/apache-tomcat-7.0.52/webapps".
ii. Once the war file has finished deploying, you can then access v4 at
http://localhost:8080/jw4
4. To perform an actual upgrade to replace v4:
i. Stop the v4 Apache Tomcat.
ii. Delete the existing v4 files in "[Joget v4 Installation Directory]/apache-tomcat-
7.0.52/webapps":
1. jw.war
2. jwdesigner.war
3. jw directory
4. jwdesigner directory
4

iii. Delete the v4 Apache Tomcat working directories i.e. the "jw" and "jwdesigner"
directories in "[Joget v4 Installation Directory]/apache-tomcat-
7.0.52/work/Catalina/localhost".
iv. Copy the v5 files jw.war and jwdesigner.war into the Apache Tomcat webapps
directory "[Joget v4 Installation Directory]/apache-tomcat-7.0.52/webapps".
v. Start the v4 Apache Tomcat
5

3. Introducing Apps and the App Center
3.1 Introducing Apps
1. Joget Workflow apps can range from a simple database-driven app, to a complex
approval process, or even a full-fledged solution (e.g. CRM) which incorporates
workflow, data management and reporting.
2. The App Center is the default landing page in Joget v5 which displays a grid of
published apps. To access the App Center, use a web browser to access the Joget server at
http://localhost:8080/jw (Replace localhost and 8080 with the appropriate server host and
port if necessary)
3. Click on the Login link on the top right to login as a user. Each user may have access to
different apps depending on permissions.
6

Some sample logins are provided in a standard installation as follows:
Administrator:
Username: admin
Password: admin
Normal User (Employee):
Username: cat
Password: password
Normal User (Manager):
Username: clark
Password: password
4. Use the search box to quickly find an app. For example, type claim to look for the sample
HR Expenses Claim App
7

5. Clicking on the app icon will launch that app in a separate browser window.
3.2 Introducing Userviews, Forms, Lists and Processes
1. A user view is a front-end UI for an app. An app may contain 1 or more user views. User
views can have different themes, and consist of menu pages that contain forms, lists,
reports, HTML content, etc.
8

2. Forms are used to capture and present information. Many form elements are available,
ranging from a simple textfield to more complex types such as form grids. In the sample
HR Expenses Claim App, login as a normal employee (Cat) and click on the New
Expenses Claim to see an expenses claim form. Fill up the form and click on Complete
to submit.
9

3. Datalists (or Lists for short) are tables or reports in tabular format, providing features
such as paging, sorting, filtering and exporting. Logout and login as Cat’s manager
Clark, then click on Approver Inbox in the menu. The page displays a datalist showing
the task inbox, in this case Clark will see a pending claim from Cat.
10

4. The task created shows a workflow process in action, where a task is routed to the
appropriate person. The process may also involve integration to external systems such as
sending emails or updating external databases. As Clark, click on the Approve Claim
link to view and approve Cat’s submission.
11

5. The HR Expenses Claim App demonstrates a process driven app. To see a different type
of app in action, launch the Simple CRM in the App Center. This app is focused on data
management, providing a no-frills approach to manage accounts, contacts, opportunities
and cases.
6. The Simple CRM also demonstrates more advanced reporting capabilities such as
tabular management reports and graphical charts.
12

3.3 Introducing the Mobile Edition
1. When accessing a Joget app from a mobile web browser (smartphone or tablet), the user
will automatically be shown the mobile edition.
2. The mobile userview is presented in a mobile user experience which includes the look
and feel, page transitions, some offline capabilities, etc.
13

3. Datalists are automatically converted from a tabular format into a more suitable mobile
list format.
14

4. Forms are also automatically formatted accordingly.
15

16

17

4. Designing an App
4.1 Introducing the improved Admin Bar
1. The Admin Bar is first introduced in Joget v4 that provides administrators a consistent
(and convenient) way of managing apps and users. In Joget v5, we take it further and
improved it making it even more intuitive than ever.
2. In the App Center, login as an administrator. The default administrator credential in a
standard installation is as follows:
Administrator:
Username: admin
Password: admin
3. The Admin Bar is a black panel that appears on the right of the window.
18

4. At any time, clicking on the Joget logo on the top right will bring you back to the App
Center, while clicking on any of the other buttons will open an overlay over the current
window.
19

5. Try clicking on All Apps. This opens an overlay showing all the published and
unpublished apps.
6. To close the overlay window, click on the large X button on the top right.
20

4.2 Designing a New App
1. In the Admin Bar, click on All Apps.
2. In the All Apps window, click on the Design New App button along the top.
3. Key in the details of the new app.
App ID: A short and unique ID for each app (no spaces) e.g. travelRequest
App Name: A descriptive name e.g. Travel Request
4. Click on Save. The app will be created and you will be brought to the App design page.
4.3 Designing a Form
1. In the App design page, click on the Create New Form button along the top.
21

2. Key in the details of the new form.
Form ID: A short and unique ID for each form (no spaces) e.g. travelRequestForm
Form Name: A descriptive name e.g. Travel Request Form
Table Name: The database table name to store the form data e.g. travel_requests. Note
that different forms can share data by pointing to the same table name.
3. Click on Save to save the form and launch the Form Builder in a new window. If your
browser blocks the popup, click on the form name to launch it.
22

4. The first step in the Form Builder is the Design Form page. On the left is the palette
containing available form elements. In the middle is the canvas containing one or more
sections, and each section may contain one or more columns.
5. When you mouseover a section header (or any form element), buttons appear giving you
options.
6. Click on Edit Section. This opens a Property Editor showing properties that you can
modify. Each form element has different properties that can be configured.
23

7. Click on the OK at the bottom to save the property changes.
8. You can add sections using Add Section, and move sections around by dragging.
9. Drag form elements from the palette into any section.
24

10. Hover any form element to see the Edit and Delete options. Click on Edit to modify the
form element properties.
11. At any time, you may preview the form by clicking on the large Preview button at the
25

top.
12. Once you have finished designing the form, click on the large Save button at the top and
you will receive confirmation that the form is saved. You may then continue to design the
form, or close the Form Builder window.
4.4 Designing a List
1. In the App design page, click on the Create New Datalist button along the top.
2. Key in the details of the new list.
ID: A short and unique ID for each list (no spaces) e.g. travelRequestList
Name: A descriptive name e.g. Travel Request List
Description: Optional description.
3. Click on Save to save the list and launch the List Builder in a new window. If your
browser blocks the popup, click on the list name to launch it.
4. The first step in the List Builder is the Source page. Here, you can select the source of
the data, called Binders.
26

5. Select Form Data Binder. This binder populates a list based on data captured from Joget
forms. Once you select the binder, choose a form then click OK at the bottom.
27

6. This brings you to the Design page. Here, all available columns provided by the binder
are listed in the palette on the left. Drag the desired columns into the canvas in the
middle.
28

7. When you hover over a column, buttons appear giving you options to edit or delete the
column. Clicking on Properties opens a Property Editor showing properties that you can
modify.
8. At any time, you may preview the list by clicking on the large Preview button at the top.
9. Once you have finished designing the list, click on the large Save button at the top and
you will receive confirmation that the list is saved. You may then continue to design the
list, or close the List Builder window.
4.5 Designing a Userview
1. In the App design page, click on the Create New Userview button along the top.
29

2. Key in the details of the new userview and click on the Save button.
ID: A short and unique ID for each userview (no spaces) e.g. travelPortal
Name: A descriptive name e.g. Travel Portal
Description: Optional description.
3. Click on Save to save the userview and launch the Userview Builder in a new window.
If your browser blocks the popup, click on the form name to launch it.
4. The first step in the Userview Builder is the Design Userview page. On the left is the
palette containing available menu elements. In the middle is the canvas containing the
userview header, footer and one or more menu categories.
30

5. When you hover over the canvas Menu, a button will appear giving you the option to
Add Category.
6. You can click any category name to edit it, and drag categories up and down.
7. Drag menu elements from the palette into any category.
8. Hover over any category or menu element to see the available options.
31

9. Click on Properties button to modify each menu element’s properties.
32

10. At any time, you may preview the userview by clicking on the large Preview button at
the top.
11. Once you have finished designing the userview, click on the large Save button at the top
and you will receive confirmation that the userview is saved. You may then continue to
design the userview, or close the Userview Builder window.
12. Before a userview can be accessed by a normal user, the app needs to be published. To do
that, click on the Not Published or Versions link on the left in the App design page.
33

13. A popup displays all versions of the app. Select the radio button next to the latest version
and click on the Publish button. Once an app is published, its userviews will be available
in the App Center.
34

4.6 Designing a Process
4.6.1 Introducing the new Process Builder
1. In the App design page, click on the Processes menu on the left, and then on the Design
Processes button along the top.
2. The Process Builder is one of the main highlights in Joget v5 replacing the older
Workflow Designer.
35

3. There are 3 main areas in the Process Builder. On the top (red), the Navigator panel
contains a list of processes together with the action buttons on the right.
On the left (blue), this is where the element palette is placed by default. One can move it
around to suit one’s style.
The main panel in the middle is the Graph area (green) that contains the actual process
diagram.
36

4. Click on the edit icon under the process name in the Navigator. This brings up the
properties dialog where you can edit the process details.
37

5. Add Participants into the process by clicking on the green add button under current
Participant. Participants represent users or roles that perform a certain task. Click on the
edit button while hovering over the participant name to set its properties.
6. Add activities, tools and routes into the process diagram. Activities represent forms
which require human interaction. Tools represent system or automated tasks, and routes
38

are decision points. Use transitions to link them all together in a flow.
You may either expand your design by connecting from existing nodes or by dragging the
required nodes from the element palette into the process diagram.
39

40

7. To handle routing (for example approval conditions), use Routes in combination with
workflow variables. To create a workflow variable, double click on the process name in
the Navigator to bring up the process dialog. Click on the first small icon under the
Workflow variable heading, and key in the ID of the variable e.g. status.
8. Once a workflow variable has been defined, hover over on a transition and click on the
41

edit icon to open the transition dialog.
9. In the transition dialog, select type Condition, select the variable status in Variable and
key in Approved into the Value field. This means that this transition will occur if the
value of status is “Approved”.
42

10. Set the transition type to Otherwise to indicate that it is the default path to take when
other conditions are not met. The Otherwise transition is shown in orange. An example of
a simple routing process is as shown below:
43

11. Ensure that the process has a proper Start and End. Click on Deploy to deploy the
process to the server.
4.6.2 Mapping Participants to Users
1. Once a process has been successfully deployed, return to the previous tab/window. The
new process diagram will be generated after you click on OK. Joget will interpret the
process diagram and load the process details.
44

2. Participants defined in the process are listed in the Map Participants to Users tab, and
you can map each participant to specific people. Click on Add/Edit Mapping to map to
specific groups, users, organization chart, etc. If no mapping is done for a participant, any
tasks are automatically defaulted to the current user instead.
45

4.6.3 Mapping Activities to Forms
1. In the Map Activities to Forms tab, all process activities are listed.
2. For each activity, click on Add/Edit Form to select from a list of current forms in the
app.
46

3. As an example to handle an approval process, click on Create New Form to create a new
Approval form. In this new form, add a Subform that displays the original submitted
form, and radio buttons to capture the approval status.
4. Configure this subform to select the original request form.
47

5. Configure the status radio button to have Approved and Rejected options.
6. For routing purposes, an important setting in the radio button is the mapping to a
workflow variable under Advanced Options. In this case, setting the mapping to status
48

means that the value will be stored in the status workflow variable.
7. After all the configuration, the new approval form should look similar to the following
screenshot:
49

4.6.4 Mapping Tools to Plugins
1. In the Map Tools to Plugins tab, you can map tools defined in the process to plugins.
50

2. For each tool, click on Add/Edit Plugin to select and configure a plugin.
51

4.6.5 Test Driving the Process
1. To perform a test run on a process, click on the Run Process button along the top of the
App design process page.
52

4.6.6 Incorporating the Process into the Userview
1. In the App design page, click on the name of an existing userview to launch the Userview
Builder.
2. Drag a Run Process element into a menu category. This menu element allows the user to
start a process from the userview.
53

3. Click on Properties of the Run Process element and select the process to run.
54

4. Drag an Inbox element into a menu category. This menu element provides the user with
an inbox to manage their assigned workflow tasks.
5. Save the userview, and you will be able to run and perform assigned tasks in the
published userview.
55

56

5. Managing Apps using the Quick Edit Mode
1. Quick Edit Mode is a new feature in v4 that allows administrators to identify forms, lists
and menus directly from the front-end user view.
2. If you are logged in as an administrator, you will see a minimized Admin Bar on the
right with buttons to toggle Quick Edit Mode On or Off.
3. Once Quick Edit Mode is enabled, elements within the userview page are highlighted
with green Quick Edit buttons. Clicking on the button will launch the respective Builder
in a new window.
57

6. Generating Apps from a Form Using the App Generator
1. The App Generator is a new feature in v4 that greatly accelerates the building of an app.
Using the App Generator, you can generate lists, CRUD (Create-Read-Update-Delete), a
generic approval process and a Twitter Bootstrap themed userview directly from a form.
2. To use the App Generator, click on the large Generate App button on the top right of the
Form Builder. Make sure that the form is saved first.
58

3. The App Generator dialog will offer options to Generate List, Generate CRUD and
Generate Approval Process. Select each one and click on Generate. You may try to click
on Advanced Generation to refine its options.
59

4. Once the generation is complete, reload the App design page and you will see a number
of auto generated forms, lists, userviews and a process.
60

61

5. The generated app is automatically published, and you will be able to launch the app
from the App Center.
62

63

7. Importing and Exporting Apps
7.1 Importing an App
1. Joget apps are packaged files that contain form, datalist, userview and process
definitions. Apps can be exported from another Joget installation, or downloaded from
the Joget Marketplace.
2. To import an app, first login to the App Center as an administrator.
3. Click on Import App while hovering over the Add New App icon.
4. In the Import App dialog, select the app file, and click on Upload.
7.2 Exporting an App
64

1. To export an app, first login to any userview in the current app as an administrator.
2. In the Admin Bar on the right, click on App, and select Properties & Export on the
left.
3. Click on the Export button along the top, and the exported app will be downloaded as a
ZIP file.
65

8. Monitoring Apps
1. For monitoring purposes, administrators are able to track state of all processes.
2. In the Admin Bar on the right, click on Monitor.
3. The Running Processes and Completed Processes menus on the left show a list of
running and completed processes respectively.
4. Clicking on a specific process brings up the details of the process, along with a list of all
the past and current process activities.
66

5. The Audit Trail menu on the left displays a list of audit trail information which includes
user authentication.
6. The Tomcat Logs menu on the left provides a way for administrators to directly
download the Tomcat log files for troubleshooting purposes.
9. Managing Users
1. Joget allows the setup of one or more organizations which contain departments,
grades, and reporting structure. Groups are also available as an informal grouping or
categories of users.
2. In the Admin Bar on the right, click on Users.
3. There are menu options on the left to Setup Users, Setup Groups and Setup
Organizations.
67

4. Integration to external directory systems such as LDAP or Active Directory are also
available via plugins. This can be configured by selecting Directory Manager Settings
after clicking on the Settings button of the Admin Bar.
68

10. Additional Resources
Joget Official Website
http://www.joget.org
Joget Knowledge Base
and Community Forums
http://community.joget.org
Joget Blog
http://blog.joget.org
Joget Marketplace
http://marketplace.joget.org
Joget Translation Site
http://translate.joget.org
69

Joget on Facebook
http://www.facebook.com/jogetworkflow
Joget on Twitter
http://www.twitter.com/jogetworkflow
Joget on YouTube
http://www.youtube.com/jogetworkflow
70