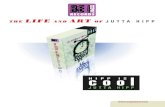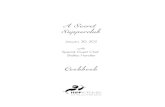Job Aid kynector KI-HIPP Application
Transcript of Job Aid kynector KI-HIPP Application
Page 2 of 23
This Job Aid is designed to help kynectors complete the necessary steps to submit a KI-HIPP application in kynect benefits.
Table of Contents KI-HIPP Application Overview ....................................................................................................... 3
Starting a KI-HIPP Application ...................................................................................................... 4
Starting a KI-HIPP Application – Program Selection Screen ........................................................ 4
Starting a KI-HIPP Application – Resident Dashboard ................................................................. 5
Completing a KI-HIPP Application ................................................................................................ 6
Submitting the KI-HIPP Application and Next Steps ................................................................... 21
Please Note: The KI-HIPP application in kynect benefits contains similar screens as the Medicaid application. However, there are specific screens and fields that appear during the KI-HIPP application process which this Job Aid outlines. For more information about screens pertaining to the Medicaid application or other processes, (e.g., accessing kynect benefits, adding and/or removing kynectors) please review the kynector SSP Training Handbook and other kynect benefit resources.
Page 3 of 23
KI-HIPP Application Overview KI-HIPP applications will only be processed when the policy holder is included on the KI-HIPP application. Additionally, the policy holder must either be a Medicaid eligible member or have a Medicaid eligible member listed on his or her healthcare policy to qualify for KI-HIPP benefits. As an example, non-custodial parents who are not Medicaid eligible may qualify for KI-HIPP when they include their Medicaid eligible children who are not in their household on their employer coverage! Once a KI-HIPP application is completed and the policy holder submits the necessary verification documents, a task is created for the KI-HIPP Team to verify the information and determine the policy holder’s eligibility.
The KI-HIPP Team is a specialized group of Department for Medicaid Services (DMS) workers that specifically determines KI-HIPP eligibility by verifying insurance coverage, plan benefits, and premium payments. The KI-HIPP Team has 30 days from the date the policy holder submits the required verification documents to determine eligibility. There are no penalties for a policy holder applying for KI-HIPP, even if they are not eligible.
If the policy holder or kynector has questions about the KI-HIPP Program, they may review the KI-HIPP Member Handbook and other helpful resources found on the Cabinet’s KI-HIPP webpage. Go to chfs.ky.gov and search “Welcome to KI-HIPP” in the search bar. Likewise, they may call the Professional Service Line at 855-459-6328 or email the KI-HIPP Team directly at [email protected].
Please Note: The Prescreening Tool can be used before a KI-HIPP application is submitted to determine a policy holder’s potential eligibility. The results from the Prescreening Tool do not guarantee KI-HIPP benefits. Policy holders are required to submit additional documentation so the KI-HIPP Team may determine eligibility. Reference the Prescreening Tool Quick Reference Guide for more details about the Prescreening Tool.
Page 4 of 23
Starting a KI-HIPP Application kynectors may start a KI-HIPP application from either the Program Selection screen for a new kynect benefits user or from the policy holder’s Resident Dashboard for an existing kynect benefits user.
Starting a KI-HIPP Application – Program Selection Screen 1. Click “Start Benefits Application” on the kynector Dashboard screen.
2. Click “Start Benefits Application” on the Get Started on the Benefits Application screen.
3. Click “I Agree” on the Information For All Who Apply pop-up.
4. Select “KI-HIPP (Health Insurance Premium Payments)” and “Medicaid/KCHIP” or “KI-HIPP (Health Insurance Premium Payments)” only.
5. Click “Next” on the Program Selection screen. Continue to step 1 of the Completing the KI-HIPP Application section.
Please Note: The following screens are representative of a combined Medicaid/KCHIP and KI-HIPP application.
Page 5 of 23
Starting a KI-HIPP Application – Resident Dashboard 1. Click “Add Other Benefits”.
2. Click “Start Benefits Application” on the Get Started on the Benefits Application screen.
3. Click “I Agree” on the Information For All Who Apply pop-up.
4. Select “KI-HIPP (Health Insurance Premium Payments)” and “Medicaid/KCHIP” or “KI-HIPP (Health Insurance Premium Payments)” only.
5. Click “Next” and continue to Step 1 of the Steps to Complete the KI-HIPP Application section.
Page 6 of 23
Completing a KI-HIPP Application The KI-HIPP application is divided into sections for the kynector to complete. When filling out an application, kynectors should enter all of the policy holder’s information they have.
kynect benefits returns the kynector back to the Application Summary screen after each section of the benefits application is completed. The Application Summary screen includes a Progress Bar that updates automatically after each section is completed.
Below are the steps to complete a Medicaid/KCHIP/KI-HIPP application starting from the Application Summary screen.
Steps to Complete the KI-HIPP Application
1. Click “Start” on the Household Members tile and complete the sections.
2. Click “Start” on the Contact Information tile and complete the sections.
3. Click “Start” on the Reps, kynectors, & Agents tile and complete the sections.
4. Click “Start” on the Relationship & Tax Filing Status tile and complete the sections.
5. Click “Start” on the Household Information tile and complete the sections.
6. Click “Start” on the Member Details tile and complete the sections.
7. Click “Start” on the Healthcare Coverage tile.
8. Select “Yes” or “No” for “Is anyone in your household enrolled in healthcare coverage?”
9. Select “Yes” or “No” for “Does anyone in your household have an employer that offers healthcare coverage, but has not yet enrolled?”
10. Click “Next”.
Please Note: For policy holders whose health insurance is covering non-case members (e.g., non-custodial parents), do not add these members on the Household Members screen. They will be included as covered individuals on the insurance policy and the relationship to the policy holder is captured on a different screen shown later in this document.
Page 7 of 23
The Enrollment in Healthcare Coverage screen steps are shown on page 15.
Steps to Complete the Access to Healthcare Coverage Screen
11. Click “Start” on the Healthcare Coverage tile.
Please Note: The following screens change based on the responses for these two questions. If “Yes” is selected for the first question, then the Enrollment in Healthcare Coverage screen displays. If “No” is selected for the first question and “Yes” is selected for the second question, then the Access to Healthcare Coverage screen displays. If “Yes” is selected for both questions, then the Enrollment in Healthcare Coverage screen displays.
Page 8 of 23
12. Select the appropriate response to “What is the source of healthcare coverage the household member has access to?”
13. Enter the policy holder’s information for the following fields:
• Healthcare coverage company name
• Address
• Address Line 2
• Insurance Plan Name
14. Select the policy holder from the list of household members under “Who is the policy holder?”
• If the policy holder is outside of the household, enter his or her information in the fields provided. The KI-HIPP application will not be processed if the policy holder is not a member of the case submitting the application.
15. Select the members listed under “Who has access to this plan?”
• This is where kynectors may enter the non-case member’s information.
16. After all of the members that may have access to this healthcare plan are listed, click “Save” to be navigated back to the Access to Healthcare Coverage screen.
Page 10 of 23
17. Click “Start” on the Policy Holder tile.
• The name may differ based on information captured on the previous screen.
18. Select the employer providing the healthcare coverage.
• The name may differ based on information captured on the previous screen.
19. Select “Yes” or “No” for “Does policy holder use tobacco?”
20. Select the appropriate types of healthcare coverage offered from the list provided.
21. Click “Save” to be navigated back to the Access to Healthcare Coverage screen.
Page 12 of 23
22. Click “Start” on the Covered Individual tile.
23. Select “Yes” or “No” for “Does covered individual use tobacco?”
24. Select the covered individual’s gender.
25. Enter the covered individual’s date of birth.
26. Enter the covered individual’s Social Security Number.
27. Select “Yes” or “No” for “Does covered individual have Medicaid?”
28. Enter the covered individual’s Medicaid ID.
29. Select the appropriate response for the covered individual’s relationship to the policy holder.
30. Select the appropriate types of healthcare coverage offered from the list provided.
31. Click “Save” to be navigated back to the Access to Healthcare Coverage screen.
Please Note: The fields and questions listed from steps 24 through 28 display for covered individuals who are non-case members.
Page 14 of 23
32. Click “Next” to continue with the KI-HIPP application.
Continue to the Submitting the KI-HIPP Application and Next Steps section on page 21.
Please Note: If the policy holder and covered individual have access to more than one type of healthcare coverage, the kynector would click “Add Coverage” and enter in the additional healthcare coverages.
Page 15 of 23
Steps to Complete the Enrollment in Healthcare Coverage Screen
11. Click “Start” on the Healthcare Coverage tile.
12. Select the appropriate response to “What is the source of healthcare
coverage?”
13. Enter policy holder’s insurance information for the following fields:
• Healthcare coverage company name
• Address
• Address Line 2
• Insurance Plan Name
• Policy ID
• Group ID
14. Select the appropriate level of coverage for “How is the household member enrolled in this plan?”
15. Select the appropriate pay frequency for “What is the pay frequency?”
16. Enter the deduction amount for “How much premium does employee pay?”
Page 16 of 23
17. Select the policy holder from the list of household members under “Who is the policy holder?”
• If the policy holder is outside of the household, enter his or her information in the fields provided. The KI-HIPP application will not be processed if the policy holder is not a member of the case submitting the application.
18. Select the covered individuals listed under “Who is enrolled in this plan?”
19. After all of the covered individuals that are enrolled under the policy holder’s healthcare coverage are listed, click “Save” to be navigated back to the Enrollment in Healthcare Coverage screen.
Please Note: This is where the kynector may add any non-case individuals that are enrolled in the policy holder’s healthcare coverage.
Page 18 of 23
20. Click “Start” on the Policy Holder tile.
21. Select the employer providing the healthcare coverage.
• The name may differ based on information captured on a previous screen.
22. Select “Yes” or “No” for “Does policy holder use tobacco?”
23. Select the appropriate types of healthcare coverage offered from the list provided.
24. Enter in the “Coverage start date” for all types of healthcare coverages selected.
25. Click “Save” to be navigated back to the Enrollment in Healthcare Coverage screen.
Page 20 of 23
26. Click “Next” to continue.
27. Click “Start” on the Covered Individual tile.
28. Select the appropriate method the policy holder would like to receive his or her reimbursement.
• If “Direct Deposit to Checking Account” is chosen, enter the policy holder’s routing number and checking account number.
29. Click “Next” and continue to Step 1 of Submitting the KI-HIPP application and Next Steps.
Please Note: If there are additional covered individuals on the policy holder’s health plan, the kynector would click “Start” on the Covered Individuals tile and complete the fields shown.
Please Note: Policy holders may change their preferred payment method at any time.
Page 21 of 23
Submitting the KI-HIPP Application and Next Steps Once each section of the KI-HIPP application has been completed, the kynector may proceed to sign and submit the policy holder’s application.
1. Click “Start” on the Sign & Submit tile.
2. Read and agree to the Terms of Agreement Summary on the Signature Page.
3. Answer the final KI-HIPP application questions.
4. Enter First Name, Last Name, and Date to sign the application.
5. Select “Yes” or “No” for “Would you like to register to vote?”
6. Click “Submit Benefits Application”.
7. View the eligibility results from the Eligibility Results screen.
Please Note: The signature must match the individual’s name in kynect benefits, or the kynector will not be able to submit.
Page 22 of 23
Now that the kynector has completed the KI-HIPP application, the kynector may continue assisting the policy holder through the KI-HIPP process by uploading the policy holder’s healthcare coverage documentation or sending the documents to the KI-HIPP Team’s email, [email protected]. Please ensure that all documents containing personally identifiable information (PII) or protected health information (PHI) are encrypted before sending. The following page lists the required documents that a policy holder needs to submit to the KI-HIPP Team with their KI-HIPP application. kynectors may review the kynect benefits Document Upload Quick Reference Guide for more information on this process.
Page 23 of 23
Table 1: Required KI-HIPP Application Documents
Required KI-HIPP
Document Type of Proof Additional Notes
Health Insurance Card or Other Proof of Health Insurance
KI-HIPP Enrollment
A health insurance card is only needed if the policy holder is already enrolled in a healthcare coverage.
Paystub or Other Proof of Payment
KI-HIPP Enrollment
A recent paystub or other proof of payment that shows the premium deduction if the policy holder is already enrolled in an eligible healthcare coverage.
Summary of Benefits and Coverage (SBC)*
KI-HIPP Enrollment
Policy holders may request this document from his or her employer. If he or she is unfamiliar with this document, he or she may email the KI-HIPP Team at [email protected].
Premium Rate Sheet*
KI-HIPP Enrollment
Policy holders may request this document from his or her employer. If he or she is unfamiliar with this document, he or she may email the KI-HIPP Team at [email protected].
*The Premium Rate Sheet and SBC are required for all policy holders applying for KI-HIPP. More information may be found on the Cabinet’s KI-HIPP webpage.
Please Note: KI-HIPP applications may take 30 days to process. Policy holders will receive a notice if additional information is needed. Policy holders may check the status of their application by emailing the KI-HIPP Team at [email protected].