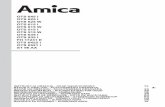JNCC OTs GIS meeting Turks and Caicos GIS Training ...jncc.defra.gov.uk/pdf/Medcalf, K 2015 Env....
Transcript of JNCC OTs GIS meeting Turks and Caicos GIS Training ...jncc.defra.gov.uk/pdf/Medcalf, K 2015 Env....

Environment Systems Ltd. – Quantum GIS training
JNCC OTs GIS meeting
Turks and Caicos
GIS Training Course
Part 1: Using QGIS

Environment Systems Ltd. – GIS analysis
Contents
1 Introduction to QGIS ....................................................................................................................... 3
Short exercise! ................................................................................................................................ 4
1.1 Data types ............................................................................................................................... 5
1.2 Datasets .................................................................................................................................. 5
2 Exercise: Developing datasets......................................................................................................... 6
2.1 Displaying raster data in QGIS ................................................................................................ 6
2.2 Displaying vector data in QGIS ................................................................................................ 7
Attribute table ................................................................................................................................. 7
Colouring the map .......................................................................................................................... 8
2.3 Merging attributes .................................................................................................................. 9
2.4 Editing display ....................................................................................................................... 11
Changing the colours of the map .................................................................................................. 11
3 Exercise: Understanding selection queries ................................................................................... 13
Selecting features – Query builder ............................................................................................... 13
Additional ...................................................................................................................................... 14
4 Exercise: Adding a Data table and Joining Layers ......................................................................... 15
5 Exercise: Vector Processing .......................................................................................................... 18
Identifying areas of land close to the coast .................................................................................. 18
...................................................................................................................................................... 19
Identify roads that are within 200m of the sea ............................................................................ 19
Additional Exercise ........................................................................................................................ 20
6 Installing and managing plugins .................................................................................................... 21

Environment Systems Ltd. – GIS analysis Page 3 of 22
1 Introduction to QGIS
For those unfamiliar with Quantum GIS (QGIS), it is a user friendly Open Source Geographic
Information System (GIS) which lets you browse, edit and create a variety of vector and raster
formats, including ESRI shapefiles, spatial data in PostgreSQL/PostGIS, GRASS vectors and rasters, or
GeoTiff. *
You can create customised plugins and GIS enabled applications using Python or C++ programming
languages.*
*http://www.osgeo.org/QGIS
The QGIS interface is split into six areas; The Menu bar (Red), the key tools toolbar (light blue), the
advanced toolbar (green), the map legend (yellow) the browser (dark blue) and the map view
(purple).
Your most often used sets of tools can be turned into toolbars for basic access. For example, the File
toolbar allows you to save, load, print, and start a new project. You can easily customize the
interface to see only the tools you use most often, adding or removing toolbars as necessary via the
View > Toolbars menu.
Even if they are not visible in a toolbar, all of your tools will remain accessible via the menus. For
example, if you remove the File toolbar (which contains the Save button), you can still save your map
by clicking on the File menu and then clicking on Save.

Environment Systems Ltd. – GIS analysis Page 4 of 22
The status bar at the bottom of the QGIS window shows you information about the current map. It
also allows you to adjust the map scale and see the mouse cursor’s coordinates on the map.
Short exercise!
For this exercise, open the QGIS project ‘Habitats’.
Below are some of the key functions in the main toolbar try to find these in QGIS and explore their
functions.

Environment Systems Ltd. – GIS analysis Page 5 of 22
1.1 Data types
There are two spatial data types available for use within a GIS; Raster and vector data. Raster data
represents continuous surfaces, while vector data can be representative of points, lines and discrete
areas. In this section of the training course vector data will be used for the analysis and display of
agricultural land cover in QGIS.
For your information, here are the possible projection types you might encounter – being aware of
the projection you are working with can prevent issues with compatibility between data layers.
EPSG:26719 - NAD27 / UTM zone 19N
EPSG:4326 - WGS 84
1.2 Datasets
There are three datasets required for this exercise;
PROVO-PARCELS-2009.shp
Provo_points.shp
Provo_raster.jp2
The first two datasets are shape files (.shp). However, PROVO-PARCELS-2009.shp is a polygon based
shape file, while Provo_points.shp is a point based vector. The Provo_raster.jp2 file is a raster
dataset which means it is an image.
Figure 2. PROVO-PARCELS-2009.shp polygon vector data
Figure 1. How Provo_points.shp point data look when displayed
Figure 3. Provo_raster.jp2 raster data

Environment Systems Ltd. – GIS analysis Page 6 of 22
2 Exercise: Developing datasets
2.1 Displaying raster data in QGIS
Import raster data into a new QGIS project using the ‘Add Raster Layer’ Icon:
Using the ‘Add raster layer’ window and selecting ‘Browse’ the user can navigate to the raster data
layers desired, in this case Provo_raster.jp2.

Environment Systems Ltd. – GIS analysis Page 7 of 22
2.2 Displaying vector data in QGIS
Import vector data into a new QGIS project using the ‘Add Vector Layer’ Icon:
Using the ‘Add vector layer’ window and selecting ‘Browse’ the user can navigate to the vector data
layers desired, in this case PROVO-PARCELS-2009.shp and Provo_points.shp.
Select and open the desired datasets.
Attribute table
The Provo_points.shp layer provides the information for various amenities located on this island.
FEATURE tells us what facility is at that location.
To view the scoring right click on the data layer: Agri_points.shp and select open attribute table.

Environment Systems Ltd. – GIS analysis Page 8 of 22
Colouring the map
In order to view the attributes of the datasets:
- Double click the name of the dataset in the ‘Layers’ window in QGIS. The layer properties
window will appear.
- Within this window, select the ‘Style’ tab.
- In the first drop down menu select ‘categorized’
- In the second drop down menu entitled ‘Column’ select the category of the data desired.
For the Provo_points.shp data this will be ‘FEATURE’.
- Select classify
The classes will appear in the window and in the shape file displayed in QGIS.
For ways to edit the colours for each class in order to represent your data more appropriately, refer
to Section 2.4.

Environment Systems Ltd. – GIS analysis Page 9 of 22
2.3 Merging attributes
In this exercise we are looking at districts. In this exercise you want to find which districts have a
school to start an information campaign amongst the children
Under the ‘Vector’ option in the main toolbar in QGIS, select ‘Data Management Tools’> ‘Join
Attributes by Location’.

Environment Systems Ltd. – GIS analysis Page 10 of 22
Name and save as appropriate, for example ‘Prov_Amenities.shp’. Where the point and polygon
data correspond, new polygons will have been created, telling you which districts have schools
within them.

Environment Systems Ltd. – GIS analysis Page 11 of 22
2.4 Editing display
Changing the colours of the map
The colouring of the polygons can also be edited for display purposes. Appropriate colour for map
display can be important, particularly when displaying values of features.
To edit the display colours of the shape files, double click on the desired layer and navigate to the
‘style’ tab. Individual classes can be edited by double clicking the colour square in the ‘Symbol’
column.
Use the symbol editor to change individual class colours and border styles.
In order to change the colours of all classes, colour ramps can be created and applied. Alternatively,
the user can select all the classes by holding the ‘Shift’ button and selecting classes, then clicking
‘Change’, which will allow manual changing of all the classes display properties.

Environment Systems Ltd. – GIS analysis Page 12 of 22

Environment Systems Ltd. – GIS analysis Page 13 of 22
3 Exercise: Understanding selection queries
In this scenario we will be looking at fish catch data to find information about a specific species.
Selecting features – Query builder
The query builder lets us run more complex selections on the data. Let’s run through one with the
Provo Points layer where we will select the schools
Click the query builder icon
- Select the Provo_Points layer in the Layers list.
- Click the query builder icon on the tool bar.
- Look down in the Function list on the left of this dialog until you see the Fields and
Values.
- Click on the plus.
- You will now see a list of your fields from the attribute table.
Now we need to tell QGIS to only show us the features where the value of FEATURE is equal to
School.
- Double-click the word FEATURE in the Fields list.
- Watch what happens in the Expression field below:

Environment Systems Ltd. – GIS analysis Page 14 of 22
The word “FEATURE” has appeared! To build the rest of the query:
- Click the = button (under Operators).
- Click on the Load all unique values button beneath the Values field. This will show
you the different values contained in the FEATURE attribute.
- Double-click the value School in the Values list.
Your query is this:
And now click Select
For further analysis, it’s better if we’ve got the selection features as a separate layer.
- Right-click on the Provo_Points layer and click Save As...
- Next to the Save as field in the dialog that appears, click the Browse button.
- Save the layer within the exercise folder.
- Check the Add saved file to map box in the Save vector layer as... dialog.
- Click OK. It will tell you that Export to vector file has been completed.
- Click OK.
Additional
Now create a separate dataset each for hotels and churches.

Environment Systems Ltd. – GIS analysis Page 15 of 22
4 Exercise: Adding a Data table and Joining Layers
The data sets being used for this section of the Exercise are:
Islands.shp
Hotel_Count.csv
Open QGIS Desktop 2.4.0 and add the Vector layer Islands.shp
To add a table pan to the left hand toolbar and select the ‘Add delimited text layer’ icon.
Select the icon. A dialog box will appear from which you can navigate to the Hotel_Count.csv file.
Select the ‘CSV (comma separated values)’ button and the ‘no geometry (attribute only table)’
Select ok and check in the map legend that the table has uploaded.

Environment Systems Ltd. – GIS analysis Page 16 of 22
To perform the join between the two data layers ‘right click’ on the Habitat map in the map legend.
Scroll down the list to ‘Properties’ and select. A dialog box will appear. In the left hand column select
the Join icon and subsequently the add icon
The dialog box that shows provides options for which layers to join to the Islands and what fields to
use to perform the match (Join field and Target field). Select:
Join layer: Hotel_Count
Join field: ISLAND
Target field: ISLAND
Select ok and navigate to the map layers. Right click on Island layer and scroll down to open the
attribute table.
There should now be a new field called Count that provides the total number of hotels on each
island.

Environment Systems Ltd. – GIS analysis Page 17 of 22
To save the shapefile with the additional information, scroll to the map legend, right click on the
Islands layer and move down to ‘save as’.
Select and location and name to save the shapefile under and ensure the projection (CRS) is correct.
In this case it is NAD27/ UTM Zone 19N.

Environment Systems Ltd. – GIS analysis Page 18 of 22
5 Exercise: Vector Processing
Identifying areas of land close to the coast
It has been decided that roads within 200m of the coast will be considered as at risk for the purposes
of this analysis. To identify these areas we will use a Buffer operation, found in the Geoprocessing
Tools menu, under the Vector menu, upon the Sea_poly layer.
Open the Buffer dialogue window and set the Input Vector Layer to Sea_poly. Ensure that the
Buffer distance option is highlighted and that the distance field is set to 200m. Tick the Dissolve
buffer results option and use the Browse button to save the output shapefile in a sensible
location. Call the shapefile Sea_poly_buffer200.shp and tick the Add result to canvas option.

Environment Systems Ltd. – GIS analysis Page 19 of 22
Identify roads that are within 200m of the sea
In the final step we will use an overlay operation to discover which roads fall within the 200m sea
buffer.
We will be using the Clip operation found in the Geoprocessing Tools menu, this time to clip your
Island_roads Input vector layer by the Sea_buffer200 layer. Call the output shapefile
Highrisk_Roads.

Environment Systems Ltd. – GIS analysis Page 20 of 22
The results of this operation should give you a layer that looks like this:
Additional Exercise
Load in the contour data!
Can you identify the roads that are not only within 200m of the sea, but also below 2m in height
and, therefore, at particular risk of being affected by storm surges?

Environment Systems Ltd. – GIS analysis Page 21 of 22
6 Installing and managing plugins
GIS has many analysis capabilities but to work with some of these we need to load special modules
called ‘plugins’ To begin using plugins, you need to know how to download, install and activate
them. To do this, you will learn how to use the Plugin Installer and Plugin Manager.
The goal for this session: To understand and use QGIS’ plugin system.
First of all look at the Raster and Vector menus and note the number of options available.
Managing plugins
To open the Plugin Manager, click on the menu item Plugins ‣ Manage and install Plugins.
This window shows all the currently installed plugins:
You can activate and deactivate plugins by clicking in the box next to the plugin.
Importantly, however, the list of plugins that you can activate and deactivate only draws from the
plugins that you currently have installed. To install new plugins, you need to use the Plugin Installer.
Installing new plugins
From the window you opened in the previous step, select Get More.
The window will now change and the amount of plugins that you see here will differ, depending on
your setup.
The plugins that are available to you for installation depend on which repositories you are checking.

Environment Systems Ltd. – GIS analysis Page 22 of 22
QGIS plugins are stored online in repositories. By default, only the official repositories are active,
meaning that you can only access official plugins. These are usually the first plugins you want,
because they have been tested thoroughly and are often included in QGIS by default.
Look through these plugins and see if any look of particular interest to you.
You can install a plugin by selecting it then pressing Install/upgrade plugin.
Exercise
Use the Research tool below to plan sampling points for a monitoring evaluation: