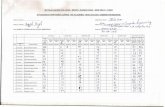JKBench Tutorial
-
Upload
geiner-gustavo-chilcho-pino -
Category
Documents
-
view
214 -
download
0
Transcript of JKBench Tutorial
-
8/11/2019 JKBench Tutorial
1/6
JKBench Start-Up Example
Installation
1. Install JKBench: [disk]:\install\JKBench\setup.exe
2. Install the security key (dongle) drivers: [disk]:\install\Hardlock\hldrv32.exe
3. Make sure that the electronic security key is plugged in: either in the LPT or USB port.
4. Start JKBench: Start Programs JKBench - JKBench
Before you start
[click] click the left mouse button once[double click] click the left mouse button twice[right click] click the right mouse button once[drag] click and hold the left mouse button, move the mouse, and release the left
mouse button
[] press the key or button shown[]+[] press the keys together[Esc] stops the current action[R] refreshes the screen[Backspace] deletes the nearest object (for the current design mode)italic means a menu option
To create a design, usually work from left to right in the design mode buttons on the toolbar.
-
8/11/2019 JKBench Tutorial
2/6
JKBench Start-Up Example 2/
JKBench screenmenu bar: typical options for save, open, print, configure, mark holes, query, help, etc.toolbar: design modes and various tools (some of these are also in the menus)summary bar (top right): summary of current mode settingsstatus bar (bottom): next action, coordinates, scaledesign area: create designs, scrollbars, limitless window, North / East coordinates
Toolbar
The first group of buttons on the toolbar are the design modes: Area (lines, polygons,labels), Drill, Load, Downhole Delays, Surface Delays, Detonate. The next button is theglobal parameter dialog press this button in any design mode to display the parametersdialog for that mode. The remaining buttons are mode specific and global tools.
Cursor
The mouse can act as a pointer or cursor. To change to the cursor, put the mouse overthe Design Area and [click]. To exit, [right click]. You can move the cursor with themouse or the arrow keys - when you move it, the coordinates at the bottom right of thescreen change (Easting / Northing, north is up).
Selection Box
The selection box is a dotted rectangular box around the edges of the Design Area. It isenabled when the toolbar button is on. The selection box is used to mark holes or zoomin on the viewing area. To set the selection box, move the cursor to any position, then[drag] to a new position.
Zoom
You can zoom in by pressing [Z] - zoom out by [Shift]+[Z]. The screen will zoom on theselection box if it is active, otherwise zoom in or out will double or halve the scale. Thescale is shown at the bottom of the screen.
Design Parameters
Design parameters (hole and pattern dimensions, type and amount of explosives anddelays, etc) are entered via the parameters dialog. Activate the dialog, enter the values,click [Accept], and create the blast design. Click [Close] to close the parameters dialog.
Marking
Selective actions, such as load, copy or delete, are performed on marked holes. Holescan be marked or unmarked via the Marking menu, press [M] / [U] to mark / unmark thenearest hole to the cursor, or [Ctrl]+[M] / [Ctrl]+[U] to mark / unmark all holes. Markedholes are shown by a small M in the centre of the hole, and the number of marked holesout of the total holes is shown in the summary bar (e.g. mh 45/50).
Query (information display)
Click the information display button at any time to see all data for the current design modeon the selected object the (usually the nearest to the cursor).
-
8/11/2019 JKBench Tutorial
3/6
-
8/11/2019 JKBench Tutorial
4/6
JKBench Start-Up Example 4/
4. Load Explosives
Select Material Loading mode (third button). Materials are explosives and non-explosives.
Open the parameters dialog, and select a material in this case, an explosive. Click[Show Details] to see the properties (note: non-explosives have VOD = 0).
Select a quantity method for the amount of explosive to load, and enter an amount.
Click [Accept New Values]. [Close] the parameters dialog if it is in the way.
Select [Load all holes] on the toolbar.
[Click] anywhere in the design area to load the type and amount of explosive in all of theblast holes.
In the parameters dialog, select a stemming and amount (Load to a Length From theCollar and 0 metres), and [Accept]. [Close] the parameters dialog.
[Click] again in the design area to load the stemming.Click [?] on the toolbar to display details of the nearest hole. [Click] on the hole again tocycle through the charge details.
File / Save Design and [Save]. [Yes] to overwrite the holes.
5. Downhole Delays
Select Downhole Delay mode (fourth button). In this mode, you insert delays, connectorsand primers in the blast holes.
Open the parameters dialog, and select a downhole delay (e.g. #20 / 500ms), connector(tube) and primer (any). Click [Show Details] to see the properties.
On the [Delay] tab, enter a distance from the collar or the toe for the delay the depthmust be set so that the delay is in the explosives deck (e.g. 1 m from toe).
Click [Accept] and [Close] the parameters dialog.
Select [ALL holes] on the toolbar.
[Click] anywhere in the design area to load the delays in all of the blast holes. You shouldsee a coloured triangle inside each hole.
Click [?] on the toolbar to query any hole.
File / Save Design and [Save].
6. Surface Delays
Select Surface Delay mode (fifth button). In this mode, you insert delays and connectorsbetween the blast holes. For this example design, tie a simple pattern along the rowswith a single centre line between the rows.
First, mark all of the holes. In this mode, mark the holes via the Marking menu, or [M] tomark the nearest hole to the cursor.
Open the parameters dialog, and select a detonator and appropriate connector (e.gdelay: 17ms; connector: 17). Click [Show Details] to see the properties.
-
8/11/2019 JKBench Tutorial
5/6
JKBench Start-Up Example 5/
Select bi-directional (for this design): typically, shock-tube detonators are uni-directional;cord detonators are bi-directional. With bi-directional mode, it does not matter whichdirection the delays are placed in the design.
Select Inter-Hole for the delay type (this option allows inter-hole and inter-row delays tobe displayed separately it does not affect their performance).
[Accept] the values, and close the dialog.
Select [Multiple hole tie up]. The holes must be marked for this method.
Place the cursor on the first hole in the front row, and [click].
Move the cursor slightly past the last hole in the row. Note the highlighted holes will beconnected. [Click] again to connect all of the marked holes with inter-hole delays.
[Esc] to disconnect from the last hole (or [click] with the cursor on the hole).
Repeat for the other rows.
If you make a mistake, place the cursor near a surface delay press [Backspace], or mark
the relevant holes and select Edit / DeleteOpen the parameters dialog and select an inter-row delay and connector (e.g. 42ms).Select Inter-Row for the delay type. [Accept] and [Close] the dialog.
Select [Hole to Hole delay tie up].
Place the cursor on a hole near the middle of the front row and [click].
Place the cursor on a hole in the second row, and [click] again to connect the rows.
Repeat for the third row and so on. [Esc] or [click] on the last hole to disconnect.
[?] on the toolbar to see the details for a delay.
File / Save Design and [Save] [Yes].
7. Detonation Simulation
Select Detonation Simulation mode (sixth button). In this mode, you run the detonationsimulation and calculate times for all items in the design.
You can open the parameters dialog if you wish and modify any of the values, but thedefault values will work fine for this example.
To run the simulation, place the cursor over the middle hole in the first row (where theinter-row delay is connected) and [click]. You will see the surface delays initiating, andthen each hole detonating. Press [S] at any time to stop the simulation. Press any key to step through the simulation. Press [C] to continue the simulation. To slow the simulation, enter a pause value in the parameters dialog. [Esc] stops the simulation completely.
Re-run the simulation at any time by [click] on the start hole again, or press to run thesimulation from start hole at any cursor position.
Click [?] on the toolbar to query any hole.
File / Save Design and [Save].
-
8/11/2019 JKBench Tutorial
6/6