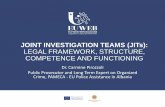JITs Portal - eurojust.europa.eu M… · Chapter 2 Working with the JITs Portal In this chapter,...
Transcript of JITs Portal - eurojust.europa.eu M… · Chapter 2 Working with the JITs Portal In this chapter,...

JITs Portal
User Manual
November 2017


JITs Portal 1
© 2017 Eurojust
Table of Contents
Chapter 1 Introduction ............................................................... 2
1.1 What is the JITs Portal? .........................................3
1.2 User Guide structure .............................................4
Chapter 2 Working with the JITs Portal ...................................... 5
2.1 Accessing and logging out of the JITs Portal .............6
2.2 JITs Portal interface; main screens of the
application ......................................................... 12
2.2.1 Elements in pages of the JITs Portal
application ................................................... 13
2.2.2 Controls used in the JITs Portal .......................... 14
2.3 Generic information relevant to the JITs Portal ....... 16
Chapter 3 Managing your account ............................................ 19
3.1 Registering for the JITs Portal .............................. 20
3.2 Password recovery .............................................. 26
3.3 Requesting account removal ................................ 28
Chapter 4 Managing funding applications ................................. 30
4.1 Viewing all funding applications created ................ 31
4.1.2 Accessing draft applications .......................... 31
4.1.3 Reviewing your submitted applications ........... 32
4.2 Creating a new funding application ....................... 34
4.3 Submitting a funding application to Eurojust .......... 42
4.4 Editing a JIT funding application ........................... 44
4.5 Deleting a JIT funding application in draft
status ............................................................... 45
4.6 Withdrawing a submitted funding application ......... 46
4.7 Exporting a JIT funding application to Word ........... 47

2 JITs Portal - Introduction
© 2017 Eurojust
Chapter 1 Introduction
In this chapter, you will learn about:
What is the JITs Portal?
How this User Manual is organised

JITs Portal 3
© 2017 Eurojust
1.1 What is the JITs Portal?
The JITs Portal is a online system that you can use to manage your own funding application
forms using a personal account. This tool enables practitioners to submit applications for
financial assistance to JITs and to gain access to information concerning the practicalities of
this cooperation tool.
This Portal supports two areas:
Public area to be informed about the JITs Portal and manage your JIT account and
access to the authenticated area.
Authenticated area covers actions such as the management of your personal
account, the management of your own funding application forms (view, create, edit,
delete, withdraw or export), their submission to Eurojust and monitoring of the
status of the submitted funding applications.

4 JITs Portal - Introduction
© 2017 Eurojust
1.2 User Guide structure
The main sections of this User Manual cover the following concepts to familiarise yourself
with the application process:
Working with the JITs Portal explains how to get started with the JITs Portal
application and how to review Eurojust generic information;
Managing your credentials is focused on JITs Portal processes related to credentials;
and
Managing funding applications describes how to start new drafts or modify existing
drafts of funding applications in the JITs Portal.

JITs Portal 5
© 2017 Eurojust
Chapter 2 Working with the JITs Portal
In this chapter, you will learn about the following main concepts, which will be explained
in detail in the next sections of the User Manual.
Accessing and logging out of the JITs Portal
JITs Portal Interface, main screens of the application
Reading generic information relevant to the JITs Portal

6 JITs Portal - Working with the JITs Portal
© 2017 Eurojust
2.1 Accessing and logging out of the JITs Portal
The JITs Portal is accessible via https://jit.eurojust.europa.eu, and provides online forms to
complete funding applications that, once submitted, will be assessed by Eurojust.
Note: If this is your first time using the JITs Portal, you need to register before applying for
funding. Please review section 3.1 for more information on the account registration process.
This section describes how to:
Access the JITs Portal
Log out of the portal
To access the JITs Portal
Open a web browser1 on your computer and go to the JITs Portal access page 1.
using the following link: https://jit.eurojust.europa.eu.
If you are not logged in, you are only able to review general public information.
1 Note 1: The system is designed to be properly functional and displayable/compatible in the web browser Internet Explorer versions 9.0 or higher and the web browser Firefox versions 26 and higher (up to version 34).

JITs Portal 7
© 2017 Eurojust
To log into the authenticated area of the JITs Portal and start working with 2.
funding applications, please click the Log in to your JIT account link.
Figure 2.1 Home page of the JITs Portal public area

8 JITs Portal - Working with the JITs Portal
© 2017 Eurojust
The application will ask for your credentials. Type the e-mail address you provided 3.
during the registration process and your password and click Sign in Logon.
Figure 2.2 Log in page

JITs Portal 9
© 2017 Eurojust
You will be redirected to the home page of the authenticated area.
Figure 2.3 Home page of the JITs Portal authenticated area with no access to the
Restricted Areas
This image shows the steps of the application process.
Please note that, from the moment that the evaluation of your submitted funding application
is completed and the outcome known (either award or rejection), you will gain access to the
JITs Restricted Area, a web platform containing additional information on the practicalities
of setting up and running JITs. Your home page will change accordingly, as shown in the
image below:

10 JITs Portal - Working with the JITs Portal
© 2017 Eurojust
Figure 2.4 Home page of the JITs Portal authenticated area with access to the
Restricted Area
Use the button Start new funding application to start working on a new funding
application.
The process of management of funding applications is described in Chapter 4 ‘Managing
funding applications’.
Please note that for reasons of security, your session will time out after 30 minutes of
inactivity. For this reason, we recommend that you to save your work in progress
periodically to avoid losing your data..
To log out of the JITs Portal
Two ways of logging out of the JITs Portal:
a) Simply close the browser or all the tabs of the browser in which the JITs Portal
application is open;
or

JITs Portal 11
© 2017 Eurojust
b) Click the Sign Out menu option to end the JITs Portal session:
Figure 2.5 Sign Out menu option

12 JITs Portal - Working with the JITs Portal
© 2017 Eurojust
2.2 JITs Portal interface - main screens of the application
In this section, the main elements of the applications are explained:
Elements in the pages of the JITs Portal application
Controls used in the JITs Portal

JITs Portal 13
© 2017 Eurojust
2.2.1 Elements in pages of the JITs Portal application
All pages available on the JITs Portal application are organised as follows:
Figure 2.6 General screen layout of JITs Portal for unregistered users
The figure above illustrates the JITs Portal interface, displaying various elements:
The top navigation bar showing the following links: ‘Latest call’, ‘Terms and
Conditions’, ‘News and Updates’, ‘New features’, ‘Help’, ‘About’, and ‘Create New JIT
account’.
The header showing the Eurojust logo, the JITs Portal application name and the
JITs Network logo.
The information area showing information about the use and functions in the JITs
Portal and a ‘Learn more’ button that expands the information text.
The main working area where you can create a new account and log in to it with
your credentials.
The bottom bar containing the e-mail contact of the JITs Network Secretariat at
Eurojust, Terms of Use of this website and a link to go to the top of the page.

14 JITs Portal - Working with the JITs Portal
© 2017 Eurojust
2.2.2 Controls used in the JITs Portal
The following table defines the different types of controls you can find in the JITs Portal:
Element name Description
Field automatically calculated by the system. It is displayed in grey
colour as it is a read only field.
Rectangular box with a calendar icon next to it. Clicking on the box
or on the icon opens a calendar. You can either type the date in the
box or select a date from the calendar. The format of dates should
be DD/MM/YYYY.
Box with a down arrow next to it. Clicking the arrow opens a list.
This control allows you to quickly scroll down to the first element
starting with the typed character.
Rectangular box in which you can type free text.
Square box that is selected or cleared to turn an option on or off.
Ticking multiple checkboxes from the same group is possible.
Radio button used to select one of a group of mutually exclusive
options.
Arrow displayed at the right of the dark blue area of list boxes. It
allows you to collapse or expand the list box.
Symbol indicating the system is working and a new page is loading.
Warning message to help you use the table grids avaliable in the
funding forms. You can close it using the X icon displayed in the

JITs Portal 15
© 2017 Eurojust
Element name Description
top-right corner.
Icon used to add a new row in the table grids available in the
funding forms, to add several elements of the same type.
Icon used to edit an existing element of a table grid.
Icon used to delete an existing element of a table grid.
Button to confirm the new or modified row in a table grid.
Button to cancel the addition or modification of a row in a table
grid.
Button to expand a section.
Saves a form and remains in the current view.
Cancels the addition or modification of a draft.
Deletes a draft.
Exports the draft funding application to Word.

16 JITs Portal - Working with the JITs Portal
© 2017 Eurojust
2.3 Generic information relevant to the JITs Portal
This section describes how you can review relevant general purpose information from the
JITs Portal.
The top navigation bar contains the following links:
Latest call: you are redirected to the Eurojust website page containing information
about the latest call for proposals for financial assistance to JITs. You will have
updated information about:
o Deadline for applications
o Action period
o Deadline for claims
Terms and Conditions: you are taken to the Eurojust website page, where detailed
information about the conditions applicable to Eurojust financial support to JITs
activities can be found.
News and Updates: you are provided with a page containing information and news
relevant to JITs.
New features: a page is opened with release-specific information about the last
version of the JITs Portal and the new functionalities that it includes.
Help: link to the help pages of the application.
About: general information about the JITs Portal.
On the bottom bar, you will find a link:

JITs Portal 17
© 2017 Eurojust
Terms of use: opens a document that contains the rules to which you agree when
making use of the JITs Portal.
Figure 2.7 Terms of use document


JITs Portal 19
© 2017 Eurojust
Chapter 3 Managing your account
In this chapter, you will learn about:
Registering for the JITs Portal
Password recovery
Requesting account removal

20 JITs Portal - Managing funding applications
© 2017 Eurojust
3.1 Registering for the JITs Portal
You can register for the JITs Portal by clicking the Create new JIT account button (see 0)
and filling in all fields in the registration form displayed.
Figure 3.1 JITs Portal registration form

JITs Portal 21
© 2017 Eurojust
After reading and accepting the terms and conditions of the JITs Portal, click the Register
button. If all the fields are valid, a message appears confirming the registration process, and a
notification is sent to the e-mail address provided.
Figure 3.2 User account creation process - confirmation
If your e-mail address has already been used to create an account for another Eurojust web
service, you will be informed about the process to follow.

22 JITs Portal - Managing funding applications
© 2017 Eurojust
If any fields are not filled in, an error message appears at the top and fields are shown
highlighted with a warning:
Figure 3.3 User account creation process with errors
The registration process also validates the format of the E-mail address and Phone
number. For example, the e-mail format should be <characters>@<characters>.<2 or 3
characters>. If this data is invalid, specific errors appear:
Figure 3.4 Invalid field format messages
To help you to fill in the fields correctly, you can position your cursor over each field and
read the tool tip.

JITs Portal 23
© 2017 Eurojust
If the registration process is successful, you will receive an e-mail with further instructions:
Figure 3.5 E-mail received during account creation

24 JITs Portal - Managing funding applications
© 2017 Eurojust
Click on the link provided in the e-mail. It redirects you to a page where you will be able to
log in for the first time. The user name generated is composed by the first letter of your name
followed by your surname. The first-time log in entails setting a new password for the use of
the service.
Figure 3.6 First time log in
During the registration process, a yellow warning message will be displayed if the e-mail
indicated already has a JIT account associated with it:
Figure 3.7 Warning message if e-mail address is already in use

JITs Portal 25
© 2017 Eurojust
Similarly, if the e-mail provided already exists in one of the Eurojust authenticated areas
other than the JITs Portal (e.g. if you already have access to the JITs Restricted Area), the
following warning message will be displayed:
Figure 3.8 Warning message if e-mail address has already been used to register an
account for Eurojust authenticated area

26 JITs Portal - Managing funding applications
© 2017 Eurojust
3.2 Password recovery
If you have forgotten your password, you can recover it by following these steps:
1. Click the I forgot my password link (see 0). You will see the following window:
Figure 3.9 Recover the password window
2. Provide the e-mail used in the registration process.
3. Click the Reset password button. The system will validate the e-mail address
provided and it will send you a notification e-mail with ‘JITs Portal – Password reset’
as a subject and a link to reset the password.
Figure 3.10 E-mail notification received to reset the password

JITs Portal 27
© 2017 Eurojust
4. Click on the link provided and the JITs Portal view will open with a message on the screen:
Figure 3.11 Reset password request processing message
5. Next, you will receive another e-mail with the subject ‘JITs Portal – Password has
been reset’.
Figure 3.12 E-mail notification received with password reset confirmation
6. Follow the instructions and log in using the password provided in the e-mail. The
application will then ask you to provide a new password for your account.

28 JITs Portal - Managing funding applications
© 2017 Eurojust
3.3 Requesting account removal
If you no longer need to apply for JITs funding, you can request removal of your account.
1. Log in to the JITs Portal. Click the Remove Account link provided in the bottom bar
of the JITs Portal.
Figure 3.13 Remove Account link

JITs Portal 29
© 2017 Eurojust
2. Click ‘Yes’ in the confirmation message.
Figure 3.14 Confirmation message of account removal request
3. The system will then send an e-mail message to Eurojust and to you.After your
request has been processed, you will no longer be allowed to log in to the JITs
Portal.
Figure 3.15 E-mail confirmation regarding account removal request

30 JITs Portal - Managing funding applications
© 2017 Eurojust
Chapter 4 Managing funding applications
In this chapter, you will learn about:
Viewing all funding applications created
Creating a new funding application
Submitting a new funding application from the JITs Portal
Editing a JIT funding application
Deleting a JIT funding application in draft status
Withdrawing a submitted funding application
Exporting to Word a JIT funding application

JITs Portal 31
© 2017 Eurojust
4.1 Viewing all funding applications created
After you are registered and logged in to the JITs Portal, you can click anytime on the
Funding applications (you have N drafts) link.
Figure 4.1 Funding applications link in the JITs Portal
You will see two different sections, one under the other:
Draft applications section
Submitted applications section
Please note that the JITs Portal application automatically removes (without prior notice)
draft funding applications r two months after their creation. You can check the expiration
date by opening the draft and checking the Draft valid until date displayed at the top.
4.1.1 Accessing draft applications
Draft applications are those you have created but have not yet submitted to Eurojust. You
can review all your draft funding applications by following the link explained above.
Draft applications are listed in a table ordered by the date Created on (the latest one created
at the top). Fields here are read only. You can use ascending/descending order options
integrated in the column headers and the pagination buttons at the bottom of the list.

32 JITs Portal - Managing funding applications
© 2017 Eurojust
Figure 4.2 Draft applications of an authenticated user in the JITs Portal
For each draft application shown in this list, you can review:
Name of the operation
Amount sought - Travel (€)
Amount sought - Accommodation (€)
Amount sought - Interpretation (€)
Amount sought - Translation (€)
Amount sought - Transfer of items (€)
Equipment requested
Created on
JIT attachments
To access a draft funding application, click on the hyperlink corresponding to the Name of
operation you want to review/edit, and the system will display it on the screen.
4.1.2 Reviewing your submitted applications
Submitted applications are listed under the ‘Submitted applications’ title displayed when you
click the Funding applications (you have N drafts) link (see Error! Reference source not
found.).
For each draft application shown in this list, you can review:
Submitted on: the date you submitted the funding record to Eurojust.
Application number: when Eurojust validates your application, it will be assigned a
unique reference number.
Status: status of your application in the revision/approval lifecycle:
o ‘Submitted’ means that you have sent the funding application to Eurojust.
o ‘Validated’ means that Eurojust has assigned a reference number to your
application.
o ‘Awarded’ means that your application has been awarded by Eurojust. You
will be (or you were) notified by e-mail of the award decision.

JITs Portal 33
© 2017 Eurojust
o ‘Rejected’ means that Eurojust has not awarded your application. You will
be (or you were) notified by e-mail of the reasons for this rejection.
‘Withdrawn’ is shown when you use the ‘Withdraw’ functionality (see section 4.6).
Figure 4.3 Submitted applications list
You cannot open and review submitted applications from the JITs Portal.

34 JITs Portal - Managing funding applications
© 2017 Eurojust
4.2 Creating a new funding application
To start a new funding application, you have two options:
1. Click the Start new Funding application link displayed in the top navigation bar or
on the home page.
Figure 4.4 Start new JIT funding record, two options

JITs Portal 35
© 2017 Eurojust
2. This action opens a first step of the process with some basic information. Please
complete the information and click the Create funding application button. The
number of draft applications automatically increases by one.
Figure 4.5 Create funding application launch process

36 JITs Portal - Managing funding applications
© 2017 Eurojust
3. The funding form will be opened. The form is divided into several steps that can be
expanded or collapsed by the user:
Figure 4.6 JITs funding application form
4. Insert data in the input fields, provided in the different steps, to create a new funding
application.
5. If you need to upload one or more files to the funding application (e.g. extensions to
the agreement), please use the Attachments section.

JITs Portal 37
© 2017 Eurojust
A warning with relevant guidance related to each document type is placed below
each file box:
Figure 4.7 Attachment section
6. You can always upload multiple files per type simultaneously. To do so, click the
Browse button. The application will open a file browser. Navigate to the folder
containing the file(s) you want to upload. Press the Ctrl key on your keyboard while
using your mouse to select the files you want to upload, then click the Open button.

38 JITs Portal - Managing funding applications
© 2017 Eurojust
Figure 4.8 Upload many files at once to the funding form
7. Click the Save button displayed at the top of the page to save the information as a
draft. Draft funding applications are not submitted to Eurojust until you click the
Submit button.
8. If you have files uploaded, you will view them listed under the corresponding
attachment type section. Furthermore, once each file is uploaded, its corresponding
warning disappears.
Figure 4.9 Attachment section with files uploaded into a funding application

JITs Portal 39
© 2017 Eurojust
9. Use the red cross displayed together with file name to delete the attachment from the
funding form. The application will ask you for confirmation first:
Figure 4.10 Confirmation before deleting an attached file
10. When ready, click on the Save draft button. The application checks all mandatory
fields and the format of the information provided, and uploads all selected
attachments.
Figure 4.11 Sample of error messages during funding application creation
Below is a summary of each of the sections of the funding application:
Case information: this section includes the same fields you introduce in the first
step of the creation process. It will be collapsed by default when starting a new
funding application.
Contact information: this step includes all the fields corresponding to your
contact information. Some of the fields will be pre-filled using the information you
provided in the registration process (new account).
Information on the JIT: this section includes generic information relevant to the
JIT in which you are participating.
Application details: you can use the fields in this section to provide details about
the potential costs arising from the cross-border operational activities of your
investigation (e.g. travel and accommodation, translation, etc.).

40 JITs Portal - Managing funding applications
© 2017 Eurojust
Additional information: use this section to provide further details not covered in
previous steps.
Attachments: use this section to submit the documents that support your
application.
Agreement and submission: you need to acknowledge the agreement and
submission terms and click the Submit button when you are ready to submit your
application to Eurojust.
The aforementioned steps can be collapsed/expanded by clicking on their title. You can move
between steps as you wish. Mandatory fields will only be checked when saving (Save draft
button) or when submitting (Submit button at the last step of the process).
Please note that at the top of the funding form you can see the validity period of each draft
funding application (Draft valid until <date>). After this date, your application will no
longer be available for editing or submitting. A draft application will be valid up to two
months after the creation date.
You can also review the deadline for submitting the funding form in the field Deadline for
submission displayed in the warning message.
Figure 4.12 Deadline for submission
You can work on your draft application even when no open call for proposals is in effect, e.g.
in anticipation of the next open call.

JITs Portal 41
© 2017 Eurojust
If you stop working on your funding application, use the Save draft or Close button. The
Close button will ask you for confirmation before leaving the current page.
Figure 4.13 Confirmation message about discarding changes
If saved, you will be able to access your draft again by following the steps described in the
previous section.

42 JITs Portal - Managing funding applications
© 2017 Eurojust
4.3 Submitting a funding application to Eurojust
To submit a funding application to Eurojust, you should first follow all steps described in the
previous section, i.e. you should start and complete all mandatory information for a funding
application.
When you are ready for submission:
1. Open the corresponding funding application.
2. Check if an open call for proposals is in effect.
3. Go to the last section, Agreement and submission.
4. Read and acknowledge the terms and conditions for the submission and click the
Submit button.
5. You will then see the following warning message if a JIT agreement or Financial
Identification Form (FIF) have not been uploaded:
Figure 4.14 Submission confirmation message
6. You will then be notified of the successful submission of your funding application
and you will be allowed to download a copy of all the information submitted. If you

JITs Portal 43
© 2017 Eurojust
want to save a read only copy (PDF) and/or an editable copy (Word), click Save on
the following message. Otherwise, just click Close:
Figure 4.15 Message for saving a copy of submitted information
After submitting your application, you will receive a notification to the e-mail address used
in section 3.1. Your application will then be listed under Submitted applications when
clicking on the Funding applications top-level menu.
Figure 4.16 Link to see all draft and submitted applications
At this stage, you can no longer edit or review your application. However, you can follow the
status of your request by checking the Status column.

44 JITs Portal - Managing funding applications
© 2017 Eurojust
4.4 Editing a JIT funding application
You can only edit draft funding applications:
1. Click the Funding applications (you have N drafts) link (see Error! Reference
source not found.).
2. Identify the draft you wish to edit.
3. Click on the hyperlink Name of the operation.
4. The JITs Portal will then open your funding application.
5. Edit all the editable fields that you need throughout all sections.
6. Click the Save draft button to save the funding application as a draft or Submit
(button located in the last section) to submit your request to Eurojust.

JITs Portal 45
© 2017 Eurojust
4.5 Deleting a JIT funding application in draft status
You can remove a draft funding application:
1. Click the Funding applications (you have N drafts) link (see Error! Reference
source not found.).
2. Identify the draft you wish to remove.
3. Click on the hyperlink Name of the operation.
4. Click the Delete icon displayed on top. A confirmation message appears.
Figure 4.17 Deleting confirmation message
5. If you click Yes, the system will delete your draft application and the following
confirmation message will be shown:
Figure 4.18 Deletion acknowledgement message
The view is automatically refreshed and shows the Draft applications list minus the
application just deleted.

46 JITs Portal - Managing funding applications
© 2017 Eurojust
4.6 Withdrawing a submitted funding application
You can withdraw an application submitted to Eurojust by following these steps:
1. Click the Funding applications (you have N drafts) link (see Error! Reference
source not found.).
2. Identify the submitted funding application you want to withdraw.
3. Click on the Withdraw button displayed on the right of the Submitted on date.
4. A confirmation message appears.
Figure 4.19 Withdrawal confirmation message
5. Click Yes to proceed.
6. The status of your application will automatically be set to Withdrawn.

JITs Portal 47
© 2017 Eurojust
4.7 Exporting a JIT funding application to Word
You can export an application in Draft status to Word by following these steps:
1. Click Export to Word button.
Figure 4.20 Export to Word button within a funding application
2. A window appears at the bottom of the page, giving the option to open or to save the
Word file.

48 JITs Portal - Managing funding applications
© 2017 Eurojust
3. The Word file is opened or saved with all the information in your draft:
Figure 4.21 Word exported with funding application information
2017 Eurojust. All rights reserved.