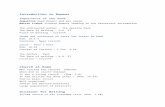jira.atlassian.com · Web viewConvert Xrefs to AutoCAD Drawing: Converts attached Xrefs into DWG...
Transcript of jira.atlassian.com · Web viewConvert Xrefs to AutoCAD Drawing: Converts attached Xrefs into DWG...

Chapter # User Interface
Getting Started
This section covers what you should know before and during TurboCAD installation, and fundamental concepts of using files, including import / export and page setup.
System Requirements+++---Requirements---++++++---System+requirements---+++Minimum System Requirements:
Pentium® IV Processor; Microsoft ® Windows® XP with 512 MB RAM; Windows Vista or Windows 7 with 1024 MB RAM; 300 MB of free hard disk space; 64+ MB of swap space; Super VGA (1024 x 768) display; High Color (16 bit) graphics support; 4X DVD-ROM drive.
Recommended:
Your experience with TurboCAD will be greatly enhanced with a newer generation, higher speed CPU, 2-4 GB RAM, and larger display resolution. An optional GPU-accelerated wireframe render mode requires a supported graphic accelerator. The latest video drivers are typically required. Newer boards with more power and VRAM generally provide greater performance. The following are recommended: NVIDIA® Quadro FX 1000 & up • NVIDIA® GeForce FX & up • NVIDIA® GeForce 6, 7, 8 & up • AMD-ATI Radeon 9500 & up • AMD-ATI Radeon X, HD 2000, 3000, 4000 • AMD-ATI FireGL X • AMD-ATI FireGL V 3000 & up • INTEL® Integrated graphics series: GMA 3000 & GMA X3000.
contact us at www.turbocad.com 1

Chapter # User Interface
Installing TurboCAD+++---Uninstalling---++++++---Installing---+++To install TurboCAD, insert the CD into your CD-ROM. If the installation process does not start automatically, select Start / Run from the Windows taskbar and type D:\setup.exe (where D is the drive letter of the CD-ROM).
After you have installed TurboCAD, the Setup program creates a program folder. If you choose the default settings, TurboCAD is installed in the C:\Program Files\IMSI Design\TCWP17 folder (or TCW17 for Deluxe). This folder contains several subfolders that contain TurboCAD program files and related files such as templates, sample drawings, and symbols.
The Setup program also creates a program group containing the TurboCAD application icon, as well as shortcuts to the Help and the Readme file.
The program group is accessed through the Start menu.
Before you start the program, please read the Readme file, which contains the latest information on TurboCAD.
To remove TurboCAD from your computer:1. In Windows, select Start / Settings / Control Panel.2. Double-click Add/Remove Programs.3. Select TurboCAD from the list. 4. Click Add/Remove and follow the instructions on the screen.
Registration+++---Registering---+++If you do not have Internet access, please call 800-833-8082 to register. Becoming a TurboCAD registered user has many advantages, including technical support, access to extensive online support databases, and program updates.
contact us at www.turbocad.com 2

Chapter # User Interface
Importing and Exporting FilesYou can import and export data from other TurboCAD formats, as well as formats of other CAD systems.
To import from another file type:1. Select File / Open or Ctrl+O.2. Under Files of type, select the format you want to import.3. If you want to specify conversion parameters, click Setup.4. Browse to the file, and double-click it or click Open.
To export to another file type:1. Select File / Save As.2. Under Save as type, select the format to which you want to export.3. If you want to specify conversion parameters, click Setup.4. Browse to the folder and assign a file name.
To import or export only certain components of a file, use File / Extract From or Extract To. For example, you can choose to import a drawing’s layers and blocks, or export only print styles.
To insert the contents of another file as a block, create an external reference (xref). See §.
Batch Conversion+++---SDK+File+converter---++++++---File+convertor---++++++---Converting+files+Batch---++++++---Batch+converting+files---++++++---Exporting+files+Batch+conversion---++++++---Importing+files+Batch+conversion---+++Available in TurboCAD Pro only
Menu: AddOns / SDK Samples / Tools / File Converter
Note: Display the SDK Samples toolbar by right-clicking in any toolbar area and selecting SDK Samples.
Opens the TurboCAD File Convertor window, in which you can select a source and destination folder for batch conversion. Use the Files of type field to select the conversion format. Click Run to convert all files in the selected folder, and place the converted files in the target folder.
TurboCAD Formats+++---TurboCAD+Formats---++++++---TurboCAD+Formats---+++There are three TurboCAD file formats, TCW, TCT, and TCX, that you can use for saving vector graphics from within TurboCAD.
TC+++---TCW+files---+++W: (TurboCAD for Windows) - a file format for saving vector graphics from within TurboCAD.
TC+++---TCT+Files---+++T: (TurboCAD Template) - a file format for saving TurboCAD drawings as templates. TurboCAD uses a template for starting a new drawing. You can save any drawing as a template, and this drawing can have specific tool properties or styles defined in it. The template file should be placed in the “Template” folder of the TurboCAD root directory. Then when you want to open the template, use File / New, and select New from Template.
contact us at www.turbocad.com 3

Chapter # User Interface
Note: If you need to save a drawing that is to be opened by an earlier version of TurboCAD, you can use Save As and save to one version back i.e. In TurboCAD 15 You can save as TurboCAD 14.
TCW, TCT Import Setup
Re+++---Restore+render+view---+++store render view: Opens the drawing in render mode. The file must have been saved in render mode.
TCW, TCT Export Setup
Compr+++---Compression---+++ession: Saves the file in the TCT compressed format. If the speed of operation is more important than the file size, leave this option disabled.
Fu+++---Full+precision---+++ll Precision: TurboCAD stores your objects with the maximum possible accuracy. Full Precision enables the maximum depth of mathematical calculations performed to generate and save entities. When disabled, entities will be calculated and saved using only to four decimal points of precision. This results in faster execution and smaller files, but may compromise accuracy.
Note: Less than full accuracy can affect the ability of the program to correctly display and edit objects at extremely small scales. Unless you are using a slow machine, and know you do not need extreme accuracy, you should leave Full Precision on.
Save proxy objects: saves ACIS solid and a number of other TurboCAD Pro object with proxies so that TurboCAD Deluxe or Designer can open the file and see representations of objects that are not supported by those applications. Proxies increase the size of the file, but do allow file to open more quickly.
contact us at www.turbocad.com 4
+++---TCT---++++++---TCW---+++

Chapter # User Interface
Other CAD FormatsThe following formats can be read by TurboCAD, either for import, export, or both. Some formats have a Setup in which you can set certain parameters for conversion. If you do not specify conversion parameters, the defaults will be used. (If no Setup is indicated, the conversion requires no additional input.)
Note: Some of these formats are available in TurboCAD Pro only.
3D+++---3DS+files---++++++---AutoDesk+3D+Studio+files---+++S: AutoDesk 3D Studio format. See § or §.
3+++---3DV+files---++++++---VRML+Worlds+files---+++DV: VRML Worlds (import only)
+++---ASAT+file---+++ASAT: ACIS solid modeling file format for storing graphics as ASCII files. See § or §.
BM+++---BMP+files---+++P: Bitmap format, TurboCAD for Windows (export only). A bitmap is a representation of a graphic image consisting of rows and columns of dots. See §.
C+++---CGM+files---+++GM: Computer Graphics Metafile. See §.
+++---DAE+file---++++++---Collada+file---+++DAE: Collada files (export only). See §.
D+++---DC+files---++++++---DCD+files---++++++---DesignCAD+files---+++C, DCD: DesignCAD (import only)
DG+++---DGN+files---++++++---Intergraph+files---+++N: Intergraph Standard file format. See § or §.
D+++---DWF+files---++++++---Drawing+Web+format---+++WF: Drawing Web format. See §. Import is automatic.
D+++---DWG+files---++++++---AutoCAD+files---+++WG: AutoCAD native format for vector graphics. See § or §.
DX+++---DXF+files---++++++---Drawing+exchange+files---+++F: Drawing eXchange format, used by AutoCAD to interact with other applications.
E+++---EPS+files---++++++---Post+Script+files---+++PS: Encapsulated Post Script format. See § or §
F+++---FCD+files---++++++---FastCAD+files---+++CD: FastCAD DOS format (import only)
FC+++---FCW+files---+++W: FastCAD Windows format (import only). See §.
GIF: Raster graphic format (export only). See §.
G+++---GEO+files---+++EO: VRML Worlds (import only)
I+++---IGS+files---+++GS: IGES format. See §.
Note: IGS is a file format for a public domain called IGES which is actually a neutral file format intended as an international standard for the exchange of data between different CAD/CAM systems. IGES is an ANSI standard maintained by the IGES/PDES Organization (IPO), under the direction of the National Institute of Standards and Technology (NIST). The National Computer Graphics Association (NCGA) acts as the administrator of the standard.
J+++---JPG+files---+++PG: JPEG image compression standard, full 24-color. TurboCAD for Windows (export only). See §.
JPG: JPEG format, SDK sample filter (export only)
M+++---MTX+files---++++++---MetaStream+files---+++TX: MetaStream format. This format enables the creation, delivery, and viewing of scalable 3D graphics. It enables you to view images with Web browsers equipped with 3D plug-in software, and to interact with 3D Web graphics in real time by zooming, panning, or rotating objects within a
contact us at www.turbocad.com 5

Chapter # User Interface
Web browser. It also scales objects in real time to match the performance of your system. MetaStream compresses 3D geometry and texture information, so that files can be delivered quickly to your machine.
PDF: Portable document format (export only). See §.
+++---OBJ+file---+++OBJ: Geometry definition format. See §.
P+++---PLT+files---++++++---HPGL+files---++++++---Hewlett-Packard+Graphics+Language+files---+++LT: Hewlett-Packard Graphics Language. See § or §.
PNG: Raster graphic format (export only). See §.
SA+++---SAT+files---++++++---ACIS+files---+++T: ACIS solid modeling file format for storing graphics as ASCII (SAT - Save As Text) files. See § or §.
SH+++---SHX+files---++++++---Shape+library+files---+++X: Format that saves selected entities as a single shape, that can be used in a line style (export only). This is not the same as *.shx font format. See §.
SKP: +++---SketchUp+files---++++++---Google+SketchUp+files---+++Google SketchUp format. See §, and see §
ST+++---STL+files---++++++---Stereo+Lithography+files---+++L: Stereo Lithograpy format. See §.
ST+++---STP+files---+++P, STEP: Step format.
SVG: Web graphic format (export only).
W+++---WMF+files---++++++---Windows+MetaFile---+++MF: Windows MetaFile format, saves graphics as a series of records that correspond to graphics function calls, such as drawing straight lines, curves, filled areas, and text. § or §
W+++---WRL+files---+++RL: Format for saving graphics as a Virtual Reality Model Language (VRML) description. See §.
W+++---WRZ+files---+++RZ: VRML Worlds
XLS: Spreadsheet format (export only)
SKP File Import Setup
Use “ByLayer” color for entities without material: Assign the SketchUp layer color to any entity that does not have an assigned material.
Import dynamic components: Dynamic block are imported as PPM objects.
SKP File Export Setup
SketchUp Version: Specify the version of SketchUp SKP to be used in the file format: 5, 6 or 7.
3DS File Import Setup
contact us at www.turbocad.com 6

Chapter # User Interface
Load Keyframe Information: Accepts or ignores the keyframe 3DS file data.
3DS File Export Setup
Preserve loaded 3DS materials: Saves unique materials from a 3DS file. If not checked, saves TurboCAD materials.
Save Keyframe: Saves the hierarchical structure of entities in a file. Do not check this option for 3DS files that you want to use as 3DS symbols in TurboCAD.
BMP Export Setup
Output Range: Creates an export file either out of the entire drawing (All) or only the part that is currently in view (View).
Use Render: Available only when Render or Hidden Line mode is active. If checked, the exported image will show the render displayed on the screen.
Size of Rectangle: Sets up the resolution for the exported graphics. By default, these values are 400 x 400 but you can customize the height and width
Maximum resolution: The drawing will be defined by a rectangular matrix of 2000 x 2000 logical pixels. If there is at least one image object, this is set to 1000 x 1000.
Keep View Rectangle Aspect Ratio: Keeps the same ratio of length to width.
contact us at www.turbocad.com 7

Chapter # User Interface
Note: You can determine an object’s type by using the Selection Info Palette. See §.
CGM Import Setup
Choose to open the file either in Model Space or Paper Space.
DAE Export Setup
Don’t save materials: Objects colors will remain the same.
Save materials: For objects that have textures, the imported objects will refer to texture graphics in the TurboCAD folders.
Save materials and copy textures: Creates a local copy of texture files into the folder where the exported file is saved.
Disable camera by view: Specifies whether a camera is added to the model (the camera is based on the current view).
Save Blocks: Block are saved as instances within the Collada file.
Save Layers:: Layers are saved in the Collada file.
DGN Import Setup
View Number: By default, the view number is 1.
contact us at www.turbocad.com 8

Chapter # User Interface
Line Widths: You customize a set of drawing line widths identified by the indexes (0, 1, 2, etc.). To do this, use the two-column Line Width control ,where the Index column provides a reference to a particular line width, and the Width column is a data entry field. You can scale the line width values, using the Width Scale data entry field.
Fonts: As with the drawing line widths, the import file's fonts are indexed. For every index in the Index column, you can select a font from the corresponding drop-down list in the Font column. In addition to the options of the Fonts control, there is the Default Font entry field whose drop-down list lets you select a common font for the ones you haven't changed.
Set Defaults: Instead of customizing the imported file options, you can apply the default settings for the DGN file import. To do this, click Set Defaults.
DGN Export Setup
Version: Choose between Versions 7 and 8.
Default font index to export: The DGN format requires the export file's fonts to be indexed. For every listed font, you can select an index. In addition to the options of the Fonts control, there is the Default Index entry field whose drop-down list lets you select a common index for the fonts you have not changed.
DWF Export Setup
Output Format: If Readable is selected, you can later open the exported file to view and/or edit via a text editor.
Skip Invisible Layers: Invisible layers will not be included in the export file. See §.
DWF 3D: DWF files of 6.01 format will be created. Files will contain all elements from Model Space, including 3D.
Note: TurboCAD does not support importing from this format. DWF files created with this option can be viewed either in Autodesk DWF Viewer (v6.01 and up), or in other applications that support this format.
contact us at www.turbocad.com 9

Chapter # User Interface
DXF (DWG) Import Setup
Open mode:
Open without audit: Opens the file without checking it. If the file has errors, it will not be opened.
Open with audit: Opens the file and corrects errors when possible. The report is displayed only if errors are found. The file is checked is after it is loaded into memory, though if the file is very corrupt it may not be able to be loaded into memory.
Recover: Opens the file and corrects errors. The report is automatically displayed, regardless of errors. The file is checked before loading it into memory.
File Units: Replaces the units of an imported file with the selected units.
Default text font: Sets a default import font.
Lineweight Unit and Value: Defines how objects using the AutoCAD default line weight are treated on import.
Overwrite existing entries for: AutoCAD stores the settings (or values) for its operating environment and some of its commands in system variables. Checking this box overwrites these settings. In TurboCAD, these settings include World units, the numerical display format, the angular system, etc.
You can overwrite system variables for objects under the following conditions: the DXF/DWG drawing is inserted into an open file, and both files (the imported file and the receiving file), have system variables (views, blocks, layers and/or line styles) of the same names.
DXF (DWG) Export Setup
contact us at www.turbocad.com 10

Chapter # User Interface
Save As: Select the AutoCAD version.
Precision: The number of decimal places for numerical values of the exported file.
Convert Xrefs to AutoCAD Drawing: Converts attached Xrefs into DWG files.
Rendered Viewports as Images: All viewports that have renderings will be converted to images, to preserve the appearance of the renderings.
Rewrite embedded images: Relevant for files that contain image objects. Choose whether to replace images.
Groups as Blocks: Displays objects included in groups as blocks when imported into AutoCAD.
Unblock: Explodes blocks into its constituent objects.
Preserve Hatch Associativity: Retains hatch association in the resulting DWG file.
Explode Text: Explodes any text into its constituent parts.
Convert By World Scaled Arcs into Polylines: All arc using the By World setting for line scaling will be converted into arc segments of polylines with a supported AutoCAD scaling method.
EPS Import Setup
contact us at www.turbocad.com 11

Chapter # User Interface
Import to: Choose whether the imported file will open in Model Space or Paper Space.
PostScript Level: Level 2 is a more sophisticated version of PostScript. It provides color extensions, support for fonts with many characters, filters (for compression, etc.) and improved image handling (inclusion of JPEG files, etc).
EPS Export Setup
Explode Text: Explodes any text into its constituent parts.
Save block as procedure: Saves the drawing's blocks as procedures in the PostScript language.
Resolution: Sets the horizontal and vertical resolutions for the two-dimensional presentation of your drawing. Check Max Resolution to set the maximum 1600x1600 resolution.
Output file: Exports to a binary or readable format.
Header: Specify whether to include a preview image, and in what format.
FCW Import Setup
Create Model Space Viewports: Specify whether to create viewports for the Model Space presentation of your drawing.
GIF Export Setup
contact us at www.turbocad.com 12

Chapter # User Interface
Optimized: Color palette optimization. If not checked, the initial color palette will imitate the Halftone palette, in which the color of a pixel is adjusted by mixing colors of adjacent pixels. If checked, the initial color palette will be optimized, containing no more colors than the number specified in Maximum Colors field.
Maximum Colors: Number of colors in the optimized palette (from 2 to 256).
Grayscale: The initial color palette will contain shades of gray.
Transparency Color: Sets the color that will be transparent. Available for optimized palette.
IGS Import Setup
Adjust line pattern scale: Line style for improving line display. Because IGS files can be created in a variety of ways, either option (on or off) may work to improve precision during import.
JPG Export Setup
contact us at www.turbocad.com 13

Chapter # User Interface
Output Range: Creates an export file either out of the entire drawing (All) or only the part that is currently in view (View).
Use Render: Available only when Render or Hidden Line mode is active. If checked, the exported image will show the render displayed on the screen.
JPEG quality factor: Your goal is generally to pick the lowest quality setting, or smallest file size, that decompresses into an image indistinguishable from the original. This setting can vary, but here are some rules of thumb. For good-quality, full-color source images, the default quality setting (Q 75) is very often the best choice. This setting is about the lowest you can go without expecting to see defects in a typical image. Try Q 75 first; if you see defects, then increase. If the image was less than perfect quality to begin with, you might be able to drop down to Q 50 without objectionable degradation. On the other hand, you might need a higher quality setting to avoid further loss. This is often necessary if the image contains dithering or moire patterns. Except for experimental purposes, avoid values above Q 95; Q 100 will produce a file two or three times as large as Q 95, but with negligible quality improvement.
Size of Rectangle: Sets the resolution for the exported graphics. By default, these values are 600 x 800 but you can customize the height and width
Maximum resolution: The drawing will be defined by a rectangular matrix of 2000 x 2000 logical pixels. If there is at least one image object, this is set to 1000 x 1000.
Note: You can determine an object’s type by using the Selection Info Palette. See §.
OBJ Export Setup
contact us at www.turbocad.com 14

Chapter # User Interface
Save 3D objects as polygon mesh: When 3D objects are converted into a mesh, smoothness may be lost, but exact appearance will be preserved.
Save spline curves as polyline: When NURBS curves are converted to polylines, smoothness will be lost, but exact appearance will be preserved.
PDF Export Setup
Embedded fonts: Fonts will be embedded in the PDF file, increasing the file size. If not checked, the PDF viewer (such as Adobe Reader) will select a font that exists in the system.
True type as geometry: True-type text will be exploded into a collection of lines.
SHX text as geometry: SHX text will be exploded into a collection of lines.
Enable simple geometry optimization: When checked, smaller PDF files will be created. This may affect the PDF quality.
Workspaces to Export: Select Active to export only the active Space, or All to export all Paper Spaces and Model Spaces.
PNG Export Setup
contact us at www.turbocad.com 15

Chapter # User Interface
Bits Per Pixel: The number of bits per pixel in the saved image. A value of 8 means a 256-color palette; a value of 24 means True Color palette.
Gray Scale: The initial color palette will contains shades of gray.
Maximum Colors: Number of colors in the palette (from 2 to 256). Available if Bits Per Pixel = 8.
Color: Selection of transparency color. When Bits Per Pixel = 8, the pixels that have this color will be transparent. When Bits Per Pixel = 24, the pixels that have this color will get the level of opacity specified in the Opacity Level field. If Color is off, the level of opacity will be set for all pixels of an image.
Opacity Level: Level of opacity (alpha channel: from 0 to 255). Available if Bits Per Pixel = 24.
PLT Import Setup
Import to: Choose whether to open the imported file in Model or Paper Space.
PLT Export Setup
contact us at www.turbocad.com 16

Chapter # User Interface
Explode text: Explodes any text into its constituent parts.
Orientation: Sets the paper orientation to Portrait (vertical) or Landscape (horizontal).
SAT Import Setup
Mode: Choose one of the modes for representing SAT objects.
Default: The choice of the polygon type is determined by the surface type in the solid object model (planar, cylindrical, spherical, toroidal, etc.)
3, 4, n-sided polygons: The number of sides of polygons used for object representation.
If you wish to check what type of polygon is used for the object presentation in an imported SAT file, do the following. 1. Once the SAT file has been imported, select an object in the drawing, make a block of it, and bring this block
onto the paper of the TurboCAD desktop. 2. Open the Properties window for this block, open the Block Insertion page, and assign non-zero values to the
rotation coordinates.3. When a 3D view of your object is displayed, select the object and explode it. 4. After this you can display individual elements (polygons) of the object by selecting the different parts of
objects.
SAT Export Setup
Select the SAT version for export.
SHX Export Setup
contact us at www.turbocad.com 17

Chapter # User Interface
SHX Export Quality Factor: A high value creates shapes that more accurately represent the selected geometry. However, large values tend to create shapes that contain more coordinate data and can be a processing burden during regeneration. Low values create less accurate shapes that are more quickly processed. You may need to experiment with different values.
Note: SHX export does not create an *shx font file. Once created, the results cannot be edited.
STL File Export Setup
Binary: Saves to a binary file.
Color Binary: Saves to a color binary file.
ASCII: Saves to an ASCII text file.
WMF Import Setup
contact us at www.turbocad.com 18

Chapter # User Interface
Prohibition of palette change: Prevents TurboCAD from changing the color palette.
Insert to extents of: Sets the size of the imported drawing.
View: The size is based on the current view.
Drawing: The size is based on the entire drawing.
Page: The size is based on the paper sheet.
Custom: Define your own size.
Custom extents: Enter coordinates and dimensions of the rectangle that encloses the drawing.
Open in Model Space: Opens the imported drawing in Model Space. The drawing is placed on the default By World workplane.
contact us at www.turbocad.com 19

Chapter # User Interface
WMF Export Setup
Output Range: Creates an export file either out of the entire drawing (All) or only the part that is currently in view (View).
Size of Rectangle: Sets the resolution for the exported graphics. By default, these values are 400 x 400 but you can customize the height and width
Maximum resolution: The drawing will be defined by a rectangular matrix of 8000 x 8000 logical pixels. If there is at least one image object, this is set to 1000 x 1000.
Note: You can determine an object’s type by using the Selection Info Palette. See §.
WRL Export Setup
Select a version of VRML file to save. You can also explode the drawing text while creating the file for export.
contact us at www.turbocad.com 20

Chapter # User Interface
Starting TurboCADIf you accepted the default installation settings, TurboCAD can be accessed via the Windows Start / Programs menu.
1. Click the Start button on the Windows taskbar.2. Select Programs / IMSI Design, and select the version you have installed.
You can also start TurboCAD by double-clicking the desktop icon.
In the opening screen, you can view a History of drawings previously opened, browse to folders containing drawings you want to open, or open a Template. You can also use this window to import files of other types.
If you want to create a new drawing, click New.
You can also close this window by clicking Cancel. You can then select File / New within TurboCAD to create a new drawing. The Ne+++---New+TurboCAD+drawing---+++w TurboCAD Drawing window appears, in which you specify what type of file you want to open.
N+++---Template---++++++---Drawing+template---+++ew from Scratch: Creates a new blank drawing with the default settings.
New from Template: Enables you to select a predefined template, which has size, units, and layout defined.
contact us at www.turbocad.com 21

Chapter # User Interface
Page Setup Wizard: Opens the step-by-step guide for setting page size and scale.
Open Drawing: Opens an existing drawing. Browse to the desired folder to locate the file. For acceptable file types, see §.
Open Last Edited: Opens the last file you worked on.
Page Setup WizardA step-by-step guide to setting page size and drawing scale.
Note: This is not exactly the same as the Page Setup used for printing, but any relevant parameters you set in this wizard will appear in the Page Setup. See §.
If you selected Page Setup Wizard in the New TurboCAD Drawing window, the wizard opens automatically. You can also access it via File / Page Setup Wizard.
In the first page you can choose between Engl+++---Units+Page+setup+wizard---+++ish and Metric units.
On the second page you can set the type of unit you want to use - architectural (1’-3”), decimal (3.75 ft.), scientific, etc. You can also specify the main unit (inches, feet, yards) and the precision of the units.
contact us at www.turbocad.com 22

Chapter # User Interface
The th+++---User+information---++++++---Drawing+information---++++++---Information+about+the+file---+++ird page contains options for paper size and orientation - these are used when printing. You can also enter drawing information such as title, author, and comments.
The fourth page enables you to set the pri+++---Printing+Print+scale---+++nting scale. This is the size of the objects when printed, relative to their actual size specified in the drawing.
contact us at www.turbocad.com 23

Chapter # User Interface
The fifth page enables you to create a de+++---Viewports+Default---++++++---Default+viewport---+++fault viewport for mapping the Model Space drawings onto the paper sheet as defined in Paper Space. When printing the default viewport from Paper Space, you get a hard copy of the Plan view of the current drawing because the Plan view is the default view for Model Space.
The sixth and final page enables you to save the sett+++---Settings+Saving---++++++---Saving+Settings---+++ings for future drawing or to restore the initial settings. Settings can be edited in the TC Explorer Palette (see §.).
contact us at www.turbocad.com 24

Chapter # User Interface
Opening and Saving FilesWithin TurboCAD you can choose to open a saved file or start a new file. You can also open new and saved files from within TurboCAD, and there are several options for saving files.
Note: The General page of the Program Setup contains several settings for opening and saving files. See §.
Opening Files+++---Opening+files---+++Menu: File / Open
Hotkey: Ctrl+O
Files of type: By default, you will open a *.tcw file. Use this list if you want to open a file of a different format. See §.
Open as read-only: A read-only file can be viewed only; it cannot be edited.
Description: Displays text entered in the Subject field of the Summary Info window. See §.
Show Preview: Displays a thumbnail of the drawing. Only TurboCAD files (*.tcw and *.tct) can display previews.
Setup: When importing files of other formats, provides access to conversion options.
contact us at www.turbocad.com 25

Chapter # User Interface
Saving Files+++---Saving+Files---+++Menu: File / Save, Save As
Hotkey: Ctrl+S
Saves the current drawing to disk. If the file was not previously saved, the Save As window will appear.
Save as type: By default, you will save the file as a *.tcw file. Use this list if you want to save (export) the file to a different format. See §.
Setup: Enables you to set parameters for the saved *.tcs file (see §). When exporting to another file format, provides access to conversion options.
Save:
Drawing: Saves the entire drawing.
Selection: Saves the selected objects only.
If Prompt for Summary Info is checked in the General page of the Program Setup (Options / General), the Summary Info window will appear before saving.
contact us at www.turbocad.com 26

Chapter # User Interface
Summary Info Menu: File / Summary Info
Records general information to be saved with the drawing.
If Prompt for Summary Info is checked in the General page of the Program Setup (Options / General), the Summary Info window will appear when you save the drawing.
File Name and Directory: Information for files that have already been saved.
Keyw+++---Keywords---+++ords: Text used when searching for this file.
Subject: Descriptive text that appears in the Open and Save windows. This text can also potentially be used by Windows file search utilities.
Tip: If a drawing is being saved as a symbol, the Title should be a short description of the symbol, and Subject contain a more detailed description. See §.
Save Preview Graphics with Drawing: Sets the type of graphic image that will be stored with the drawing, so that it can be previewed in TurboCAD and in other Windows programs.
None: No preview graphics will be saved.
Bit+++---Bitmap---+++map: Suitable for large files because the bitmap will use the same amount of space no matter how complex the drawing is.
Me+++---Metafile---+++tafile: Suitable for small files because it displays more detail. Symbol previews are generally stored using this option.
Create Preview by: Saves the preview as the plan view or by the current view and render mode.
Getting HelpThere are several ways to get help on any TurboCAD topic.
contact us at www.turbocad.com 27

Chapter # User Interface
Online Help+++---Context-sensitive+help---++++++---Online+Help---++++++---Help---+++The Help menu provides access to the online help, which basically contains the same content as this book.
The help is also context-sensitive, which can be accessed in several ways:
Click the Help button (question mark icon), then click on the tool button, menu item, tab, or palette in question.
Place the cursor over a button, menu item, or palette, or highlight a menu item, and press F1.
Press F1 while using a tool or window.
Press the Help button on a window.
To see a to+++---Tool+tips---+++ol tip for an icon, hold the cursor over the button for a second or two. The tool tip will appear, showing the name of the tool.
Tip: Select Help / Keyboard to see a list of keyboard shortcuts.
Select Help / Tip of the Day for helpful hints.
Web Tutorials+++---Tutorials---+++There are several online demo tutorials that can be accessed from the page that appears in the Internet Palette (View / Internet Palette). You need the Macromedia Flash plug-in to view these tutorials.
These short, animated demos demonstrate some basic concepts about the user interface, and show you how to use some of the TurboCAD tools.
Help on the Internet+++---Help+Online---+++Select Help / TurboCAD on the Web. Each item in the submenu opens the Internet Palette to the selected web site.
Forums
+++---User+forums---++++++---Forums---+++Go to www.turbocad.com and click User Forums. Choose the forum for the version of TurboCAD you have.
The first time you enter the forums, you will be asked to register. Registration helps maintain your preference settings, and your real name and email address help us all interact with you better.
The TurboCAD Forums are the place to get the absolute best technical support. All the support comes from other users, including professional experts (architects, engineers, and drafters) from all over the world, some using TurboCAD full-time. There are also a few IMSI Design employees and programmers participating. Ours are perhaps the most active forums in the CAD industry. It's free, and everyone is quite eager to help. In fact, forum users help IMSI develop and improve the software!
Feel free to reply to a message, post a new message, or create your own new thread. Introduce yourself. Formalities are waived, and you are welcome regardless of skill level. This is where we get our questions answered and our struggles resolved on a regular basis.
Technical Support+++---Technical+support---+++Go to the support section of http://www.turbocad.com for detailed support options.
Technical support is available by calling 415-483-8000.
Technical Support will work closely with you to solve any problems related to our software. Please give our support technicians as much information as possible. Remember that they are not in front of your computer and that they need your help to diagnose the problem.
contact us at www.turbocad.com 28

Chapter # User Interface
On occasion, a problem can be traced to hardware, or to another software application. Our technician will supply as much support as possible in these cases, but they are not authorized to support products manufactured or published by another company.
You might find that e-mail is a more convenient way to get technical support. If you do send e-mail, provide as much information as you can about your system and about the problem.
Technical Support CheckList
You may already have the information you are looking for. Before calling, check this manual thoroughly. To receive the fastest response to your technical questions, please be in front of your computer with TurboCAD running, and be prepared to provide the following information before you call or send e-mail:
The type of computer and Windows version you are using.
The name, version number, and other information about your specific version of the product. (To find this information, select Help / About TurboCAD from the TurboCAD menu.)
The exact sequence of events that created the problem. Verify that you can reproduce the problem by following the same series of steps.
The exact wording of any error messages.
Steps you've taken to find the answer to your question, including resources used.
The results of any steps you have undertaken to resolve the problem.
User Interface
This section provides information on your working environment in TurboCAD. In addition to descriptions of the UI and its components, information is provided about program and drawing setup, customization, and windows.
Object properties, and the various means of setting and changing properties, are also covered.
Components of the UI+++---Components+of+the+UI---+++The main area of the TurboCAD screen is the drawing area. When creating and inserting 2D and 3D objects, you typically work in Model Space, and when putting your model on paper, Paper Space is used.
By default, the background color is white, but you can change that by selecting Options / Background Color and choosing another color.
Nearly all components of the screen can be customized. See §.
Drawing Area- Model Space and Paper Space+++---Model+Space+vs+Paper+Space---+++Menu: Workspace / Model Space, Paper Space
For creating and laying out your drawing, TurboCAD provides you with two drawing environments: Model Space and Paper Space.
Model Space is the environment in which you create your drawing, usually called a model. In this area you do drafting and design work, creating two-dimensional drawings or three-dimensional models.
Paper Space is the environment in which you create the final layout of your drawing for printing or plotting it on paper. In Paper Space you usually arrange the drawing's elements on a sheet of paper.
Note: Floating Model Space enables you to use Model Space tools within a viewport in Paper Space. See §.
contact us at www.turbocad.com 29

Chapter # User Interface
You can use the small button at the top left corner, at the intersection of the rulers, to toggle between Model and Paper Spaces.
Note: If the rulers are turned off, this button will not appear. Use Workspace / Rulers to toggle the ruler display.
You can also use the icons on the Standard toolbar to switch between spaces.
There are also workspace tabs at the lower left corner of the screen. By default, each file starts with one tab for Paper Space. Click the tabs to switch spaces.
Note: If scroll bars are turned off, these tabs will not appear. Use Workspace / Scroll Bars to toggle the scroll bar display.
Menu Bar+++---Menu+Bar---+++All tools and options are available by selecting them from the menus at the top of the screen - File, Edit, View, etc. (Most tools are available in toolbar icons as well).
contact us at www.turbocad.com 30