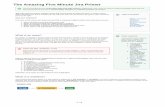JIRA 7 Administration Cookbook Second Edition - Sample Chapter
-
Upload
packt-publishing -
Category
Technology
-
view
164 -
download
0
Transcript of JIRA 7 Administration Cookbook Second Edition - Sample Chapter

Q u i c k a n s w e r s t o c o m m o n p r o b l e m s
Over 80 hands-on recipes to help you effi ciently administer, customize, and extend your JIRA 7 implementation
JIRA 7 Administration CookbookSecond Edition
Patrick Li
JIRA 7 A
dministration C
ookbook Second Edition
JIRA 7 Administration CookbookSecond Edition
JIRA 7 Administration Cookbook, Second Edition covers all the new major features that provide better prioritizing capabilities, enhanced visibility, and the ability to customize JIRA application to meet your needs. We start by upgrading your existing JIRA instance and working through tasks you can perform at the server level to better maintain it. We then delve deep into adapting JIRA to your organization's needs, starting with the visual elements of setting up custom forms to capturing important data with custom fi elds and screens, and moving on to ensuring data integrity through defi ning fi eld behaviors. You'll gain insights into JIRA's e-mail capabilities, including managing outgoing e-mail rules and processing incoming e-mails for automated issue creation. The book contains tips and tricks that will make things easier for you as administrators, such as running scripts to automate tasks, getting easy access to logs, and working with tools to troubleshoot problems. The book concludes with a chapter on JIRA Service Desk, which will enable you to set up and customize your own support portal, work with internal teams to solve problems, and achieve optimized services with SLA.
Who this book is written forThis book is for administrators who customize, support, and maintain JIRA for their organization.
$ 49.99 US£ 31.99 UK
Prices do not include local sales tax or VAT where applicable
Patrick Li
What you will learn from this book
Customize basic settings for your projects, such as screens and fi elds
Create and customize workfl ows to suit your business process needs
Make workfl ows more effective and effi cient
Manage users and groups inside JIRA and manage advanced login options
Secure your JIRA instance using effective practices
Perform e-mail functionalities with JIRA
Extend JIRA to integrate with other products and services
P U B L I S H I N GP U B L I S H I N G
professional expert ise dist i l led
P U B L I S H I N GP U B L I S H I N G
professional expert ise dist i l led
Visit www.PacktPub.com for books, eBooks, code, downloads, and PacktLib.
Free Sample

In this package, you will find: • The author biography • A preview chapter from the book, Chapter 2 'Customizing JIRA for
Your Projects' • A synopsis of the book’s content • More information on JIRA 7 Administration Cookbook Second Edition

About the AuthorPatrick Li is the co-founder and CTO of AppFusions. AppFusions is an expert indeveloping and packaging integrated solutions for many enterprise applications andplatforms, including IBM Connections, Jive, Atlassian, Google Apps, Box, Dropbox, andmore.
Being an expert with Atlassian products, he started working with JIRA right out of collegeand has been involved in the Atlassian ecosystem for over ten years. With AppFusions,Patrick has developed products and solutions on top of the Atlassian platform, whichincludes JIRA, Confluence, and more. He also provides expert consulting services, helping,advising, and guiding companies with best practices on using JIRA. Patrick is one of the topcontributors to the Atlassian community, providing answers and advice on forums such asAtlassian Answers and Quora.
He has extensive experience in designing and deploying Atlassian solutions from theground up and customizing the existing deployments for clients across verticals such ashealthcare, software engineering, financial services, and government agencies.
You can reach Patrick on Quora at h t t p s : / / w w w . q u o r a . c o m / p r o f i l e / P a t r i c k - L i - 4
I would like to thank all the reviewers for their valuable feedback and also the publishers andcoordinators for their help and support in making this happen. Lastly, I would also like to thank myfamily, especially my wife, Katherine, for encouraging me along the way.

PrefaceAtlassian JIRA is an enterprise issue tracker system. One of its key strengths is its ability toadapt to the needs of the organization from the frontend user interface to providing aplatform for add-ons to extend its capabilities. However, understanding its flexibility andpicking the right add-ons can often be a daunting task for many administrators. Learninghow to take advantage of JIRA's power while keeping the overall design simple and clean isimportant to the success of the implementation and future growth.
You can make full of use recipes with real-life JIRA administration challenges, solutions,and examples. Each recipe contains easy-to-follow, step-by-step instructions andillustrations from the actual application.
What this book coversChapter 1, JIRA Server Administration, contains recipes that help you administer your JIRAserver, including upgrading and securing JIRA with the SSL certificate.
Chapter 2 , Customizing JIRA for Your Projects, contains recipes that let you customize JIRAwith custom fields and screens. This chapter also includes advance techniques such as usingscripts and add-ons to add more control to fields that are not available out of box with JIRA.
Chapter 3 , JIRA Workflows, covers one the most powerful features in JIRA with recipesthat show you how to work with workflows, including permissions and user inputvalidation. This chapter also covers workflow bundling and using scripts to extend out-of-the-box components.
Chapter 4 , User Management, explains how users and groups are managed within JIRA. Itstarts with simple recipes covering out-of-the-box user management features and goes on toinclude topics such as LDAP integration and various Single Sign-On implementations.
Chapter 5 , JIRA Security, focuses on the different security control features offered byJIRA, including different levels of permission and authorization control. This chapter alsocovers other security-related topics such as user password policy and capturing electronicsignatures.
Chapter 6 , E-mails and Notifications, explains JIRA's e-mail handling system, for bothoutgoing and incoming e-mails. This chapter also covers JIRA's event system and how toextend the basic set of events and templates.

Preface
Chapter 7 , Integrations with JIRA, covers how to integrate JIRA with other systems,including other Atlassian applications and many other popular cloud platforms such asGoogle Drive and GitHub.
Chapter 8 , JIRA Troubleshooting, covers the ways to troubleshoot various problems inJIRA. Recipes include diagnosing common problems related to permissions and notificationand more advanced features, where you as the administrator can mimic a user to betterunderstand the problem.
Chapter 9 , JIRA Service Desk, covers JIRA Service Desk, the new addition to the JIRAplatform. JIRA Service Desk allows you to turn your JIRA instance into a fully featured helpdesk system, leveraging JIRA's powerful workflow and other customization features.

2Customizing JIRA for Your
ProjectsIn this chapter, we will cover the following topics:
Setting up different issue types for projectsMaking a field requiredMaking the assignee field requiredHiding a field from viewChoosing a different field rendererCreating a new field configurationSetting up customized screens for your projectRemoving a select list's none optionAdding help tips to custom fieldsUsing JavaScript with custom fieldsCreating your own custom field typesCustomizing project agile boards

Customizing JIRA for Your Projects
[ 38 ]
IntroductionAn information system such as Atlassian JIRA is only as useful as the data that goes into it,so it is no surprise that JIRA is very flexible when it comes to letting you customize thefields and screens. JIRA comes with a suite of default fields to help you get it up andrunning quickly, and it also allows you to add your own fields, called custom fields, toaddress your unique needs.
In this chapter, we will learn not only about how to create these custom fields in JIRA, butalso the different behaviors that these fields can have. We will end the chapter by showingyou an example of expanding the types of custom fields that you can have with third-partyadd-ons, and using scripts to create your own field logic.
Setting up different issue types for projectsJIRA comes with a number of issue types out of the box, that are designed for softwareproject management. However, over time, you might find that these issue types do notapply to all of your projects, and you have added your own. In this recipe, we will look athow to manage the issue types so that each project can have its own set of issue types.
How to do it…Proceed with the following steps to set up a project-specific issue type list:
Navigate to Administration | Issues | Issue Type Schemes.1.Click on the Add Issue Type Scheme button.2.Enter the name for the new issue type scheme.3.Add issue types to the scheme by dragging them from right to left.4.Select the default issue type.5.

Chapter 2
[ 39 ]
Click on the Save button to create the new scheme, as shown in the following6.screenshot:
Having created your new issue type scheme, you now need to apply it to projects in whichyou want to restrict issue type selections:
Click on the Associate link for the new issue type scheme.1.Select the project(s) you want to apply the scheme to.2.Click on Associate to change the selected projects' issue type scheme.3.
If the project has issues with issue types that do not exist in the new issue type scheme, JIRAwill walk you through a migration process where you can update the issue type for all theimpacted issues.

Customizing JIRA for Your Projects
[ 40 ]
Making a field requiredRequired fields such as Summary and Issue Type have a little red asterisk next to them,which means they must have a value when you are creating or updating an issue. This is agreat way to ensure that users do not skip filling in important information.
We will look at how to make any fields of your choice required in this recipe, with fieldconfigurations. A field configuration controls the behavior of a field; this includes the field'smandatory requirements, visibility, renderer, and description.
How to do it…Proceed with the following steps to make a field required in JIRA:
Log into JIRA as a JIRA administrator.1.Navigate to Administration | Issues | Field Configurations.2.Click on the Configure link for the field configuration used by the project and3.issue type.Click on the Required link for the Due Date field.4.
Once you have marked the Due Date field as required, whenever you create or edit anissue, JIRA will make sure a value is entered for it, as shown in the following screenshot:

Chapter 2
[ 41 ]
How it works…When a field is marked as required, JIRA will check to make sure that the field has a valuewhen you are making updates to the issue, such as an edit or during a workflow transition.This validation is applied even if the field is not present on the screen, so make sure you donot make a field that is not required on screen, otherwise users will not be able to completethe action.
Certain fields, such as Assignee and Due Date, require the user to have certain permissionsto make updates. If the user does not have the necessary permissions, the validation willfail, and prevent the user from completing the action.

Customizing JIRA for Your Projects
[ 42 ]
There's more…Clicking on the Optional link will make the field not required. Certain fields such as IssueType must be required.
See alsoRefer to the Making the assignee field required recipe, to see how to disable the unassignedoption.
Making the assignee field requiredBy default, the assignee field has an unassigned option, which is equivalent to making thefield optional. If you check out field configuration, you would realize that you cannot makethe assignee field required, as there is no such option available.
In this recipe, we will look at how to disable the unassigned option, effectively making theassignee a required field.
Getting readyYou cannot disable the unassigned option if you have:
Issues that are currently using that option for the assignee fieldProjects that have an unassigned set as the default assignee
How to do it…Proceed with the following steps to disable the unassigned option:
Log in to JIRA as a JIRA administrator.1.Navigate to Administration | System.2.Click on the Edit Settings button.3.Scroll down, and select the OFF option for Allow unassigned issues; click on4.Update.

Chapter 2
[ 43 ]
As shown in the following screenshot, once the option is disabled, issues can no longer beunassigned:
Hiding a field from viewThere will be times when a field is no longer needed. When this happens, instead ofdeleting the field, which would also remove all its data, you can choose to hide it. So if youneed the field again further down the track, you can simply unhide it, and retain all thedata.
In this recipe, we will be hiding both the Priority and Due Date fields.

Customizing JIRA for Your Projects
[ 44 ]
How to do it…Proceed with the following steps to hide a field in JIRA:
Log in to JIRA as a JIRA administrator.1.Navigate to Administration | Issues | Field Configurations.2.Click on the Configure link for the field configuration used by the project and3.issue type.Click on the Hide link for Priority and Due Date.4.
Clicking on the Show link will unhide the field. You cannot hide amandatory field.
There's more…Using field configuration is one way to hide fields from the user. There are two more waysto make a field hidden from view:
Take the field off screen. Note that for the View screen, default fields such assummary and description, are shown regardless of whether they are placed onthe screen.Restrict the field's configuration scheme so that it is not applicable to theproject/issue type context. You can do this by clicking on Configure for thecustom field, and deselecting the project/issue type you do not want the field tobe available for.
Hiding the field with field configuration will make it hidden from all screens, so if you wantto hide the field from specific screens, you should not use field configuration, but simplytake the field off the appropriate screens. For example, if you want to make a field read-onlyafter an issue is created, you can simply take it off the screen assigned to the edit issueoperation.
Choosing a different field rendererMost custom field types, such as select lists and text fields, can be rendered in multipleways. For example, select lists can be rendered either with an autocomplete feature or as asimple, standard drop-down list.

Chapter 2
[ 45 ]
In this recipe, we will be changing the Components field to use Select List Renderer so thatwe can see all the available selections.
How to do it…Proceed with the following steps to change the option:
Log in to JIRA as a JIRA administrator.1.Navigate to Administration | Issues | Field Configurations.2.Click on the Configure link for the field configuration used by the project and3.issue type.Click on the Renders link for the field to change.4.Select the new renderer type from the Active Renderer drop-down list.5.Click on Update to apply the change, as shown in the following screenshot:6.
There's more…JIRA comes with several field renderers to choose from, and you can install customrenderers from third-party vendors. A good example is the JEditor add-on(https://marketplace.atlassian.com/plugins/com.jiraeditor.jeditor), whichprovides a rich text editor for all text-based fields, such as the Description field, as shownin the following screenshot:

Customizing JIRA for Your Projects
[ 46 ]
Creating a new field configurationAs we have seen in previous recipes, you can configure a field's behavior with fieldconfiguration. JIRA not only comes with a default field configuration that is applied to allproject and issue types by default, but it also lets you create your own so that you canchoose the projects and/or issue types to apply your field configuration to.
In this recipe, we will make the Description and Assignee fields required only for the Taskissue type.

Chapter 2
[ 47 ]
How to do it…Setting up a new field configuration is a three-step process. The first step is to create thenew field configurations:
Log in to JIRA as a JIRA administrator.1.Navigate to Administration | Issues | Field Configurations.2.Click on the Add Field Configuration button, and name it Task Field3.Configuration; click on Add.Click on the Required link for the Description and Assignee fields.4.
The second step is to associate the new field configuration with a new field configurationscheme:
Navigate to Administration | Issues | Field Configuration Schemes.1.Click on the Add Field Configuration Scheme button, and name it Task Field2.Configuration Scheme click on Add.Click on the Associate an Issue Type with a Field Configuration button.3.Select Task for Issue Type,Task Field Configuration for Field Configuration,4.and click on Add, as shown in the following screenshot:

Customizing JIRA for Your Projects
[ 48 ]
The last step is to apply the new field configuration scheme to our project:
Navigate to Administration | Projects.1.Select a project from the list.2.Select Fields from the left-hand side panel.3.Navigate to Actions | Use a different scheme.4.Select the new Task Field Configuration Scheme option, and click on Associate.5.
Setting up customized screens for yourprojectJIRA comes with three screens by default�the Default Screen, the Resolve Issue Screen,and the Workflow Screen.
In this recipe, we will look at how to create a new screen from scratch, and then make itappear when we are creating a new issue of type Task.
How to do it…The screen is one of the most complicated configurations in JIRA. To create a new screenand apply it often requires you to configure multiple schemes. So we will break these stepsinto three logical groups.
Firstly, we need to create our new screen:
Log in to JIRA as a JIRA administrator.1.Navigate to Administration | Issues | Screens.2.Click on the Add Screen button, and name the new screen Task Create3.Screen click on Add.

Chapter 2
[ 49 ]
Select and add the Summary, Issue Type, Description, Assignee, and Reporter4.fields, as shown in the following screenshot:
Secondly, we need to assign the new Task Create Screen to the Create Issue operation:
Navigate to Administration | Issues | Screen schemes.1.Click on the Add Screen Scheme button, name the new screen Task Screen2.Scheme, select Default Screen as the Default Screen option, and click on Add.Click on the Associate an Issue Operation with a Screen button.3.

Customizing JIRA for Your Projects
[ 50 ]
Select Create Issue for Issue Operation,Task Create Screen for Screen, and click4.on Add, as shown in the following screenshot:
Third, we need to assign the new Task Screen Scheme to the Task issue type:
Navigate to Administration | Issues | Issue type screen schemes.1.Click on the Add Issue Type Screen Scheme button, and name the new screen2.Task Issue Type Screen Scheme.Select Default Screen Scheme as the Screen Scheme option, and click on Add.3.Click on the Associate an Issue Type with a Screen Scheme button.4.Select Task for Issue Type, Task Screen Scheme for Screen Scheme, and click on5.Add, as shown in the following screenshot:

Chapter 2
[ 51 ]
Lastly, we need to apply the new screen Task Issue Type Screen Scheme to the project:
Navigate to Administration | Projects.1.Select a project from the list.2.Select Screens from the left-hand side panel.3.Navigate to Actions | Use a different scheme.4.Select the new Task Issue Type Screen Scheme, and click on Associate.5.
How it works…The screen is one of the most intricate aspects of JIRA configuration. When we create a newscreen, we need to associate it with one of the three issue operations (create, edit, and view)with screen scheme. In our recipe, we associated our new Task Create Screen with theCreate Issue operation.
Screen schemes then need to be associated with issue types so that JIRA can determinewhich screen scheme to use, based on the selected issue type.
Lastly, we apply the Issue Type Screen Scheme to a project, so only the selected projects willhave the associated screens. The following diagram provides a comprehensive illustrationof the relationships between screens, fields, and their various schemes:

Customizing JIRA for Your Projects
[ 52 ]
(Reference/credit from: h t t p s : / / c o n f l u e n c e . a t l a s s i a n . c o m / d i s p l a y / J I R A / C o n f i g ur i n g + F i e l d s + a n d + S c r e e n s)

Chapter 2
[ 53 ]
Removing a select list's none optionCustom field types such as select list (single and multi) come with the None option, and theonly way to remove that is to make the field required. While this makes sense, it can becumbersome to chase down every field and configuration.
In this recipe, we will remove the None option from all single select list custom fields.
Getting readySince we will be modifying physical files in JIRA, you will want to take backups of the fileswe change.
How to do it…JIRA uses Velocity templates to render custom fields. These templates are mostly HTMLwith some special symbols. You can find all these files in the JIRA_INSTALL/atlassian-jira/WEB-INF/classes/templates/plugins/fields directory, and the edit viewtemplates are in the edit subdirectory.
Open the edit-select.vm file in a text editor, and remove the following code1.snippet:
#if (!$fieldLayoutItem || $fieldLayoutItem.required == false) <option value="-1"> $i18n.getText("common.words.none")</option> #else #if ( !$configs.default ) <option value=""> $i18n.getText("common.words.none") </option> #end #end
Save the file, and restart JIRA. Make sure you do not change any other lines.2.
You can remove the None option from other custom field types, such asmulti-select, by editing the appropriate file (for example, edit-multiselect.vm).

Customizing JIRA for Your Projects
[ 54 ]
How it works…The Velocity .vm template files are what JIRA uses to render the HTML for the customfields. The code snippet we removed is what displays the None option. Note that bychanging the template, we are removing the None option for all single select custom fieldsin JIRA. If you just want to remove the None option for a single custom field, refer to theUsing JavaScript with custom fields recipe.
Adding help tips to custom fieldsUsers who are new to JIRA often find it confusing when it comes to filling in fields,especially custom fields. So it is for you as the administrator to provide useful tips anddescriptions to explain what some of the fields are for.
In this recipe, we will be adding a help icon to a customer field that we have called Team.You can apply this recipe to any custom fields you have in your JIRA.
How to do it…Proceed with the following steps to add help tips to a custom field:
Log in to JIRA as a JIRA administrator.1.Navigate to Administration | Issues | Custom Fields.2.Click on the Edit link for the custom field.3.Enter the following HTML snippet into the Description text box, and click on4.Update. You might want to substitute the href value to a real page containinghelp text:
Need help to work out assignment? <a class="help-lnk" href="/secure /ShowConstantsHelp.jspa?decorator=popup#Teams" data-helplink="local" target="_blank"> <span class="aui-icon aui-icon-small aui-iconfont-help"></span> </a>

Chapter 2
[ 55 ]
The following screenshot shows our new help icon:
How it works…JIRA allows us to use any valid HTML for custom field description, so we added a simpletext and an anchor tag that links to an HTML page containing our help information. Wealso added a span tag with the proper style class to have the nice question mark icon usedby the Issue Type and Priority fields.
The data-helplink="local" attribute for the anchor tag ensures that when the userclicks on the help icon, the help page is opened in a separate page rather than redirectingthe current page.

Customizing JIRA for Your Projects
[ 56 ]
Since the custom field description is rendered as it is, make sure youvalidate your HTML, for example, close all your HTML tags.
There's more…Normally, we put descriptions directly into the custom field's description textbox asdemonstrated. You can also put your descriptions into the field configuration settings, suchas hiding a field. Doing so offers the following advantages:
You can have different help texts for different project/issue type contextsYou can set help texts for fields that are not custom fields, such as Summary andDescription
Proceed with the following steps to set field descriptions in field configuration:
Navigate to Administration | Issues | Field Configurations.1.Click on the Configure link for the field configuration used by the project and2.issue type.Click on the Edit link for the field.3.Enter the HTML snippets into the Description field, and click on Update.4.
See alsoRefer to the Using JavaScript with custom fields recipe for other tricks you can do with customfield descriptions.
Using JavaScript with custom fieldsJust as in the Adding help tips to custom fields recipe, we can also add JavaScript code in the custom field description as long as we wrap the code in the <script> tags.
In this recipe, we will look at another way of removing the None option from select listcustom fields.

Chapter 2
[ 57 ]
Getting readyThis recipe uses the jQuery JavaScript library, which is bundled with JIRA. If you are notfamiliar with jQuery, you can find the documentation at h t t p : / / j q u e r y . c o m.
We will also need to use the custom field's ID in our script, so you will need to have thathandy. You can find the ID by going to the Custom fields page, clicking on the Edit link ofthe target field, and clicking the number at the end of the URL, which is the field's ID. Forexample, the following URL shows a custom field with the ID 10103:
http://jira.localhost.com:8080/secure/admin/EditCustomField!default.jspa?id=10103
How to do it…Proceed with the following steps to add JavaScript to custom field description:
Log in to JIRA as a JIRA administrator.1.Navigate to Administration | Issues | Custom Fields.2.Click on the Edit link for the custom field.3.Enter the following JavaScript snippet into the Description text box, and click on4.Update. You will need to substitute it in your custom field's ID:
<script> AJS.$('#customfield_10103 option [value="- 1"]').remove(); </script>

Customizing JIRA for Your Projects
[ 58 ]
The following screenshot shows that the Team custom field no longer has the None option:
How it works…In our script, we use jQuery to select the Team custom field based on its element ID, andremove the option with value -1 (which is the None option) with the selector#customfield_10103 option[value="-1"].
We use the Atlassian JavaScript (AJS) namespace (AJS.$), which is the recommended wayto use jQuery in JIRA.

Chapter 2
[ 59 ]
Creating your own custom field typesAll custom fields that come out of the box with JIRA have predefined purposes, such as thetext field, which allows users to type in some simple text. It will often be useful to have aspecialized custom field that does exactly what you need. Unfortunately, this often requirescustom development efforts.
However, there is an add-on that provides a custom field type which lets you use Groovyscripts to power its logic.
In this recipe, we will look at how to create a custom field that uses a Groovy script todisplay the total number of comments on any given issue.
Getting readyFor this recipe, we need to have the ScriptRunner for JIRA add-on installed. You candownload it from the following link, or install it directly from the Universal PluginManager at h t t p s : / / m a r k e t p l a c e . a t l a s s i a n . c o m / p l u g i n s / c o m . o n r e s o l v e . j i r a . gr o o v y . g r o o v y r u n n e r.
You may also want to get familiar with Groovy scripting athttp://groovy.codehaus.org.
How to do it…Creating a scripted field is a two-step process. We first need to create an instance of thecustom field in JIRA, and then add the script to it:
Log in to JIRA as a JIRA administrator.1.Navigate to Administration | Issues | Field Configurations.2.Click on the Add Custom Field button, and select Advanced from the dialog box.3.Scroll down, and select Scripted Field from the list; click on Next, as shown in4.the following screenshot:

Customizing JIRA for Your Projects
[ 60 ]
Name our new custom field Total Comments, and add it to the appropriate5.screens.Navigate to Administration | Add-ons | Script Fields.6.Click on the Edit link for the Total Comments field.7.Enter the following Groovy script in the script text box:8.
import com.atlassian.jira.ComponentManager import com.atlassian.jira .issue.comments.CommentManager
def commentManager = ComponentManager.getComponentInstanceOfType (CommentManager.class)
def numberOfComments = commentManager.getComments(issue).size()
return numberOfComments ? numberOfComments as Double : null

Chapter 2
[ 61 ]
Select Number Field for Template, and click on Update, as shown in the9.following screenshot:
How it works…The scripted field type is an example of what is called the calculated custom field type. Thecalculated custom field type is a special custom field that derives (calculates) its value basedon some predefined logic, in this case, our Groovy script. Every time the field is displayed,JIRA will recalculate the field's value so it is always kept up-to-date.
Customizing project agile boardsWith JIRA Software 7, projects are run with agile methodologies, either with Scrum or Kanban. When you first create your project, you will get an agile board for your projectwith a very straightforward setup, containing three columns: To Do, In Progress, andDone.

Customizing JIRA for Your Projects
[ 62 ]
In this recipe, we will look at how to customize your agile board's column layout to betterintegrate with your development workflow process.
How to do it…Proceed with the following steps to start customizing your agile board's column layout:
Browse to the agile board that you want to customize. You need to be the owner1.of the board to do this.Select Board|Configure option from the upper-right corner of the board.2.
The recommended approach here is to enable and use the Simplified Workflow options, asshown in the screenshot that follows. By using this option, you can control both yourworkflow as well as your agile board's column layout, right here. JIRA will tell you if youhave Simplified Workflow enabled, and if not, it will prompt and walk you through theenablement process.
By enabling Simplified Workflow, JIRA will create a new workflow, andapply it to your project.
Once you have enabled the Simplified Workflow option, you can start customizing yourboard by using the editor, as shown in the next screenshot. With this editor, you canvisually design your board's column layout. If you want to add a new column, simply clickon the Add Column button, enter a name for the new column, and it will be added to theboard. Doing so will also automatically create a corresponding workflow status, and assignit to the new column, so you do not have to manually match your column layout to yourworkflow.

Chapter 2
[ 63 ]
Of course, you can also manually assign existing workflow statuses to a column, by simplydragging and dropping them into the desired column.
Make sure you check the Set resolution option for the statuses that are in the last column,which usually represents the end of the workflow as shown in the next screenshot. Thisway, when you move an issue into that column, JIRA will automatically set the resolutionvalue, so the issues will be considered completed.
How it works…Agile board's columns are powered by JIRA's workflows in the background. Usually,workflows in JIRA are structured as a flow chart, with a well-defined path for issues tofollow. However, when you have the Simplified Workflow option enabled, the workflowwill change from a flow chart structure into a more free-flowing style, where issues canmove in and out of any status in the workflow. This makes it much simpler whencustomizing your agile board's column layout, as you are no longer restricted by theordering of the statuses.
The next screenshot depicts what a workflow looks like with the Simplified Workflowoption turned on. As you can see, every status in the workflow has the All transition next toit, meaning that an issue can enter that status regardless of its current status.

Customizing JIRA for Your Projects
[ 64 ]
There's more…The agile boards you get from JIRA Software (both Scrum and Kanban) all revolve aroundworkflow statuses (columns). However, sometimes you may not want your board to beorganized by statuses. For example, you may want the columns to represent priority,assignee, or a custom field you have added. In these cases, you can use the Comala Canvas for JIRA add-on.
h t t p s : / / m a r k e t p l a c e . a t l a s s i a n . c o m / p l u g i n s / c o m . c o m a l a t e c h . j i r a . c a n v a s / c lo u d / o v e r v i e w
With this add-on, you will get a new Boards menu option for your project, as shown in thefollowing screenshot. The board provided from this add-on is similar to the agile board thatcomes from JIRA Software, where you can drag and drop the issue card from one column tothe other.

Chapter 2
[ 65 ]
The major difference here is that you can use other fields to represent the columns. In thisexample, we have assignee as the columns, and issue type as the rows.
To make a field eligible to be selected for columns or rows, you need to first enable them,by selecting the Manage Fields menu option from the board. Check the fields you want touse for columns or rows.

Where to buy this book You can buy JIRA 7 Administration Cookbook Second Edition from the Packt Publishing website. Alternatively, you can buy the book from Amazon, BN.com, Computer Manuals and most internet book retailers.
Click here for ordering and shipping details.
www.PacktPub.com
Stay Connected:
Get more information JIRA 7 Administration Cookbook Second Edition